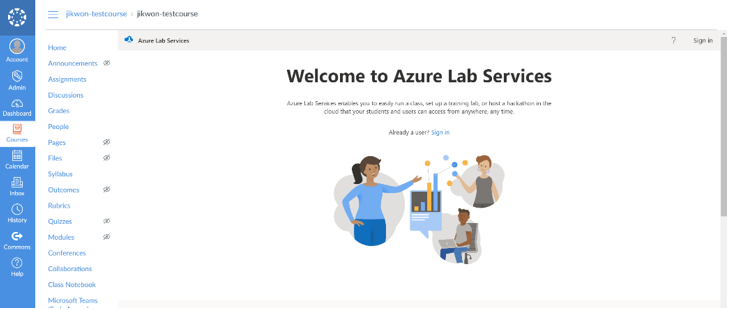Tutorial: Erstellen eines Labs mit der Azure Lab Services-App in Teams oder Canvas
Wichtig
Azure Lab Services wird am 28. Juni 2027 eingestellt. Weitere Informationen finden Sie im Einstellungsleitfaden.
Mit Azure Lab Services können Sie Labs direkt in Microsoft Teams oder Canvas erstellen. In diesem Tutorial verwenden Sie die Azure Lab Services-App für Microsoft Teams oder Canvas, um ein Lab zu erstellen und zu veröffentlichen. Nachdem Sie dieses Tutorial abgeschlossen haben, können Labbenutzer*innen direkt über Teams oder Canvas auf ihre Lab-VM zugreifen.
Mit der Azure Lab Services-App für Teams oder Canvas können Sie Labs erstellen und verwalten, ohne die Teams- oder Canvas-Umgebung verlassen zu müssen. Die Lab-Benutzerverwaltung wird basierend auf Team- oder Kursmitgliedschaften synchronisiert. Labbenutzer*innen werden automatisch für ein Lab registriert, und ihnen wird automatisch eine Lab-VM zugewiesen. Sie können auch direkt in Teams oder Canvas auf ihre Lab-VM zugreifen.
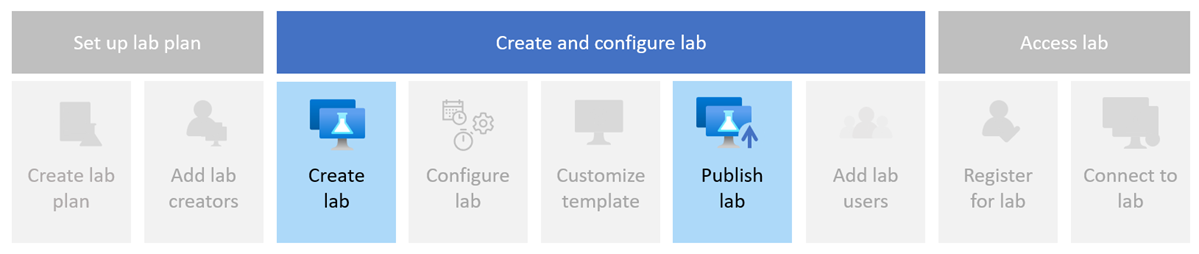
In diesem Tutorial lernen Sie, wie die folgenden Aufgaben ausgeführt werden:
- Konfigurieren der Azure Lab Services-App
- Erstellen eines Labs in Teams oder Canvas
- Veröffentlichen des Labs zum Erstellen der Lab-VMs
Voraussetzungen
- Ein Azure-Konto mit einem aktiven Abonnement. Wenn Sie kein Azure-Abonnement besitzen, können Sie ein kostenloses Konto erstellen, bevor Sie beginnen.
- Ein Azure-Konto mit der Berechtigung, ein Lab zu verwalten, wie z. B. die Azure RBAC-Rolle Lab Creator, Besitzer, Mitwirkender oder Lab-Dienst-Mitwirkender. Erfahren Sie mehr über die integrierten Azure Lab Services-Rollen und Zuweisungsbereiche.
- Ein Azure-Labplan. Wenn Sie noch keinen Labplan haben, führen Sie die Schritte unter Schnellstart: Einrichten von Ressourcen zum Erstellen von Labs aus.
Wichtig
Azure Lab Services wird am 28. Juni 2027 eingestellt. Weitere Informationen finden Sie im Einstellungsleitfaden.
- Um die Azure Lab Services Teams-App zu einem Kanal hinzuzufügen, muss Ihr Konto Besitzer des Teams in Microsoft Teams sein.
Konfigurieren der Azure Lab Services-App
Wichtig
Azure Lab Services wird am 28. Juni 2027 eingestellt. Weitere Informationen finden Sie im Einstellungsleitfaden.
Bevor Sie Labs in Teams erstellen und verwalten können, müssen Sie Teams so konfigurieren, dass die Azure Lab Services-App verwendet wird und Sie Zugriff auf Ihren Labplan erhalten. Führen Sie die folgenden Schritte aus, um Teams für Azure Lab Services zu konfigurieren.
Nachdem Sie Teams konfiguriert haben, können Sie über einen Kanal in Teams auf die Azure Lab Services-App zugreifen. Alle Benutzer*innen, die Mitglied des Teams sind, werden automatisch als Labbenutzer*in hinzugefügt und einer Lab-VM zugewiesen.
Im nächsten Schritt verwenden Sie die Azure Lab Services-App, um ein Lab zu erstellen.
Zugreifen auf die Azure Lab Services-App
Wichtig
Azure Lab Services wird am 28. Juni 2027 eingestellt. Weitere Informationen finden Sie im Einstellungsleitfaden.
Öffnen Sie Microsoft Teams, und wählen Sie Ihr Team und Ihren Kanal aus.
Die Registerkarte Azure Lab Services sollte angezeigt werden.
Wählen Sie die Registerkarte Azure Lab Services aus.
Wenn Sie keine Labs haben, sollte die Willkommensseite angezeigt werden. Andernfalls wird die Liste der Labs, die Sie zuvor erstellt haben, angezeigt.
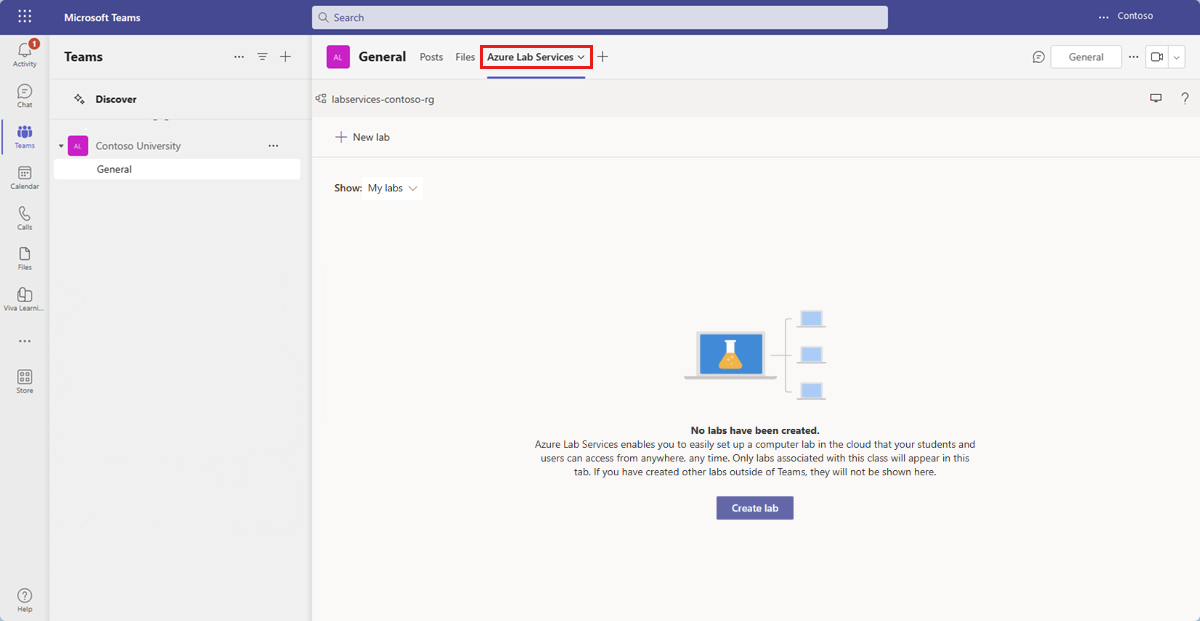
Tipp
Verwenden Sie den Filter Anzeigen, um zwischen Ihren Labs und allen Labs zu wechseln, auf die Sie Zugriff haben.
Erstellen eines neuen Labs
Ein Lab enthält die Konfiguration und Einstellungen zum Erstellen von Lab-VMs. Alle Lab-VMs in einem Lab sind identisch. Sie verwenden die Azure Lab Services-App, um ein Lab im Labplan zu erstellen.
Wichtig
Sie können in Teams oder Canvas nur Labs sehen, die Sie mit der Azure Lab Services-App erstellt haben. Wenn Sie ein Lab auf der Azure Lab Services-Website erstellt haben, ist es in Teams oder Canvas nicht sichtbar.
Wählen Sie Lab erstellen aus, um mit der Erstellung eines neuen Labs zu beginnen.
Geben Sie auf der Seite Neues Lab die folgenden Informationen ein, und wählen Sie dann Weiter aus:
Feld Beschreibung des Dataflows Name Geben Sie programming-101 ein. VM-Image Wählen Sie Windows Server 2022 Datacenter aus. Größe des virtuellen Computers Wählen Sie Klein aus. Location Behalten Sie den Standardwert bei. Einige VM-Größen sind abhängig von der Region des Labplans und dem Kernlimit Ihres Abonnements möglicherweise nicht verfügbar. Erfahren Sie mehr über die Größe virtueller Computer im Administratorhandbuch und erfahren Sie, wie Sie zusätzliche Kapazität anfordern.
Sie können bestimmte VM-Images aktivieren oder deaktivieren, indem Sie den Labplan konfigurieren.
Geben Sie auf der Seite Anmeldeinformationen für die VM einen Standardbenutzernamen und ein Standardkennwort an, und wählen Sie dann Weiter aus.
Standardmäßig verwenden alle Lab-VMs dieselben Anmeldeinformationen.
Wichtig
Notieren Sie sich den Benutzernamen und das Kennwort. Diese Angaben werden nicht noch einmal angezeigt.
Übernehmen Sie auf der Seite Labrichtlinien die Standardauswahl, und wählen Sie Weiter aus.
Die Standardeinstellungen ermöglichen den SSH-Zugriff (Secure Shell) auf die Lab-VM, stellen Benutzer*innen 10 Kontingentstunden zur Verfügung und fahren die Lab-VMs herunter, wenn keine Aktivität vorliegt.
Wählen Sie im Fenster Einstellungen für virtuelle Vorlagencomputer die Option VM-Image ohne Anpassung verwenden aus.
In diesem Tutorial verwenden Sie das VM-Image unverändert. Dies wird als vorlagenlose VM bezeichnet. Azure Lab Services unterstützt auch das Erstellen einer Vorlagen-VM, mit der Sie Konfigurationsänderungen vornehmen oder Software auf dem VM-Image installieren können.
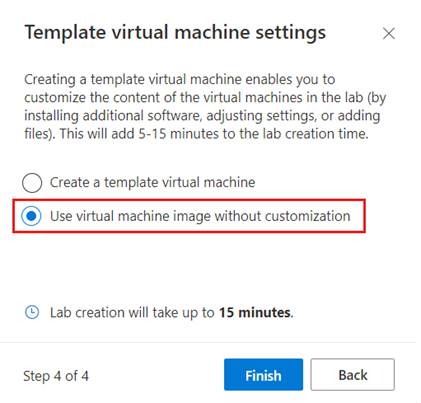
Wählen Sie Fertig stellen aus, um die Lab-Erstellung zu starten. Die Lab-Erstellung kann einige Minuten dauern.
Wenn die Lab-Erstellung abgeschlossen ist, können Sie die Lab-Details auf der Seite Vorlage anzeigen.
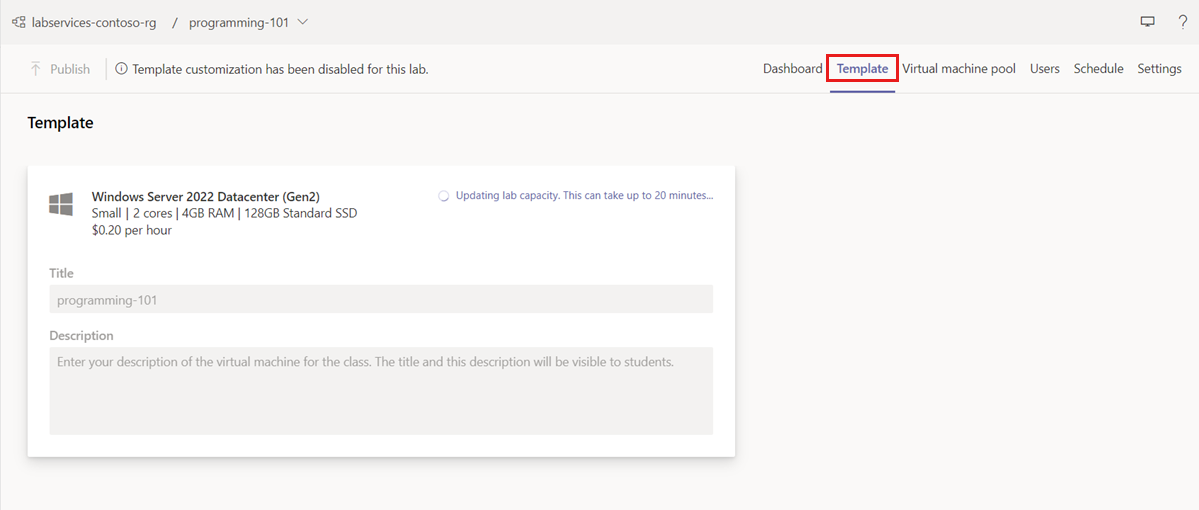
Veröffentlichen des Labs
Die Lab-VMs werden von Azure Lab Services erst erstellt, wenn Sie das Lab veröffentlichen. Wenn Sie das Lab veröffentlichen, werden die Lab-VMs erstellt und den einzelnen Labbenutzer*innen zugewiesen.
So veröffentlichen Sie das Lab:
Wählen Sie auf der Seite Vorlage auf der Symbolleiste die Option Veröffentlichen aus.
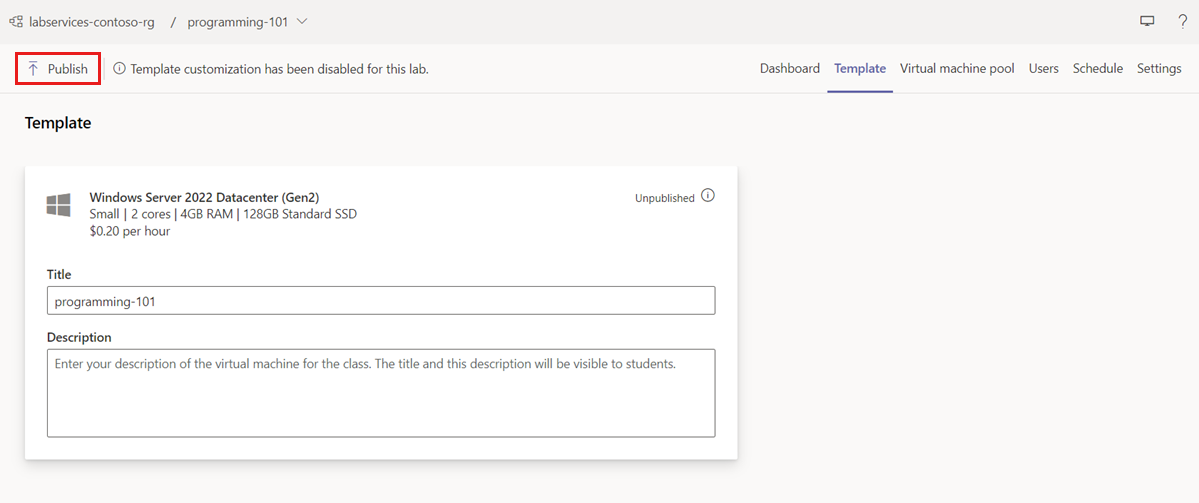
Wählen Sie auf der Seite Veröffentlichen die Option Veröffentlichen aus, um mit der Veröffentlichung des Labs zu beginnen.
Warnung
Die Veröffentlichung ist eine irreversible Aktion, die nicht rückgängig gemacht werden kann.
Warten Sie, bis der Veröffentlichungsprozess abgeschlossen ist. Sie können den Veröffentlichungsstatus auf der Seite Vorlage nachverfolgen.
Vergewissern Sie sich auf der Seite VM-Pool, dass für alle Labbenutzer*inen eine Lab-VM vorhanden ist. Die Lab-VMs befinden sich im Zustand Beendet.
Wenn Sie ein Lab in Teams oder Canvas erstellen, verwaltet Azure Lab Services automatisch die Lab-Benutzerliste basierend auf der Team- oder Kursmitgliedschaft. Wenn Sie Benutzer*innen in Teams oder Canvas hinzufügen oder entfernen, weist Azure Lab Services automatisch den Zugriff auf das Lab zu oder hebt den Zugriff auf.
Azure Lab Services verwaltet auch automatisch die Labkapazität (die Anzahl der Lab-VMs) und weist die Lab-VMs den Labbenutzer*innen zu. Sie können die Lab-VMs und ihre Zuweisungen auf der Seite VM-Pool anzeigen:
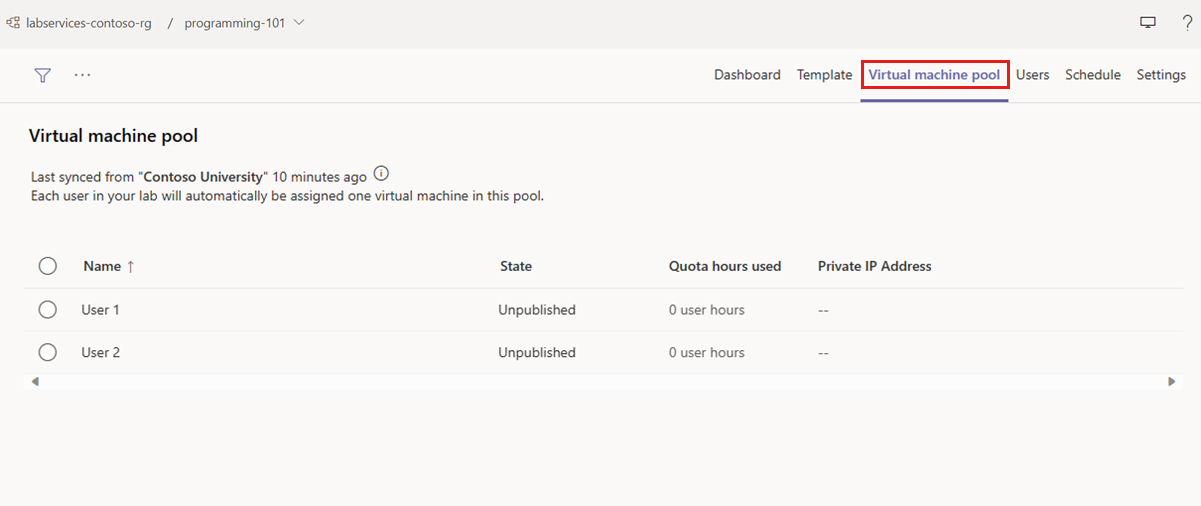
Problembehandlung
In diesem Abschnitt werden allgemeine Fehlermeldungen, die möglicherweise angezeigt werden, sowie entsprechende Schritte zu ihrer Behebung beschrieben.
Unzureichende Berechtigungen zum Erstellen eines Labs
In Canvas wird Lehrkräften eine Meldung mit dem Hinweis angezeigt, dass sie nicht über ausreichende Berechtigungen verfügt. Lehrkräfte sollten sich an ihren Azure-Administrator wenden, damit sie als Ersteller eines Labs hinzugefügt werden können. Lehrkräfte können beispielsweise der Ressourcengruppe, die ihr Labor enthält, als Lab Creator hinzugefügt werden.
Meldung, dass nicht genügend Kapazität zum Erstellen von Lab-VMs vorhanden ist
Fordern Sie eine Grenzwerterhöhung an, die von einem Azure Labs Services-Administrator durchgeführt werden muss.
Labbenutzer*innen sehen eine Warnung mit dem Hinweis, dass das Lab noch nicht verfügbar ist.
In Canvas wird die folgende Meldung angezeigt, wenn die Lehrkraft das Lab noch nicht veröffentlicht hat. Lehrkräfte müssen das Lab veröffentlichen und Benutzer synchronisieren, damit Kursteilnehmer Zugriff auf das Lab haben.
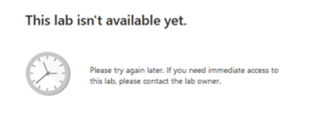
Labbenutzer*innen oder Lehrkräfte werden aufgefordert, Zugriff zu gewähren.
Bevor Labbenutzer*innen oder Lehrkräfte erstmals auf ihr Lab zugreifen können, verlangen einige Browser, dass sie zunächst Azure Lab Services Zugriff auf den lokalen Speicher des Browsers gewähren. Um Zugriff zu gewähren, sollten Lehrkräfte und Kursteilnehmer*innen auf die Schaltfläche Zugriff gewähren klicken, wenn sie dazu aufgefordert werden:
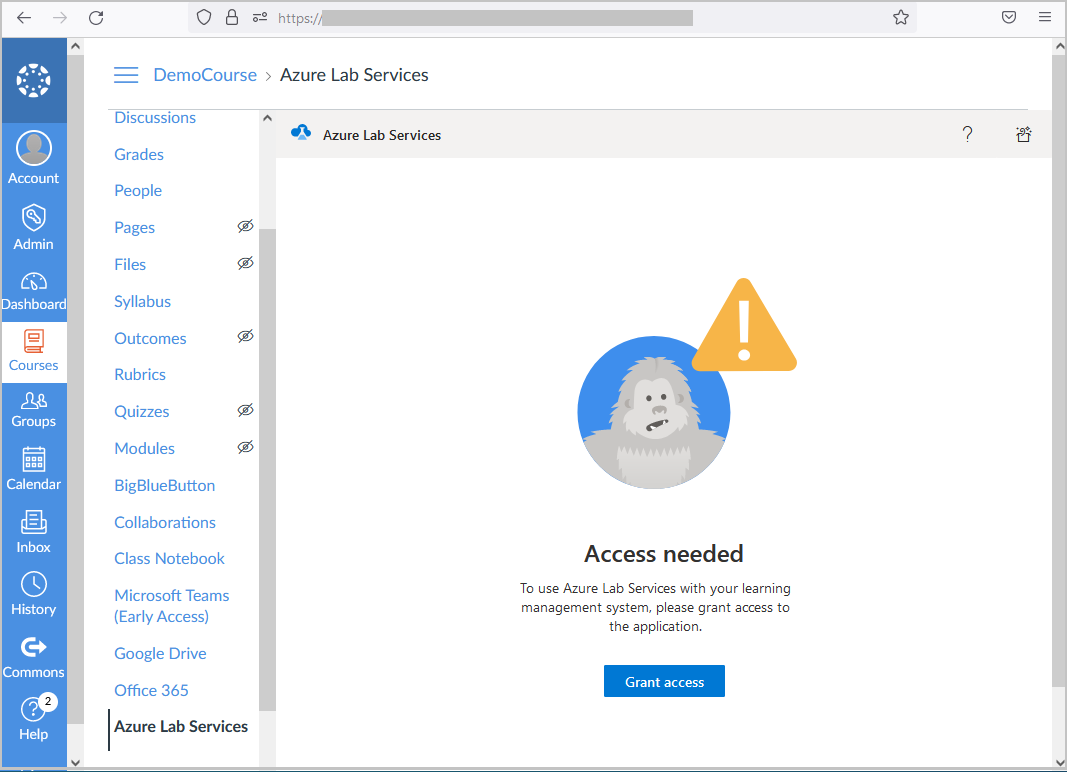
Lehrkräfte und Kursteilnehmer sehen die Meldung Zugriff gewährt, wenn der Zugriff auf Azure Lab Services erfolgreich gewährt wird. Die Lehrkraft oder der Kursteilnehmer sollte dann das Browserfenster neu laden, um mit der Verwendung von Azure Lab Services zu beginnen.
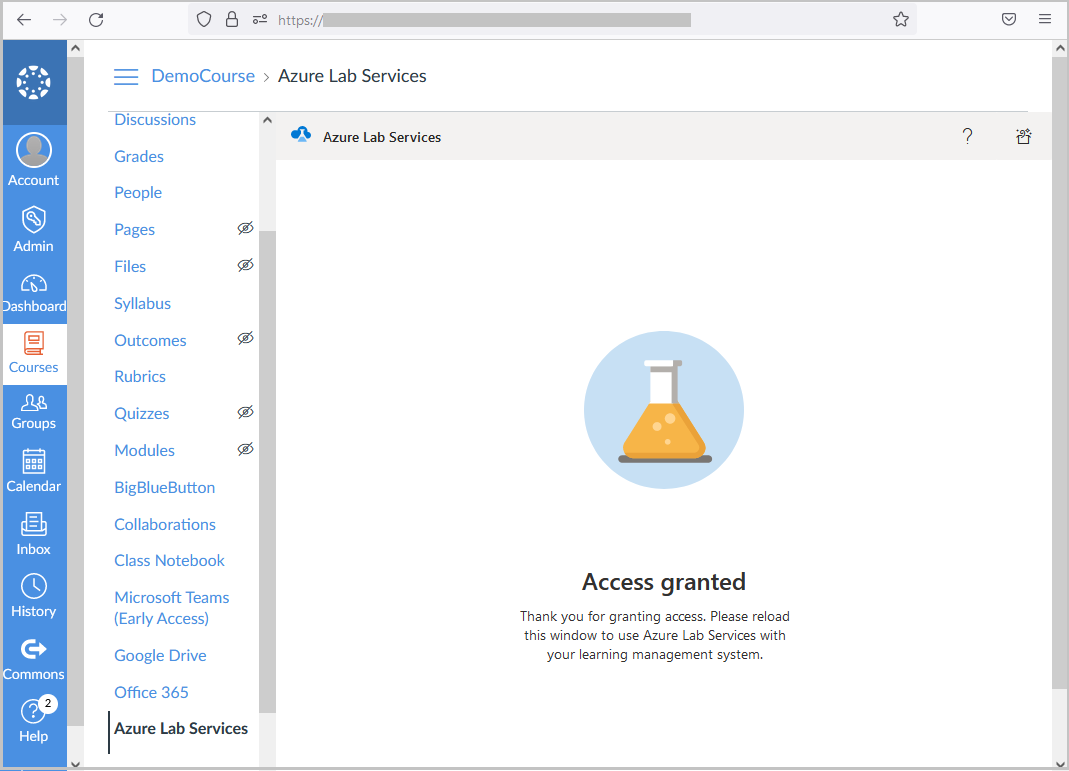
Wichtig
Stellen Sie sicher, dass Kursteilnehmer und Lehrkräfte eine aktuelle Version ihres Browsers verwenden. Bei älteren Browserversionen können Kursteilnehmer und Lehrkräfte Probleme mit der erfolgreichen Erteilung des Zugriffs auf Azure Lab Services haben.
- Lehrkräfte werden nicht zur Eingabe ihrer Anmeldeinformationen aufgefordert, nachdem sie „Anmelden“ ausgewählt haben.
Wenn eine Lehrkraft innerhalb ihres Kurses auf Azure Lab Services zugreift, wird sie möglicherweise aufgefordert, sich anzumelden. Stellen Sie sicher, dass die Einstellungen des Browsers Popups aus der URL Ihrer Canvas-Instanz zulassen, andernfalls wird das Popup ggf. standardmäßig blockiert.
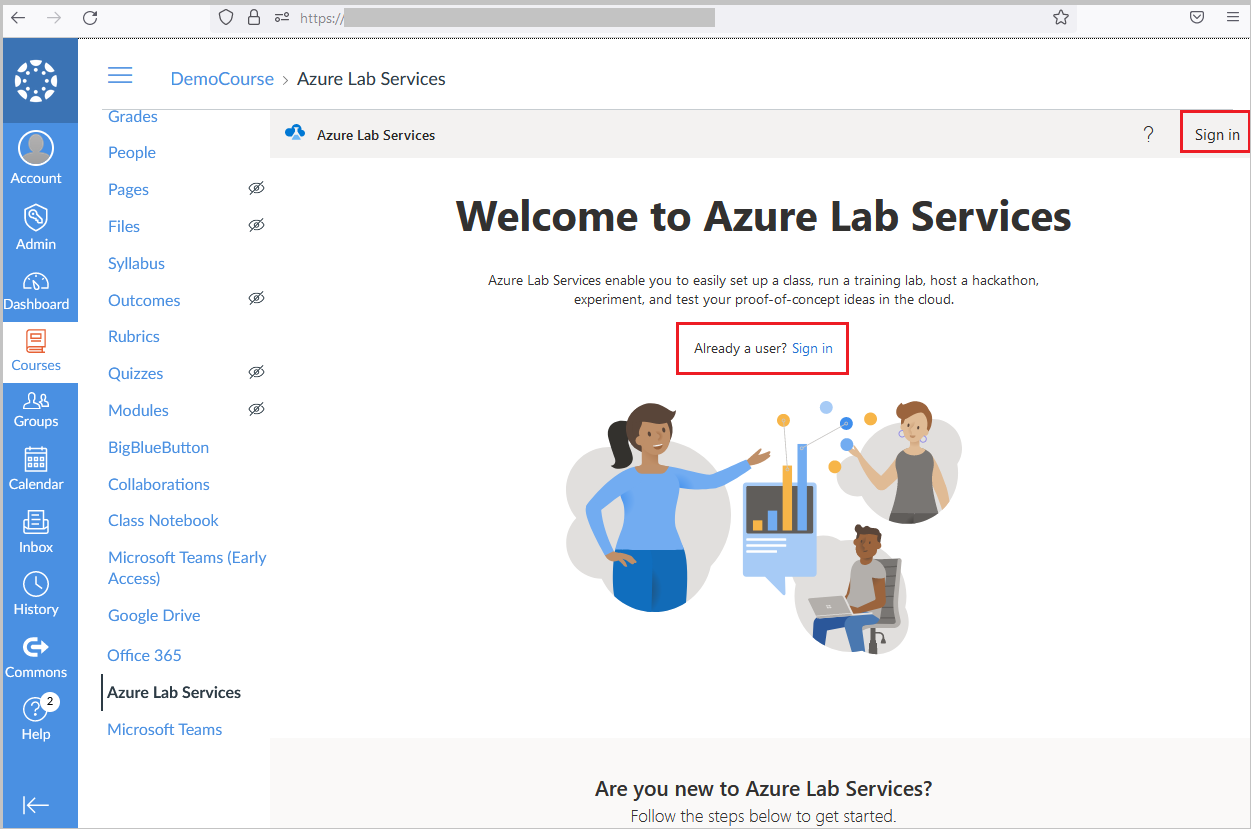
Nächste Schritte
In diesem Tutorial haben Sie die Azure Lab Services-App für Teams oder Canvas konfiguriert und ein Lab erstellt und veröffentlicht. Azure Lab Services verwaltet automatisch die Labbenutzer*innen und weist allen Labbenutzer*innen jeweils eine Lab-VM zu. Sie können das Lab weiter konfigurieren, um einen Labzeitplan hinzuzufügen oder die Labeinstellungen zu ändern.
- Erfahren Sie, wie Sie über Teams oder Canvas auf eine Lab-VM zugreifen und eine Verbindung mit der VM herstellen können.