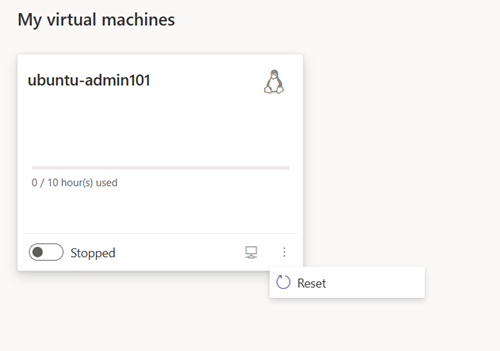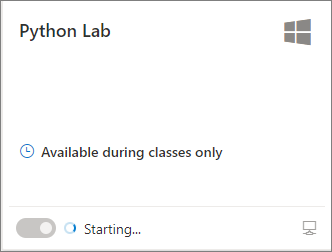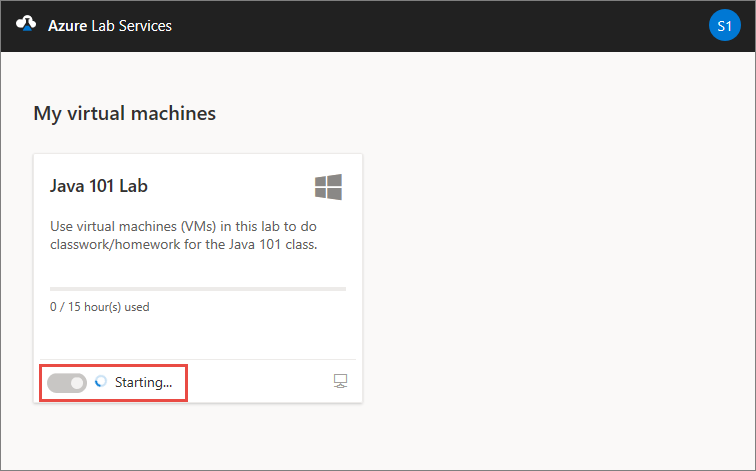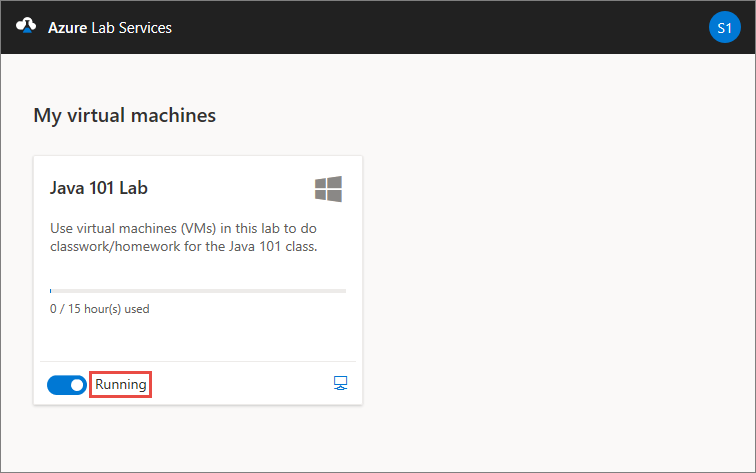Zugreifen auf eine Lab-VM in Azure Lab Services
Wichtig
Azure Lab Services wird am 28. Juni 2027 eingestellt. Weitere Informationen finden Sie im Einstellungsleitfaden.
In diesem Artikel erfahren Sie, wie Sie in Azure Lab Services auf Ihre virtuellen Lab-Computer (Lab-VMs) zugreifen. Verwenden Sie Teams, Canvas oder die Azure Lab Services-Website, um Lab-VMs anzuzeigen, zu starten, zu beenden und eine Verbindung mit einer Lab-VM herzustellen.
Voraussetzungen
- Um sich für ein Lab registrieren zu können, benötigen Sie einen Link zur Lab-Registrierung.
- Zum Anzeigen, Starten, Beenden und Herstellen einer Verbindung mit einer Lab-VM müssen Sie sich für das Lab registrieren und über eine zugewiesene Lab-VM verfügen.
Zugriff auf eine Lab-VM
Wichtig
Azure Lab Services wird am 28. Juni 2027 eingestellt. Weitere Informationen finden Sie im Einstellungsleitfaden.
Auf der Azure Lab Services-Website können Sie Ihre zugewiesenen Lab-VMs anzeigen und verwalten. So greifen Sie auf die Azure Lab Services-Website zu:
Wechseln Sie in einem Webbrowser zur Azure Lab Services-Website (https://labs.azure.com).
Melden Sie sich mit der E-Mail-Adresse an, welcher der Ersteller des Labs Zugriff auf das Lab gewährt hat.
Wichtig
Wenn Sie einen Link zur Lab-Registrierung vom Lab-Ersteller erhalten haben, müssen Sie einen einmaligen Registrierungsprozess durchlaufen, bevor Sie auf Ihre Labs zugreifen können. Der Registrierungsprozess hängt davon ab, wie der Lab-Ersteller das Lab konfiguriert hat.
Registrieren für das Lab
Wenn ein Ersteller Sie mithilfe Ihrer E-Mail-Adresse zu einem Lab einlädt, müssen Sie sich mithilfe des Registrierungslinks für das Lab registrieren. Sie erhalten diesen Link vom Ersteller des Labs. Sie müssen sich nur einmal registrieren. Nachdem Sie sich für das Lab registriert haben, können Sie auf die Lab-Details auf der Azure Lab Services-Website zugreifen.
Wenn Sie über Teams oder Canvas auf Ihr Lab zugreifen, oder wenn der Lab-Ersteller Sie basierend auf Ihrer Microsoft Entra-Gruppenmitgliedschaft zum Lab hinzugefügt hat, werden Sie automatisch für das Lab registriert.
Registrieren Sie sich für jedes Lab, auf das Sie zugreifen möchten. Nachdem Sie die Labregistrierung abgeschlossen haben, benötigen Sie den Registrierungslink nicht mehr, um auf das Lab auf der Azure Lab Services-Website zuzugreifen.
So registrieren Sie sich mit einem Registrierungslink für ein Lab:
Öffnen Sie die Registrierungs-URL, die Sie vom Labersteller in einem Webbrowser erhalten haben.
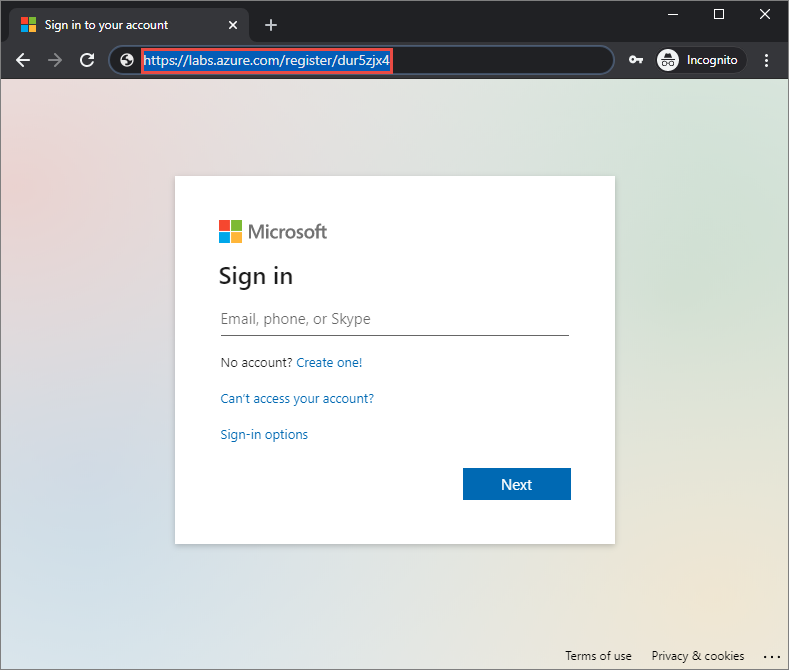
Melden Sie sich mit der E-Mail-Adresse an, an die der Registrierungslink gesendet wurde.
Hinweis
Sie benötigen ein Microsoft-Konto, um Azure Lab Services verwenden zu können, es sei denn, Sie verwenden Canvas. Führen Sie die folgenden Schritte aus, um ein Nicht-Microsoft-Konto, z. B. ein Yahoo- oder Google-Konto, für die Anmeldung über die Azure Lab Services-Website zu verwenden.
Vergewissern Sie sich nach dem Abschluss der Registrierung, dass der virtuelle Labcomputer unter Meine virtuellen Computer angezeigt wird.
Typen von Benutzerkonten
Azure Lab Services unterstützt unterschiedliche E-Mail-Kontotypen bei der Registrierung für ein Lab:
- Ein Organisations-E-Mail-Konto, das Ihre Microsoft Entra-Instanz bereitstellt.
- Ein Microsoft-Domänen-E-Mail-Konto, z. B. outlook.com, hotmail.com, msn.com oder live.com.
- Ein Microsoft-fremdes E-Mail-Konto, z. B. ein von Yahoo! oder Google bereitgestelltes Konto. Sie müssen Ihr Konto mit einem Microsoft-Konto verknüpfen.
Verwenden eines Microsoft-fremden E-Mail-Kontos
Sie können Nicht-Microsoft E-Mail-Konten verwenden, um sich für ein Lab zu registrieren und sich bei diesem anzumelden. Die Registrierung erfordert jedoch, dass Sie zunächst ein Microsoft-Konto erstellen, das mit Ihrer Nicht-Microsoft E-Mail-Adresse verknüpft ist.
Sie verfügen möglicherweise bereits über ein Microsoft-Konto, das mit Ihrer Nicht-Microsoft E-Mail-Adresse verknüpft ist. Beispielsweise verfügen Benutzer bereits über ein Microsoft-Konto, wenn Sie diese E-Mail-Adresse mit anderen Microsoft-Produkten oder -Diensten wie Office, Skype, OneDrive oder Windows verwendet haben.
Wenn Sie den Lab-Registrierungslink verwenden, um sich bei einem Lab anzumelden, werden Sie zur Eingabe Ihrer E-Mail-Adresse und Ihres Kennworts aufgefordert. Wenn Sie sich mit einem Nicht-Microsoft-Konto anmelden, das nicht mit einem Microsoft-Konto verknüpft ist, erhalten Sie die folgende Fehlermeldung:
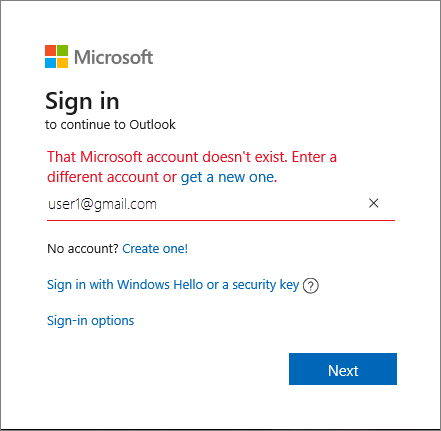
Führen Sie die folgenden Schritte aus, um sich für ein neues Microsoft-Konto zu registrieren.
Anzeigen von Details der Lab-VM
Wenn Sie auf Ihr Lab zugreifen, entweder über die Azure Lab Services-Website, Microsoft Teams oder Canvas, erhalten Sie die Liste der Lab-VMs, die Ihnen zugewiesen sind.
Für jede Lab-VM können Sie die folgenden Informationen anzeigen:
- Labname: Der Lab-Ersteller weist diesen Namen zu.
- Betriebssystem. Ein Symbol stellt das Betriebssystem der Lab-VM dar.
- Kontingentstunden. Eine Statusleiste zeigt Ihre zugewiesenen und verbrauchten Kontingentstunden an. Erfahren Sie mehr über die Kontingentstunden.
- Status der Lab-VM. Gibt an, ob die Lab-VM gestartet, ausgeführt oder beendet wird.
Sie können auch bestimmte Aktionen auf der Lab-VM ausführen:
- Starten oder Beenden der Lab-VM. Erfahren Sie mehr über das Starten und Beenden einer Lab-VM.
- Herstellen einer Verbindung mit der Lab-VM Wählen Sie das Computersymbol aus, um mit Remotedesktop oder SSH eine Verbindung mit der Lab-VM herzustellen. Erfahren Sie mehr über das Herstellen einer Verbindung mit einer Lab-VM.
- Erneutes Bereitstellen der Lab-VM oder Reimaging durchführen. Erfahren Sie mehr darüber, wie Sie die Lab-VM erneut bereitstellen oder ein Reimaging durchführen, wenn Probleme auftreten.
Kontingentstunden anzeigen
Kontingentstunden sind die zusätzliche Zeit, die Ihnen außerhalb der geplanten Zeit für das Lab zugewiesen ist. Zum Beispiel die Zeit außerhalb der Unterrichtszeit, um Hausaufgaben abzuschließen.
Auf der Kachel „Lab-VM“ können Sie Ihren Verbrauch der Kontingentstunden in der Statusleiste anzeigen. Die Farbe der Statusleiste und die Meldung geben einen Hinweis auf den Verbrauch:
Starten oder Beenden der Lab-VM
Sie können eine Lab-VM über die Seite Meine VMs starten und beenden. Wenn der Lab-Ersteller einen Labzeitplan konfiguriert hat, wird die Lab-VM während der geplanten Stunden automatisch gestartet und beendet.
Sie können eine Lab-VM auch beenden, indem Sie den Befehl zum Herunterfahren des Betriebssystems innerhalb der Lab-VM verwenden. Die bevorzugte Methode zum Beenden einer Lab-VM besteht darin, die Seite Meine VMs zu verwenden, um zusätzliche Kosten zu vermeiden.
Warnung
Wenn Sie den Befehl zum Herunterfahren innerhalb der Lab-VM verwenden, fallen möglicherweise weiterhin Kosten an. Die bevorzugte Methode besteht darin, die Aktion „Beenden“ auf der Seite Meine VMs zu verwenden. Wenn Sie Lab-Pläne verwenden, erkennt Azure Lab Services, wann die Lab-VM heruntergefahren wird, kennzeichnet die Lab-VM als beendet, und die Abrechnung wird beendet.
So starten oder beenden Sie eine Lab-VM:
Wechseln Sie zur Seite Meine VMs in Teams, Canvas oder auf der Azure Lab Services-Website.
Verwenden Sie zum Starten oder Beenden der Lab-VM das Umschaltsteuerelement neben dem Status der Lab-VM.
Wenn die VM gerade gestartet oder beendet wird, ist das Steuerelement inaktiv.
Das Starten oder Beenden der Lab-VM kann etwas dauern.
Vergewissern Sie sich nach Abschluss des Vorgangs, dass der Lab-VM-Status korrekt ist.
Herstellen einer Verbindung mit dem virtuellen Labcomputer
Wenn der virtuelle Labcomputer ausgeführt wird, können Sie eine Remoteverbindung mit dem virtuellen Computer herstellen. Abhängig von der Betriebssystemkonfiguration der Lab-VM, können Sie eine Verbindung mithilfe von Remotedesktop (RDP) oder Secure Shell (SSH) herstellen.
Wenn keine Kontingentstunden verfügbar sind, können Sie die Lab-VM nicht außerhalb der geplanten Lab-Zeiten starten und auch keine Verbindung mit der Lab-VM herstellen.
Erfahren Sie mehr über das Herstellen einer Verbindung mit einer Lab-VM.
Zugehöriger Inhalt
- Erfahren Sie, wie Sie Ihr Lab-VM-Kennwort ändern
- Erfahren Sie, wie Sie Ihre Lab-VM erneut bereitstellen oder ein Reimaging durchführen
- Erfahren Sie mehr über wichtige Konzepte in Azure Lab Services, z. B. Kontingentstunden oder Lab-Zeitpläne