Hinweis
Für den Zugriff auf diese Seite ist eine Autorisierung erforderlich. Sie können versuchen, sich anzumelden oder das Verzeichnis zu wechseln.
Für den Zugriff auf diese Seite ist eine Autorisierung erforderlich. Sie können versuchen, das Verzeichnis zu wechseln.
Wichtig
Azure Lab Services wird am 28. Juni 2027 eingestellt. Weitere Informationen finden Sie im Einstellungsleitfaden.
In dieser Schnellstartanleitung erstellen Sie eine Windows-basierte Lab-VM mit Azure Lab Services und stellen mithilfe des Remotedesktops (RDP) eine Verbindung damit her. Mit Azure Lab Services können Sie Labs erstellen, deren Infrastruktur von Azure verwaltet wird. Sie können Labs für die Ausführung von Präsenzschulungen, Hackathons oder zum Experimentieren erstellen.
Zum Erstellen der Lab-VM erstellen Sie zuerst einen Labplan im Azure-Portal. Verwenden Sie die Azure Lab Services-Website, um ein Lab basierend auf einem Azure Marketplace-VM-Image hinzuzufügen. Nachdem Sie die VM veröffentlicht haben, können Sie sich für das Lab registrieren und mithilfe von Remotedesktop eine Verbindung damit herstellen.
Nachdem Sie diese Schnellstartanleitung abgeschlossen haben, verfügen Sie über ein Lab, mit dem Sie eine Verbindung herstellen und es für Ihre eigenen Experimente verwenden können. Sie können auch andere Labbenutzer einladen.
Voraussetzungen
- Ein Azure-Konto mit einem aktiven Abonnement. Wenn Sie kein Azure-Abonnement besitzen, können Sie ein kostenloses Konto erstellen, bevor Sie beginnen.
- Ein Azure-Konto mit der Berechtigung, ein Lab zu verwalten, wie z. B. die Azure RBAC-Rolle Lab Creator, Besitzer, Mitwirkender oder Lab-Dienst-Mitwirkender. Erfahren Sie mehr über die integrierten Azure Lab Services-Rollen und Zuweisungsbereiche.
- Ein Azure-Labplan. Wenn Sie noch keinen Labplan haben, führen Sie die Schritte unter Schnellstart: Einrichten von Ressourcen zum Erstellen von Labs aus.
Erstellen eines Labs
Ein Lab enthält die Konfiguration und Einstellungen zum Erstellen von Lab-VMs. Alle Lab-VMs in einem Lab sind identisch. Sie verwenden die Azure Lab Services-Website, um ein Lab im Labplan zu erstellen.
Hinweis
Zum Erstellen eines Labs benötigt Ihr Azure-Konto die Rolle Lab Creator Microsoft Entra. Als Besitzer des Labplans können Sie Labs automatisch erstellen und benötigen die Rolle Lab-Ersteller nicht.
Führen Sie die folgenden Schritte aus, um dem zuvor erstellten Labplan ein Lab hinzuzufügen:
Melden Sie sich mit den Anmeldeinformationen für Ihr Azure-Abonnement auf der Azure Lab Services-Website an.
Wählen Sie Lab erstellen aus.
Geben Sie auf der Seite Neues Lab die folgenden Informationen ein, und wählen Sie dann Weiter aus.
Feld Beschreibung des Dataflows Name Geben Sie Lab-101 ein. VM-Image Wählen Sie Windows 11 Pro aus. Größe des virtuellen Computers Wählen Sie Mittel aus. Location Behalten Sie den Standardwert bei. Einige VM-Größen sind abhängig von der Region des Labplans und dem Kernlimit Ihres Abonnements möglicherweise nicht verfügbar. Im Administratorhandbuch erfahren Sie mehr über VM-Größen. Informieren Sie sich außerdem darüber, wie Sie mehr Kapazitätanfordern.
Sie können bestimmte VM-Images aktivieren oder deaktivieren, indem Sie den Labplan konfigurieren.
Geben Sie auf der Seite Anmeldeinformationen für die VM den Standardbenutzernamen und das Standardkennwort an. Wählen Sie Weiter aus.
Standardmäßig verwenden alle Lab-VMs dieselben Anmeldeinformationen.
Wichtig
Notieren Sie sich den Benutzernamen und das Kennwort. Diese Angaben werden nicht noch einmal angezeigt.
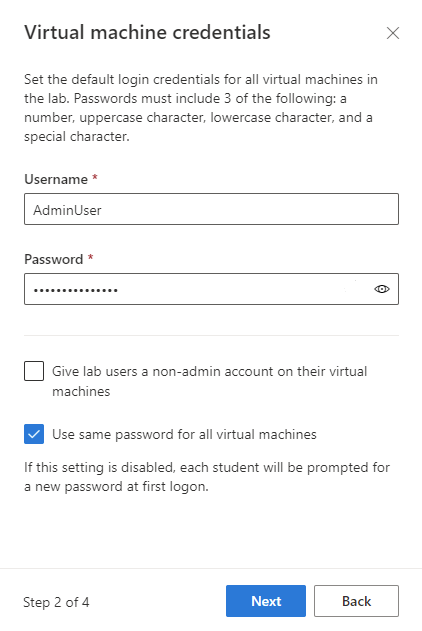
Übernehmen Sie auf der Seite Labrichtlinien die Standardwerte, und wählen Sie Weiter aus.
Wählen Sie im Fenster Einstellungen für virtuelle Vorlagencomputer die Option VM-Image ohne Anpassung verwenden aus.
In dieser Schnellstartanleitung verwenden Sie das VM-Image unverändert. Dies wird als vorlagenlose VM bezeichnet. Azure Lab Services unterstützt auch die Erstellung einer Vorlagen-VM, mit der Sie die VM konfigurieren und Software im VM-Image installieren können.
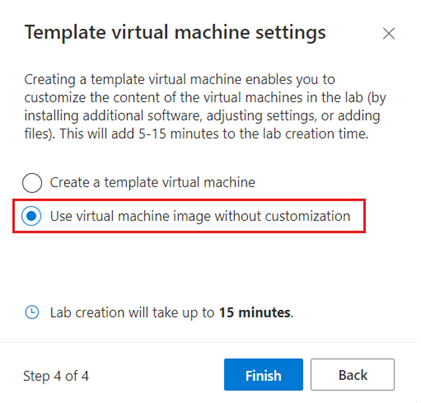
Wählen Sie Fertig stellen aus, um die Lab-Erstellung zu starten. Die Erstellung des Labs kann einige Minuten dauern.
Wenn die Lab-Erstellung abgeschlossen ist, können Sie die Lab-Details auf der Seite Vorlage anzeigen.
Veröffentlichen Ihres Labs
Bevor Azure Lab Services Lab-VMs für Ihr Lab erstellen kann, müssen Sie das Lab veröffentlichen. Wenn Sie das Lab veröffentlichen, geben Sie die maximale Anzahl von Lab-VMs an, die Azure Lab Services erstellt. Alle VMs im Lab verwenden dieselbe Konfiguration wie die Lab-Vorlage.
So veröffentlichen Sie das Lab und erstellen eine Lab-VM:
Wählen Sie auf der Seite Vorlage auf der Symbolleiste die Option Veröffentlichen aus.
Warnung
Die Veröffentlichung ist eine irreversible Aktion, die nicht rückgängig gemacht werden kann.
Geben Sie auf der Seite Vorlage veröffentlichen für die Anzahl der VMs 1 ein und wählen Sie dann Veröffentlichen aus.
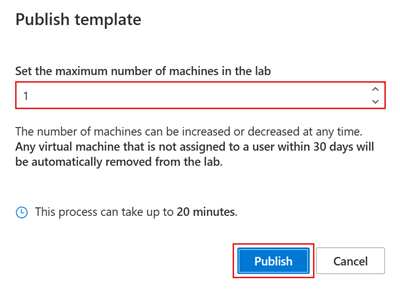
Warten Sie, bis die Veröffentlichung abgeschlossen ist. Sie können den Veröffentlichungsstatus auf der Seite Vorlage nachverfolgen.
Vergewissern Sie sich auf der Seite VM-Pool, dass es eine Lab-VM mit dem Namen Nicht zugewiesen gibt, die sich im Status Beendet befindet.
Starten von und Herstellen einer Verbindung mit einer Lab-VM
Nachdem Sie das Lab veröffentlicht haben, können Sie die Lab-VM starten und mithilfe von Remotedesktop eine Verbindung damit herstellen. In dieser Schnellstartanleitung verwenden Sie die Lab-VM selbst. Sie weisen sie keinem anderen Benutzer zu.
Schalten Sie auf der Seite VM-Pool den Zustand der Lab-VM um, und wählen Sie dann Starten aus, um die Lab-VM zu starten.
Das Starten der Lab-VM kann einige Minuten dauern.
Wenn sich die Lab-VM im Status Wird ausgeführt befindet, wählen Sie das Symbol Verbinden aus, um die Remotedesktop-Verbindungsdatei auf Ihren Computer herunterzuladen.
Öffnen Sie die heruntergeladene Remotedesktop-Verbindungsdatei, um eine Verbindung mit der Lab-VM herzustellen.
Verwenden Sie die Anmeldeinformationen, die Sie vorher beim Erstellen des Labs angegeben haben, um sich bei der VM anzumelden.
Sie können jetzt den virtuellen Computer des Labs erkunden und damit experimentieren.
Hinweis
Wenn ein Lab-Ersteller eine Lab-VM startet, ist das Kontingent des Labbenutzers nicht betroffen. Das Kontingent für einen Benutzer gibt die Anzahl von Labstunden an, die für den Benutzer außerhalb von geplanten Events verfügbar sind. Erfahren Sie mehr über Labbenutzer-Kontingente.
Bereinigen von Ressourcen
Wenn die Ressourcengruppe und alle zugehörigen Ressourcen nicht mehr benötigt werden, können Sie sie löschen.
Wählen Sie im Azure-Portal auf der Seite Übersicht für den Labplan Ressourcengruppe aus.
Wählen Sie oben auf der Seite für die Ressourcengruppe Ressourcengruppe löschen aus.
Geben Sie den Ressourcengruppennamen ein. Wählen Sie anschließend die Option Löschen.
Um Ressourcen mithilfe des Azure CLI löschen, geben Sie den folgenden Befehl ein:
az group delete --name <yourresourcegroup>
Denken Sie daran, dass beim Löschen der Ressourcengruppe alle darin enthaltenen Ressourcen gelöscht werden.
Problembehandlung
Fehler You are not authorized to access this resource bei der Lab-Erstellung
Wenn Sie einen neuen Lab-Plan erstellen, kann es einige Minuten dauern, bis die Berechtigungen an die Lab-Ebene weitergegeben werden. Sie können die Rolle „Lab-Ersteller“ auf Ressourcengruppenebene zuweisen, um dieses Verhalten zu verhindern:
- Navigieren Sie im Azure-Portal zur Ressourcengruppe, die den Lab-Plan enthält.
- Wählen Sie im linken Navigationsbereich auf Zugriffssteuerung (IAM) .
- Wählen Sie Hinzufügen>Rollenzuweisung hinzufügen.
- Weisen Sie dem Benutzerkonto die Rolle Lab-Ersteller zu.
Fehler Subscription has labs in 2 regions, and the regional limit for this subscription is 2 bei der Lab-Erstellung
Der Standardgrenzwert für die Gesamtzahl der Regionen, die Sie zum Erstellen von Labs verwenden können, variiert je nach Angebotskategorietyp. Wenn Sie den Grenzwert für Azure-Regionen für Ihr Abonnement erreicht haben, können Sie Labs nur in Regionen erstellen, die Sie bereits verwenden.
Erfahren Sie mehr über das Entfernen von Regionseinschränkungen.
Nächster Schritt
Sie haben erfolgreich eine Lab-VM für Experimente innerhalb der VM erstellt. Sie haben einen Labplan im Azure-Portal erstellt und ein Lab auf der Azure Lab Services-Website hinzugefügt. Sie haben das Lab veröffentlicht, um die Lab-VM zu erstellen, und eine Verbindung mit dem Lab über Remotedesktop hergestellt.
Azure Lab Services unterstützt verschiedene Microsoft Entra-Rollen, um bestimmte Aufgaben und Verantwortlichkeiten an verschiedene Personen in Ihrem Unternehmen zu delegieren. Im nächsten Tutorial erfahren Sie, wie Sie ein Lab für eine Präsenzschulung einrichten. Sie weisen Laberstellern Berechtigungen zu und laden Labbenutzer zum Herstellen einer Verbindung mit den Lab-VMs ein.







