IPv6-Anwendung mit dualem Stapel in Azure Virtual Network mithilfe von PowerShell bereitstellen
Dieser Artikel zeigt, wie Sie eine Dual Stack-Anwendung (IPv4 und IPv6) mithilfe von Load Balancer Standard in Azure bereitstellen. Die Bereitstellung umfasst ein virtuelles Dual Stack-Netzwerk mit Subnetz, Load Balancer Standard mit dualen Frontendkonfigurationen (IPv4 und IPv6), VMs mit NICs und einer dualen IP-Konfiguration, Netzwerksicherheitsgruppe und öffentliche IP-Adressen.
Azure Cloud Shell
Azure hostet Azure Cloud Shell, eine interaktive Shell-Umgebung, die Sie über Ihren Browser nutzen können. Sie können entweder Bash oder PowerShell mit Cloud Shell verwenden, um mit Azure-Diensten zu arbeiten. Sie können die vorinstallierten Befehle von Cloud Shell verwenden, um den Code in diesem Artikel auszuführen, ohne etwas in Ihrer lokalen Umgebung installieren zu müssen.
Starten von Azure Cloud Shell:
| Option | Beispiel/Link |
|---|---|
| Wählen Sie rechts oben in einem Code- oder Befehlsblock die Option Ausprobieren aus. Durch die Auswahl von Ausprobieren wird der Code oder Befehl nicht automatisch in Cloud Shell kopiert. |  |
| Rufen Sie https://shell.azure.com auf, oder klicken Sie auf die Schaltfläche Cloud Shell starten, um Cloud Shell im Browser zu öffnen. |  |
| Wählen Sie im Azure-Portal rechts oben im Menü die Schaltfläche Cloud Shell aus. |  |
So verwenden Sie Azure Cloud Shell:
Starten Sie Cloud Shell.
Wählen Sie die Schaltfläche Kopieren für einen Codeblock (oder Befehlsblock) aus, um den Code oder Befehl zu kopieren.
Fügen Sie den Code oder Befehl mit STRG+UMSCHALT+V unter Windows und Linux oder CMD+UMSCHALT+V unter macOS in die Cloud Shell-Sitzung ein.
Drücken Sie die EINGABETASTE, um den Code oder Befehl auszuführen.
Wenn Sie PowerShell lokal installieren und verwenden möchten, müssen Sie für diesen Artikel mindestens Version 6.9.0 des Azure PowerShell-Moduls verwenden. Führen Sie Get-Module -ListAvailable Az aus, um die installierte Version zu ermitteln. Wenn Sie ein Upgrade ausführen müssen, finden Sie unter Installieren des Azure PowerShell-Moduls Informationen dazu. Wenn Sie PowerShell lokal ausführen, müssen Sie auch Connect-AzAccount ausführen, um eine Verbindung mit Azure herzustellen.
Erstellen einer Ressourcengruppe
Bevor Sie Ihr virtuelles Netzwerk mit dualem Stapel erstellen können, müssen Sie mit New-AzResourceGroup eine Ressourcengruppe erstellen. Das folgende Beispiel erstellt eine Ressourcengruppe namens myRGDualStack am Standort east us:
$rg = New-AzResourceGroup `
-ResourceGroupName "dsRG1" `
-Location "east us"
Erstellen der öffentlichen IPv4- und IPv6-Adressen
Um im Internet auf Ihre virtuellen Computer zugreifen zu können, benötigen Sie öffentliche IPv4- und IPv6-Adressen für den Lastenausgleich. Erstellen Sie mit New-AzPublicIpAddress öffentliche IP-Adressen. Das folgende Beispiel erstellt öffentliche IPv4- und IPv6-Adressen mit den Namen dsPublicIP_v4 und dsPublicIP_v6 in der Ressourcengruppe dsRG1:
$PublicIP_v4 = New-AzPublicIpAddress `
-Name "dsPublicIP_v4" `
-ResourceGroupName $rg.ResourceGroupName `
-Location $rg.Location `
-AllocationMethod Static `
-IpAddressVersion IPv4 `
-Sku Standard
$PublicIP_v6 = New-AzPublicIpAddress `
-Name "dsPublicIP_v6" `
-ResourceGroupName $rg.ResourceGroupName `
-Location $rg.Location `
-AllocationMethod Static `
-IpAddressVersion IPv6 `
-Sku Standard
Um über eine RDP-Verbindung auf Ihre virtuellen Computer zuzugreifen, erstellen Sie mit New-AzPublicIpAddress eine öffentliche IPV4-Adresse für die virtuellen Computer.
$RdpPublicIP_1 = New-AzPublicIpAddress `
-Name "RdpPublicIP_1" `
-ResourceGroupName $rg.ResourceGroupName `
-Location $rg.Location `
-AllocationMethod Static `
-Sku Standard `
-IpAddressVersion IPv4
$RdpPublicIP_2 = New-AzPublicIpAddress `
-Name "RdpPublicIP_2" `
-ResourceGroupName $rg.ResourceGroupName `
-Location $rg.Location `
-AllocationMethod Static `
-Sku Standard `
-IpAddressVersion IPv4
Erstellen einer Load Balancer Standard-Instanz
In diesem Abschnitt konfigurieren Sie die duale Front-End-IP-Adresse (IPv4 und IPv6) und den Backendadresspool für den Lastenausgleich und erstellen anschließend einen Load Balancer Standard-Lastenausgleich.
Erstellen der Front-End-IP-Adresse
Erstellen Sie mit New-AzLoadBalancerFrontendIpConfig eine Frontend-IP-Adresse. Im folgenden Beispiel werden die Front-End-IP-Konfigurationen für IPv4 und IPv6 mit den Namen dsLbFrontEnd_v4 und dsLbFrontEnd_v6 erstellt:
$frontendIPv4 = New-AzLoadBalancerFrontendIpConfig `
-Name "dsLbFrontEnd_v4" `
-PublicIpAddress $PublicIP_v4
$frontendIPv6 = New-AzLoadBalancerFrontendIpConfig `
-Name "dsLbFrontEnd_v6" `
-PublicIpAddress $PublicIP_v6
Konfigurieren des Back-End-Adresspools
Erstellen Sie mit New-AzLoadBalancerBackendAddressPoolConfig einen Back-End-Adresspool. In den verbleibenden Schritten werden die virtuellen Computer an diesen Back-End-Pool angefügt. Das folgende Beispiel erstellt Backendadresspools mit den Namen dsLbBackEndPool_v4 und dsLbBackEndPool_v6, um VMs mit IPv4- und IPv6-NIC-Konfigurationen einzubeziehen:
$backendPoolv4 = New-AzLoadBalancerBackendAddressPoolConfig `
-Name "dsLbBackEndPool_v4"
$backendPoolv6 = New-AzLoadBalancerBackendAddressPoolConfig `
-Name "dsLbBackEndPool_v6"
Erstellen eines Integritätstests
Fügen Sie Add-AzLoadBalancerProbeConfig hinzu, um einen Integritätstest zum Überwachen der Integrität der VMs zu erstellen.
$probe = New-AzLoadBalancerProbeConfig -Name MyProbe -Protocol tcp -Port 3389 -IntervalInSeconds 15 -ProbeCount 2
Erstellen einer Load Balancer-Regel
Mithilfe einer Load Balancer-Regel wird definiert, wie Datenverkehr auf die virtuellen Computer verteilt werden soll. Sie definieren die Front-End-IP-Konfiguration für den eingehenden Datenverkehr und den Back-End-IP-Pool zum Empfangen des Datenverkehrs zusammen mit dem erforderlichen Quell- und Zielport. Um sicherzustellen, dass nur fehlerfreie virtuelle Computer Datenverkehr empfangen, können Sie optional einen Integritätstest definieren. Der grundlegende Lastenausgleich verwendet einen IPv4-Test, um die Integrität sowohl für IPv4- als auch für IPv6-Endpunkte auf den virtuellen Computern zu bewerten. Der Standardlastenausgleich unterstützt explizite IPv6-Integritätstests.
Erstellen Sie mit Add-AzLoadBalancerRuleConfig eine Lastenausgleichsregel. Das folgende Beispiel erstellt Load Balancer-Regeln mit den Namen dsLBrule_v4 und dsLBrule_v6 und führt Lastenausgleich des Datenverkehrs an TCP-Port 80 zu den IPv4- und IPv6-Front-End-IP-Konfigurationen aus:
$lbrule_v4 = New-AzLoadBalancerRuleConfig `
-Name "dsLBrule_v4" `
-FrontendIpConfiguration $frontendIPv4 `
-BackendAddressPool $backendPoolv4 `
-Protocol Tcp `
-FrontendPort 80 `
-BackendPort 80 `
-probe $probe
$lbrule_v6 = New-AzLoadBalancerRuleConfig `
-Name "dsLBrule_v6" `
-FrontendIpConfiguration $frontendIPv6 `
-BackendAddressPool $backendPoolv6 `
-Protocol Tcp `
-FrontendPort 80 `
-BackendPort 80 `
-probe $probe
Erstellen eines Load Balancers
Erstellen Sie mit dem Befehl New-AzLoadBalancer einen Load Balancer Standard-Lastenausgleich. Im folgenden Beispiel wird ein öffentlicher Load Balancer Standard-Lastenausgleich namens myLoadBalancer mithilfe der IPv4- und IPv6-Front-End-IP-Konfigurationen, Back-End-Pools und Lastenausgleichsregeln erstellt, die Sie in den vorherigen Schritten erstellt haben:
$lb = New-AzLoadBalancer `
-ResourceGroupName $rg.ResourceGroupName `
-Location $rg.Location `
-Name "MyLoadBalancer" `
-Sku "Standard" `
-FrontendIpConfiguration $frontendIPv4,$frontendIPv6 `
-BackendAddressPool $backendPoolv4,$backendPoolv6 `
-LoadBalancingRule $lbrule_v4,$lbrule_v6 `
-Probe $probe
Erstellen von Netzwerkressourcen
Bevor Sie einige VMs bereitstellen und Ihren Lastenausgleich testen können, müssen Sie unterstützende Netzwerkressourcen erstellen: Verfügbarkeitsgruppe, Netzwerksicherheitsgruppe, virtuelles Netzwerk und virtuelle NICs.
Verfügbarkeitsgruppe erstellen
Fügen Sie die virtuellen Computer in eine Verfügbarkeitsgruppe ein, um die Hochverfügbarkeit Ihrer App zu optimieren.
Erstellen Sie mithilfe von New-AzAvailabilitySet eine Verfügbarkeitsgruppe. Im folgenden Beispiel wird eine Verfügbarkeitsgruppe namens myAvailabilitySet erstellt:
$avset = New-AzAvailabilitySet `
-ResourceGroupName $rg.ResourceGroupName `
-Location $rg.Location `
-Name "dsAVset" `
-PlatformFaultDomainCount 2 `
-PlatformUpdateDomainCount 2 `
-Sku aligned
Erstellen einer Netzwerksicherheitsgruppe
Erstellen Sie eine Netzwerksicherheitsgruppe für die Regeln, die die ein- und ausgehende Kommunikation in Ihrem VNet steuern.
Erstellen einer Netzwerksicherheitsgruppen-Regel für Port 3389
Erstellen Sie mit New-AzNetworkSecurityRuleConfig eine Netzwerksicherheitsgruppen-Regel, um RDP-Verbindungen über den Port 3389 zuzulassen.
$rule1 = New-AzNetworkSecurityRuleConfig `
-Name 'myNetworkSecurityGroupRuleRDP' `
-Description 'Allow RDP' `
-Access Allow `
-Protocol Tcp `
-Direction Inbound `
-Priority 100 `
-SourceAddressPrefix * `
-SourcePortRange * `
-DestinationAddressPrefix * `
-DestinationPortRange 3389
Erstellen einer Netzwerksicherheitsgruppen-Regel für Port 80
Erstellen Sie mit New-AzNetworkSecurityRuleConfig eine Netzwerksicherheitsgruppen-Regel, um Internetverbindungen über Port 80 zuzulassen.
$rule2 = New-AzNetworkSecurityRuleConfig `
-Name 'myNetworkSecurityGroupRuleHTTP' `
-Description 'Allow HTTP' `
-Access Allow `
-Protocol Tcp `
-Direction Inbound `
-Priority 200 `
-SourceAddressPrefix * `
-SourcePortRange * `
-DestinationAddressPrefix * `
-DestinationPortRange 80
Erstellen einer Netzwerksicherheitsgruppe
Erstellen Sie mit New-AzNetworkSecurityGroup eine Netzwerksicherheitsgruppe.
$nsg = New-AzNetworkSecurityGroup `
-ResourceGroupName $rg.ResourceGroupName `
-Location $rg.Location `
-Name "dsNSG1" `
-SecurityRules $rule1,$rule2
Erstellen eines virtuellen Netzwerks
Erstellen Sie mit New-AzVirtualNetwork ein virtuelles Netzwerk. Im folgenden Beispiel wird ein virtuelles Netzwerk namens dsVnet mit einem Subnetz namens mySubnet erstellt:
# Create dual stack subnet
$subnet = New-AzVirtualNetworkSubnetConfig `
-Name "dsSubnet" `
-AddressPrefix "10.0.0.0/24","fd00:db8:deca:deed::/64"
# Create the virtual network
$vnet = New-AzVirtualNetwork `
-ResourceGroupName $rg.ResourceGroupName `
-Location $rg.Location `
-Name "dsVnet" `
-AddressPrefix "10.0.0.0/16","fd00:db8:deca::/48" `
-Subnet $subnet
Erstellen von NICs
Erstellen Sie mit New-AzNetworkInterface virtuelle NICs. Das folgende Beispiel erstellt zwei virtuelle Netzwerkkarten mit IPv4- und IPv6-Konfigurationen. (jeweils eine virtuelle NIC pro virtuellem Computer, den Sie in den folgenden Schritten für Ihre App erstellen).
$Ip4Config=New-AzNetworkInterfaceIpConfig `
-Name dsIp4Config `
-Subnet $vnet.subnets[0] `
-PrivateIpAddressVersion IPv4 `
-LoadBalancerBackendAddressPool $backendPoolv4 `
-PublicIpAddress $RdpPublicIP_1
$Ip6Config=New-AzNetworkInterfaceIpConfig `
-Name dsIp6Config `
-Subnet $vnet.subnets[0] `
-PrivateIpAddressVersion IPv6 `
-LoadBalancerBackendAddressPool $backendPoolv6
$NIC_1 = New-AzNetworkInterface `
-Name "dsNIC1" `
-ResourceGroupName $rg.ResourceGroupName `
-Location $rg.Location `
-NetworkSecurityGroupId $nsg.Id `
-IpConfiguration $Ip4Config,$Ip6Config
$Ip4Config=New-AzNetworkInterfaceIpConfig `
-Name dsIp4Config `
-Subnet $vnet.subnets[0] `
-PrivateIpAddressVersion IPv4 `
-LoadBalancerBackendAddressPool $backendPoolv4 `
-PublicIpAddress $RdpPublicIP_2
$NIC_2 = New-AzNetworkInterface `
-Name "dsNIC2" `
-ResourceGroupName $rg.ResourceGroupName `
-Location $rg.Location `
-NetworkSecurityGroupId $nsg.Id `
-IpConfiguration $Ip4Config,$Ip6Config
Erstellen von virtuellen Computern
Legen Sie mit Get-Credential den Benutzernamen und das Kennwort des Administrators der VMs fest:
$cred = get-credential -Message "DUAL STACK VNET SAMPLE: Please enter the Administrator credential to log into the VMs."
Nun können Sie mit New-AzVM die virtuellen Computer erstellen. Das folgende Beispiel erstellt zwei VMs und die erforderlichen VNet-Komponenten, sofern diese noch nicht vorhanden sind.
$vmsize = "Standard_A2"
$ImagePublisher = "MicrosoftWindowsServer"
$imageOffer = "WindowsServer"
$imageSKU = "2019-Datacenter"
$vmName= "dsVM1"
$VMconfig1 = New-AzVMConfig -VMName $vmName -VMSize $vmsize -AvailabilitySetId $avset.Id 3> $null | Set-AzVMOperatingSystem -Windows -ComputerName $vmName -Credential $cred -ProvisionVMAgent 3> $null | Set-AzVMSourceImage -PublisherName $ImagePublisher -Offer $imageOffer -Skus $imageSKU -Version "latest" 3> $null | Set-AzVMOSDisk -Name "$vmName.vhd" -CreateOption fromImage 3> $null | Add-AzVMNetworkInterface -Id $NIC_1.Id 3> $null
$VM1 = New-AzVM -ResourceGroupName $rg.ResourceGroupName -Location $rg.Location -VM $VMconfig1
$vmName= "dsVM2"
$VMconfig2 = New-AzVMConfig -VMName $vmName -VMSize $vmsize -AvailabilitySetId $avset.Id 3> $null | Set-AzVMOperatingSystem -Windows -ComputerName $vmName -Credential $cred -ProvisionVMAgent 3> $null | Set-AzVMSourceImage -PublisherName $ImagePublisher -Offer $imageOffer -Skus $imageSKU -Version "latest" 3> $null | Set-AzVMOSDisk -Name "$vmName.vhd" -CreateOption fromImage 3> $null | Add-AzVMNetworkInterface -Id $NIC_2.Id 3> $null
$VM2 = New-AzVM -ResourceGroupName $rg.ResourceGroupName -Location $rg.Location -VM $VMconfig2
Ermitteln der IP-Adressen der IPv4- und IPv6-Endpunkte
Rufen Sie alle Netzwerkschnittstellenobjekte in der Ressourcengruppe ab, um die in dieser Bereitstellung mit get-AzNetworkInterface verwendeten IP-Adressen zusammenzufassen. Rufen Sie außerdem die Front-End-Adressen der IPv4- und IPv6-Endpunkte des Lastenausgleichs mit get-AzpublicIpAddress ab.
$rgName= "dsRG1"
$NICsInRG= get-AzNetworkInterface -resourceGroupName $rgName
write-host `nSummary of IPs in this Deployment:
write-host ******************************************
foreach ($NIC in $NICsInRG) {
$VMid= $NIC.virtualmachine.id
$VMnamebits= $VMid.split("/")
$VMname= $VMnamebits[($VMnamebits.count-1)]
write-host `nPrivate IP addresses for $VMname
$IPconfigsInNIC= $NIC.IPconfigurations
foreach ($IPconfig in $IPconfigsInNIC) {
$IPaddress= $IPconfig.privateipaddress
write-host " "$IPaddress
IF ($IPconfig.PublicIpAddress.ID) {
$IDbits= ($IPconfig.PublicIpAddress.ID).split("/")
$PipName= $IDbits[($IDbits.count-1)]
$PipObject= get-azPublicIpAddress -name $PipName -resourceGroup $rgName
write-host " "RDP address: $PipObject.IpAddress
}
}
}
write-host `nPublic IP addresses on Load Balancer:
(get-AzpublicIpAddress -resourcegroupname $rgName | where { $_.name -notlike "RdpPublicIP*" }).IpAddress
Die folgende Abbildung zeigt eine Beispielausgabe, die die privaten IPv4- und IPv6-Adressen der beiden virtuellen Computer sowie die IPv4- und IPv6-IP-Adressen des Front-Ends für den Lastenausgleich auflistet.
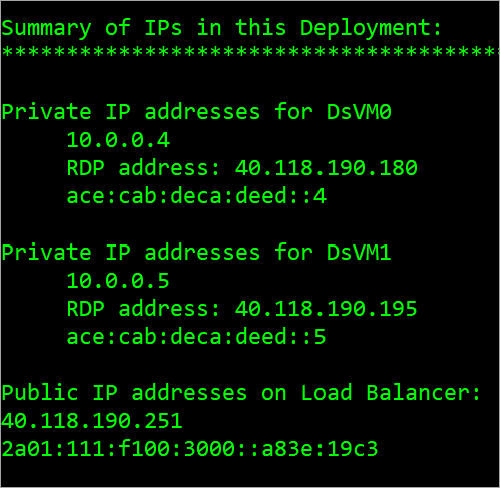
Anzeigen des virtuellen IPv6-Dual Stack-Netzwerks im Azure-Portal
Sie können das virtuelle IPv6-Dual Stack-Netzwerk im Azure-Portal wie folgt anzeigen:
- Geben Sie in der Suchleiste des Portals dsVnet ein.
- Wenn dsVnet in den Suchergebnissen angezeigt wird, wählen Sie diesen Eintrag aus. Dadurch wird die Seite Übersicht des virtuellen Dual Stack-Netzwerks namens dsVnet gestartet. Das virtuelle Dual Stack-Netzwerk zeigt die beiden NICs mit IPv4- und IPv6-Konfigurationen im Dual Stack-Subnetz namens dsSubnet.
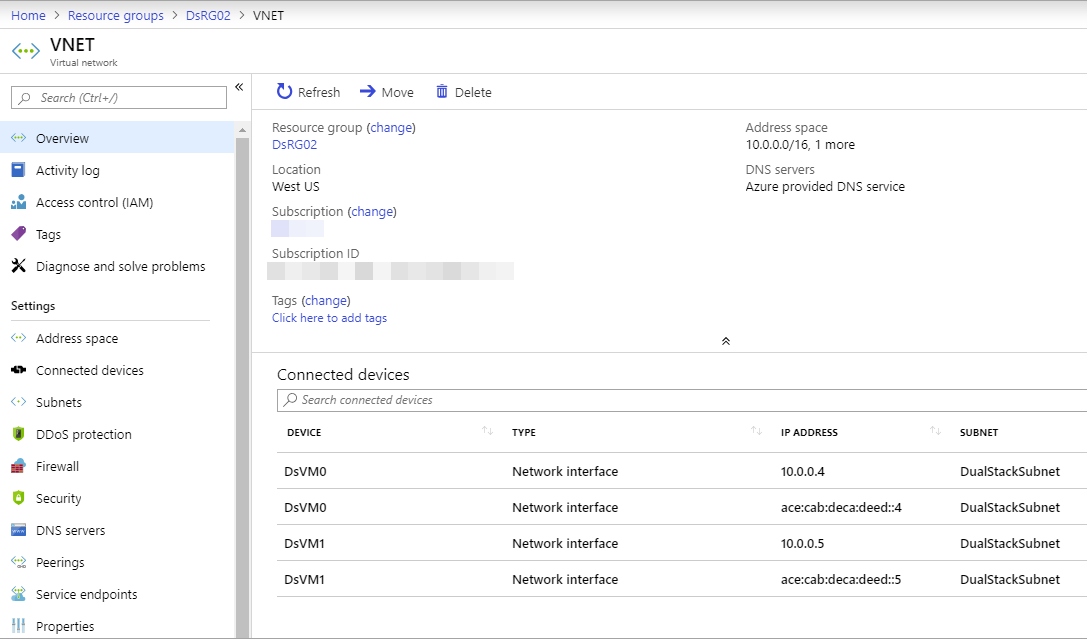
Bereinigen von Ressourcen
Wenn Ressourcengruppe, virtueller Computer und alle zugehörigen Ressourcen nicht mehr benötigt werden, können Sie sie mit dem Befehl Remove-AzResourceGroup entfernen.
Remove-AzResourceGroup -Name dsRG1
Nächste Schritte
Im Rahmen dieses Artikels haben Sie einen Load Balancer Standard-Lastenausgleich mit einer dualen Front-End-IP-Konfiguration (IPv4 und IPv6) erstellt. Sie haben außerdem zwei VMs mit NICs mit dualen IP-Konfigurationen (IPV4 und IPv6) erstellt, die dem Backendpool des Lastenausgleichs hinzugefügt wurden. Weitere Informationen zur IPv6-Unterstützung in virtuellen Azure-Netzwerken finden Sie unter Was ist IPv6 für Azure Virtual Network?