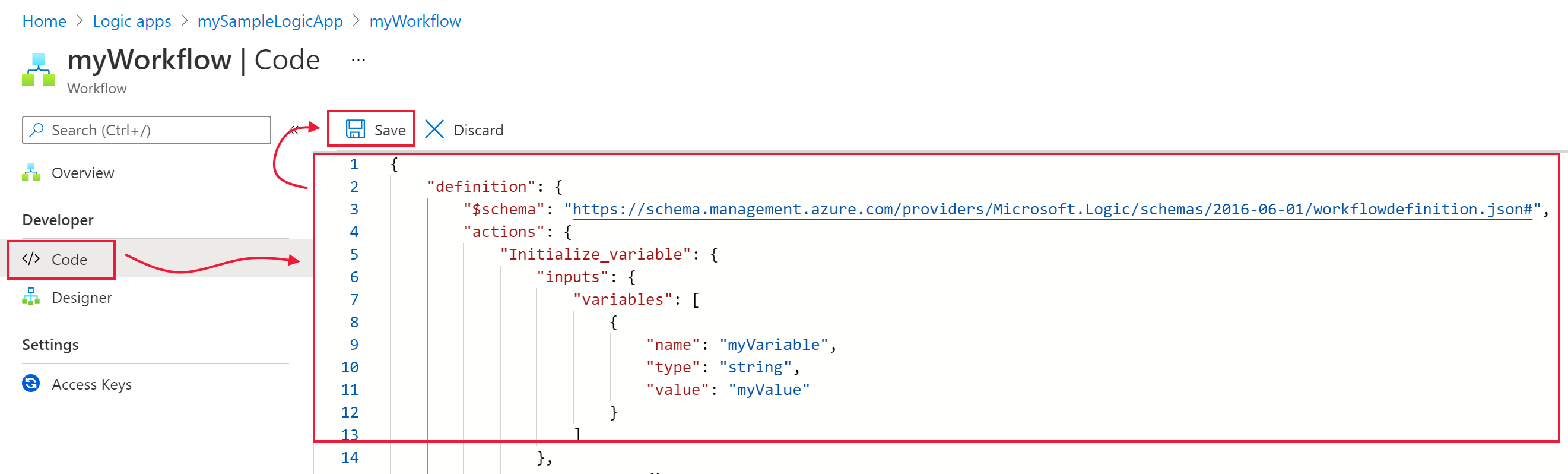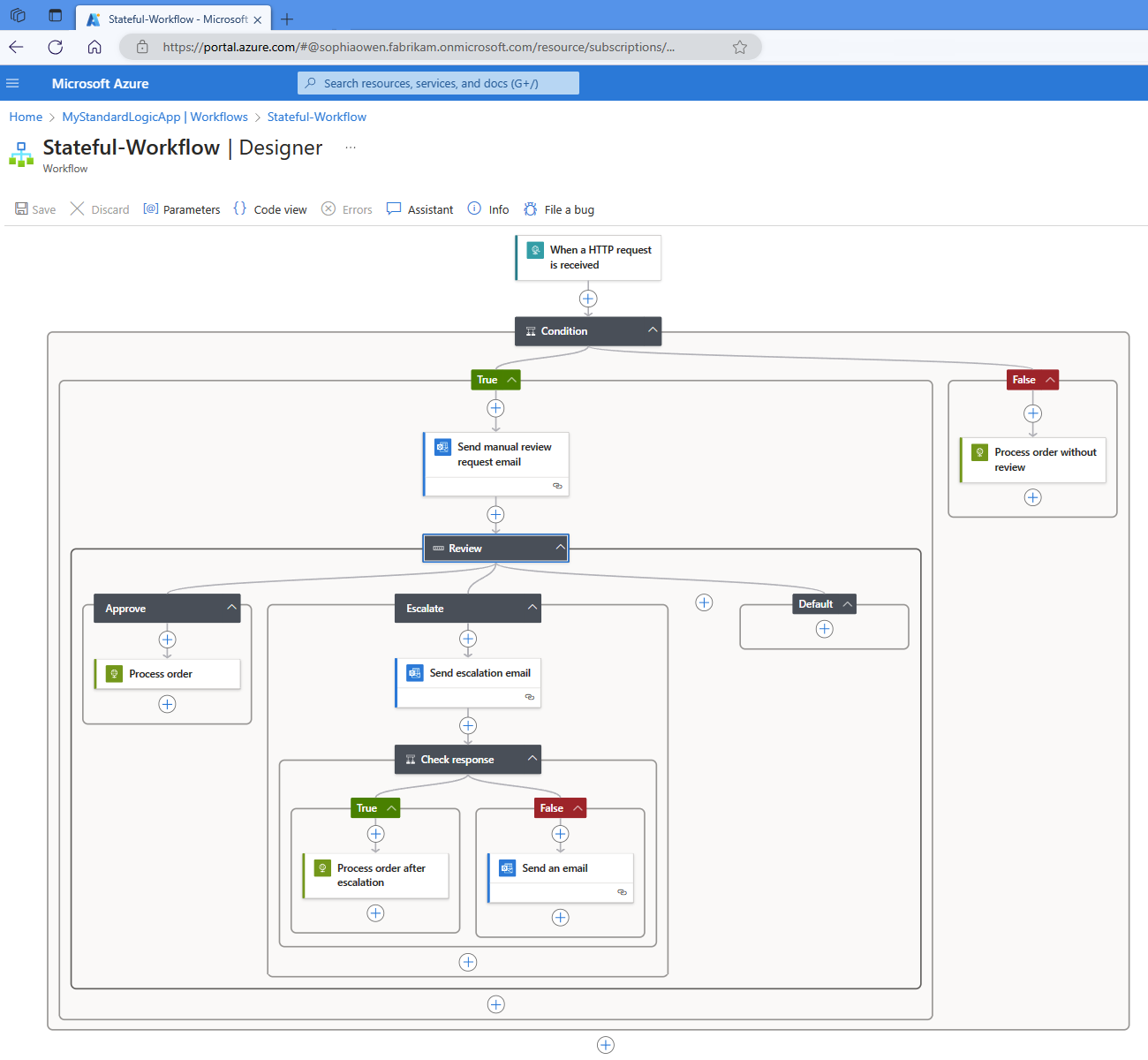Informationen zum Workflow-Designer für Standard-Logik-Apps in einer Azure Logic Apps-Instanz mit nur einem Mandanten
Gilt für: Azure Logic Apps (Standard)
Wenn Sie mit Azure Logic Apps im Azure-Portal arbeiten, können Sie Ihre Workflows visuell oder programmatisch bearbeiten. Wenn Sie eine Logik-App-Ressource im Portal geöffnet haben, können Sie im Ressourcenmenü unter Entwickler zwischen den Ansichten Code und Designer wählen. Wenn Sie Ihren Workflow visuell entwickeln, bearbeiten und ausführen möchten, wählen Sie die Ansicht „Designer“ aus. Sie können jederzeit zwischen den Ansichten „Code“ und „Designer“ wechseln.
Wichtig
Derzeit ist die neueste Version des Designers nur für Standard-Logik-App-Ressourcen verfügbar, die in der Einzelmandanten-Azure Logic Apps-Umgebung ausgeführt werden. Weitere Informationen zu verschiedenen Ressourcentypen und Laufzeitumgebungen in Logic Apps finden Sie unter Vergleich zwischen Umgebungen mit einem Mandanten und mehreren Mandanten bzw. Integrationsdienstumgebung für Azure Logic Apps.

Wenn Sie die Ansicht Designer auswählen, wird Ihr Workflow im Workflow-Designer geöffnet.
Voraussetzungen
- Ein Azure-Konto und ein Azure-Abonnement. Falls Sie kein Abonnement besitzen, können Sie sich für ein kostenloses Azure-Konto registrieren.
- Eine Standard-Logik-App-Ressource in Azure Logic Apps für einzelne Mandanten. Weitere Informationen finden Sie unter Erstellen eines Standard-Logik-App-Beispielworkflows in Azure Logic Apps mit einem einzelnen Mandanten mithilfe des Azure-Portals.
- Ein Workflow für Ihre Standard-Logik-App-Ressource.
Features der neuesten Version
Der neueste Workflow-Designer bietet eine neue Erfahrung mit beachtenswerten Features und Vorteilen, z. B.:
Eine neue Layout-Engine, die kompliziertere Workflows unterstützt.
Dank der neuen Layout-Engine, einer kompakteren Canvas und Aktualisierungen des kartenbasierten Layouts können Sie komplizierte Workflows sauber und einfach erstellen und anzeigen.
Fügen Sie Schritte mithilfe von Panels getrennt vom Workflowlayout hinzu, und bearbeiten Sie sie. Diese Änderung bietet Ihnen eine übersichtlichere Canvas zum Anzeigen Ihres Workflowlayouts. Weitere Informationen finden Sie unter Hinzufügen von Schritten zu Workflows.
Wechseln Sie im Designer mithilfe der Tastaturnavigation zwischen den Schritten in Ihrem Workflow.
Wechsel zur nächsten Karte: STRG + NACH-UNTEN-TASTE (↓)
Wechsel zur vorherigen Karte: STRG + NACH-OBEN-TASTE (↑)
Hinzufügen von Schritten zu Workflows
Der Workflow-Designer bietet eine visuelle Möglichkeit zum Hinzufügen, Bearbeiten und Löschen von Schritten in Ihrem Workflow. Fügen Sie als ersten Schritt in Ihrem Workflow immer einen Trigger hinzu. Schließen Sie Ihren Workflow dann ab, indem Sie eine oder mehrere Aktionen hinzufügen.
Informationen zum Hinzufügen eines Triggers oder einer Aktion zu Ihrem Standardworkflow finden Sie unter Erstellen eines Workflows mit einem Trigger oder einer Aktion in Azure Logic Apps.
Konfigurieren Sie Ihren Trigger oder Ihre Aktion nach Bedarf.
Pflichtfelder sind mit einem roten Sternchen (*) vor dem Namen gekennzeichnet.
Bei einigen Triggern und Aktionen müssen Sie möglicherweise eine Verbindung mit einem anderen Dienst herstellen. Möglicherweise müssen Sie sich bei einem Konto anmelden oder Anmeldeinformationen für einen Dienst eingeben. Wenn Sie z. B. den Office 365 Outlook-Connector verwenden möchten, um eine E-Mail zu senden, müssen Sie Ihr Outlook-E-Mail-Konto autorisieren.
Einige Trigger und Aktionen verwenden dynamischen Inhalt, bei dem Sie Variablen auswählen können, anstatt Informationen oder Ausdrücke eingeben zu müssen.
Wählen Sie zum Speichern der Änderungen in der Symbolleiste Speichern aus. In diesem Schritt wird außerdem überprüft, ob Ihr Workflow gültig ist.
Codeansicht
In der Ansicht Code können Sie die Workflowdefinitionsdatei direkt im JSON-Format bearbeiten. Wählen Sie unbedingt Speichern aus, um alle Änderungen in dieser Ansicht zu speichern.
Tipp
Die Ansicht Code ist auch eine einfache Möglichkeit, die Workflowdefinition zu finden und zu kopieren, anstatt die Azure CLI oder andere Methoden zu verwenden.