Hinweis
Für den Zugriff auf diese Seite ist eine Autorisierung erforderlich. Sie können versuchen, sich anzumelden oder das Verzeichnis zu wechseln.
Für den Zugriff auf diese Seite ist eine Autorisierung erforderlich. Sie können versuchen, das Verzeichnis zu wechseln.
In diesem Artikel wird erläutert, wie Sie Azure Machine Learning-Ressourcen mithilfe der Visual Studio Code-Erweiterung verwalten.
Wichtig
Dieses Feature ist zurzeit als öffentliche Preview verfügbar. Diese Vorschauversion wird ohne Vereinbarung zum Servicelevel bereitgestellt und ist nicht für Produktionsworkloads vorgesehen. Manche Features werden möglicherweise nicht unterstützt oder sind nur eingeschränkt verwendbar.
Weitere Informationen finden Sie unter Zusätzliche Nutzungsbestimmungen für Microsoft Azure-Vorschauen.
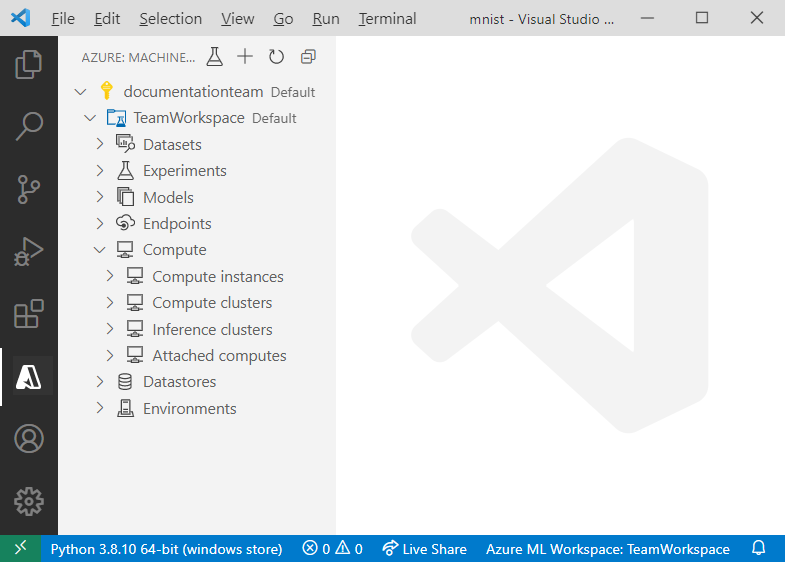
Voraussetzungen
- Ein Azure-Abonnement. Wenn Sie keins besitzen, können Sie sich für die kostenlose oder kostenpflichtige Version von Azure Machine Learning registrieren.
- Visual Studio Code. Wenn Sie dies nicht haben, lesen Sie das Einrichten von Visual Studio Code.
- Die Azure Machine Learning-Erweiterung. Informationen zum Einrichten der Erweiterung finden Sie unter Einrichten des Visual Studio Code-Desktops mit der Azure Machine Learning-Erweiterung.
Erstellen von Ressourcen
Die schnellste Methode zum Erstellen von Ressourcen ist die Verwendung der Symbolleiste der Erweiterung.
- Öffnen Sie die Azure Machine Learning-Ansicht über die Aktivitätsleiste.
- Wählen Sie Ihr Azure-Abonnement unter Machine Learning aus.
- Wählen Sie + Ihre Ressource aus der Dropdownliste aus.
- Konfigurieren Sie die Spezifikationsdatei. Die erforderlichen Informationen richten sich nach der Art der Ressource, die Sie erstellen möchten.
- Wählen Sie AzureML aus: Führen Sie YAML über die Menüleiste aus, oder klicken Sie mit der rechten Maustaste auf die Spezifikationsdatei.
Alternativ können Sie eine Ressource auch mit der Befehlspalette erstellen:
- Öffnen Sie die Befehlspalette, indem Sie "Befehlspalette anzeigen>" auswählen.
- Geben Sie
> Azure ML: Create <RESOURCE-TYPE>in das Textfeld ein. Ersetzen SieRESOURCE-TYPEdurch den Typ der Ressource, die Sie erstellen möchten. - Konfigurieren Sie die Spezifikationsdatei.
- Öffnen Sie die Befehlspalette, indem Sie "Befehlspalette anzeigen>" auswählen.
- Geben Sie
> Azure ML: Create Resourcein das Textfeld ein.
Versehen von Ressourcen mit einer Version
Einige Ressourcen, z. B. Umgebungen und Modelle, ermöglichen es Ihnen, Änderungen an einer Ressource vorzunehmen und die verschiedenen Versionen zu speichern.
Versehen Sie eine Ressource wie folgt mit einer Version:
- Verwenden Sie die vorhandene Spezifikationsdatei, die für die Erstellung der Ressource verwendet wurde, oder befolgen Sie den Prozess zum Erstellen von Ressourcen, um eine neue Spezifikationsdatei zu erstellen.
- Inkrementieren Sie die Versionsnummer in der Vorlage.
- Wählen Sie AzureML aus: Führen Sie YAML über die Menüleiste aus, oder klicken Sie mit der rechten Maustaste auf die Spezifikationsdatei.
Sofern der Name der aktualisierten Ressource dem Namen der vorherigen Version entspricht, werden die Änderungen von Azure Machine Learning übernommen, und es wird eine neue Version erstellt.
Arbeitsbereiche
Weitere Informationen finden Sie unter Was ist ein Azure Machine Learning-Arbeitsbereich?
Erstellen eines Arbeitsbereichs
- Klicken Sie in der Azure Machine Learning-Ansicht mit der rechten Maustaste auf Ihren Abonnementknoten, und wählen Sie " Arbeitsbereich erstellen" aus.
- Eine Spezifikationsdatei wird angezeigt. Konfigurieren Sie die Spezifikationsdatei.
- Wählen Sie AzureML aus: Führen Sie YAML über die Menüleiste aus, oder klicken Sie mit der rechten Maustaste auf die Spezifikationsdatei.
Alternativ können Sie auch den Befehl > Azure ML: Create workspace in der Befehlspalette verwenden.
Entfernen des Arbeitsbereichs
- Erweitern Sie den Abonnementknoten, der den Arbeitsbereich enthält.
- Klicken Sie mit der rechten Maustaste auf den Arbeitsbereich, den Sie entfernen möchten.
- Wählen Sie aus, was entfernt werden soll:
- Only the workspace (Nur Arbeitsbereich): Mit dieser Option wird nur die Azure-Ressource für den Arbeitsbereich gelöscht. Die Ressourcengruppe, Speicherkonten und alle anderen Ressourcen, mit denen der Arbeitsbereich verknüpft ist, befinden sich immer noch in Azure.
- With associated resources (Mit zugeordneten Ressourcen): Mit dieser Option werden der Arbeitsbereich und alle zugehörigen Ressourcen gelöscht.
Alternativ können Sie auch den Befehl > Azure ML: Remove workspace in der Befehlspalette verwenden.
Datenspeicher
Die Erweiterung unterstützt derzeit die folgenden Typen von Datenspeichern:
- Azure Blob
- Azure Data Lake Gen1
- Azure Data Lake Gen2
- Azure-Datei
Weitere Informationen finden Sie unter "Datenspeicher".
Weitere Informationen finden Sie unter "Datenkonzepte".
Datenspeicher erstellen
- Erweitern Sie den Abonnementknoten, der den Arbeitsbereich enthält.
- Erweitern Sie den Arbeitsbereichsknoten, unter dem Sie den Datenspeicher erstellen möchten.
- Klicken Sie mit der rechten Maustaste auf den Knoten "Datenspeicher ", und wählen Sie "Datenspeicher erstellen" aus.
- Wählen Sie den Datenspeichertyp aus.
- Eine Spezifikationsdatei wird angezeigt. Konfigurieren Sie die Spezifikationsdatei.
- Wählen Sie AzureML aus: Führen Sie YAML über die Menüleiste aus, oder klicken Sie mit der rechten Maustaste auf die Spezifikationsdatei.
Alternativ können Sie auch den Befehl > Azure ML: Create datastore in der Befehlspalette verwenden.
Verwalten des Datenspeichers
- Erweitern Sie den Abonnementknoten, der den Arbeitsbereich enthält.
- Erweitern Sie den Arbeitsbereichsknoten.
- Erweitern Sie den Knoten Datastores (Datenspeicher) in Ihrem Arbeitsbereich.
- Klicken Sie mit der rechten Maustaste auf den Datenspeicher, um die folgenden Optionen zu verwenden:
- Aufheben der Registrierung des Datenspeichers: Entfernt den Datenspeicher aus Ihrem Arbeitsbereich.
- Datenspeicher anzeigen: Schreibgeschützte Datenspeichereinstellungen anzeigen
Alternativ können Sie auch den Befehl > Azure ML: Unregister datastore bzw. > Azure ML: View datastore in der Befehlspalette verwenden.
Datensätze
Die Erweiterung unterstützt derzeit die folgenden Datasettypen:
- Tabellarisch: Ermöglicht das Materialisieren von Daten in einen Datenrahmen.
- Datei: Eine Datei oder Sammlung von Dateien. Hiermit können Sie Dateien herunterladen oder in Ihrer Computeressource einbinden.
Weitere Informationen finden Sie unter "Daten" in Azure Machine Learning v1
Erstellen von Datasets
- Erweitern Sie den Abonnementknoten, der den Arbeitsbereich enthält.
- Erweitern Sie den Arbeitsbereichsknoten, unter dem Sie das Dataset erstellen möchten.
- Klicken Sie mit der rechten Maustaste auf den Knoten "Datasets ", und wählen Sie "Dataset erstellen" aus.
- Eine Spezifikationsdatei wird angezeigt. Konfigurieren Sie die Spezifikationsdatei.
- Wählen Sie AzureML aus: Führen Sie YAML über die Menüleiste aus, oder klicken Sie mit der rechten Maustaste auf die Spezifikationsdatei.
Alternativ können Sie auch den Befehl > Azure ML: Create dataset in der Befehlspalette verwenden.
Verwalten des Datasets
- Erweitern Sie den Abonnementknoten, der den Arbeitsbereich enthält.
- Erweitern Sie den Arbeitsbereichsknoten.
- Erweitern Sie den Knoten Datasets.
- Klicken Sie mit der rechten Maustaste auf das Dataset, um die folgenden Optionen zu verwenden:
- Anzeigen von Dataseteigenschaften: Ermöglicht das Anzeigen von Metadaten, die einem bestimmten Dataset zugeordnet sind. Wenn Sie über mehrere Versionen eines Datasets verfügen, können Sie angeben, dass nur die Dataseteigenschaften einer bestimmten Version angezeigt werden sollen. Erweitern Sie hierfür den Datasetknoten, und führen Sie die in diesem Abschnitt beschriebenen Schritte für die gewünschte Version aus.
- Vorschau-Dataset: Zeigen Sie Ihr Dataset direkt im VS Code Data Viewer an. Beachten Sie, dass diese Option nur für tabellarische Datasets verfügbar ist.
- Aufheben der Registrierung des Datasets: Entfernt ein Dataset und alle Versionen davon aus Ihrem Arbeitsbereich.
Alternativ können Sie auch den Befehl > Azure ML: View Dataset Properties bzw. > Azure ML: Unregister Dataset in der Befehlspalette verwenden.
Umgebungen
Weitere Informationen finden Sie unter Was sind Azure Machine Learning-Umgebungen?.
Erstellen der Umgebung
- Erweitern Sie den Abonnementknoten, der den Arbeitsbereich enthält.
- Erweitern Sie den Arbeitsbereichsknoten, unter dem Sie den Datenspeicher erstellen möchten.
- Klicken Sie mit der rechten Maustaste auf den Knoten "Umgebungen ", und wählen Sie "Umgebung erstellen" aus.
- Eine Spezifikationsdatei wird angezeigt. Konfigurieren Sie die Spezifikationsdatei.
- Wählen Sie AzureML aus: Führen Sie YAML über die Menüleiste aus, oder klicken Sie mit der rechten Maustaste auf die Spezifikationsdatei.
Alternativ können Sie auch den Befehl > Azure ML: Create environment in der Befehlspalette verwenden.
Anzeigen von Umgebungskonfigurationen
So zeigen Sie die Abhängigkeiten und Konfigurationen für eine bestimmte Umgebung in der Erweiterung an:
- Erweitern Sie den Abonnementknoten, der den Arbeitsbereich enthält.
- Erweitern Sie den Arbeitsbereichsknoten.
- Erweitern Sie den Knoten Environments (Umgebungen).
- Klicken Sie mit der rechten Maustaste auf die Umgebung, die Sie anzeigen möchten, und wählen Sie "Umgebung anzeigen" aus.
Alternativ können Sie auch den Befehl > Azure ML: View environment in der Befehlspalette verwenden.
Experimente
Weitere Informationen finden Sie im Artikel zu Experimenten.
Arbeitsplätze
Erstellen eines Auftrags
Die schnellste Möglichkeit zum Erstellen eines Auftrags besteht darin, auf das Symbol " Auftrag erstellen " in der Aktivitätsleiste der Erweiterung zu klicken.
Verwenden der Ressourcenknoten in der Azure Machine Learning-Ansicht:
- Erweitern Sie den Abonnementknoten, der den Arbeitsbereich enthält.
- Erweitern Sie den Arbeitsbereichsknoten.
- Klicken Sie mit der rechten Maustaste auf den Knoten "Aufträge" in Ihrem Arbeitsbereich, und wählen Sie " Auftrag erstellen" aus.
- Wählen Sie Ihren Auftragstyp aus.
- Eine Spezifikationsdatei wird angezeigt. Konfigurieren Sie die Spezifikationsdatei.
- Wählen Sie AzureML aus: Führen Sie YAML über die Menüleiste aus, oder klicken Sie mit der rechten Maustaste auf die Spezifikationsdatei.
Alternativ können Sie auch den Befehl > Azure ML: Create job in der Befehlspalette verwenden.
Auftrag anzeigen
Gehen Sie wie folgt vor, um Ihren Auftrag in Azure Machine Learning Studio anzuzeigen:
- Erweitern Sie den Abonnementknoten, der den Arbeitsbereich enthält.
- Erweitern Sie den Jobs-Knoten innerhalb Ihres Arbeitsbereichs.
- Klicken Sie mit der rechten Maustaste auf den Auftrag, den Sie anzeigen möchten, und wählen Sie "Auftrag anzeigen" in Studio aus.
- Es wird die Aufforderung angezeigt, die Auftrags-URL in Azure Machine Learning Studio zu öffnen. Wählen Sie Open(Öffnen).
Alternativ können Sie auch den Befehl > Azure ML: View Experiment in Studio in der Befehlspalette verwenden.
Auftragsstatus nachverfolgen
Beim Ausführen des Auftrags können Sie den Fortschritt verfolgen. So können Sie den Fortschritt eines Auftrags in Azure Machine Learning Studio aus der Erweiterung nachverfolgen:
- Erweitern Sie den Abonnementknoten, der den Arbeitsbereich enthält.
- Erweitern Sie den Knoten Aufträge in Ihrem Arbeitsbereich.
- Erweitern Sie den Auftragsknoten, für den Sie den Fortschritt nachverfolgen möchten.
- Klicken Sie mit der rechten Maustaste auf den Auftrag, und wählen Sie "Auftrag in Studio anzeigen" aus.
- Es wird die Aufforderung angezeigt, die Auftrags-URL in Azure Machine Learning Studio zu öffnen. Wählen Sie Open(Öffnen).
Auftragsprotokolle und -ausgaben herunterladen
Nachdem ein Auftrag abgeschlossen wurde, können Sie die Protokolle und Ressourcen herunterladen. Ein Beispiel hierfür ist das Modell, das im Rahmen eines Auftrags generiert wurde.
- Erweitern Sie den Abonnementknoten, der den Arbeitsbereich enthält.
- Erweitern Sie den Jobs-Knoten innerhalb Ihres Arbeitsbereichs.
- Erweitern Sie den Auftragsknoten, für den Sie Protokolle und Ausgaben herunterladen möchten.
- Klicken Sie mit der rechten Maustaste auf den Auftrag:
- Wählen Sie Download outputs (Ausgaben herunterladen) aus, um die Ausgaben herunterzuladen.
- Klicken Sie zum Herunterladen der Protokolle auf Download logs (Protokolle herunterladen).
Alternativ können Sie auch den Befehl > Azure ML: Download outputs bzw. > Azure ML: Download logs in der Befehlspalette verwenden.
Compute-Instanzen
Weitere Informationen finden Sie unter Was ist eine Azure Machine Learning-Computeinstanz?
Erstellen einer Compute-Instanz
- Erweitern Sie den Abonnementknoten, der den Arbeitsbereich enthält.
- Erweitern Sie den Arbeitsbereichsknoten.
- Erweitern Sie den Knoten Compute.
- Klicken Sie mit der rechten Maustaste auf den Knoten "Computeinstanzen" in Ihrem Arbeitsbereich, und wählen Sie "Computeinstanz erstellen" aus.
- Eine Spezifikationsdatei wird angezeigt. Konfigurieren Sie die Spezifikationsdatei.
- Wählen Sie AzureML aus: Führen Sie YAML über die Menüleiste aus, oder klicken Sie mit der rechten Maustaste auf die Spezifikationsdatei.
Alternativ können Sie auch den Befehl > Azure ML: Create compute instance in der Befehlspalette verwenden.
Herstellen einer Verbindung mit einer Compute-Instanz
Informationen zur Verwendung einer Compute-Instanz als Entwicklungsumgebung oder Jupyter-Remoteserver finden Sie unter Herstellen einer Verbindung mit einer Compute-Instanz.
Anhalten oder Neustart einer Compute-Instanz
- Erweitern Sie den Abonnementknoten, der den Arbeitsbereich enthält.
- Erweitern Sie den Arbeitsbereichsknoten.
- Erweitern Sie den Knoten Compute-Instanzen auf Ihrem Knoten Compute.
- Klicken Sie mit der rechten Maustaste auf die Computeinstanz, die Sie beenden oder neu starten möchten, und wählen Sie " Computeinstanz beenden " bzw. "Computeinstanz neu starten" aus.
Alternativ können Sie auch den Befehl > Azure ML: Stop compute instance bzw. Restart compute instance in der Befehlspalette verwenden.
Anzeigen der Konfiguration für eine Compute-Instanz
- Erweitern Sie den Abonnementknoten, der den Arbeitsbereich enthält.
- Erweitern Sie den Arbeitsbereichsknoten.
- Erweitern Sie den Knoten Compute-Instanzen auf Ihrem Knoten Compute.
- Klicken Sie mit der rechten Maustaste auf die Computeinstanz, die Sie überprüfen möchten, und wählen Sie die Eigenschaften der Computeinstanz anzeigen aus.
Alternativ können Sie auch den Befehl AzureML: View compute instance properties in der Befehlspalette verwenden.
Löschen einer Compute-Instanz
- Erweitern Sie den Abonnementknoten, der den Arbeitsbereich enthält.
- Erweitern Sie den Arbeitsbereichsknoten.
- Erweitern Sie den Knoten Compute-Instanzen auf Ihrem Knoten Compute.
- Klicken Sie mit der rechten Maustaste auf die Computeinstanz, die Sie löschen möchten, und wählen Sie "Computeinstanz löschen" aus.
Alternativ können Sie auch den Befehl AzureML: Delete compute instance in der Befehlspalette verwenden.
Computecluster
Weitere Informationen finden Sie unter Schulungsberechnungsziele.
Erstellen eines Computeclusters
- Erweitern Sie den Abonnementknoten, der den Arbeitsbereich enthält.
- Erweitern Sie den Arbeitsbereichsknoten.
- Erweitern Sie den Knoten Compute.
- Klicken Sie mit der rechten Maustaste auf den Knoten "Computecluster " in Ihrem Arbeitsbereich, und wählen Sie " Computecluster erstellen" aus.
- Eine Spezifikationsdatei wird angezeigt. Konfigurieren Sie die Spezifikationsdatei.
- Wählen Sie AzureML aus: Führen Sie YAML über die Menüleiste aus, oder klicken Sie mit der rechten Maustaste auf die Spezifikationsdatei.
Alternativ können Sie auch den Befehl > Azure ML: Create compute cluster in der Befehlspalette verwenden.
Anzeigen der Computekonfiguration
- Erweitern Sie den Abonnementknoten, der den Arbeitsbereich enthält.
- Erweitern Sie den Arbeitsbereichsknoten.
- Erweitern Sie den Knoten Computecluster auf Ihrem Knoten Compute.
- Klicken Sie mit der rechten Maustaste auf den Compute, den Sie anzeigen möchten, und wählen Sie "Computeeigenschaften anzeigen" aus.
Alternativ können Sie auch den Befehl > Azure ML: View compute properties in der Befehlspalette verwenden.
Löschen eines Computeclusters
- Erweitern Sie den Abonnementknoten, der den Arbeitsbereich enthält.
- Erweitern Sie den Arbeitsbereichsknoten.
- Erweitern Sie den Knoten Computecluster auf Ihrem Knoten Compute.
- Klicken Sie mit der rechten Maustaste auf den Compute, den Sie löschen möchten, und wählen Sie "Computecluster löschen" aus.
Alternativ können Sie auch den Befehl > Azure ML: Delete compute cluster in der Befehlspalette verwenden.
Rückschlusscluster
Weitere Informationen finden Sie unter Berechnungsziele für Inferenzen.
Verwalten von Rückschlussclustern
- Erweitern Sie den Abonnementknoten, der den Arbeitsbereich enthält.
- Erweitern Sie den Arbeitsbereichsknoten.
- Erweitern Sie den Knoten Inference clusters (Rückschlusscluster) auf Ihrem Knoten Compute.
- Klicken Sie mit der rechten Maustaste auf die Computeressource, um die folgenden Optionen zu verwenden:
- Computereigenschaften anzeigen: Zeigt schreibgeschützte Konfigurationsdaten zu Ihren verbundenen Rechenressourcen an.
- Trennen von Compute: Trennt Compute von Ihrem Arbeitsbereich.
Alternativ können Sie auch den Befehl > Azure ML: View compute properties bzw. > Azure ML: Detach compute in der Befehlspalette verwenden.
Löschen von Rückschlussclustern
- Erweitern Sie den Abonnementknoten, der den Arbeitsbereich enthält.
- Erweitern Sie den Arbeitsbereichsknoten.
- Erweitern Sie den Knoten Angefügte Computeressourcen auf Ihrem Knoten Compute.
- Klicken Sie mit der rechten Maustaste auf den Compute, den Sie löschen möchten, und wählen Sie "Compute löschen" aus.
Alternativ können Sie auch den Befehl > Azure ML: Delete compute in der Befehlspalette verwenden.
Angefügte Computeressourcen
Weitere Informationen finden Sie unter "Nicht verwaltete Berechnung".
Verwalten einer angefügten Computeressource
- Erweitern Sie den Abonnementknoten, der den Arbeitsbereich enthält.
- Erweitern Sie den Arbeitsbereichsknoten.
- Erweitern Sie den Knoten Angefügte Computeressourcen auf Ihrem Knoten Compute.
- Klicken Sie mit der rechten Maustaste auf die Computeressource, um die folgenden Optionen zu verwenden:
- Anzeigen von Computeeigenschaften: Zeigt schreibgeschützte Konfigurationsdaten zu Ihrem angefügten Compute an.
- Compute abtrennen: Trennt die Rechenressourcen von Ihrem Arbeitsbereich.
Alternativ können Sie auch den Befehl > Azure ML: View compute properties bzw. > Azure ML: Detach compute in der Befehlspalette verwenden.
Modelle
Weitere Informationen finden Sie unter "Trainieren von Modellen mit Azure Machine Learning".
Weitere Informationen finden Sie unter Trainieren von Modellen mit Azure Machine Learning (v1).For more information, see Train models with Azure Machine Learning (v1).
Erstellen eines Modells
- Erweitern Sie den Abonnementknoten, der den Arbeitsbereich enthält.
- Erweitern Sie den Arbeitsbereichsknoten.
- Klicken Sie im Arbeitsbereich mit der rechten Maustaste auf den Knoten "Modelle ", und wählen Sie "Modell erstellen" aus.
- Eine Spezifikationsdatei wird angezeigt. Konfigurieren Sie die Spezifikationsdatei.
- Klicken Sie mit der rechten Maustaste auf die Spezifikationsdatei, und wählen Sie AzureML: YAML ausführen aus.
Alternativ können Sie auch den Befehl > Azure ML: Create model in der Befehlspalette verwenden.
Anzeigen von Modelleigenschaften
- Erweitern Sie den Abonnementknoten, der den Arbeitsbereich enthält.
- Erweitern Sie den Knoten Models (Modelle) in Ihrem Arbeitsbereich.
- Klicken Sie mit der rechten Maustaste auf das Modell, dessen Eigenschaften Sie anzeigen möchten, und wählen Sie "Ansichtsmodelleigenschaften" aus. Im Editor wird eine Datei mit den Modelleigenschaften geöffnet.
Alternativ können Sie auch den Befehl > Azure ML: View model properties in der Befehlspalette verwenden.
Herunterladen des Modells
- Erweitern Sie den Abonnementknoten, der den Arbeitsbereich enthält.
- Erweitern Sie den Knoten Models (Modelle) in Ihrem Arbeitsbereich.
- Klicken Sie mit der rechten Maustaste auf das Modell, das Sie herunterladen möchten, und wählen Sie "Modelldatei herunterladen" aus.
Alternativ können Sie auch den Befehl > Azure ML: Download model file in der Befehlspalette verwenden.
Löschen eines Modells
- Erweitern Sie den Abonnementknoten, der den Arbeitsbereich enthält.
- Erweitern Sie den Knoten Models (Modelle) in Ihrem Arbeitsbereich.
- Klicken Sie mit der rechten Maustaste auf das Modell, das Sie löschen möchten, und wählen Sie "Modell löschen" aus.
- Sie werden aufgefordert, das Entfernen des Modells zu bestätigen. Klicken Sie auf OK.
Alternativ können Sie auch den Befehl > Azure ML: Delete model in der Befehlspalette verwenden.
Endpunkte
Weitere Informationen finden Sie unter Endpunkte für die Ableitung in der Produktion.
Weitere Informationen finden Sie unter Funktionsweise des Azure Machine Learning-Diensts: Architektur und Konzepte.
Endpunkt erstellen
- Erweitern Sie den Abonnementknoten, der den Arbeitsbereich enthält.
- Erweitern Sie den Arbeitsbereichsknoten.
- Klicken Sie mit der rechten Maustaste auf den Knoten "Modelle" in Ihrem Arbeitsbereich, und wählen Sie "Endpunkt erstellen" aus.
- Wählen Sie Ihren Endpunkttyp aus.
- Eine Spezifikationsdatei wird angezeigt. Konfigurieren Sie die Spezifikationsdatei.
- Wählen Sie AzureML aus: Führen Sie YAML über die Menüleiste aus, oder klicken Sie mit der rechten Maustaste auf die Spezifikationsdatei.
Alternativ können Sie auch den Befehl > Azure ML: Create endpoint in der Befehlspalette verwenden.
Löschen eines Endpunkts
- Erweitern Sie den Abonnementknoten, der den Arbeitsbereich enthält.
- Erweitern Sie den Knoten Endpoints (Endpunkte) in Ihrem Arbeitsbereich.
- Klicken Sie mit der rechten Maustaste auf die Bereitstellung, die Sie entfernen möchten, und wählen Sie "Endpunkt löschen" aus.
- Sie werden aufgefordert, das Löschen des Diensts zu bestätigen. Klicken Sie auf OK.
Alternativ können Sie auch den Befehl > Azure ML: Delete online endpoint in der Befehlspalette verwenden.
Anzeigen von Endpunkteigenschaften
Zusätzlich zum Erstellen und Löschen von Bereitstellungen können Sie auch die Einstellungen für eine Bereitstellung anzeigen.
- Erweitern Sie den Abonnementknoten, der den Arbeitsbereich enthält.
- Erweitern Sie den Knoten Endpoints (Endpunkte) in Ihrem Arbeitsbereich.
- Klicken Sie mit der rechten Maustaste auf die Bereitstellung, die Sie verwalten möchten, und wählen Sie dann "Endpunkteigenschaften anzeigen" aus.
Alternativ können Sie auch den Befehl > Azure ML: View online endpoint properties in der Befehlspalette verwenden.