Hinweis
Für den Zugriff auf diese Seite ist eine Autorisierung erforderlich. Sie können versuchen, sich anzumelden oder das Verzeichnis zu wechseln.
Für den Zugriff auf diese Seite ist eine Autorisierung erforderlich. Sie können versuchen, das Verzeichnis zu wechseln.
Verwenden Sie die Suchleiste, um Machine Learning-Ressourcen in allen Arbeitsbereichen, Ressourcengruppen und Abonnements in Ihrer Organisation zu finden. Ihr Suchtext wird verwendet, um Assets zu finden wie:
- Aufträge
- Modelle
- Komponenten
- Umgebungen
- Daten
Freitextsuche
Melden Sie sich bei Azure Machine Learning Studio an.
Wenn ein Arbeitsbereich geöffnet ist, wählen Sie in der oberen Studio-Titelleiste Diesen Arbeitsbereich oder Alle Arbeitsbereiche aus, um den Suchkontext festzulegen.
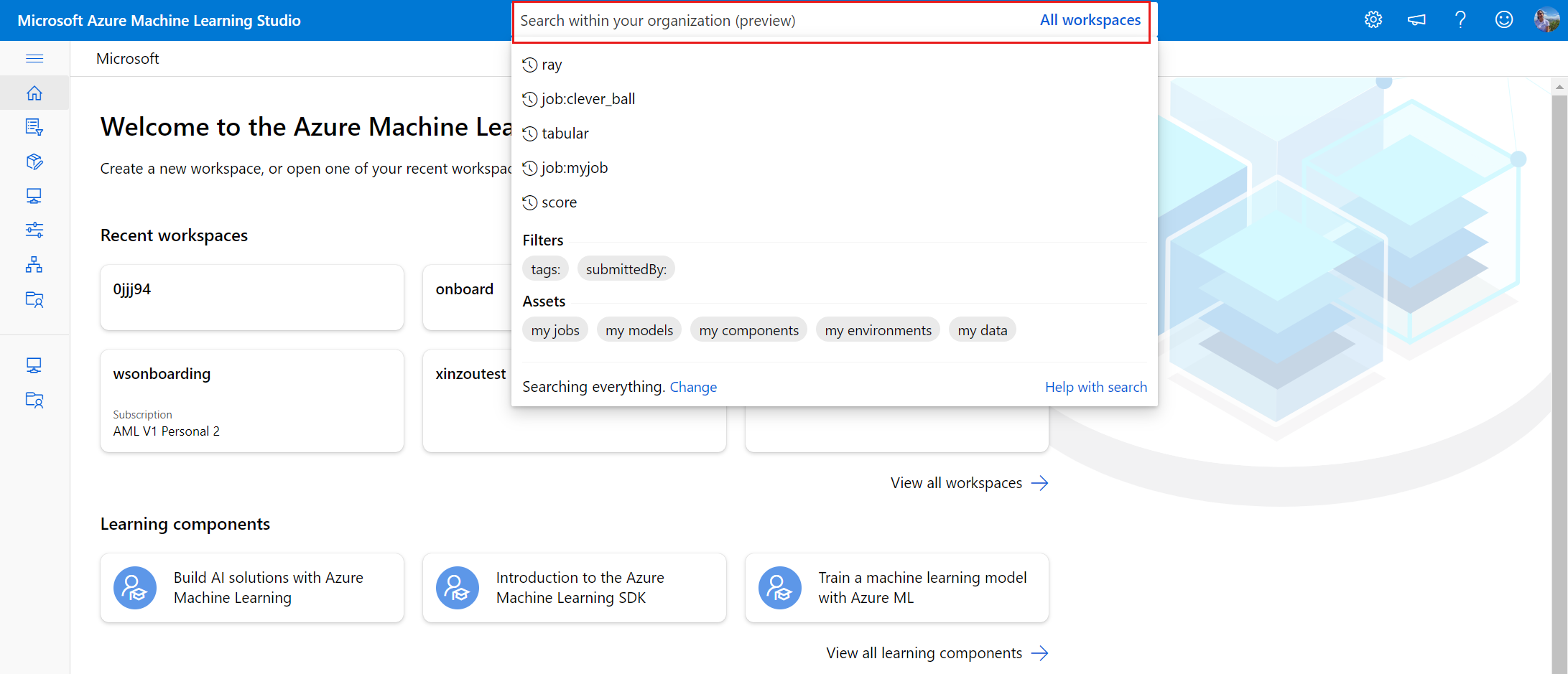
Geben Sie Ihren Text ein und drücken Sie die Eingabetaste, um eine ‚Enthält‘-Suche auszulösen. A enthält Suchscans über alle Metadatenfelder für das angegebene Asset und sortiert die Ergebnisse nach Relevanzbewertung, die durch Gewichtungen für verschiedene Spalteneigenschaften bestimmt wird.
Strukturierte Suche
- Melden Sie sich bei Azure Machine Learning Studio an.
- Wählen Sie in der oberen Studio-Titelleiste Alle Arbeitsbereiche aus.
- Klicken Sie in das Suchfeld, um Filter anzuzeigen und spezifischere Suchanfragen zu erstellen.
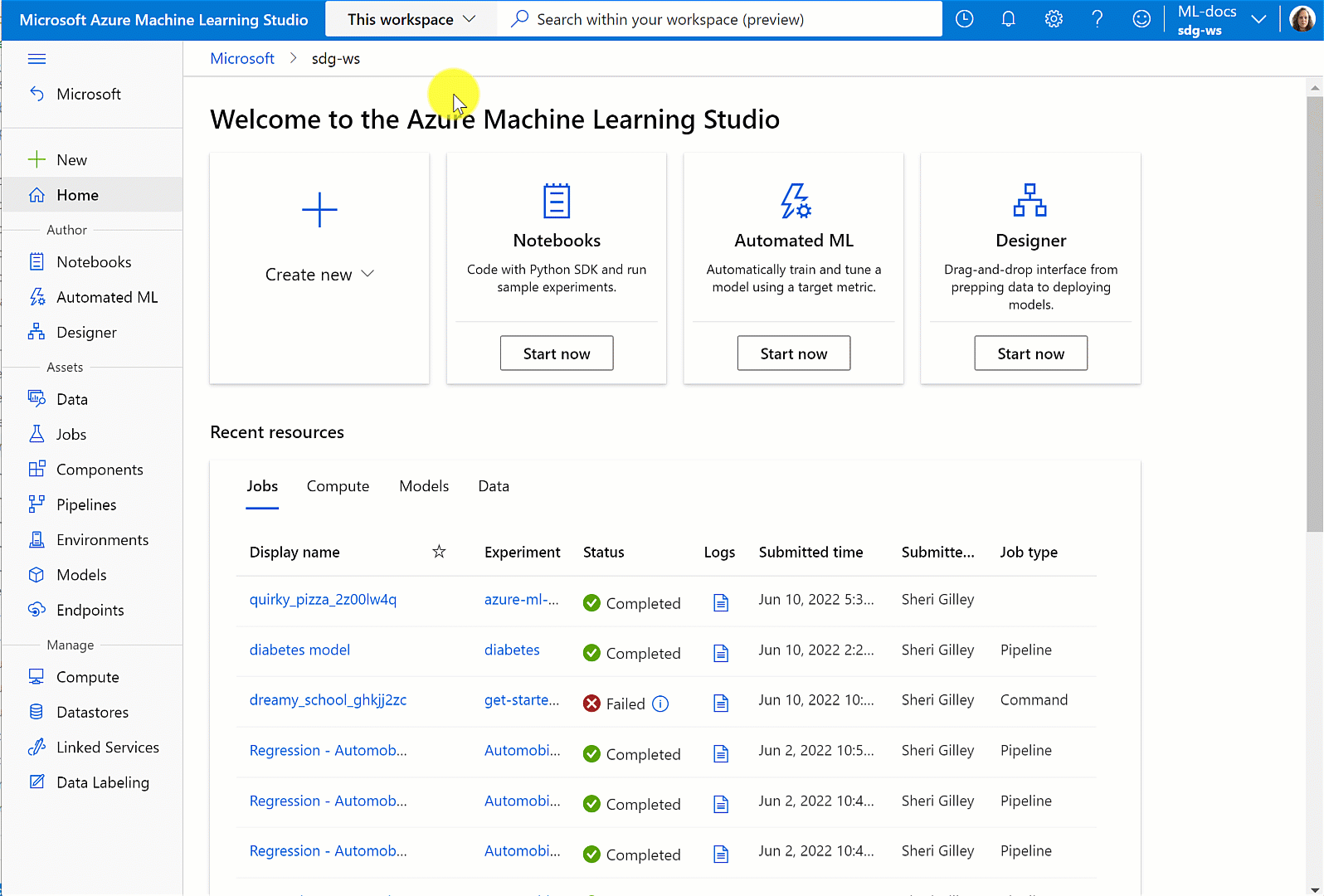
Folgende Filter werden unterstützt:
- Auftrag
- Modell
- Komponente
- Stichwörter
- Absender
- Umgebung
- Daten
Wenn ein Asset-Filter (Job, Modell, Komponente, Umgebung, Daten) vorhanden ist, werden die Ergebnisse auf diese Registerkarten beschränkt. Andere Filter gelten für alle Ressourcen, es sei denn, in der Abfrage ist auch ein Objektfilter vorhanden. Auf ähnliche Weise kann die Freitextsuche zusammen mit Filtern bereitgestellt werden, wird jedoch auf die Registerkarten festgelegt, die von Objektfiltern ausgewählt werden, sofern vorhanden.
Tipp
- Filter suchen nach genauen Übereinstimmungen von Text. Verwenden Sie Freitextabfragen für eine „Enthält“-Suche.
- Anführungszeichen sind für Werte erforderlich, die Leerzeichen oder andere Sonderzeichen enthalten.
- Wenn doppelte Filter bereitgestellt werden, wird nur der erste in den Suchergebnissen erkannt.
- Eingabetext einer beliebigen Sprache wird unterstützt, aber Filterzeichenfolgen müssen den bereitgestellten Optionen entsprechen (z. B. submittedBy:).
- Der Tagfilter kann mehrere Schlüssel-Wert-Paare akzeptieren, die durch ein Komma getrennt sind (z. B. Tags:“key1:value1, key2:value2“).
Anzeigen der Suchergebnisse
Sie können Ihre Suchergebnisse auf den einzelnen Registerkarten Aufträge, Modelle, Komponenten, Umgebungen und Daten anzeigen. Wählen Sie eine Ressource aus, um deren Seite mit Details im Kontext des relevanten Arbeitsbereichs zu öffnen. Ergebnisse aus Arbeitsbereichen, für die Sie keine Anzeigeberechtigung haben, werden nicht angezeigt.
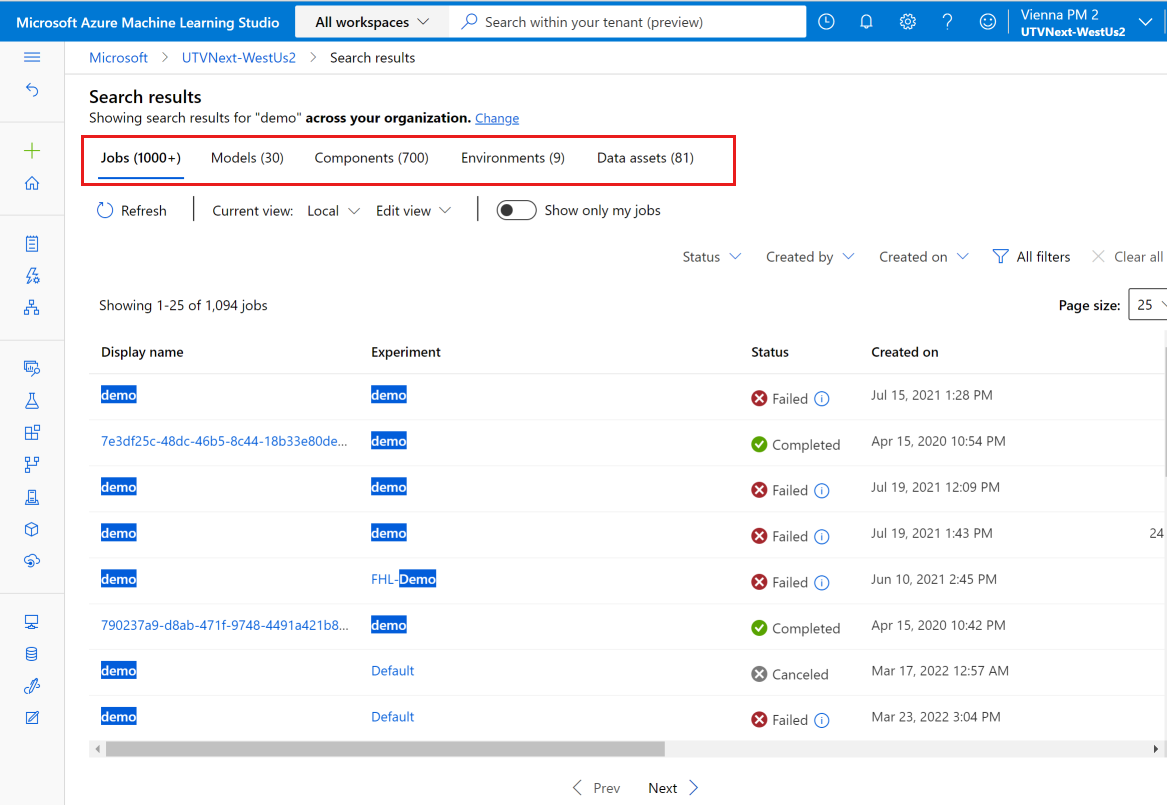
Wenn Sie dieses Feature in einem vorherigen Update verwendet haben, kann ein Suchergebnisfehler auftreten. Wählen Sie Ihre bevorzugten Arbeitsbereiche auf der Registerkarte „Verzeichnis > Abonnement > Arbeitsbereich“ erneut aus.
Wichtig
Bei Mehrwortbegriffen in anderen Sprachen (z. B. chinesische Schriftzeichen) kann es zu unerwarteten Suchergebnissen kommen.
Suchergebnisse anpassen
Sie können verschiedene Ansichten für Ihre Suchergebnisse erstellen, speichern und freigeben.
Wählen Sie auf der Suchergebnisseite Ansicht bearbeiten aus.
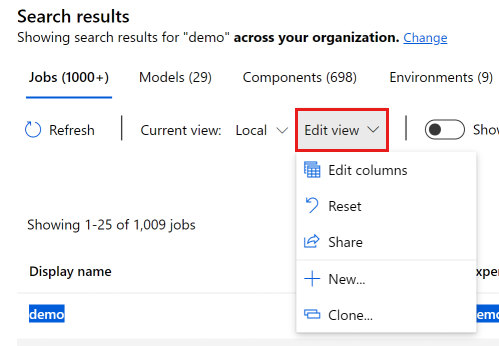
Verwenden Sie das Menü, um neue Ansichten anzupassen und zu erstellen:
| Element | BESCHREIBUNG |
|---|---|
| Spalten bearbeiten | Spalten in der aktuellen Ergebnistabelle der Ansicht hinzufügen, löschen und neu anordnen |
| Zurücksetzen | Fügen Sie alle ausgeblendeten Spalten wieder zur Ansicht hinzu |
| Teilen | Zeigt eine URL an, die Sie kopieren können, um diese Ansicht zu teilen |
| Neu... | Erstellen einer neuen Ansicht |
| Klon | Klonen Sie die aktuelle Ansicht als neue Ansicht |
Da auf jeder Registerkarte unterschiedliche Spalten angezeigt werden, passen Sie die Ansichten für jede Registerkarte separat an.