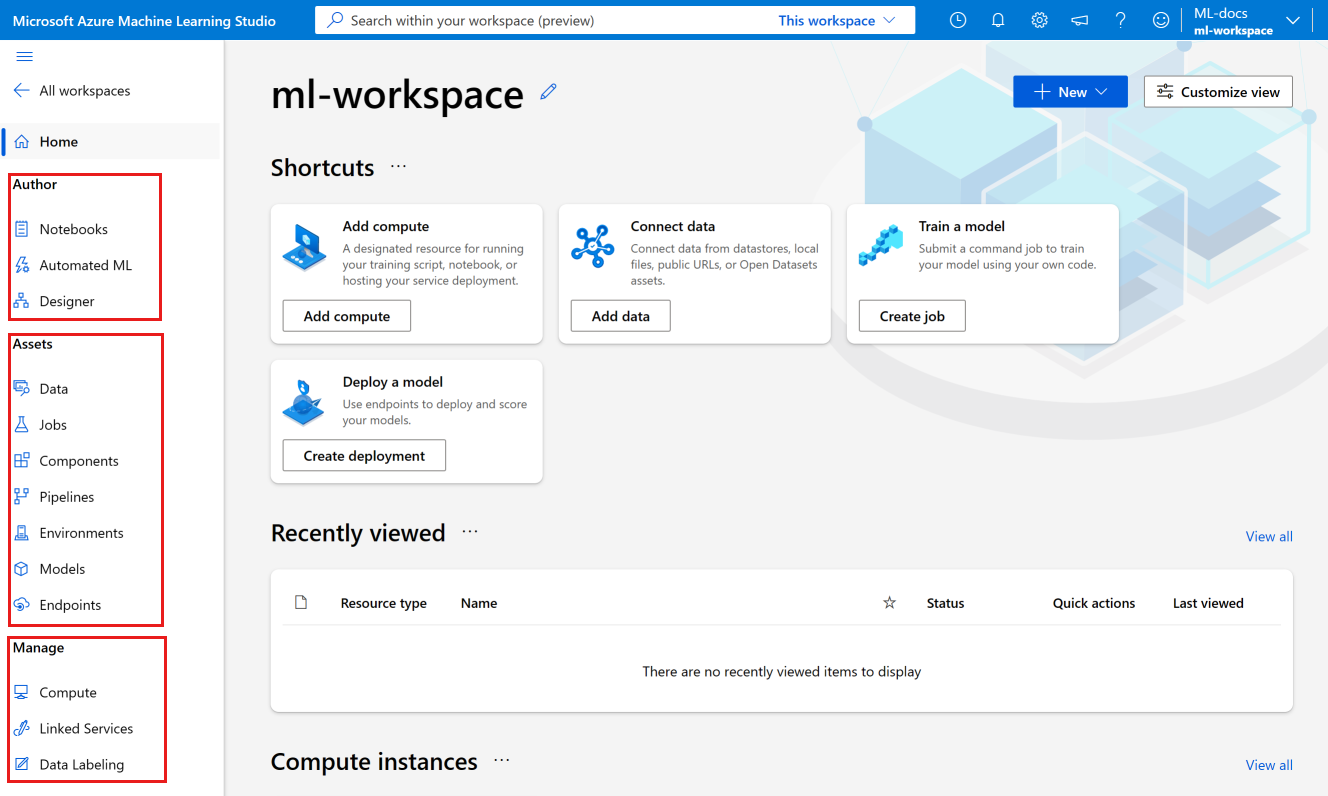Hinweis
Für den Zugriff auf diese Seite ist eine Autorisierung erforderlich. Sie können versuchen, sich anzumelden oder das Verzeichnis zu wechseln.
Für den Zugriff auf diese Seite ist eine Autorisierung erforderlich. Sie können versuchen, das Verzeichnis zu wechseln.
In diesem Tutorial erstellen Sie die Ressourcen, die Sie für die ersten Schritte mit Azure Machine Learning benötigen.
- Ein Arbeitsbereich. Um Azure Machine Learning verwenden zu können, benötigen Sie zunächst einen Arbeitsbereich. Der Arbeitsbereich ist der zentrale Ort zum Anzeigen und Verwalten aller Artefakte und Ressourcen, die Sie erstellen.
- Eine Compute-Instanz. Eine Compute-Instanz ist eine vorkonfigurierte Cloud Computing-Ressource, die Sie zum Trainieren, Automatisieren, Verwalten und Nachverfolgen von Machine Learning-Modellen verwenden können. Eine Compute-Instanz ist die schnellste Möglichkeit, mit der Verwendung der Azure Machine Learning SDKs und CLIs zu beginnen. Sie verwenden sie für die Ausführung von Jupyter-Notebooks und Python-Skripts in den restlichen Tutorials.
In diesem Tutorial erstellen Sie Ihre Ressourcen in Azure Machine Learning Studio.
Andere Möglichkeiten zum Erstellen eines Arbeitsbereichs sind über Azure-Portal oder SDK, CLI, Azure PowerShelloder Visual Studio Code-Erweiterung.
Informationen zu anderen Möglichkeiten zum Erstellen einer Compute-Instanz finden Sie unter Erstellen einer Compute-Instanz.
In diesem Video erfahren Sie, wie Sie einen Arbeitsbereich und eine Compute-Instanz in Azure Machine Learning Studio erstellen. Die Schritte werden auch in den folgenden Abschnitten beschrieben.
Voraussetzungen
- Ein Azure-Konto mit einem aktiven Abonnement. Sie können kostenlos ein Konto erstellen.
Erstellen des Arbeitsbereichs
Der Arbeitsbereich ist die Ressource der obersten Ebene für Ihre Aktivitäten des maschinellen Lernens und ein zentraler Ort für das Anzeigen und Verwalten der Artefakte, die Sie während der Nutzung von Azure Machine Learning erstellen.
Wenn Sie bereits über einen Arbeitsbereich verfügen, überspringen Sie diesen Abschnitt, und fahren Sie mit dem Erstellen einer Compute-Instanz fort.
Wenn Sie noch keinen Arbeitsbereich haben, erstellen Sie jetzt einen Arbeitsbereich:
Melden Sie sich bei Azure Machine Learning Studio an.
Wählen Sie Arbeitsbereich erstellen aus.
Geben Sie die folgenden Informationen an, um den neuen Arbeitsbereich zu konfigurieren:
Feld BESCHREIBUNG Arbeitsbereichname Geben Sie einen eindeutigen Namen ein, der Ihren Arbeitsbereich identifiziert. Namen müssen in der Ressourcengruppe eindeutig sein. Verwenden Sie einen Namen, der leicht zu merken ist und sich von den von anderen Benutzern erstellten Arbeitsbereichen unterscheidet. Für den Namen des Arbeitsbereichs wird die Groß-/Kleinschreibung nicht beachtet. Anzeigename Dieser Name ist nicht durch Azure-Benennungsregeln eingeschränkt. Sie können Leerzeichen und Sonderzeichen in diesem Namen verwenden. Drehscheibe Mit einem Hub können Sie verwandte Arbeitsbereiche zusammen gruppieren und Ressourcen freigeben. Wenn Sie Zugriff auf einen Hub haben, wählen Sie ihn hier aus. Wenn Sie keinen Zugriff auf einen Hub haben, lassen Sie diesen Wert leer. Wenn Sie keinen Hub ausgewählt haben, stellen Sie die erweiterten Informationen bereit. Wenn Sie einen Hub ausgewählt haben, werden diese Werte vom Hub entnommen.
Feld BESCHREIBUNG Abonnement Wählen Sie das gewünschte Azure-Abonnement aus. Ressourcengruppe Verwenden Sie eine vorhandene Ressourcengruppe in Ihrem Abonnement, oder geben Sie einen Namen ein, um eine neue Ressourcengruppe zu erstellen. Eine Ressourcengruppe enthält verwandte Ressourcen für eine Azure-Lösung. Die Rolle Mitwirkender oder Besitzer ist für die Verwendung einer vorhandenen Ressourcengruppe erforderlich. Weitere Informationen zum Zugriff finden Sie unter Verwalten des Zugriffs auf einen Azure Machine Learning-Arbeitsbereich. Region Wählen Sie die Azure-Region aus, die Ihren Benutzern und den Datenressourcen am nächsten ist, um Ihren Arbeitsbereich zu erstellen. Wählen Sie Erstellen aus, um den Arbeitsbereich zu erstellen.
Hinweis
Dadurch wird ein Arbeitsbereich zusammen mit allen erforderlichen Ressourcen erstellt. Wenn Sie weitere Anpassungen wünschen, verwenden Sie stattdessen das Azure-Portal. Weitere Informationen finden Sie unter Erstellen eines Arbeitsbereichs.
Erstellen einer Compute-Instanz
Sie verwenden die Compute-Instanz für die Ausführung von Jupyter-Notebooks und Python-Skripts in den restlichen Tutorials. Wenn Sie noch keine Compute-Instanz haben, erstellen Sie jetzt eine:
Wählen Sie Ihren Arbeitsbereich aus.
Wählen Sie in der rechten oberen Ecke Neu aus.
Wählen Sie in der Liste die Compute-Instanz aus.
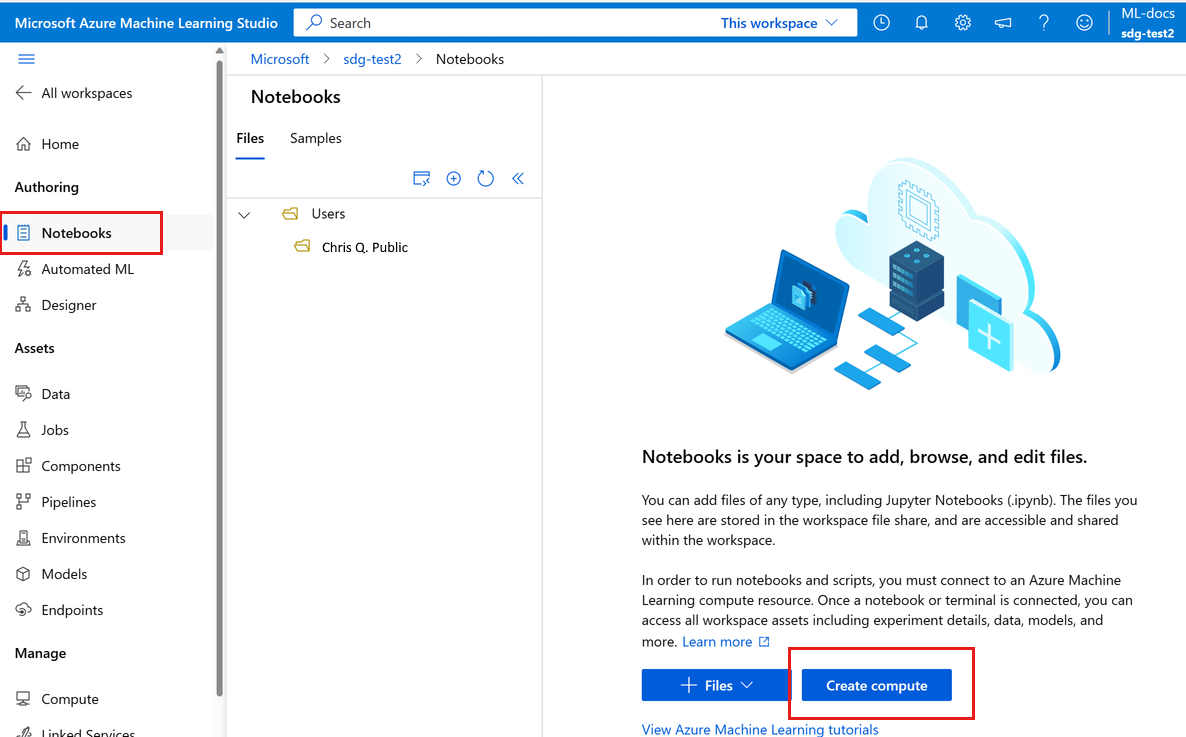
Geben Sie einen Namen an.
Behalten Sie die Standardwerte für den Rest der Seite bei, es sei denn, Ihre Organisationsrichtlinie erfordert, dass Sie andere Einstellungen ändern.
Klicken Sie auf Überprüfen + erstellen.
Klicken Sie auf Erstellen.
Überblick über Studio
Studio ist Ihr Webportal für Azure Machine Learning. In diesem Portal werden codefreie Umgebungen und Code First-Umgebungen zu einer inklusiven Data Science-Plattform kombiniert.
Überprüfen Sie auf der linken Navigationsleiste die Teile von Studio:
Der Abschnitt Dokumenterstellung von Studio enthält mehrere Möglichkeiten für den Einstieg in die Erstellung von Machine Learning-Modellen. Sie haben folgende Möglichkeiten:
- Im Abschnitt Notebooks können Sie Jupyter Notebook-Instanzen erstellen, Beispiel-Notebooks kopieren und Notebooks und Python-Skripts ausführen.
- Automatisiertes ML ermöglicht die schrittweise Erstellung eines Machine Learning-Modells, ohne Code zu schreiben.
- Der Designer bietet Ihnen eine Drag & Drop-Option zum Erstellen von Modellen mithilfe vordefinierter Komponenten.
Im Abschnitt Ressourcen von Studio können Sie die Ressourcen nachverfolgen, die Sie beim Ausführen Ihrer Aufträge erstellen. Wenn Sie über einen neuen Arbeitsbereich verfügen, enthalten diese Abschnitte noch keine Elemente.
Im Abschnitt Verwalten des Studio können Sie Compute- und externe Dienste, die Sie mit Ihrem Arbeitsbereich verknüpfen, erstellen sowie verwalten. Hier können Sie auch ein Datenbeschriftungsprojekt erstellen und verwalten.
Lernen anhand von Beispiel-Notebooks
Verwenden Sie die in Studio verfügbaren Beispielnotebooks, um mehr über das Trainieren und Bereitstellen von Modellen zu erfahren. Auf sie wird in vielen anderen Artikeln und Tutorials verwiesen.
- Wählen Sie im Navigationsbereich auf der linken Seite die Option Notebooks aus.
- Wählen Sie oben Beispiele aus.
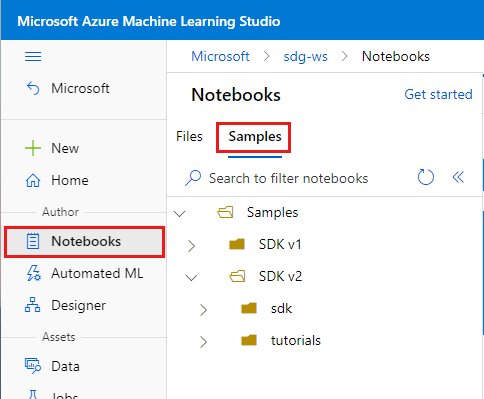
- Verwenden Sie Notebooks aus dem Ordner SDK v2. Hierbei handelt es sich um Beispiele für die aktuelle Version des SDK (v2).
- Diese Notebooks sind schreibgeschützt und werden regelmäßig aktualisiert.
- Wenn Sie ein Notebook öffnen, wählen Sie oben die Schaltfläche Dieses Notebook klonen aus, um Ihre Kopie des Notebooks und alle zugehörigen Dateien Ihren eigenen Dateien hinzuzufügen. Im Abschnitt Dateien wird für Sie ein neuer Ordner mit dem Notebook erstellt.
Erstellen eines neuen Notebooks
Wenn Sie ein Notebook aus Beispiele klonen, wird Ihren Dateien eine Kopie hinzugefügt, und Sie können mit der Ausführung oder Änderung beginnen. Viele der Tutorials spiegeln diese Beispielnotebooks.
Sie können aber auch ein neues, leeres Notebook erstellen und dann Code aus einem Tutorial in das Notebook kopieren/einfügen. Gehen Sie folgendermaßen vor:
Wählen Sie im Abschnitt Notebooks die Option Dateien aus, um zu Ihren Dateien zurückzukehren.
Wählen Sie + aus, um Filter hinzufügen.
Klicken Sie auf Create new file (Neue Datei erstellen).
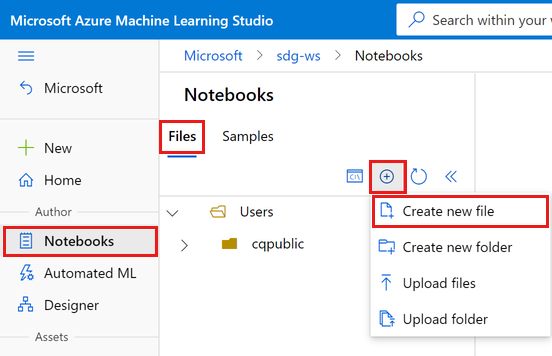
Bereinigen von Ressourcen
Wenn Sie jetzt mit anderen Tutorials fortfahren möchten, wechseln Sie zu Nächster Schritt.
Beenden der Compute-Instanz
Wenn Sie die Compute-Instanz jetzt nicht verwenden möchten, beenden Sie sie:
- Wählen Sie in Studio im linken Menü Compute aus.
- Wählen Sie auf den oberen Registerkarten Compute-Instanzen aus.
- Wählen Sie in der Liste die Compute-Instanz aus.
- Wählen Sie auf der oberen Symbolleiste Beenden aus.
Löschen aller Ressourcen
Wichtig
Die von Ihnen erstellten Ressourcen können ggf. auch in anderen Azure Machine Learning-Tutorials und -Anleitungen verwendet werden.
Wenn Sie die erstellten Ressourcen nicht mehr benötigen, löschen Sie diese, damit Ihnen keine Kosten entstehen:
Geben Sie im Azure-Portal den Suchbegriff Ressourcengruppen in das Suchfeld ein, und wählen Sie in den Ergebnissen die entsprechende Option aus.
Wählen Sie in der Liste die Ressourcengruppe aus, die Sie erstellt haben.
Wählen Sie auf der Seite Übersicht die Option Ressourcengruppe löschen aus.
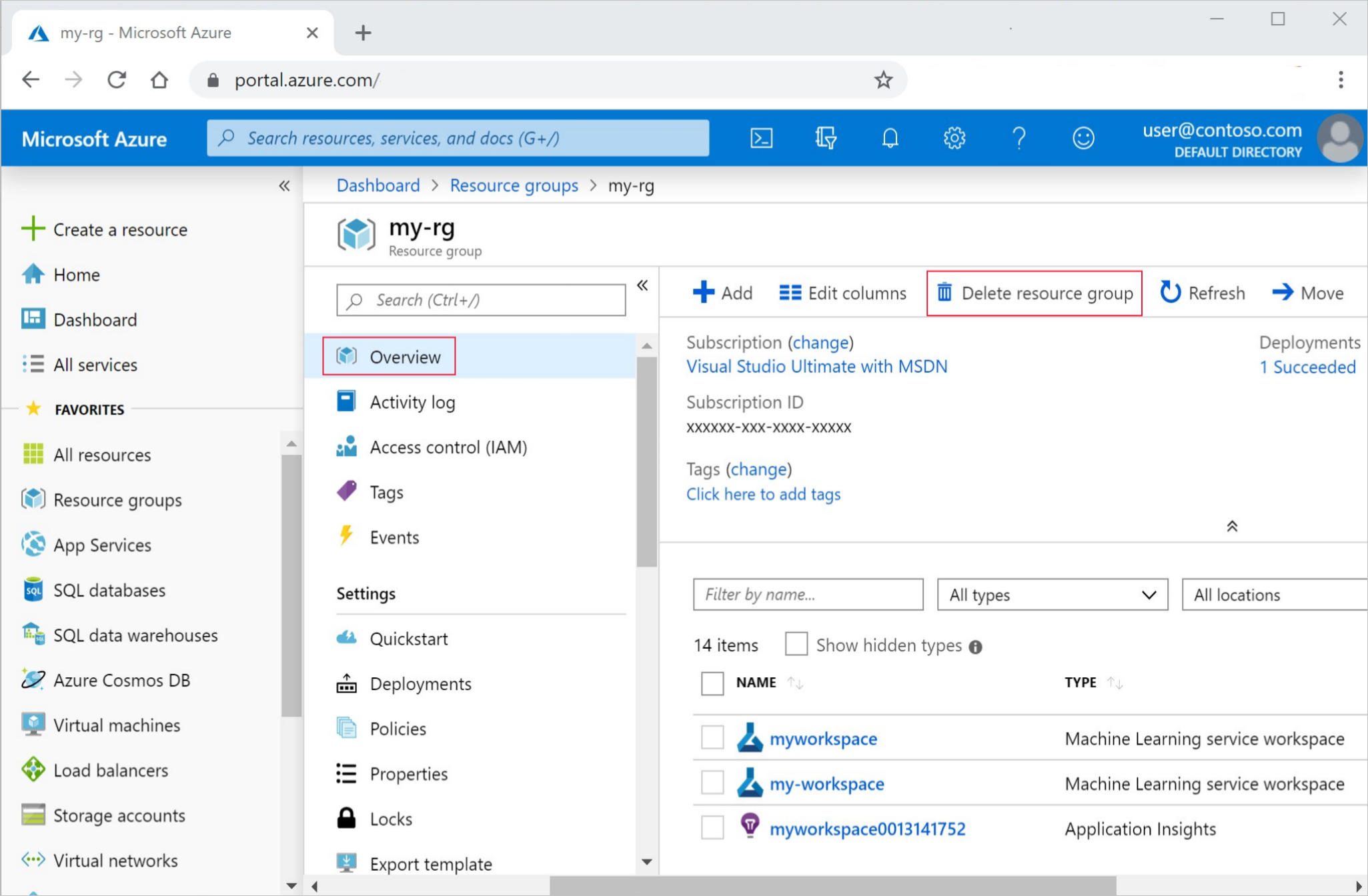
Geben Sie den Ressourcengruppennamen ein. Wählen Sie anschließend die Option Löschen.
Nächster Schritt
Sie verfügen jetzt über einen Azure Machine Learning-Arbeitsbereich, der eine Compute-Instanz enthält, die für Ihre Entwicklungsumgebung verwendet werden soll.
Fahren Sie fort, um zu erfahren, wie Sie die Compute-Instanz verwenden, um Notebooks und Skripts in der Azure Machine Learning-Cloud auszuführen.
Verwenden Sie Ihre Compute-Instanz mit den folgenden Tutorials, um ein Modell zu trainieren und bereitzustellen.
| Lernprogramm | BESCHREIBUNG |
|---|---|
| Hochladen, Zugreifen auf und Erkunden von Daten in Azure Machine Learning | Speichern großer Daten in der Cloud und Abrufen der Daten aus Notebooks und Skripts |
| Modellentwicklung in einer Cloudarbeitsstation | Starten der Prototyperstellung und Entwicklung von Machine Learning-Modellen |
| Training eines Modells in Azure Machine Learning | Erfahren Sie mehr über die Details zum Trainieren eines Modells |
| Bereitstellen eines Modells als ein Onlineendpunkt | Erfahren Sie mehr über die Details der Bereitstellung eines Modells |
| Erstellen von Produktionspipelines für maschinelles Lernen | Teilen Sie eine vollständige Machine Learning-Aufgabe in einen mehrstufigen Workflow auf. |
Sie möchten direkt loslegen? Codebeispiele finden Sie hier.