Hinweis
Für den Zugriff auf diese Seite ist eine Autorisierung erforderlich. Sie können versuchen, sich anzumelden oder das Verzeichnis zu wechseln.
Für den Zugriff auf diese Seite ist eine Autorisierung erforderlich. Sie können versuchen, das Verzeichnis zu wechseln.
Dieser Artikel führt Sie durch die Problembehandlung von Fehlern mit Azure Managed Grafana und schlägt Lösungen vor, um diese zu beheben.
Zugriffsberechtigungsbenachrichtigungen werden beim Erstellen des Arbeitsbereichs angezeigt
Beim Erstellen eines Azure Managed Grafana-Arbeitsbereichs über das Azure-Portal erhält die Benutzerin bzw. der Benutzer im Reiter Grundlagen eine Warnung: Sie haben möglicherweise nicht genügend Zugriffsrechte für das untenstehende Abonnement oder die Ressourcengruppe, um alle Funktionen zu aktivieren. Details finden Sie im nächsten Reiter „Berechtigung“.
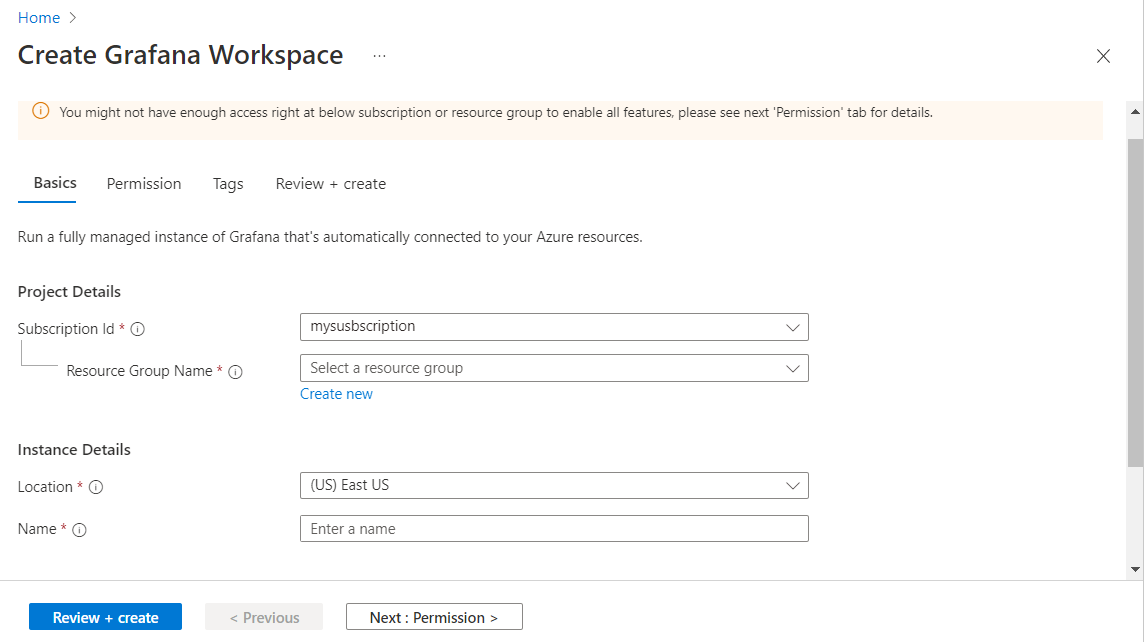
Auf der Registerkarte Berechtigungen wird eine weitere Warnung angezeigt: Sie müssen „Besitzer“ des Abonnements oder „Benutzerzugriffsadministrator“ sein, um dieses Feature verwenden zu können. Rollenzuweisungssteuerelemente sind deaktiviert.
Diese Warnungen werden ausgelöst, weil der Benutzer kein Administrator oder Besitzer des Abonnements ist und die folgenden Konsequenzen auftreten, wenn der Benutzer den Arbeitsbereich erstellt:
- Die Benutzerin bzw. der Benutzer erhält die Rolle „Grafana Admin“ für den neuen Azure-Grafana-Arbeitsbereich nicht.
- Die systemseitig zugewiesene verwaltete Identität dieses Grafana-Arbeitsbereichs erhält die Rolle „Überwachungsleser*in“ nicht.
Lösung 1: Fortsetzen und Administratorhilfe erhalten
Fahren Sie mit der Erstellung des Azure Managed Grafana-Arbeitsbereichs fort. Bitte beachten Sie, dass Sie den Azure Managed Grafana-Arbeitsbereich erst dann nutzen können, wenn Ihr Abonnementadministrator Ihnen eine Rolle „Grafana Admin“, „Grafana Editor“ oder „Grafana Viewer“ zuweist.
Lösung 2: Auswählen eines anderen Abonnements
Der Benutzer kann ein anderes Abonnement auf der Registerkarte Grundlagen auswählen. Er muss dazu ein Administrator oder Besitzer sein. Das Banner wird verschwinden.
Fehler bei der Erstellung des Azure Managed Grafana-Arbeitsbereichs
Ein Fehler wird angezeigt, wenn Benutzer*innen einen Azure Managed Grafana-Arbeitsbereich im Azure-Portal erstellt.
Lösung 1: Bearbeiten des Arbeitsbereichsnamens
Wenn beim Ausfüllen des Formulars zum Erstellen eines Azure Managed Grafana-Arbeitsbereichs ein Fehler auftritt, haben Sie möglicherweise einen ungültigen Namen für Ihren Grafana-Arbeitsbereich angegeben.
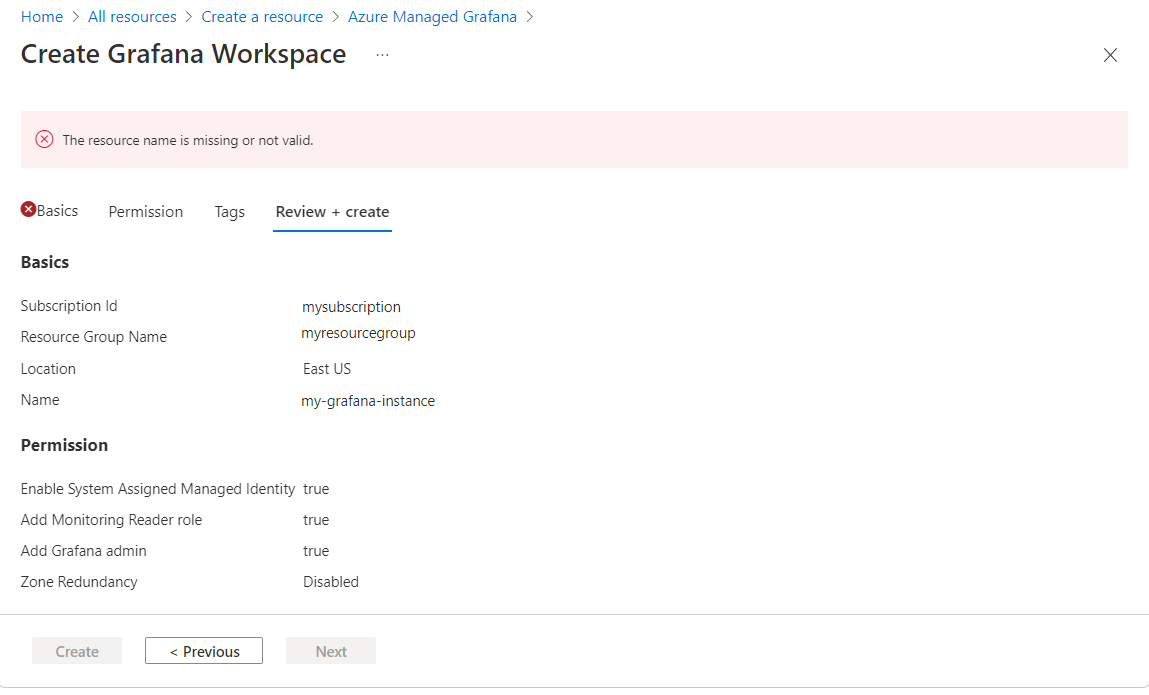
Geben Sie einen Namen ein, auf den Folgendes zutrifft:
- Es ist in der gesamten Azure-Region einzigartig. Er kann nicht bereits von einem anderen Benutzer verwendet werden.
- Ist 23 Zeichen lang oder kleiner.
- Er beginnt mit einem Buchstaben. Die restlichen Zeichen dürfen nur alphanumerische Zeichen oder Bindestriche sein, und der Name muss mit einem alphanumerischen Zeichen enden.
Lösung 2: Überprüfen des Bereitstellungsfehlers
Überprüfen Sie die Bereitstellungsdetails von Azure Managed Grafana, und lesen Sie die Statusmeldung.
Führen Sie die folgende Aktion je nach Fehlermeldung aus:
Die Statusmeldung besagt, dass die Region nicht unterstützt wird und stellt eine Liste der unterstützten Azure-Regionen zur Verfügung. Versuchen Sie erneut, einen neuen Azure Managed Grafana-Arbeitsbereich bereitzustellen. Wenn Sie zum ersten Mal versuchen, einen Azure Managed Grafana-Arbeitsbereich zu erstellen, schlägt das Azure-Portal Azure-Regionen vor, die nicht verfügbar sind. Diese Regionen werden bei Ihrem zweiten Versuch nicht angezeigt.
Die Statusmeldung besagt, dass das Rollenzuweisungsupdate nicht zulässig ist. Der Benutzer ist kein Abonnementbesitzer. Wenn die Ressourcenbereitstellung erfolgreich war und die Rollenzuweisung fehlgeschlagen ist, bitten Sie eine Person mit Besitzer- oder Administratorzugriffssteuerung über Ihr Abonnement um Folgendes:
- Zuweisen der Rolle „Überwachungsleser*in“ auf Abonnementebene zur verwalteten Identität des Azure Managed Grafana-Arbeitsbereichs
- Zuweisen einer Rolle „Grafana Admin“ für diesen neue Azure Managed Grafana-Arbeitsbereich
Wenn die Statusnachricht auf einen Konflikt verweist, hat möglicherweise jemand zur gleichen Zeit einen anderen Arbeitsbereich mit demselben Namen erstellt, oder die Namensüberprüfung ist früher fehlgeschlagen, was zu einem späteren Zeitpunkt zu einem Konflikt führt. Löschen Sie diesen Arbeitsbereich, und erstellen Sie einen anderen mit einem anderen Namen.
Ein*e Benutzer*in kann nicht auf die Grafana-Benutzeroberfläche zugreifen
Die Benutzerin bzw. der Benutzer hat erfolgreich einen Azure Managed Grafana-Arbeitsbereich erstellt, kann jedoch beim Öffnen der Endpunkt-URL nicht auf die Grafana-Benutzeroberfläche zugreifen.
Lösung 1: Überprüfen des Bereitstellungsstatus
Wenn Sie eine Seite mit einer Fehlermeldung wie „Diese Seite kann nicht erreicht werden“ erhalten, die besagt, dass die Antwort der Seite zu lange gedauert hat, führen Sie die unten beschriebenen Schritte aus:
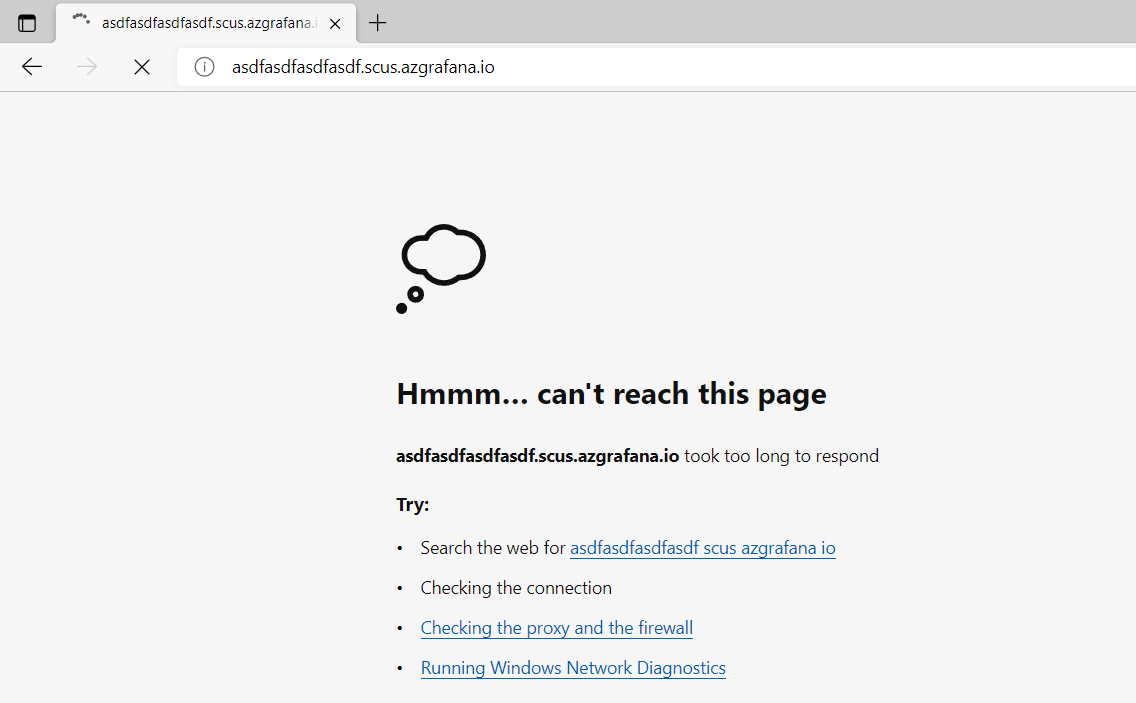
Öffnen Sie auf der Azure-Plattform Ihren Arbeitsbereich, und navigieren Sie zur Seite Übersicht. Stellen Sie sicher, dass der BereitstellungsstatusErfolgreich lautet und alle anderen Felder im Abschnitt Essentials mit Daten aufgefüllt wurden. Wenn alles in Ordnung zu sein scheint, fahren Sie mit dem unten beschriebenen Verfahren fort. Andernfalls löschen Sie einen Arbeitsbereich und erstellen ihn dann neu.
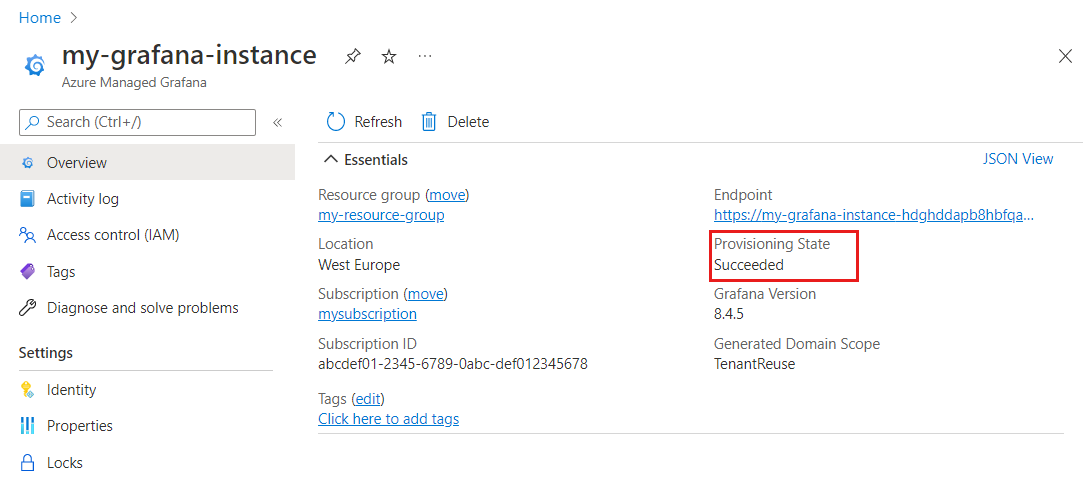
Wenn Sie mehrere Browserweiterleitungen gesehen haben und dann auf einer allgemeinen Browserfehlerseite gelandet sind, wie oben gezeigt, dann bedeutet das, dass es einen Fehler im Back-End gibt.
Wenn Sie eine Firewall verwenden, die ausgehenden Datenverkehr blockiert, erlauben Sie den Zugriff auf Ihren Arbeitsbereich, auf Ihre URL mit der Endung „grafana.azure.com“ und auf Microsoft Entra ID.
Lösung 2: Beheben von Zugriffsrollenproblemen
Wenn Sie eine Fehlerseite mit der Meldung „Keine Rollen zugewiesen“ erhalten:
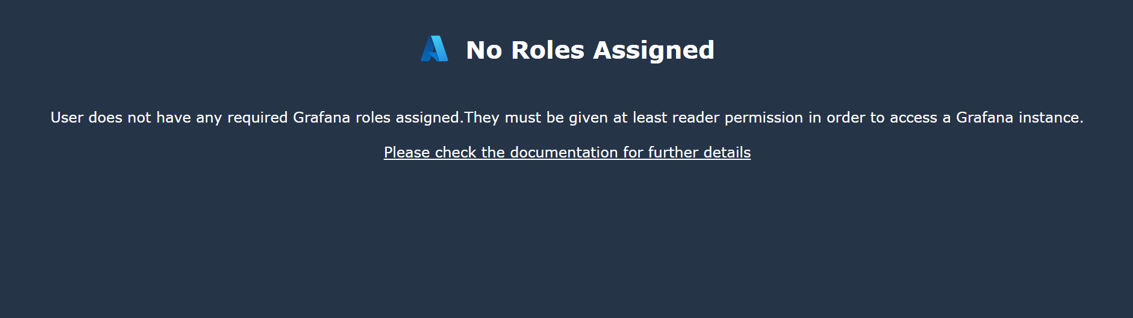
Das Problem kann in folgenden Fällen auftreten:
Sie sind nicht berechtigt, eine Grafana Admin-Rolle für sich selbst hinzuzufügen. Weitere Informationen finden Sie unter „Zugriffsrechtbenachrichtigungen werden beim Erstellen des Arbeitsbereichs angezeigt.
Sie haben die CLI, eine ARM-Vorlage oder andere Verfahren als das Azure-Portal verwendet, um den Arbeitsbereich zu erstellen. Nur das Azure-Portal fügen Sie automatisch als Grafana-Admin hinzu. In allen anderen Fällen müssen Sie sich manuell die Grafana-Administratorrolle zuweisen.
- Wählen Sie in Ihrem Azure Managed Grafana-Arbeitsbereich die Option Zugriffssteuerung (IAM) > Rollenzuweisung hinzufügen aus, um diese Rollenzuweisung hinzuzufügen. Sie müssen über die Rolle „Administrator*in“ oder „Besitzer*in“ für das Abonnement oder die Azure Managed Grafana-Ressource verfügen, um diese Rollenzuweisung vorzunehmen. Bitten Sie Ihren Administrator, Ihnen zu helfen, wenn Sie keinen ausreichenden Zugriff besitzen.
- Ihr Konto ist ein Fremdkonto: Der Azure Managed Grafana-Arbeitsbereich ist nicht in Ihrem Heimmandanten registriert.
- Wenn Sie dieses Problem kürzlich behoben haben und Ihnen eine ausreichende Grafana-Rolle zugewiesen wurden, müssen Sie möglicherweise einige Zeit warten, bis das Cookie abläuft und eine Aktualisierung erfolgt. Dieser Prozess dauert normalerweise 5 Minuten. Wenn Zweifel bestehen, löschen Sie alle Cookies, oder starten Sie eine private Browsersitzung, um ein frisches neues Cookie mit den neuen Rolleninformationen zu erzwingen.
Autorisierte Benutzer werden in der Grafana-Benutzerkonfiguration nicht angezeigt
Benutzende werden nicht direkt nach dem Hinzufügen zu einer integrierten RBAC-Rolle von Grafana im Menü der Grafana-Benutzeroberfläche Benutzer aufgelistet, z. B. Grafana-Viewer. Dieses Verhalten ist beabsichtigt. RBAC-Rollen von Grafana werden in Microsoft Entra ID gespeichert. Aus Leistungsgründen synchronisiert Azure Managed Grafana Benutzer*innen, die den integrierten Rollen zugewiesen sind, nicht automatisch über alle Arbeitsbereiche. Es gibt keine Benachrichtigung bei Änderungen von RBAC-Zuweisungen, und regelmäßige Abfragen von Microsoft Entra ID zum Abrufen aktueller Zuweisungen bedeuten einen hohen Zusatzaufwand für den Microsoft Entra-Dienst.
Dies kann im Grunde nicht behoben werden. Benutzer*innen und ihre zugewiesenen Rollen werden nur in Administration>Benutzer*innen und Zugriff>Benutzer*innen in der Grafana-Benutzeroberfläche aufgelistet, nachdem sie sich beim Azure Managed Grafana-Arbeitsbereich angemeldet haben.
Azure Managed Grafana-Dashboardpanel zeigt keine Daten an
Mindestens ein Azure Managed Grafana-Dashboardbereich zeigt keine Daten an.
Lösung: Überprüfen Sie die Dashboardeinstellungen.
Kontext: Grafana-Dashboards sind so eingerichtet, dass sie neue Daten regelmäßig abrufen. Wenn das Dashboard zu oft aktualisiert wird, um die zugrunde liegende Abfrage zu laden, bleibt das Panel hängen, ohne dass es jemals Daten geladen und angezeigt werden können.
- Prüfen Sie, wie häufig das Dashboard für die Aktualisierung der Daten konfiguriert ist.
- Navigieren Sie in Ihrem Dashboard zu Dashboardeinstellungen.
- Verringern Sie in den allgemeinen Einstellungen die Automatische Aktualisierungsrate des Dashboards, um nicht schneller zu sein als die Zeit, die zum Laden der Abfrage benötigt wird.
- Wenn eine Abfrage zu lange dauert, um Daten abzurufen. Grafana löst automatisch für bestimmte Abhängigkeitsaufrufe, die länger als z. B. 30 Sekunden dauern, Timeouts aus. Vergewissern Sie sich, dass keine ungewöhnlichen Verzögerungen auf Seiten der Abfrage auftreten.
Allgemeine Probleme mit Datenquellen
Der Benutzer kann keine Verbindung mit einer Datenquelle herstellen, oder eine Datenquelle kann keine Daten abrufen.
Lösung: Überprüfen von Netzwerkeinstellungen und IP-Adresse
So beheben Sie dieses Problem
- Überprüfen Sie die Netzwerkeinstellung des Datenquellenservers. Es sollte keine Firewall vorhanden sein, die Grafana vom Zugriff darauf blockiert.
- Prüfen Sie, dass die Datenquelle nicht versucht, sich mit einer privaten IP-Adresse zu verbinden. Azure Managed Grafana unterstützt derzeit keine Verbindungen mit privaten Netzwerken.
Azure Monitor kann keine Daten abrufen
Jeder Azure Managed Grafana-Arbeitsbereich ist mit einer Azure Monitor-Datenquelle vorkonfiguriert. Beim Versuch, ein vorab bereitgestelltes Dashboard zu verwenden, stellt der Benutzer fest, dass die Azure Monitor-Datenquelle keine Daten abrufen kann.
Lösung: Überprüfen Ihrer Azure Monitor-Dateneinstellungen
Suchen Sie nach einem vorab bereitgestellten Dashboard, indem Sie Ihren verwalteten Azure Grafana-Endpunkt öffnen und Dashboards>Durchsuchen auswählen. Wählen Sie dann ein Dashboard aus, z. B. Azure Monitor>Azure-App-Überwachung – Application Insights.
Stellen Sie sicher, dass die Dropdownlisten am oberen Rand mit einem Abonnement, einer Ressourcengruppe und einem Ressourcennamen aufgefüllt sind. Im folgenden Screenshotbeispiel wird die Dropdownliste Ressource auf null festgelegt. Wählen Sie in diesem Fall einen Ressourcennamen aus. Möglicherweise müssen Sie eine andere Ressourcengruppe auswählen, die einen Ressourcentyp enthält, für den das Dashboard entworfen wurde. In diesem Beispiel müssen Sie eine Ressourcengruppe auswählen, die über eine Application Insights-Ressource verfügt.
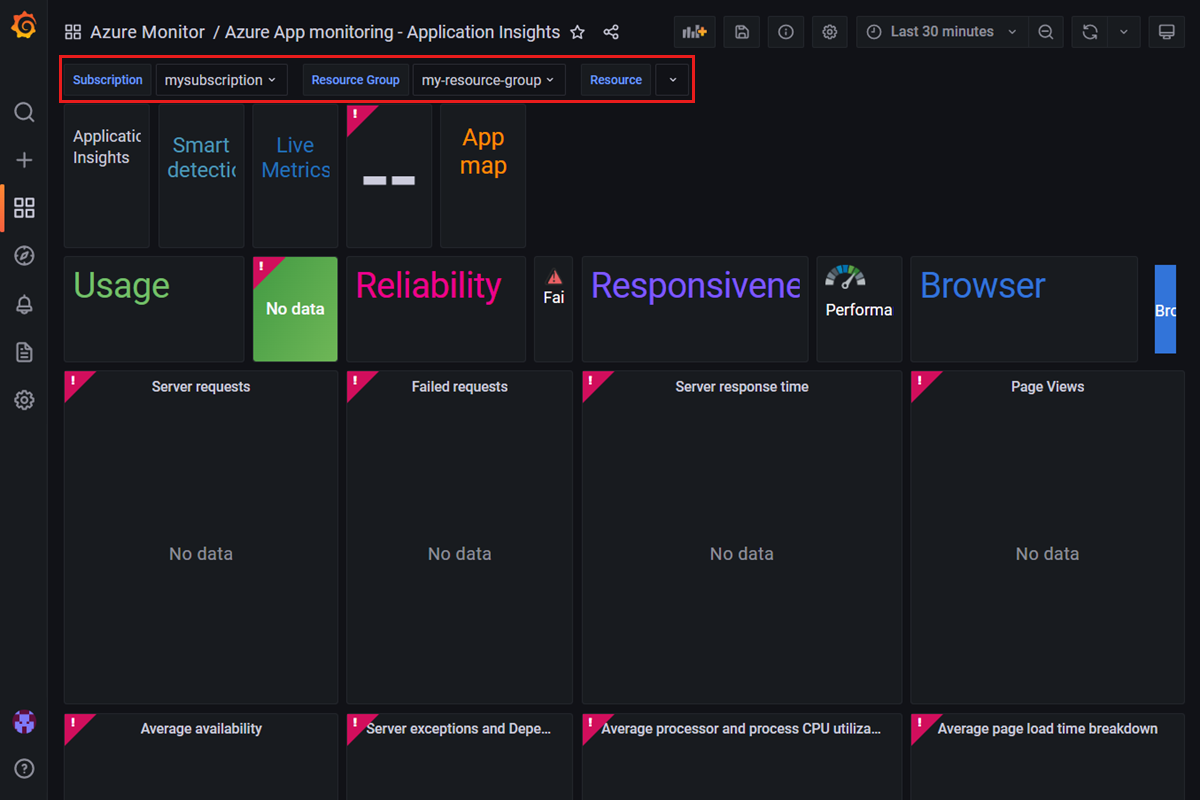
Wählen Sie zunächst in der verwalteten Azure Grafana-Benutzeroberfläche die Optionen Konfigurationen>Datenquellen im linken Menü und dann Azure Monitor aus.
Wenn die Datenquelle für die Verwendung einer verwalteten Identität konfiguriert ist:
Wählen Sie die Schaltfläche Abonnements laden aus, um einen Schnelltest vorzunehmen. Wenn Standardabonnement Ihr Abonnement angibt, kann Azure Managed Grafana innerhalb dieses Abonnements auf Azure Monitor zugreifen. Wenn dies nicht der Fall ist, liegen Berechtigungsprobleme vor.
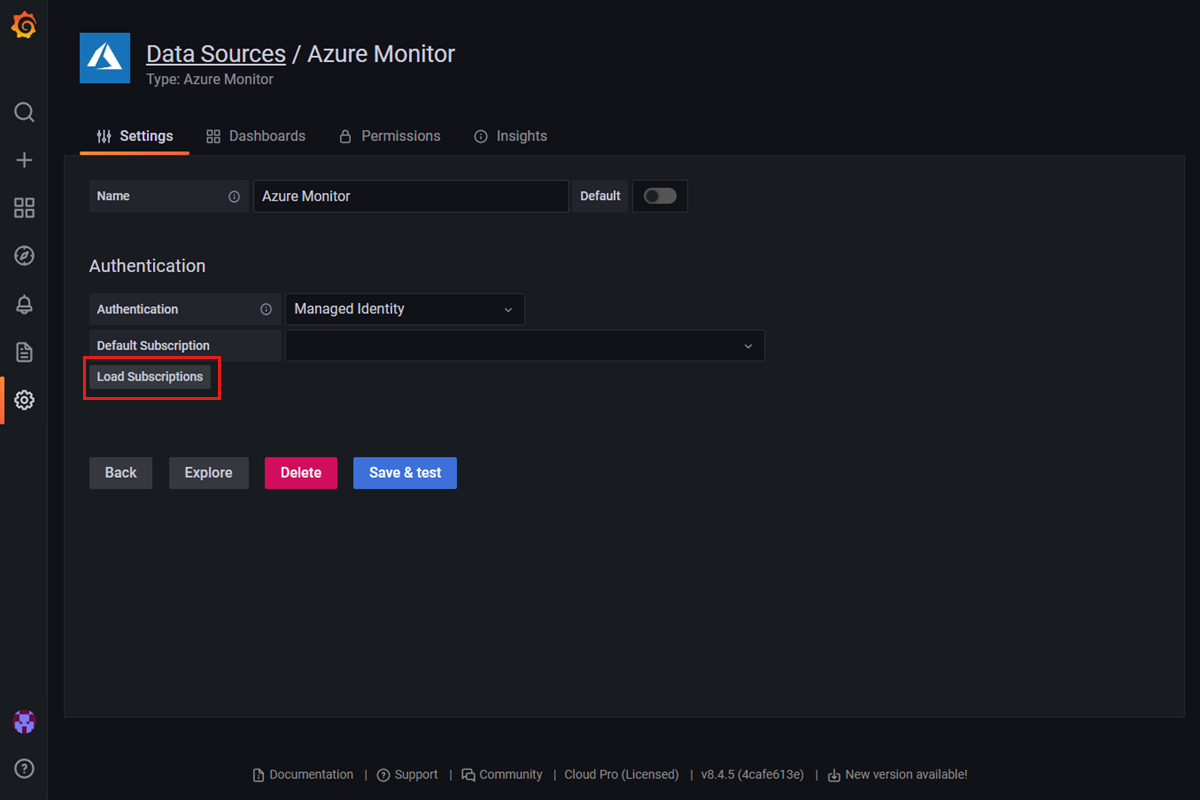
Überprüfen Sie, ob eine systemseitig zugewiesene oder benutzerseitig zugewiesene verwaltete Identität in Ihrem Arbeitsbereich aktiviert ist, indem Sie zu Einstellungen>Identität (Vorschau) wechseln. Wechseln Sie zu Einrichten der Azure Managed Grafana-Authentifizierung und -Berechtigungen, um zu erfahren, wie Sie die verwaltete Identität aktivieren und konfigurieren.
Nachdem Sie Ihr Abonnement ausgewählt haben, wählen Sie Speichern und Testen aus. Wenn die Meldung Keine Log Analytics-Arbeitsbereiche gefunden angezeigt wird, müssen Sie möglicherweise der verwalteten Identität im Log Analytics-Arbeitsbereich die Rolle „Leser“ zuweisen. Öffnen Sie Ihren Log Analytics-Arbeitsbereich, wechseln Sie zu Einstellungen>Zugriffssteuerung (IAM), Hinzufügen>Rollenzuweisung hinzufügen.
Wenn die Datenquelle Authentifizierung vom Typ App-Registrierung verwendet:
Navigieren Sie in Ihrem Grafana-Endpunkt zu Konfigurationen > Datenquellen > Azure Monitor, und überprüfen Sie, ob die Informationen für Verzeichnis-ID (Mandant) und Anwendungs-ID (Client) richtig sind.
Überprüfen Sie, ob dem Dienstprinzipal Identität die Rolle „Überwachungsleser*in“ der Azure Managed Grafana-Arbeitsbereich zugewiesen ist. Falls nicht, fügen Sie sie im Azure-Portal hinzu, indem Sie Ihr Abonnement im Azure-Portal öffnen und zu Zugriffssteuerung (IAM)>Hinzufügen>Rollenzuweisung hinzufügen wechseln.
Falls erforderlich, wenden Sie den geheimen Clientschlüssel erneut an.
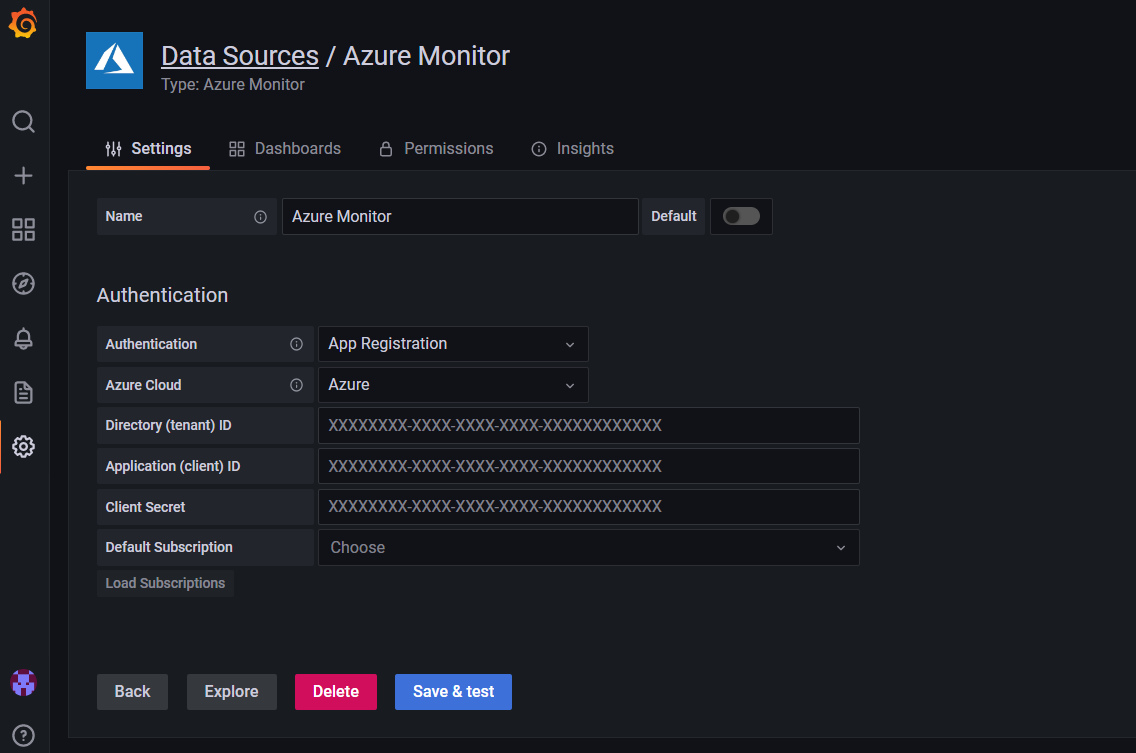
Azure Data Explorer kann keine Daten abrufen
Die Azure Data Explorer-Datenquelle kann keine Daten abrufen.
Lösung: Überprüfen Ihrer Azure Data Explorer-Einstellungen
Suchen Sie nach einem vorab bereitgestellten Dashboard, indem Sie Ihren verwalteten Azure Grafana-Endpunkt öffnen und Dashboards>Durchsuchen auswählen. Wählen Sie dann ein Dashboard aus, z. B. Azure Monitor>Azure Data Explorer Cluster-Ressourcenanalysen.
Stellen Sie sicher, dass die Dropdownlisten am oberen Rand die Namen einer Datenquelle, eines Abonnements, einer Ressourcengruppe, eines Namespace, einer Ressource und eines Arbeitsbereichs aufweisen. Im folgenden Screenshotbeispiel haben wir eine Ressourcengruppe ausgewählt, die keine Data Explorer-Cluster enthält. Wählen Sie in diesem Fall eine andere Ressourcengruppe aus, die einen Data Explorer-Cluster enthält.
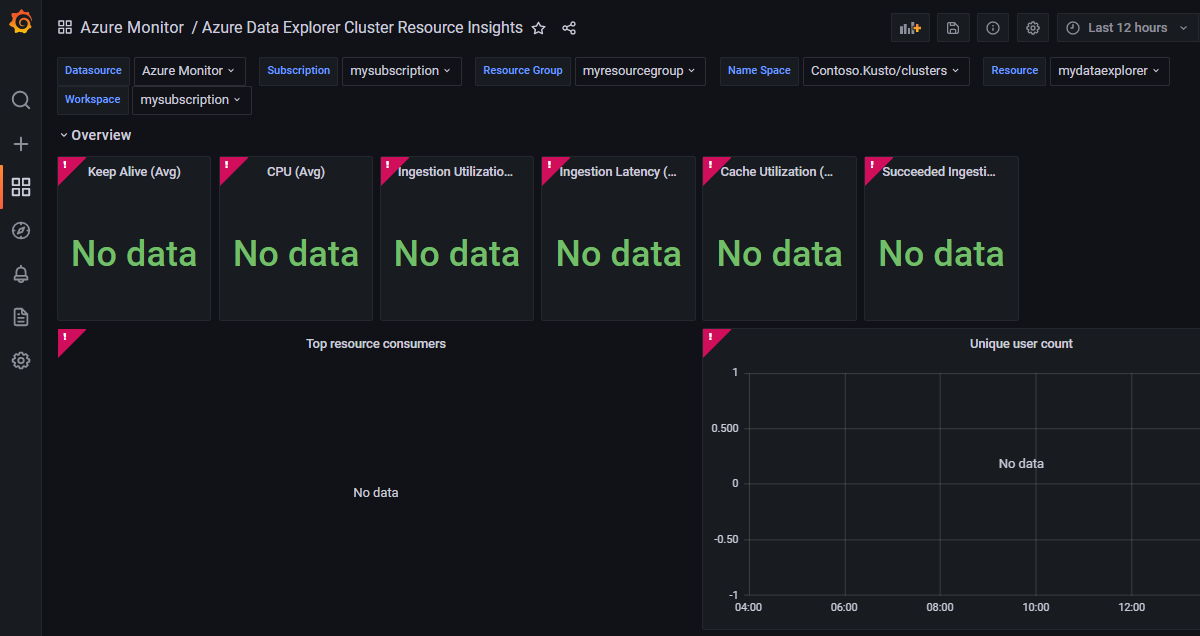
Überprüfen Sie die Azure Data Explorer-Datenquelle, und überprüfen Sie, wie die Authentifizierung eingerichtet ist. Derzeit kann die Authentifizierung für Azure Data Explorer nur über Microsoft Entra ID eingerichtet werden.
Navigieren Sie in Ihrem Grafana-Endpunkt zu Konfigurationen > Datenquellen > Azure Data Explorer.
Überprüfen Sie, ob die Informationen, die für Azure Cloud, Cluster-URL, Verzeichnis-ID (Mandant), Anwendungs-ID (Client) und Geheimer Clientschlüssel angegeben werden, richtig sind. Erstellen Sie bei Bedarf einen neuen Schlüssel, der als geheimer Clientschlüssel hinzugefügt werden soll.
Oben auf der Seite finden Sie Anweisungen, die Sie durch den Prozess zur Erteilung der erforderlichen Berechtigungen für diese Microsoft Entra-App zum Lesen der Azure Data Explorer-Datenbank führen.
Stellen Sie sicher, dass Ihre Azure Data Explorer-Instanz keine Firewall aufweist, die den Zugriff auf Azure Managed Grafana blockiert. Die Azure Data Explorer-Datenbank muss über das öffentliche Internet bereitgestellt werden.
Fehler beim Dashboardimport
Der Benutzer erhält beim Importieren eines Dashboards aus dem Katalog oder einer JSON-Datei einen Fehler. Eine Fehlermeldung wird angezeigt: Das Dashboard wurde von einer anderen Person geändert.
Lösung: Bearbeiten des Dashboardnamens oder der UID
Meistens tritt dieser Fehler auf, weil der Benutzer versucht, ein Dashboard zu importieren, das denselben Namen oder eindeutigen Bezeichner (UID) wie ein anderes Dashboard aufweist.
So überprüfen Sie, ob Ihr Azure Managed Grafana-Arbeitsbereich bereits über ein Dashboard mit demselben Namen verfügt:
Wählen Sie in Ihrem Grafana-Endpunkt Dashboards aus dem Navigationsmenü auf der linken Seite und dann Durchsuchen aus.
Überprüfen Sie die Dashboardnamen.
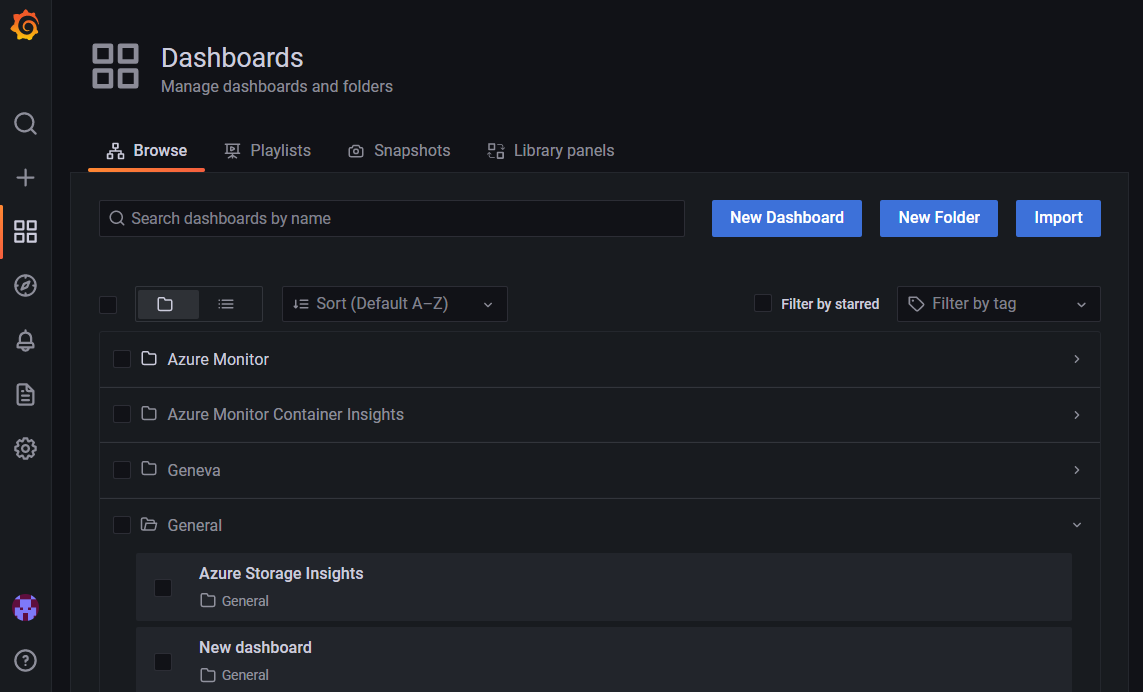
Benennen Sie das alte oder das neue Dashboard um.
Sie können auch die UID eines JSON-Dashboards bearbeiten, bevor Sie es importieren, indem Sie das Feld namens uid in der JSON-Datei bearbeiten.
Nach der Aktualisierung der Rollenzuweisung für verwaltete Identitäten ändert sich nichts
Nachdem Sie die systemseitig zugewiesene verwaltete Identität deaktiviert haben, kann die Datenquelle, die mit verwalteter Identität konfiguriert wurde, weiterhin auf die Daten aus Azure-Diensten zugreifen.
Lösung: Warten, bis die Änderung wirksam wird
Datenquellen, die mit einer verwalteten Identität konfiguriert wurden, können möglicherweise noch bis zu 24 Stunden auf Daten aus Azure-Diensten zugreifen. Wenn eine Rollenzuweisung in einer verwalteten Identität für Azure Managed Grafana aktualisiert wird, kann es aufgrund von Einschränkungen verwalteter Identitäten bis zu 24 Stunden dauern, bis die Änderung wirksam wird.
