Erstellen einer VM mit einem eigenen Image
In diesem Artikel wird beschrieben, wie Sie ein VM-Image veröffentlichen, das Sie lokal erstellt haben.
Einbinden Ihres Image in Azure
Laden Sie Ihre virtuelle Festplatte in eine Azure Compute Gallery (früher bekannt als Shared Image Gallery) hoch.
- Suchen Sie im Azure-Portal nach Azure Compute Galleries.
- Erstellen oder verwenden Sie eine vorhandene Azure Compute Gallery. Wir empfehlen, eine separate Azure Compute Gallery für Profile zu erstellen, die im Marketplace veröffentlicht werden.
- Erstellen Sie eine Imagedefinition oder verwenden Sie eine bestehende.
- Wählen Sie Version erstellen aus.
- Wählen Sie die Region und die Imageversion aus.
- Wenn Ihre VHD noch nicht in Azure-Portal hochgeladen wurde, wählen Sie "Speicher-Blobs (VHDs) als Quelle" und dann "Durchsuchen" aus. Falls nicht bereits geschehen, können Sie ein Speicherkonto und einen Speichercontainer erstellen. Laden Sie Ihre VHD hoch.
- Klicken Sie auf Überprüfen + erstellen. Wählen Sie nach Abschluss der Überprüfung Erstellen aus.
Tipp
Das Publisher-Konto muss über den Zugriff "Eigentümer" verfügen, um das Azure Compute Gallery Image zu veröffentlichen. Führen Sie bei Bedarf die Schritte im folgenden Abschnitt – Festlegen der richtigen Berechtigungen – aus, um Zugriff zu gewähren.
Festlegen der richtigen Berechtigungen
Wenn Ihr Partner-Center-Konto der Inhaber des Abonnements ist, das die Azure Compute Gallery hostet, ist in Bezug auf Berechtigungen nichts weiter erforderlich. Wenn Sie nicht sicher sind, lesen Sie diese Schritte, um zu bestätigen, dass die richtigen Berechtigungen festgelegt sind. Wenn Sie nur Lesezugriff auf das Abonnement haben, verwenden Sie eine der beiden folgenden Optionen.
Hinweis
Wenn Sie eine Fehlermeldung erhalten, die darauf hinweist, dass wir beim Veröffentlichen nicht auf Ihr Katalogbild zugreifen konnten oder wenn Sie eine Bildversion aus Ihrem Compute gallery im Partner Center auswählen, müssen Sie die folgenden Schritte ausführen.
Option 1: Besitzer bitten, die Besitzerberechtigung zu erteilen
Schritte zum Erteilen der Besitzerberechtigung durch den Besitzer:
- Melden Sie sich beim Azure-Abonnement an, das Ihren Azure-Computekatalog und zugehörige Bilder enthält.
- Suchen Sie nach Azure-Computekatalogen, und wählen Sie den Katalog aus, in dem Ihre Bilder gehostet werden.
- Klicken Sie auf der Seite "Übersicht" Ihres Azure-Computekatalogs auf den Link zu Ihrem Abonnement.
- Wählen Sie im linken Bereich Zugriffssteuerung (IAM) aus.
- Wechseln Sie zur Registerkarte "Rollenzuweisungen ".
- Klicken Sie auf +Hinzufügen ->Rollenzuweisung hinzufügen.
- Wählen Sie Hinzufügen und dann Rollenzuweisung hinzufügen aus.
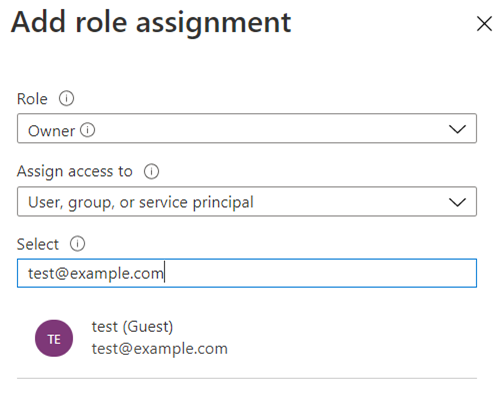
- Wählen Sie "Besitzer" aus, und klicken Sie auf "Weiter".
- Wählen Sie für Zugriff zuweisen zu die Option Benutzer, Gruppe oder Dienstprinzipal aus.
- Klicken Sie für Mitglieder auf "+Mitglieder auswählen", und fügen Sie die E-Mail-Adresse der Person oder Gruppe hinzu, die das Bild über das Partner Center veröffentlicht.
- Wählen Sie "Weiter" aus –> Überprüfen + Zuweisen.
Tipp
Wenn Probleme beim Erteilen von Berechtigungen über Azure-Portal auftreten, probieren Sie die Option 2 weiter unten aus.
Option 2: Befehl ausführen
Bitten Sie den Besitzer, einen dieser Befehle auszuführen. Unabhängig davon, welchen Befehl Sie verwenden, müssen Sie die SusbscriptionId mit dem Abonnement angeben, das Ihren Azure-Computekatalog enthält.
az login
az provider register --namespace Microsoft.PartnerCenterIngestion --subscription {subscriptionId}
Connect-AzAccount
Select-AzSubscription -SubscriptionId {subscriptionId}
Register-AzResourceProvider -ProviderNamespace Microsoft.PartnerCenterIngestion
Bestätigen Ihrer Berechtigungen
Führen Sie den folgenden Befehl in Azure CLI aus, um zu überprüfen, ob Ihre Berechtigungen ordnungsgemäß festgelegt sind.
az login
az provider show --namespace Microsoft.PartnerCenterIngestion --subscription {subscriptionId}
Stellen Sie beim Ausführen des obigen Befehls sicher, dass der Registrierungsstatus "Registriert" lautet.
"namespace": "Microsoft.PartnerCenterIngestion",
"registrationPolicy": "RegistrationRequired",
"registrationState": "Registered",
Nächste Schritte
- Testen Sie das VM-Image, um sicherzustellen, dass es die Veröffentlichungsanforderungen von Azure Marketplace erfüllt (optional).
- Wenn Sie Ihr virtuelles Abbild nicht testen möchten, melden Sie sich beim Partner Center an und veröffentlichen Sie das Azure Compute Gallery Image.
- Wenn beim Erstellen der neuen Azure-basierten VHD Probleme auftreten, informieren Sie sich in den FAQ zu VMs für Azure Marketplace.
Feedback
Bald verfügbar: Im Laufe des Jahres 2024 werden wir GitHub-Issues stufenweise als Feedbackmechanismus für Inhalte abbauen und durch ein neues Feedbacksystem ersetzen. Weitere Informationen finden Sie unter https://aka.ms/ContentUserFeedback.
Feedback senden und anzeigen für