Verwenden eines HTTPS-Endpunkts zum Verwalten von Leads im kommerziellen Marketplace
Wenn Ihr CRM-System (Customer Relationship Management) in Partner Center nicht explizit für den Empfang von Microsoft AppSource- und Azure Marketplace-Leads unterstützt wird, können Sie für die Verarbeitung dieser Leads einen HTTPS-Endpunkt in Power Automate verwenden. Mit einem HTTPS-Endpunkt können diese Leads aus dem kommerziellen Marketplace per E-Mail-Benachrichtigung gesendet oder in ein von Power Automate unterstütztes CRM-System geschrieben werden.
In diesem Artikel wird erläutert, wie ein neuer Flow in Power Automate erstellt wird, um die HTTP-Post-URL zu generieren, die Sie zum Konfigurieren von Leads in Partner Center verwenden. Außerdem sind Schritte zum Testen Ihres Flows mit Postman aufgeführt.
Hinweis
Der in diesen Anweisungen verwendete Power Automate-Connector erfordert ein kostenpflichtiges Power Automate-Abonnement. Berücksichtigen Sie dies unbedingt, bevor Sie diesen Flow konfigurieren.
Erstellen eines Flows mit Power Automate
Rufen Sie die Power Automate-Webseite auf. Wählen Sie anmelden aus. Wenn Sie noch nicht über ein Konto verfügen, wählen Sie Kostenlos registrieren aus, um eins zu erstellen.
Melden Sie sich an, wählen Sie Meine Flows aus und wechseln Sie die Umgebung von Microsoft (Standard) in Ihre Dataverse-Umgebung (CRM).
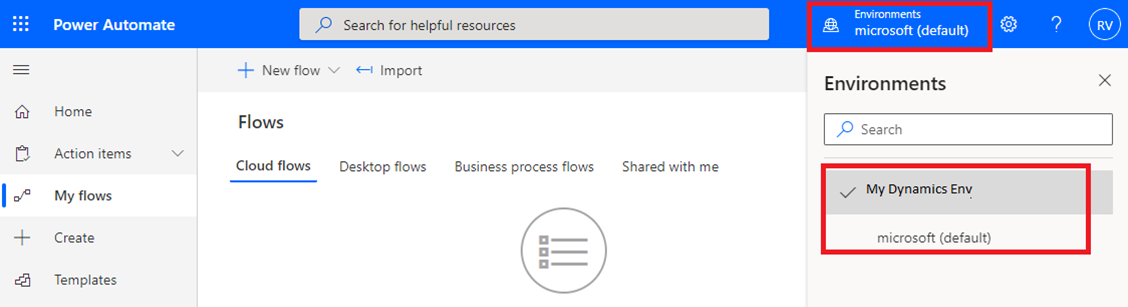
Wählen Sie unter + Neu die Option + Sofortiger Cloud-Flow aus.
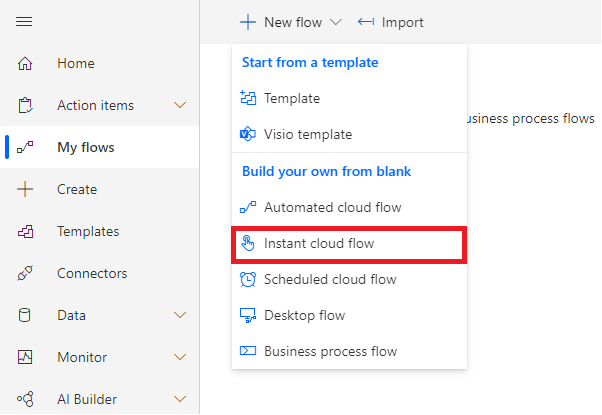
Geben Sie dem Flow einen Namen, und wählen Sie dann unter Auslöser für diesen Flow auswählen die Option Beim Empfang einer HTTP-Anforderung aus.
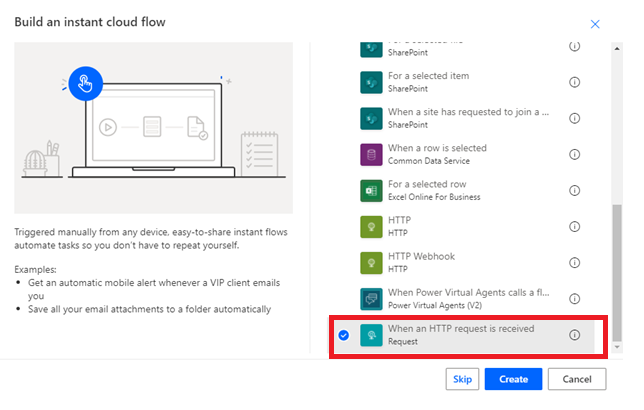
Klicken Sie auf den Flowschritt, um ihn zu erweitern.
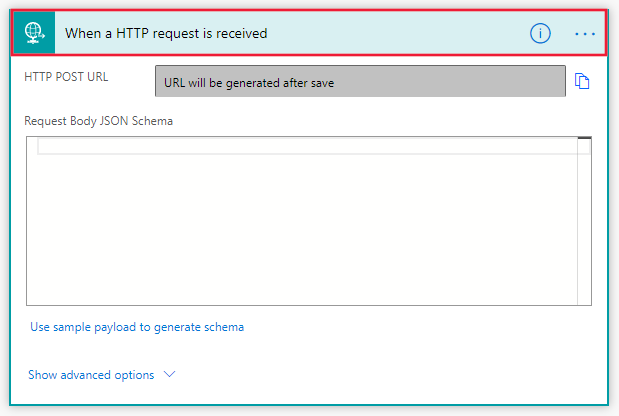
Verwenden Sie eine der folgenden Methoden, um das JSON-Schema für Anforderungstext zu konfigurieren:
- Kopieren Sie das JSON-Schema in das Textfeld JSON-Schema für Anforderungstext.
- Wählen Sie Verwenden Sie Beispielnutzdaten, um ein Schema zu generieren. Fügen Sie im Textfeld Geben oder fügen Sie eine JSON-Beispielnutzlast ein das JSON-Beispiel ein. Wählen Sie Fertig aus, um das Schema zu erstellen.
JSON-Schema
{ "$schema": "https://json-schema.org/draft-04/schema#", "definitions": {}, "id": "http://example.com/example.json", "properties": { "ActionCode": { "id": "/properties/ActionCode", "type": "string" }, "OfferTitle": { "id": "/properties/OfferTitle", "type": "string" }, "LeadSource": { "id": "/properties/LeadSource", "type": "string" }, "Description": { "id": "/properties/Description", "type": "string" }, "UserDetails": { "id": "/properties/UserDetails", "properties": { "Company": { "id": "/properties/UserDetails/properties/Company", "type": "string" }, "Country": { "id": "/properties/UserDetails/properties/Country", "type": "string" }, "Email": { "id": "/properties/UserDetails/properties/Email", "type": "string" }, "FirstName": { "id": "/properties/UserDetails/properties/FirstName", "type": "string" }, "LastName": { "id": "/properties/UserDetails/properties/LastName", "type": "string" }, "Phone": { "id": "/properties/UserDetails/properties/Phone", "type": "string" }, "Title": { "id": "/properties/UserDetails/properties/Title", "type": "string" } }, "type": "object" } }, "type": "object" }JSON-Beispiel
{ "UserDetails": { "FirstName": "Some", "LastName": "One", "Email": "someone@contoso.com", "Phone": "16175555555", "Country": "USA", "Company": "Contoso", "Title": "Esquire" }, "LeadSource": "AzureMarketplace", "ActionCode": "INS", "OfferTitle": "Test Microsoft", "Description": "Test run through Power Automate" }
Hinweis
An diesem Punkt in der Konfiguration können Sie entweder eine Verbindung mit einem CRM-System herstellen oder eine E-Mail-Benachrichtigung konfigurieren. Befolgen Sie die übrigen Anweisungen entsprechend Ihrer Entscheidung.
Verbinden mit einem CRM-System
Wählen Sie + Neuer Schritt aus.
Suchen Sie nach einem CRM-System und wählen Sie es im Feld Connectors und Aktionen Suche aus. Auf dem folgenden Bildschirm wird als Beispiel das Erstellen eines neuen Datensatzes (Microsoft Dataverse) dargestellt.
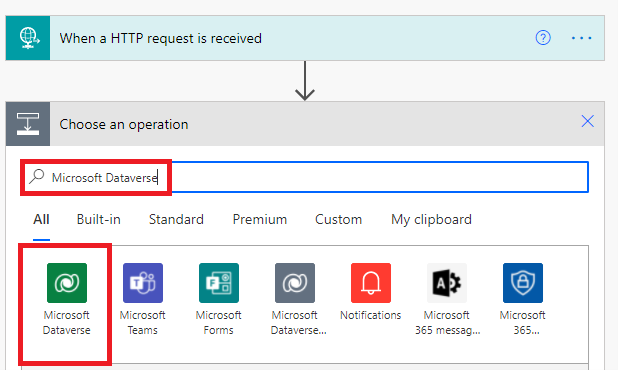
Wählen Sie die Registerkarte Aktionen mit der Aktion Neu Zeile hinzufügen aus.
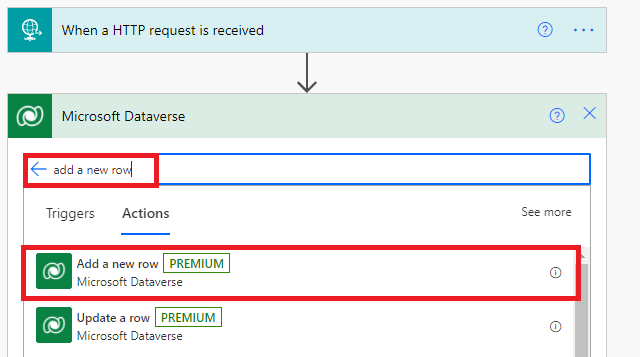
Wählen Sie Lead aus der Dropdownliste Tabellennamen aus.
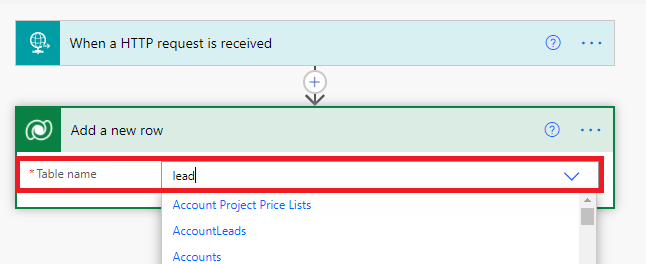
In Power Automate wird ein Formular für die Eingabe von Leadinformationen angezeigt. Sie können Elemente aus der Eingabeanforderung zuordnen, indem Sie auswählen, dass dynamischer Inhalt hinzugefügt werden soll. Auf dem folgenden Bildschirm wird beispielsweise OfferTitle verwendet.
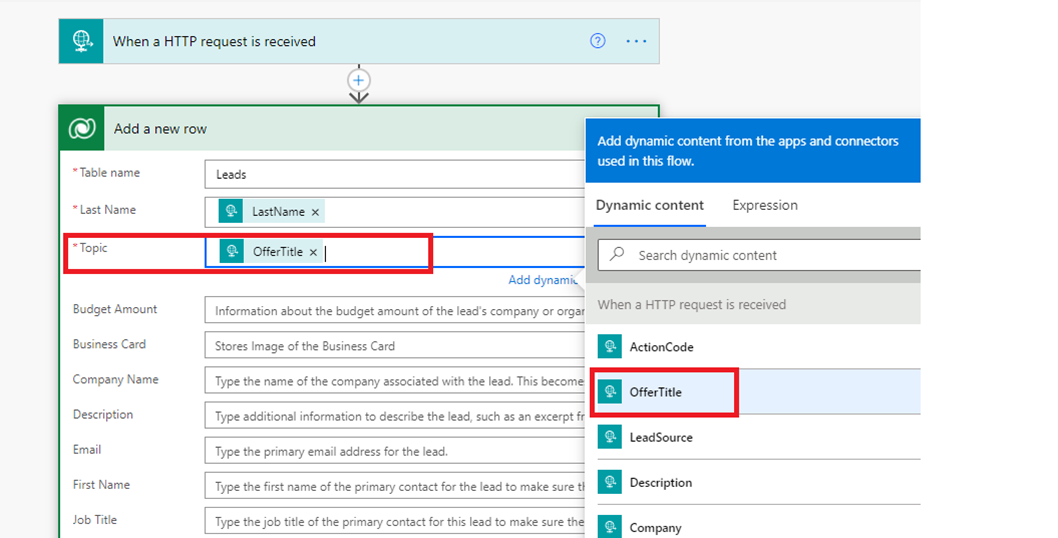
Ordnen Sie die gewünschten Felder zu, und wählen Sie dann Speichern aus, um den Flow zu speichern. Eine HTTP-POST-URL wird erstellt. Diese ist im Fenster Beim Empfang einer HTTP-Anforderung zugänglich. Kopieren Sie diese URL mit dem Steuerelement zum Kopieren, das sich rechts neben der HTTP POST-URL befindet. Die Verwendung des Kopiersteuerelements ist wichtig, damit Sie keinen Teil der gesamten URL auslassen. Speichern Sie diese URL, da Sie sie beim Konfigurieren der Leadverwaltung im Veröffentlichungsportal benötigen.
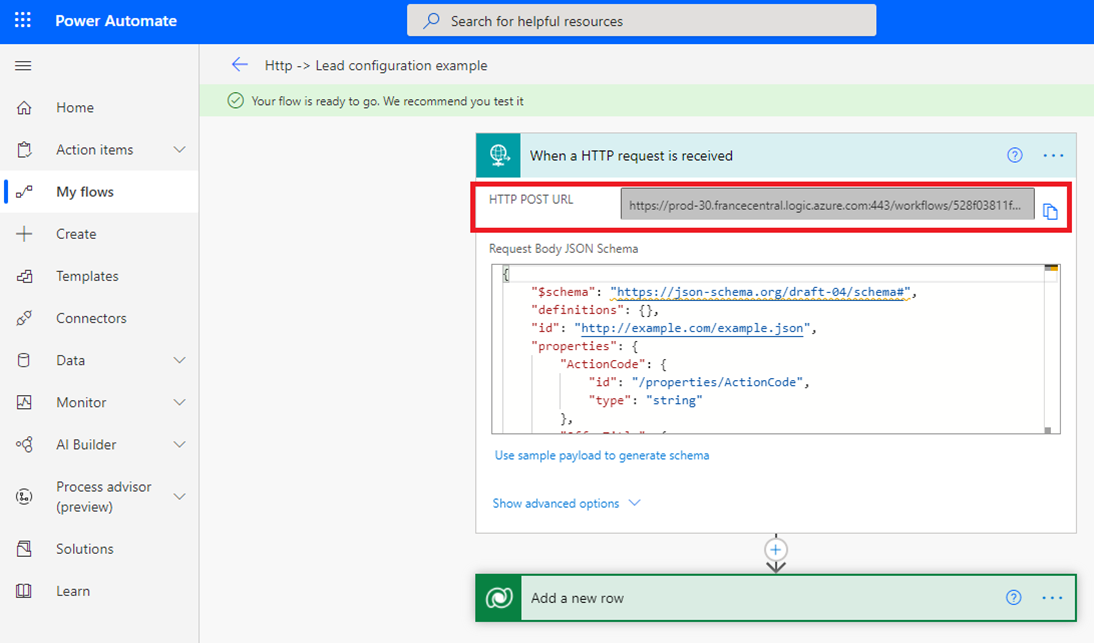
Einrichten von E-Mail-Benachrichtigungen
Wählen Sie nach dem Abschließen des JSON-Schemas die Option + Neuer Schritt aus.
Wählen Sie unter Aktion auswählen die Option Aktionen aus.
Wählen Sie auf der Registerkarte Aktionen die Option E-Mail senden (Office 365 Outlook) aus.
Hinweis
Wenn Sie einen anderen E-Mail-Anbieter verwenden möchten, suchen Sie nach E-Mail-Benachrichtigung senden (E-Mail), und wählen Sie diese Option aus.
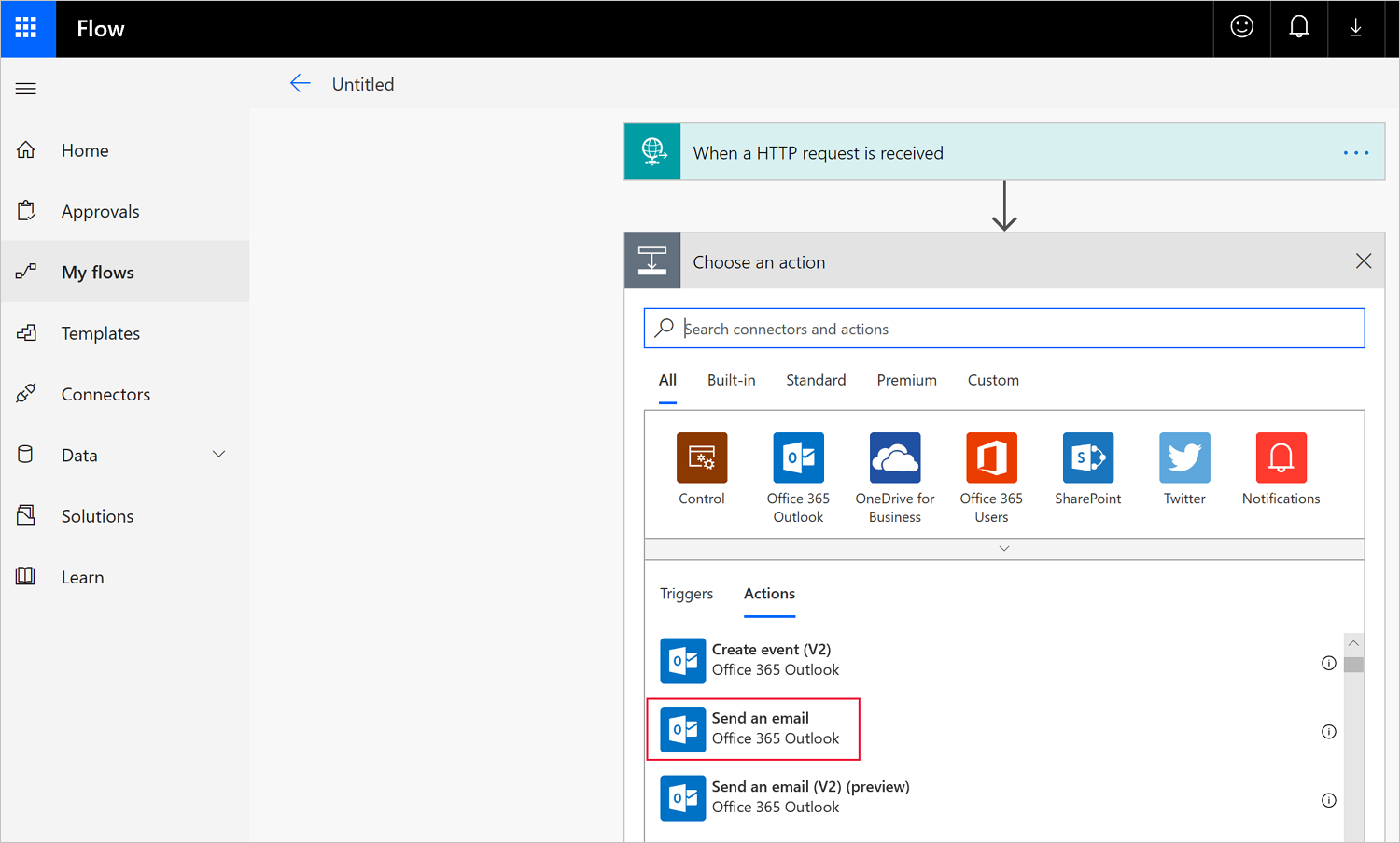
Konfigurieren Sie im Fenster E-Mail senden die folgenden Pflichtfelder:
- An: Geben Sie mindestens eine gültige E-Mail-Adresse ein, an die die Leads gesendet werden.
- Betreff: Power Automate bietet Ihnen die Möglichkeit, dynamische Inhalte wie "LeadSource " im folgenden Bildschirm hinzuzufügen. Geben Sie als Erstes einen Feldnamen ein. Wählen Sie dann im Popupfenster die Auswahlliste für dynamischen Inhalt aus.
Hinweis
Wenn Sie Feldnamen hinzufügen, können Sie hinter dem jeweiligen Namen einen Doppelpunkt (:) hinzufügen und dann mit der EINGABETASTE eine neue Zeile erstellen. Nachdem Sie die Feldnamen hinzugefügt haben, können Sie die einzelnen zugeordneten Parameter aus der dynamischen Auswahlliste hinzufügen.
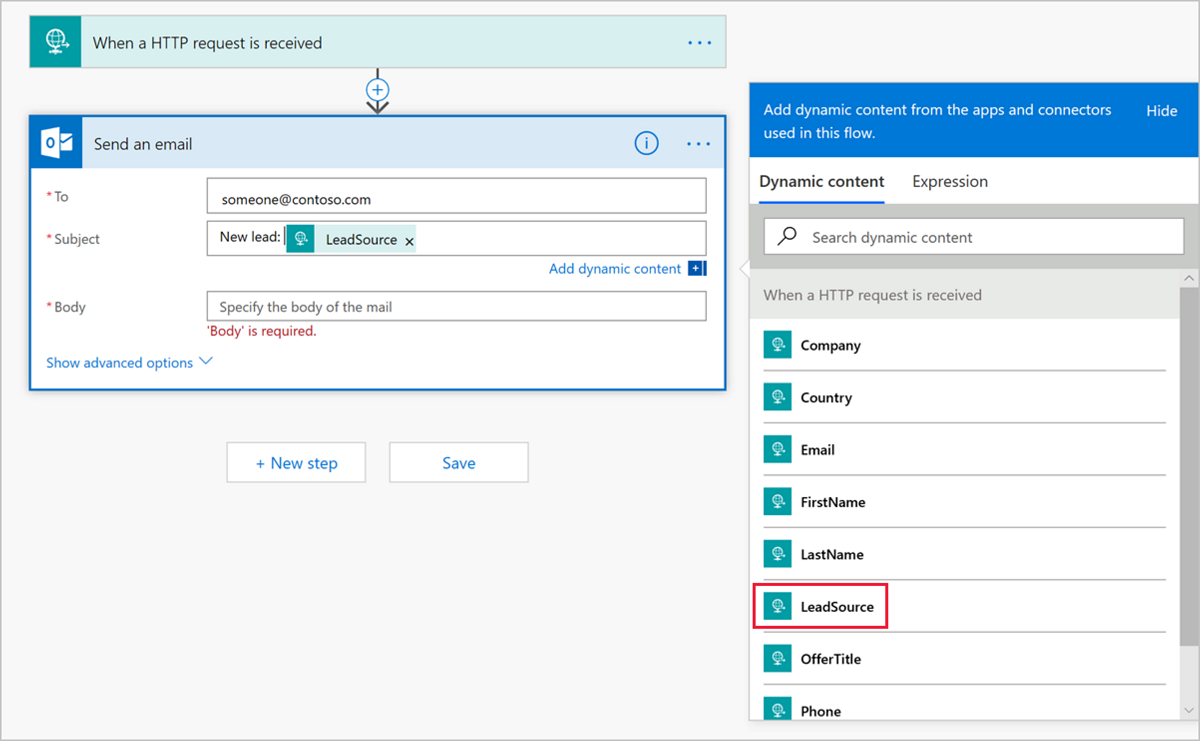
- Textkörper: Fügen Sie in der Liste der dynamischen Inhaltsauswahl die gewünschten Informationen im Textkörper der E-Mail hinzu. Verwenden Sie beispielsweise „LastName“, „FirstName“, „Email“ und „Company“. Ein Beispiel für eine fertig eingerichtete E-Mail-Benachrichtigung sehen Sie auf dem folgenden Bildschirm.
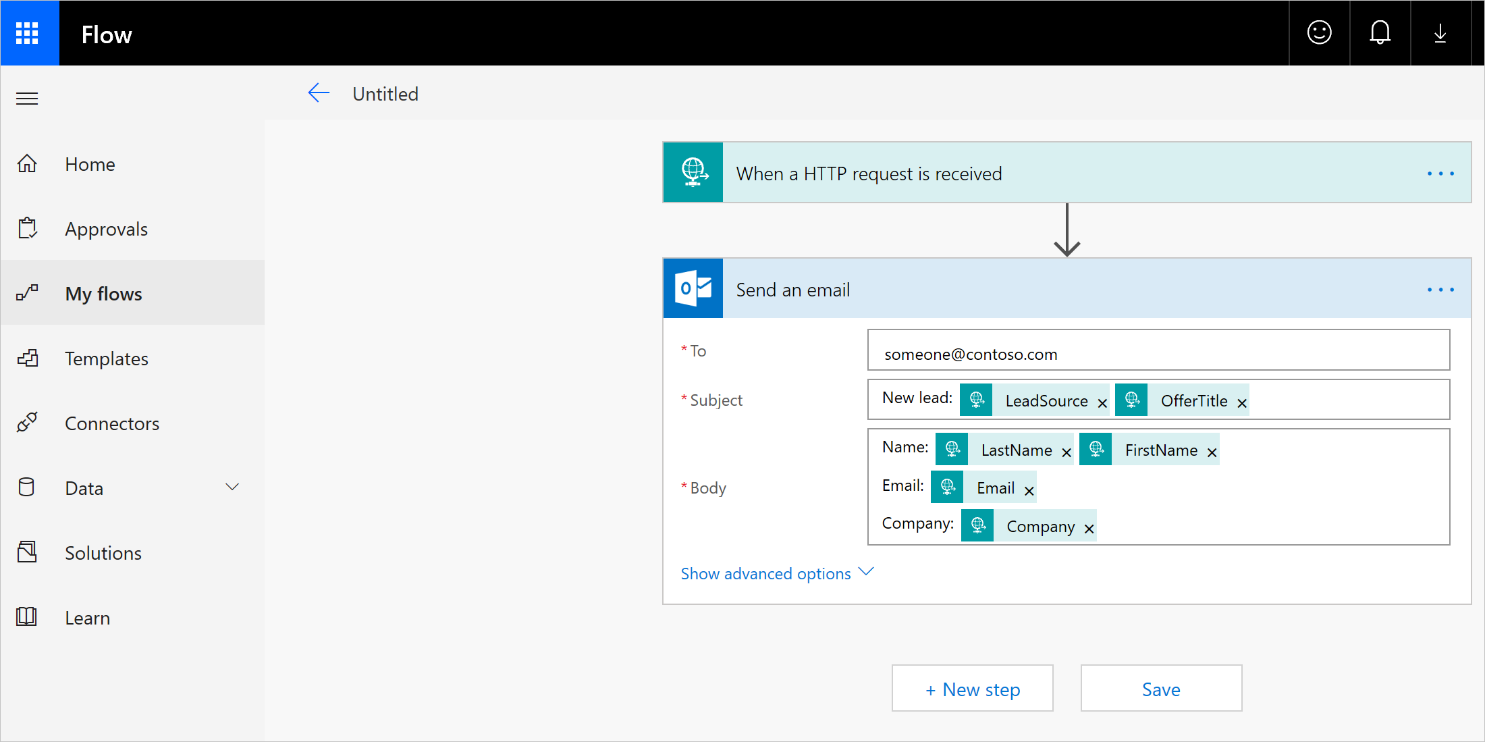
Wählen Sie Speichern aus, um den Flow fertigzustellen. Eine HTTP-POST-URL wird erstellt. Diese ist im Fenster Beim Empfang einer HTTP-Anforderung zugänglich. Kopieren Sie diese URL mit dem Steuerelement zum Kopieren, das sich rechts neben der HTTP POST-URL befindet. Die Verwendung dieses Steuerelements ist wichtig, damit Sie keinen Teil der gesamten URL auslassen. Speichern Sie diese URL, da Sie sie beim Konfigurieren der Leadverwaltung im Veröffentlichungsportal benötigen.
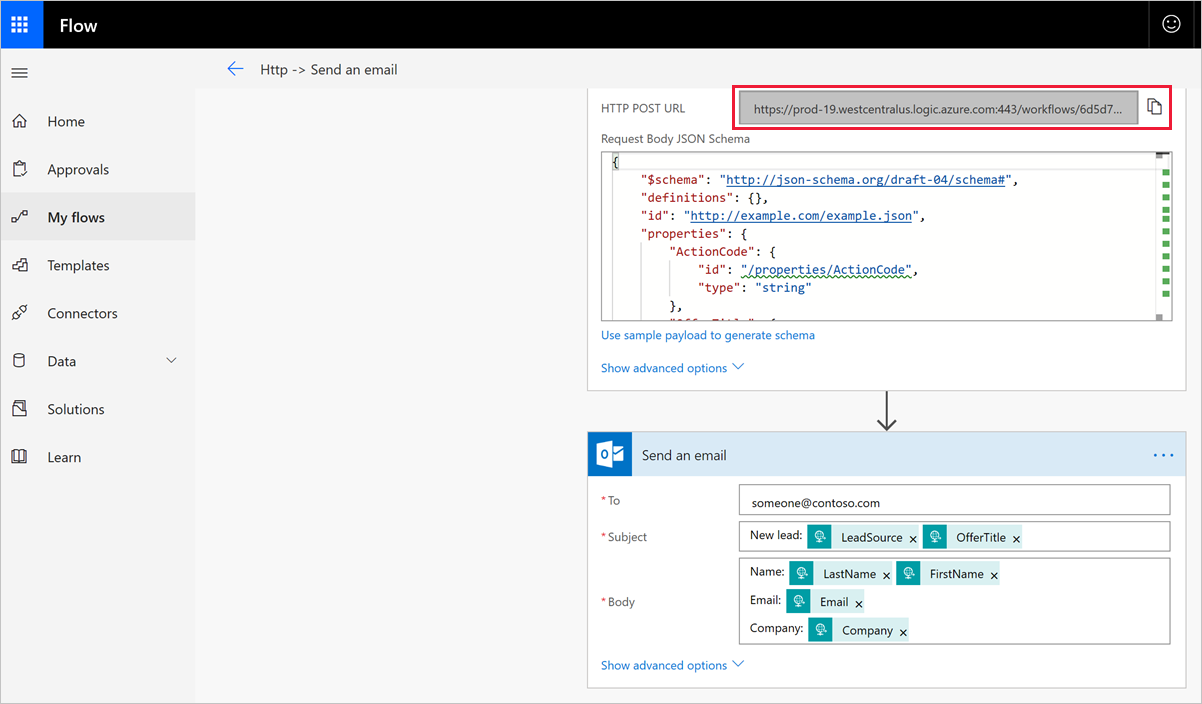
Testen
Sie können Ihre Konfiguration mit Postman testen. Ein Onlinedownload von Postman ist für Windows erhältlich.
Starten Sie Postman, und wählen Sie New>Request (Neu > Anforderung) aus, um das Testtool einzurichten.
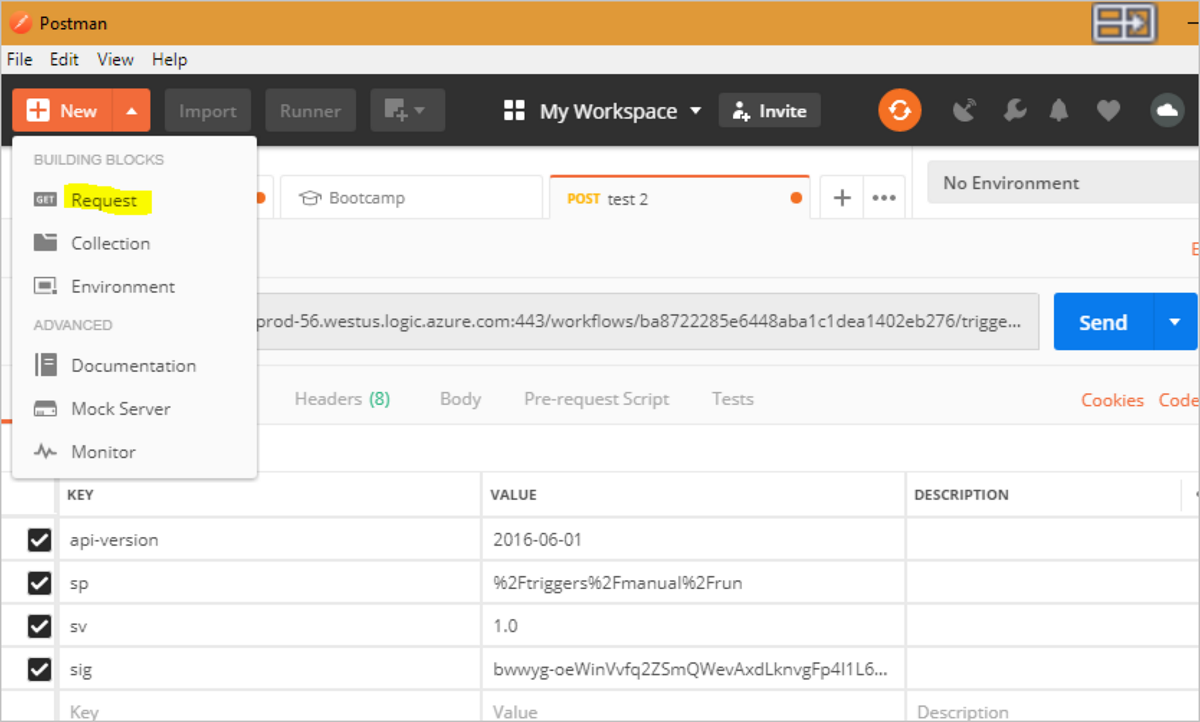
Füllen Sie das Formular Save Request (Anforderung speichern) aus, und speichern Sie die Anforderung dann im erstellten Ordner.
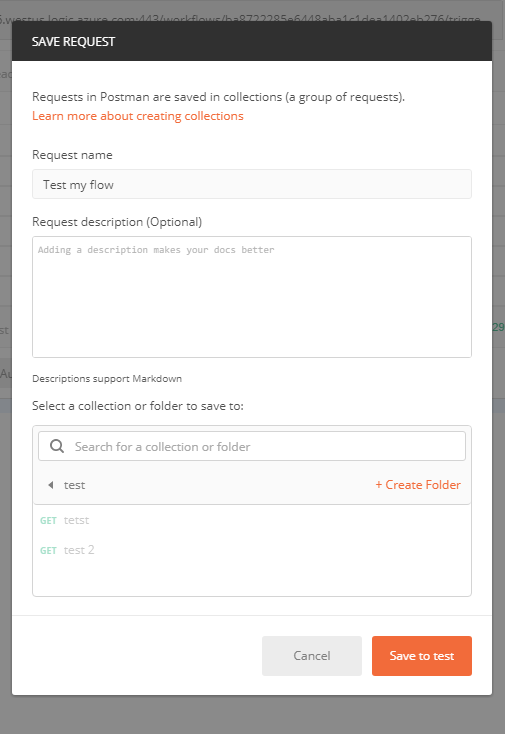
Wählen Sie in der Dropdownliste den Eintrag POST aus.
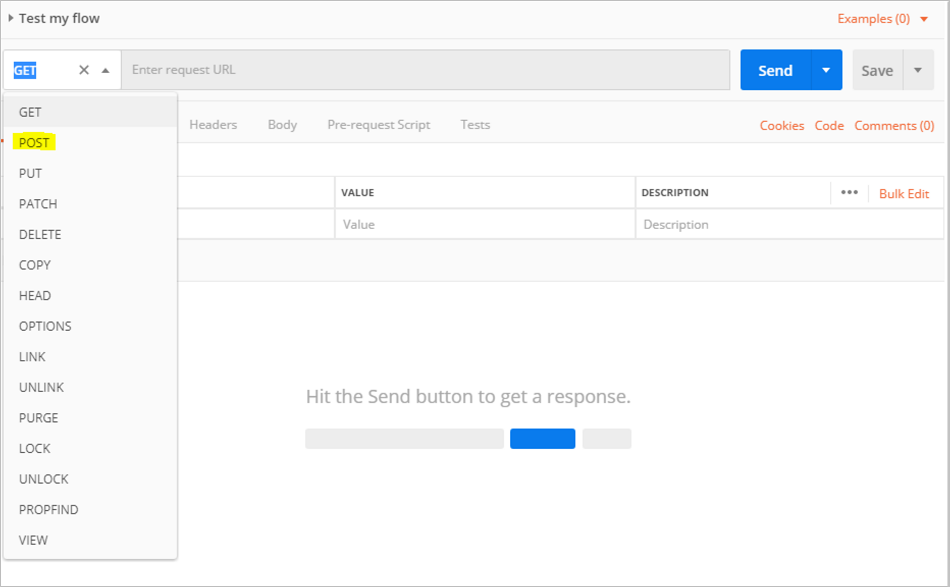
Fügen Sie bei der Aufforderung Anforderungs-URL eingeben die HTTP-POST-URL aus dem Flow ein, den Sie in Power Automate erstellt haben.
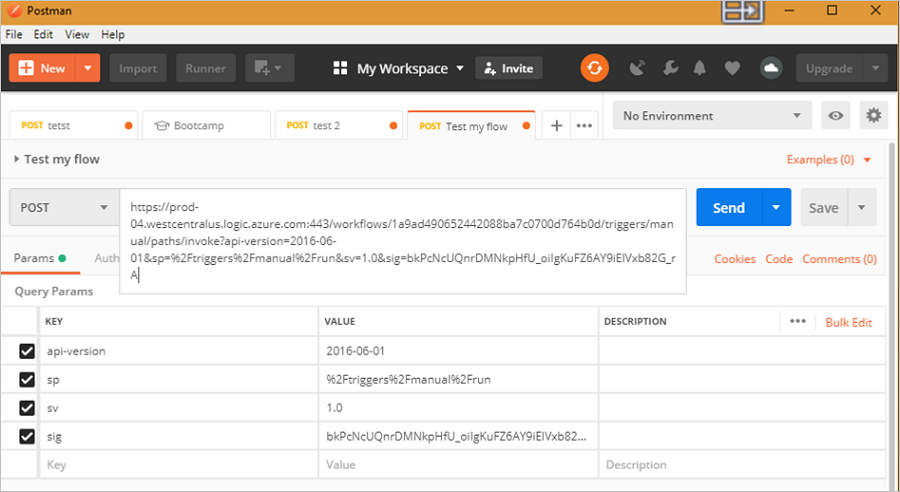
Kehren Sie zu Power Automate zurück. Suchen Sie den erstellten Flow zum Senden von Leads, indem Sie auf der Power Automate-Menüleiste Meine Flows auswählen. Wählen Sie die Auslassungspunkte neben dem Flownamen aus, um weitere Optionen anzuzeigen, und wählen Sie dann Bearbeiten aus.
Wählen Sie in der rechten oberen Ecke Testen, anschließend Ich führe die Triggeraktion durch und dann Testen aus. Am oberen Bildschirmrand wird ein Hinweis darüber angezeigt, dass der Test gestartet wurde.
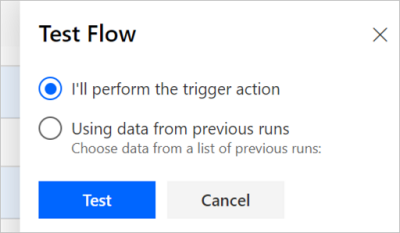
Wechseln Sie zurück zur Postman-App, und wählen Sie Send (Senden) aus.
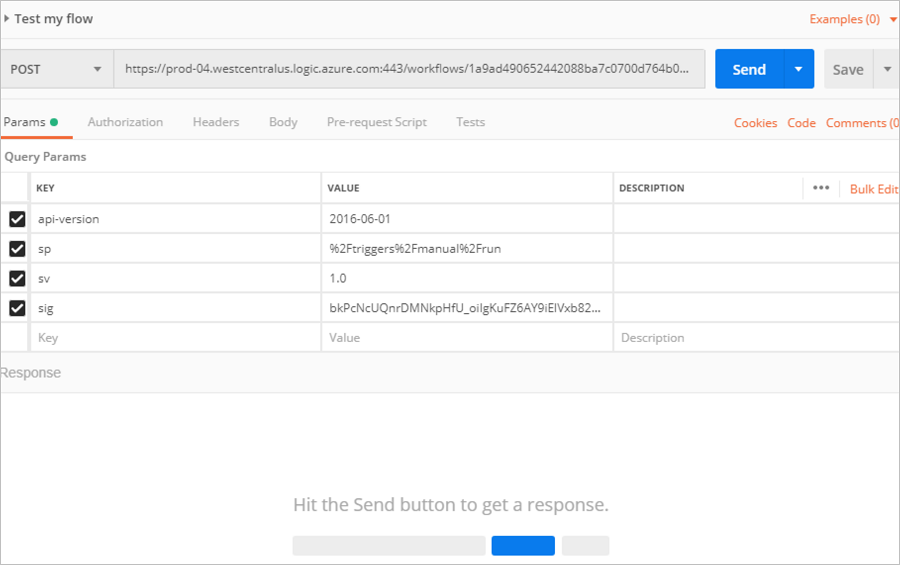
Wechseln Sie zurück zu Ihrem Flow, und überprüfen Sie das Ergebnis. Wenn alles wie erwartet funktioniert, wird eine Meldung mit dem Hinweis angezeigt, dass der Flow erfolgreich abgeschlossen wurde.
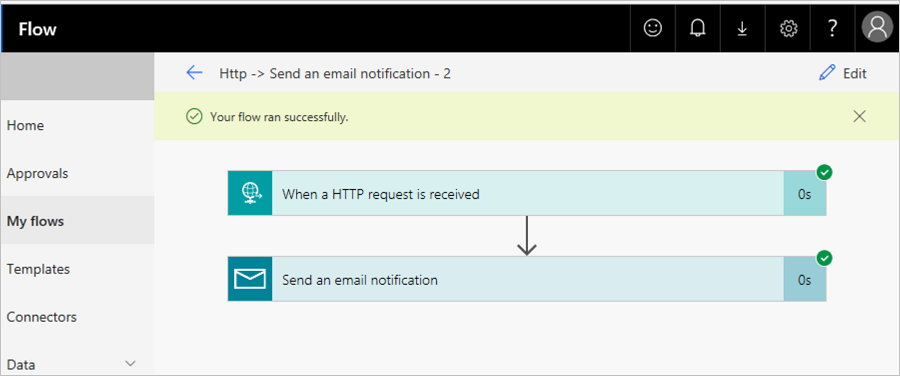
Sie sollten auch eine E-Mail erhalten haben. Überprüfen Sie Ihren Posteingang.
Hinweis
Wenn keine E-Mail aus dem Test angezeigt wird, überprüfen Sie Ihren Spamordner. Auf dem folgenden Bildschirm werden nur die Feldbezeichnungen angezeigt, die Sie beim Konfigurieren der E-Mail-Benachrichtigung hinzugefügt haben. Wäre dies ein tatsächlicher, von Ihrem Angebot generierter Lead, wären außerdem im Text und in der Betreffzeile die tatsächlichen Informationen aus dem Leadkontakt angegeben.
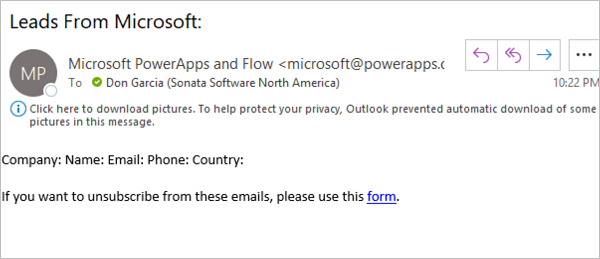
Konfigurieren Sie Ihr Angebot so, dass Leads an den HTTPS-Endpunkt gesendet werden
Führen Sie die folgenden Schritte aus, um die Leadverwaltungsinformationen für Ihr Angebot im Veröffentlichungsportal zu konfigurieren.
Melden Sie sich bei Partner Center an.
Wählen Sie Ihr Angebot aus, und wechseln Sie zur Registerkarte Angebotseinrichtung.
Wählen Sie im Abschnitt Kundenleads die Option Verbinden aus.
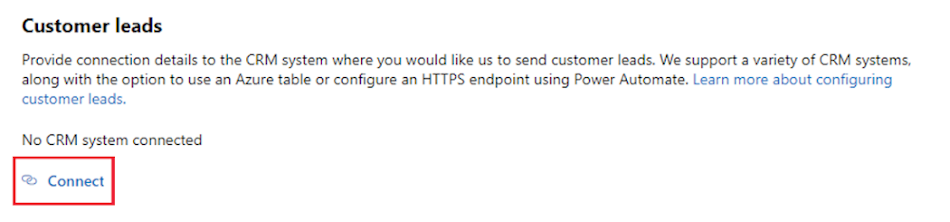
Wählen Sie im Popupfenster Verbindungsdetails die Option HTTPS-Endpunkt als Leadziel aus. Fügen Sie die HTTP POST-URL aus dem in den vorherigen Schritten erstellten Flow im Feld HTTPS-Endpunkt-URL ein.
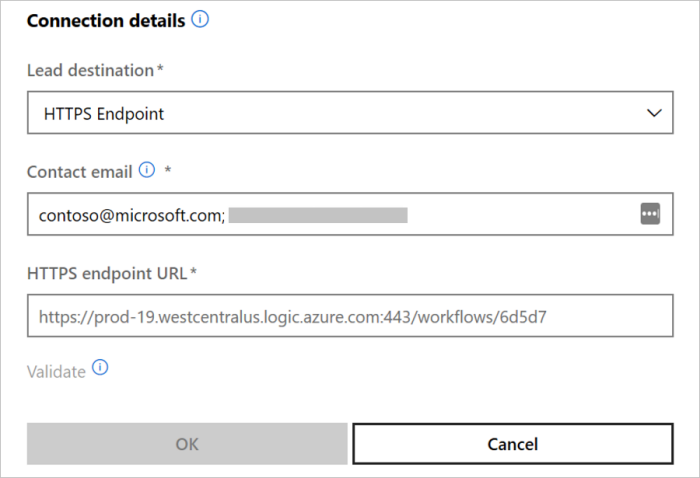
Klickan Sie auf OK.
Klicken Sie auf die Schaltfläche Überprüfen, um sich zu vergewissern, dass die Verbindung mit einem Leadziel erfolgreich hergestellt wurde. Bei erfolgreicher Verbindungsherstellung enthält das Leadziel einen Testlead.
Hinweis
Sie müssen die Konfiguration der übrigen Einstellungen des Angebots abschließen und veröffentlichen, damit Sie Leads für das Angebot erhalten.
Wenn Leads generiert werden, sendet Microsoft sie an den Flow. Die Leads werden an das konfigurierte CRM-System oder die E-Mail-Adresse weitergeleitet.
Feedback
Bald verfügbar: Im Laufe des Jahres 2024 werden wir GitHub-Issues stufenweise als Feedbackmechanismus für Inhalte abbauen und durch ein neues Feedbacksystem ersetzen. Weitere Informationen finden Sie unter https://aka.ms/ContentUserFeedback.
Feedback senden und anzeigen für