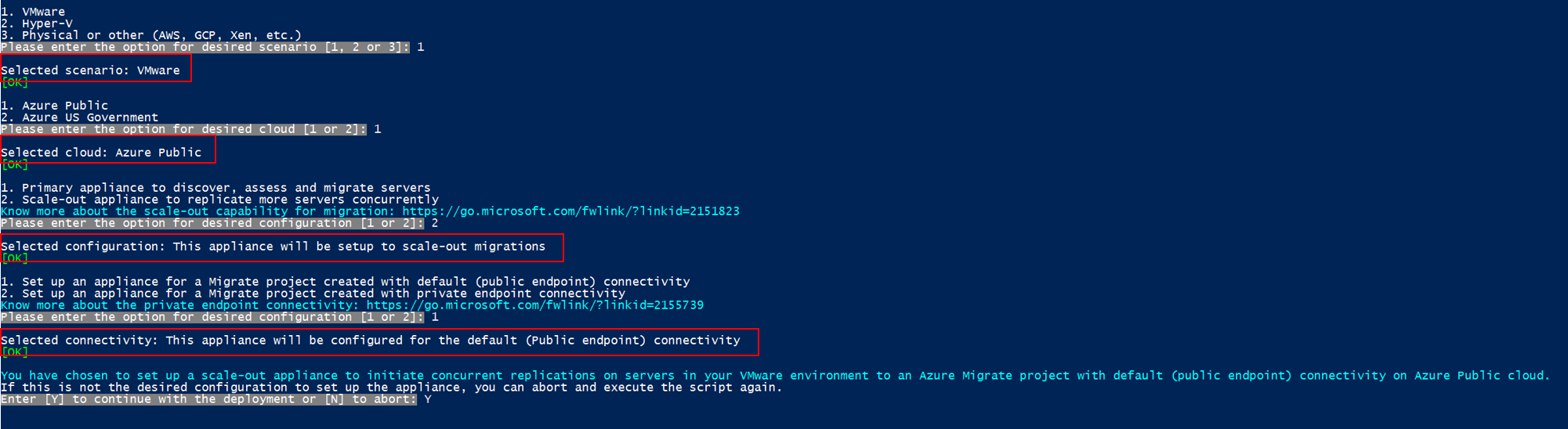Skalieren der Migration von virtuellen VMware-Computern zu Azure ohne Agents
In diesem Artikel erfahren Sie, wie Sie eine Appliance für das Aufskalieren verwenden, um mithilfe des Migrations- und Modernisierungs-Tools zur Migration von VMware-VMs ohne Agent eine große Anzahl von VMware-VMs zu Azure zu migrieren.
Mithilfe der Migrationsmethode für VMware-VMs ohne Agent können Sie folgende Aktionen ausführen:
- Planen Sie das Replizieren von bis zu 300 VMs gleichzeitig von einem einzelnen vCenter-Server mithilfe einer Azure Migrate-Appliance.
- Planen Sie das Replizieren von bis zu 500 VMs gleichzeitig von einem einzelnen vCenter-Server durch das Bereitstellen einer zweiten Appliance für die horizontale Skalierung für die Migration.
In diesem Artikel werden folgende Vorgehensweisen behandelt:
- Hinzufügen einer Appliance für die horizontale Skalierung für die Migration von VMware-VMs ohne Agent
- Migrieren von bis zu 500 VMs gleichzeitig mithilfe der Appliance für die horizontale Skalierung
Hinweis
Sie können zwar die Replikation für bis zu 300 VMs auf einer einzelnen Appliance und bis zu 500 VMs mit einer Appliance für die horizontale Skalierung planen, die Replikation selbst ist jedoch auf die Kapazität jeder Appliance beschränkt, die jeweils nur 56 Datenträger replizieren kann. Dies bedeutet, dass die VMs zwar gleichzeitig geplant werden, aber sie werden sequenziell je nach der verfügbaren Kapazität der Appliance repliziert. Alle geplanten VMs werden schließlich von derselben Appliance repliziert, aber nicht alle beginnen sofort mit der Replikation.
Voraussetzungen
Bevor Sie beginnen, müssen Sie folgende Schritte ausführen:
- Erstellen Sie das Azure Migrate-Projekt.
- Stellen Sie die Azure Migrate-Appliance (primäre Appliance) bereit und schließen Sie die Erkennung von virtuellen VMware-Computern ab, die von Ihrem vCenter-Server verwaltet werden.
- Konfigurieren Sie die Replikation für mindestens einen virtuellen Computer, der migriert werden soll.
Wichtig
Sie müssen über mindestens einen replizierenden virtuellen Computer im Projekt verfügen, bevor Sie eine Appliance für die horizontale Skalierung für die Migration hinzufügen können.
Weitere Informationen zum Ausführen des obigen Verfahrens finden Sie im Tutorial zum Migrieren von VMware-VMs zu Azure mithilfe der Migrationsmethode ohne Agent.
Bereitstellen einer Appliance für die horizontale Skalierung
Führen Sie die im Folgenden aufgeführten Schritte aus, um eine Appliance für die horizontale Skalierung hinzuzufügen:
Wählen Sie Entdecken>Sind Ihre Computer virtualisiert?
Klicken Sie auf Ja, mit VMware vSphere-Hypervisor.
Wählen Sie im nächsten Schritt die Replikation ohne Agent aus.
Wählen Sie für das Menü „Select the type of appliance“ (Art der Appliance auswählen) die Option Scale-out an existing primary appliance (Vorhandene primäre Appliance horizontal skalieren) aus.
Wählen Sie die primäre Appliance aus (die Appliance, mit der der Ermittlungsvorgang durchgeführt wurde), die Sie horizontal skalieren möchten.
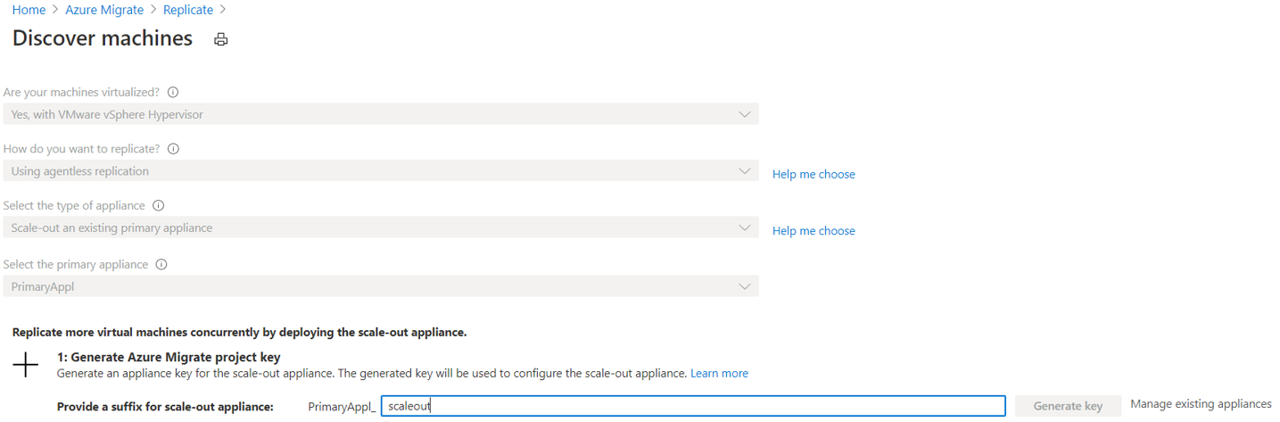
1. Generieren des Azure Migrate-Projektschlüssels
- Geben Sie unter Generate Azure Migrate project key (Azure Migrate-Projektschlüssel generieren) einen Suffixnamen für die Appliance für die horizontale Skalierung an. Das Suffix darf nur alphanumerische Zeichen enthalten und eine Länge von maximal 14 Zeichen aufweisen.
- Wählen Sie Schlüssel generieren aus, um mit der Erstellung der erforderlichen Azure-Ressourcen zu beginnen. Schließen Sie die Seite „Entdecken“ nicht, während die Ressourcen erstellt werden.
- Kopieren Sie den generierten Schlüssel. Sie benötigen den Schlüssel später, um die Registrierung der Appliance für die horizontale Skalierung abzuschließen.
2. Laden Sie das Installationsprogramm für die Appliance für die horizontale Skalierung herunter.
Wählen Sie unter Azure Migrate-Appliance herunterladen die Option Herunterladen aus. Sie müssen das PowerShell-Installationsskript herunterladen, um die Appliance für die horizontale Skalierung auf einem vorhandenen Server bereitzustellen, auf dem Windows Server 2019 oder Windows Server 2022 ausgeführt wird und für die die erforderliche Hardwarekonfiguration (32 GB RAM, 8 vCPUs, ca. 80 GB Datenträgerspeicher sowie Internetzugriff direkt oder über einen Proxyserver) vorliegt.
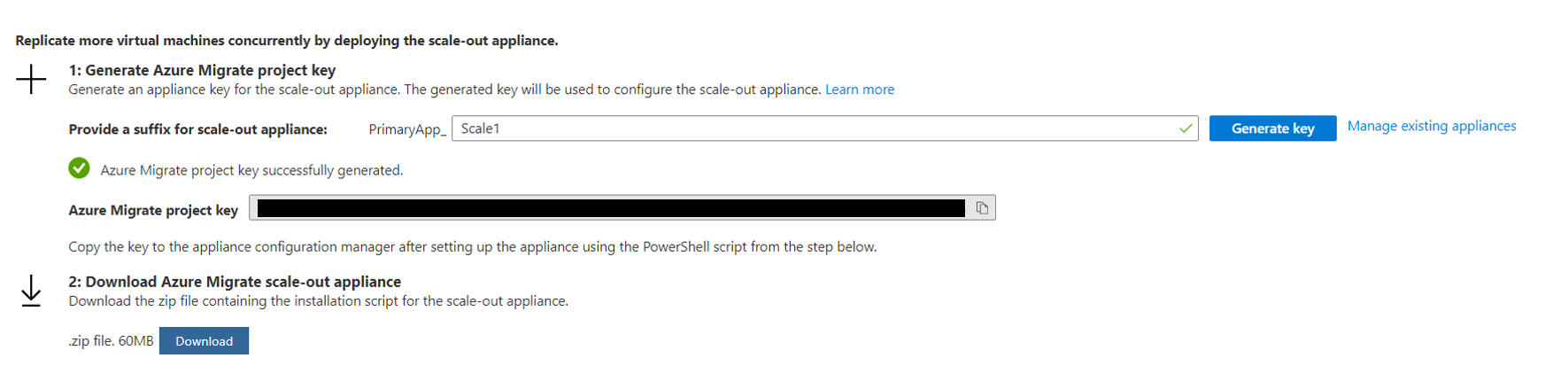
Tipp
Mithilfe der folgenden Schritte können Sie die Prüfsumme der heruntergeladenen ZIP-Datei validieren:
- Öffnen Sie auf dem Server, auf den Sie die Datei heruntergeladen haben, ein Administratorbefehlsfenster.
- Führen Sie den folgenden Befehl aus, um den Hash für die gezippte Datei zu erzeugen: -
C:\>CertUtil -HashFile <file_location> [Hashing Algorithm]- Beispiel für die Verwendung:C:\>CertUtil -HashFile C:\Users\administrator\Desktop\AzureMigrateInstaller.zip SHA256 - Laden Sie die neueste Version des Installationsprogramms für die Appliance für die horizontale Skalierung aus dem Portal herunter, wenn der berechnete Hashwert nicht mit dieser Zeichenfolge übereinstimmt:
07783A31D1E66BE963349B5553DC1F1E94C70AA149E11AC7D8914F4076480731
3. Ausführen des Azure Migrate-Installationsskripts
Extrahieren Sie die gezippte Datei in einem Ordner auf dem Server, der die Appliance hostet. Führen Sie das Skript nicht auf einem Server mit einer vorhandenen Azure Migrate-Appliance aus.
Starten Sie PowerShell auf dem oben genannten Server mit Administratorberechtigungen (erhöhten Rechten).
Ändern Sie das PowerShell-Verzeichnis in den Ordner, in den die Inhalte der gezippten Datei extrahiert wurden, die Sie heruntergeladen haben.
Führen Sie das Skript
AzureMigrateInstaller.ps1mit folgendem Befehl aus:PS C:\Users\administrator\Desktop\AzureMigrateInstaller> .\AzureMigrateInstaller.ps1Treffen Sie eine Auswahl aus den Szenario-, Cloud-, Konfigurations- und Konnektivitätsoptionen, um die gewünschte Appliance bereitzustellen. Mit der unten angegebenen Auswahl wird beispielsweise eine Appliance für die horizontale Skalierung eingerichtet, um gleichzeitige Replikationen auf Servern, die in Ihrer VMware-Umgebung ausgeführt werden, zu initiieren. Die Replikation erfolgt für ein Azure Migrate-Projekt mit Standardkonnektivität (öffentlicher Endpunkt) in der öffentlichen Azure-Cloud.
Das Installationsskript führt folgende Schritte aus:
- Der Gateway-Agent und der Appliancekonfigurations-Manager werden installiert, um mehr gleichzeitige Serverreplikationen durchführen zu können.
- Installation von Windows-Rollen, darunter beispielsweise Windows-Aktivierungsdienst, IIS und PowerShell ISE.
- Download und Installation eines wiederbeschreibbaren IIS-Moduls.
- Aktualisierung eines Registrierungsschlüssels (HKLM) mit dauerhaften Einstellungsdetails für Azure Migrate.
- Erstellung der folgenden Dateien in diesem Pfad:
- Konfigurationsdateien: %Programdata%\Microsoft Azure\Config
- Protokolldateien: %Programdata%\Microsoft Azure\Logs
Nach der erfolgreichen Ausführung des Skripts wird der Appliance-Konfigurations-Manager automatisch gestartet.
Hinweis
Bei Problemen können Sie zum Troubleshooting unter „C:\ProgramData\Microsoft Azure\Logs\AzureMigrateScenarioInstaller_Zeitstempel.log“ auf die Skriptprotokolle zugreifen.
4. Konfigurieren der Appliance
Bevor Sie beginnen, sollten Sie sicherstellen, dass diese Azure-Endpunkte über die Appliance für die horizontale Skalierung zugänglich sind.
Öffnen Sie einen Browser auf einem beliebigen Computer, der eine Verbindung mit dem Server für die Appliance für die horizontale Skalierung herstellen kann, und öffnen Sie die URL des Appliancekonfigurations-Managers: https://Name oder IP-Adresse der Appliance für die horizontale Skalierung: 44368.
Alternativ können Sie den Konfigurations-Manager mithilfe der Tastenkombination für den Konfigurations-Manager über den Desktop des Servers für die Appliance für die horizontale Skalierung öffnen.
Akzeptieren Sie die Lizenzbedingungen, und lesen Sie die Drittanbieterinformationen.
Einrichten von Voraussetzungen und Registrieren der Appliance
Wählen Sie im Konfigurationsmanager die Option Voraussetzungen einrichten aus und führen Sie dann die folgenden Schritte aus:
Konnektivität: Die Appliance überprüft, ob der Server über Internetzugriff verfügt. Wenn der Server einen Proxy verwendet:
Wählen Sie Proxy einrichten aus, um die Proxyadresse (im Formular
http://ProxyIPAddressoderhttp://ProxyFQDN, wobei der FQDN auf einen vollqualifizierten Domänennamen verweist) und den Lauschport anzugeben.Geben Sie die Anmeldeinformationen ein, wenn der Proxy eine Authentifizierung erfordert.
Wenn Sie Proxydetails hinzugefügt oder den Proxy oder die Authentifizierung deaktiviert haben, wählen Sie Speichern, um die Konnektivitätsprüfung auszulösen und erneut zu überprüfen.
Es werden nur HTTP-Proxys unterstützt.
Uhrzeitsynchronisierung: Überprüfen Sie, ob die Uhrzeit der Appliance mit der Internetzeit synchronisiert ist, damit die Ermittlung ordnungsgemäß funktioniert.
Updates installieren und die Appliance registrieren: Führen Sie die folgenden Schritte aus, um die automatische Aktualisierung auszuführen und die Appliance zu registrieren:
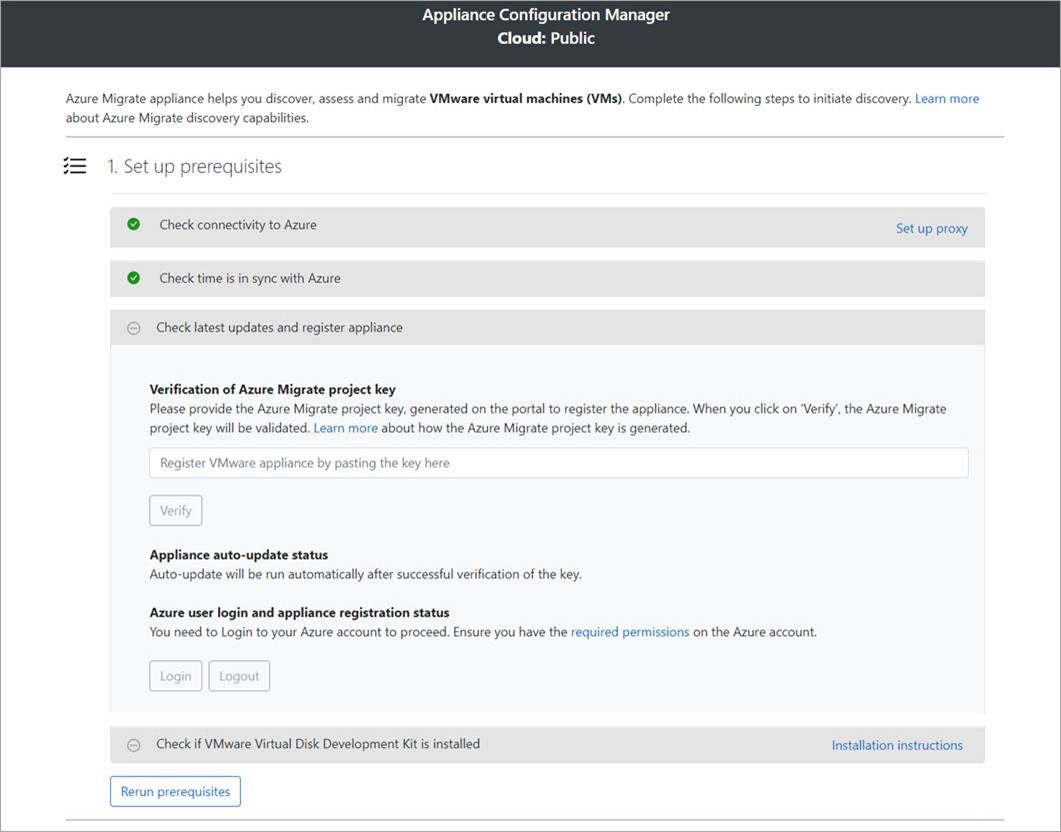
Hinweis
Dies ist eine neue Benutzeroberfläche in der Azure Migrate-Appliance, die nur verfügbar ist, wenn Sie eine Appliance mit dem neuesten vom Portal heruntergeladenen OVA/Installer-Skript eingerichtet haben. Die bereits registrierten Appliances sehen weiterhin die ältere Version der Benutzeroberfläche und funktionieren weiterhin ohne Probleme.
Wenn die Appliance automatisch aktualisiert werden soll, fügen Sie den Projektschlüssel ein, den Sie aus dem Portal kopiert haben. Wenn Sie nicht über den Schlüssel verfügen, wechseln Sie zu Azure Migrate: Ermittlung und Bewertung >Übersicht>Vorhandene Appliances verwalten. Wählen Sie den Appliancenamen aus, den Sie beim Erstellen des Projektschlüssels angegeben haben, und kopieren Sie dann den angezeigten Schlüssel.
Die Appliance überprüft den Schlüssel und startet den Dienst für die automatische Aktualisierung, der alle Dienste auf der Appliance auf ihre neuesten Versionen aktualisiert. Wenn die automatische Aktualisierung fertig ist, können Sie Appliancedienste anzeigen auswählen, um den Status und die Versionen der auf dem Applianceserver ausgeführten Dienste anzuzeigen.
Um die Appliance zu registrieren, müssen Sie Anmelden auswählen. Wählen Sie in Mit Azure-Anmeldung fortfahren die Option Code kopieren und Anmelden aus, um den Gerätecode zu kopieren (Sie müssen über einen Gerätecode verfügen, um sich bei Azure zu authentifizieren) und eine Azure-Anmeldeaufforderung auf einer neuen Browserregisterkarte zu öffnen. Stellen Sie sicher, dass Sie den Popupblocker im Browser deaktiviert haben, um die Eingabeaufforderung zu sehen.
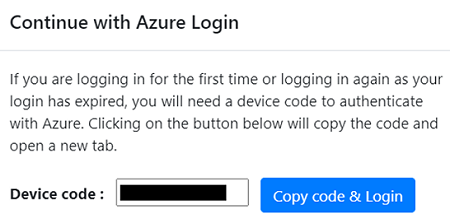
Fügen Sie auf einer neuen Registerkarte in Ihrem Browser den Gerätecode ein, und melden Sie sich mit Ihrem Azure-Benutzernamen und dem zugehörigen Kennwort an. Die Anmeldung mit einer PIN wird nicht unterstützt.
Hinweis
Wenn Sie die Registerkarte für die Anmeldung versehentlich schließen, ohne die Anmeldung durchzuführen, aktualisieren Sie die Browserregisterkarte des Appliance-Konfigurations-Managers, um den Gerätecode und die SchaltflächeCode kopieren und anmelden wieder anzuzeigen.
Kehren Sie nach erfolgreicher Anmeldung zur Browserregisterkarte zurück, auf der der Appliance-Konfigurations-Manager angezeigt wird. Wenn das Azure-Benutzerkonto, mit dem Sie sich angemeldet haben, über die erforderlichen Berechtigungen für die Azure-Ressourcen verfügt, die während der Schlüsselgenerierung erstellt wurden, wird die Applianceregistrierung gestartet.
Nachdem die Appliance erfolgreich registriert wurde, können Sie sich die Registrierungsdetails anzeigen lassen, indem Sie auf Details anzeigen klicken.
Importieren der Appliancekonfiguration von der primären Appliance
Wählen Sie Importieren aus, um die erforderlichen Konfigurationsdateien von der primären Appliance abzurufen und den Registrierungsvorgang der Appliance für die horizontale Skalierung abzuschließen.
Wenn Sie auf Importieren klicken, wird ein Popupfenster mit Anweisungen zum Importieren der erforderlichen Konfigurationsdateien von der primären Appliance geöffnet.
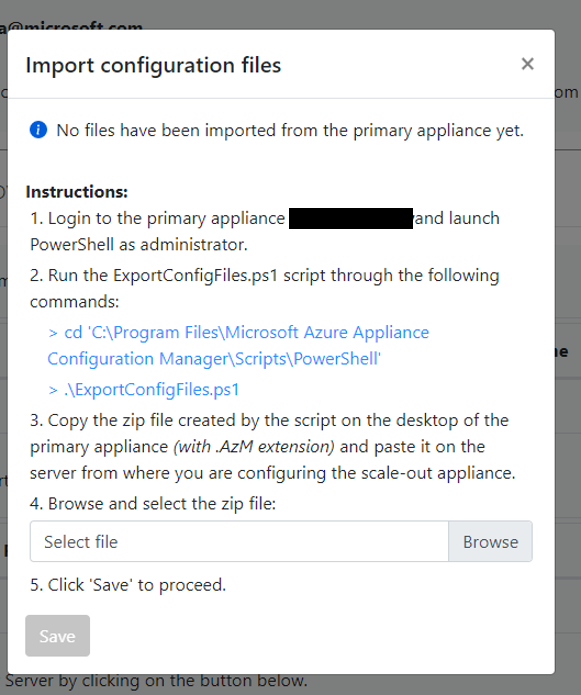
Melden Sie sich bei der primären Appliance an (Remotedesktop), und führen Sie die folgenden PowerShell-Befehle aus:
PS cd 'C:\Program Files\Microsoft Azure Appliance Configuration Manager\Scripts\PowerShell'PS .\ExportConfigFiles.ps1Hinweis
Installieren Sie PowerShell 7.x in der Appliance, und führen Sie das ExportConfigFiles.ps1-Skript aus. Die Skriptausführung wird nur mit PowerShell 7.x unterstützt.
Kopieren Sie die ZIP-Datei, die Sie durch Ausführen der obigen Befehle erstellt haben, auf die Appliance für die horizontale Skalierung. Die ZIP-Datei enthält Konfigurationsdateien, die zum Registrieren der Appliance für die horizontale Skalierung erforderlich sind.
Wählen Sie im Popupfenster, das im vorherigen Schritt geöffnet wurde, den Speicherort der kopierten ZIP-Konfigurationsdatei aus, und wählen Sie Speichern aus.
Nachdem die Dateien erfolgreich importiert wurden, wird die Registrierung der Appliance für die horizontale Skalierung abgeschlossen, und der Zeitstempel des letzten erfolgreichen Imports wird angezeigt. Sie können die Registrierungsdetails auch anzeigen, indem Sie auf Details anzeigen klicken.
Install the VDDK (VDDK installieren): Die Appliance überprüft, ob das VMware vSphere-VDDK (Virtual Disk Development Kit) installiert ist. Laden Sie VDDK 6.7, 7 oder 8 (abhängig von der Kompatibilität von VDDK und ESXi-Versionen) von VMware herunter. Extrahieren Sie den Inhalt der heruntergeladenen ZIP-Datei am angegebenen Ort auf der Appliance, wie unter Installationsanweisungen beschrieben.
Das Migrations- und Modernisierungs-Tool verwendet das VDDK, um Server während der Migration zu Azure zu replizieren.
Während der Konfiguration der Appliance können Sie jederzeit die Voraussetzungen erneut ausführen, um zu prüfen, ob die Appliance alle Voraussetzungen erfüllt.
An diesem Punkt sollten Sie erneut überprüfen, ob die Appliance für die horizontale Skalierung eine Verbindung mit Ihrer vCenter Server-Instanz herstellen kann. Wählen Sie Erneut überprüfen aus, um die vCenter Server-Konnektivität von der Appliance für die horizontale Skalierung zu überprüfen.
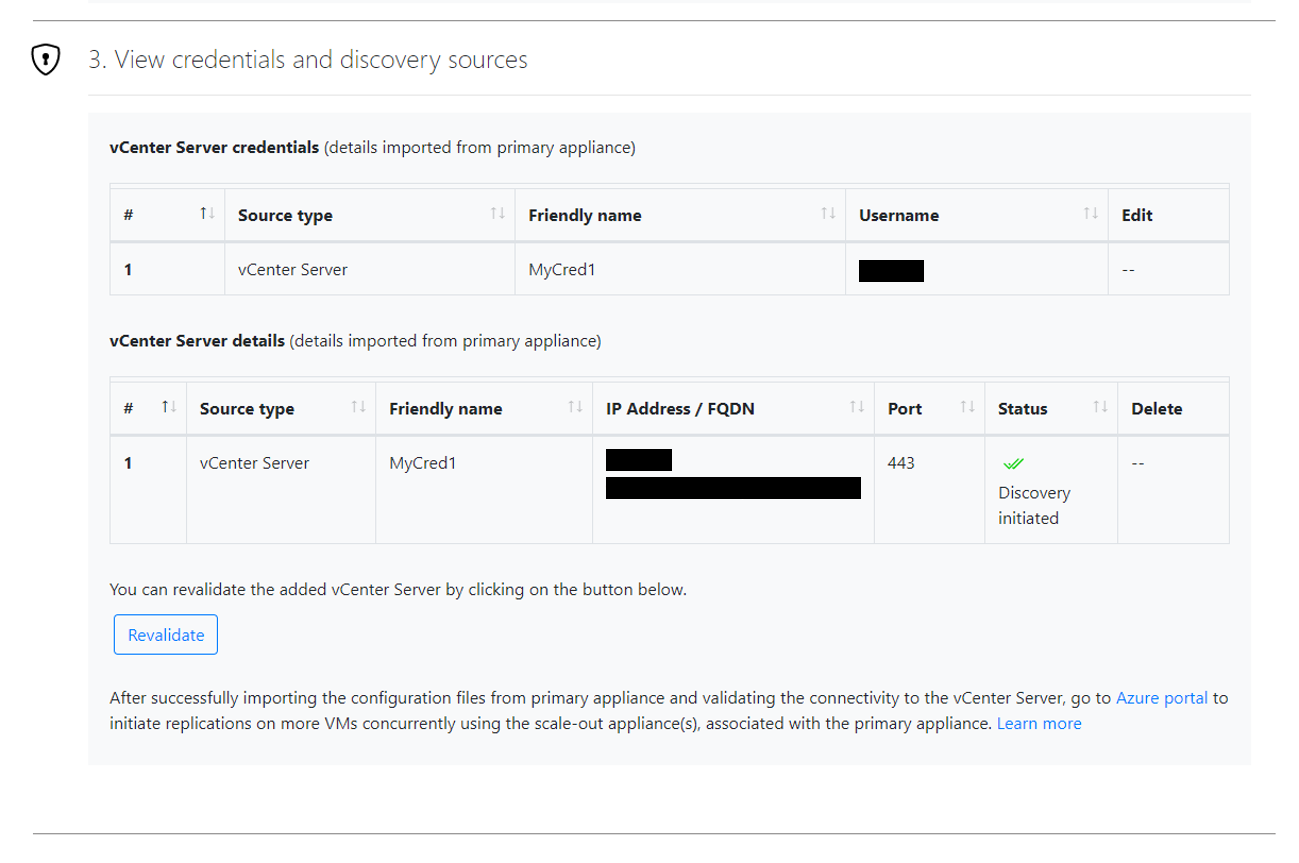
Wichtig
Wenn Sie die vCenter Server-Anmeldeinformationen für die primäre Appliance bearbeiten, sollten Sie sicherstellen, dass Sie die Konfigurationsdateien noch mal auf der Appliance für die horizontale Skalierung importieren, um die neueste Konfiguration zu erhalten und fortlaufende Replikationen fortzusetzen.
Vergewissern Sie sich, dass Sie die Appliance für die horizontale Skalierung deaktivieren, wenn Sie diese nicht mehr benötigen. Informieren Sie sich weiter, wie Sie die Appliance für die horizontale Skalierung deaktivieren, wenn Sie diese nicht mehr benötigen.
Replikat
Nachdem die Appliance zur Aufskalierung registriert wurde, klicken Sie auf der Kachel „Migration und Modernisierung“ auf Replizieren.
Führen Sie die Schritte auf dem Bildschirm aus, um weitere virtuelle Computer zu replizieren.
Wenn die Appliance für die horizontale Skalierung eingerichtet ist, können Sie nun 500 VMs gleichzeitig replizieren. Außerdem können Sie über das Azure-Portal VMs in Batches von 200 Elementen migrieren.
Das Tool für Migration und Modernisierung kümmert sich darum, die VMs zur Replikation auf die primäre Appliance und die Appliance zur horizontalen Skalierung zu verteilen. Nachdem der Replikationsvorgang abgeschlossen ist, können Sie die virtuellen Computer migrieren.
Tipp
Wenn Sie eine große Anzahl von virtuellen Computern migrieren möchten, wird empfohlen, diese für die optimale Leistung in Batches von 200 Elementen zu migrieren.
Hinweis
Der Benutzer kann die primäre Appliance nur beim Starten der Replikation auswählen. Es ist Benutzern nicht möglich, beim Starten der Replikation eine Aufskalierungsappliance auszuwählen. Es wird anhand der Verfügbarkeit entschieden, ob die Replikation der primären Appliance oder der Aufskalierungsappliance zugewiesen wird.
Nächste Schritte
In diesem Artikel wurde Folgendes beschrieben:
- Konfigurieren einer Appliance für die horizontale Skalierung
- Replizieren von VMs mithilfe einer Appliance für die horizontale Skalierung
Erfahren Sie mehr über das Migrieren von Servern zu Azure mithilfe des Migrations- und Modernisierungs-Tools.