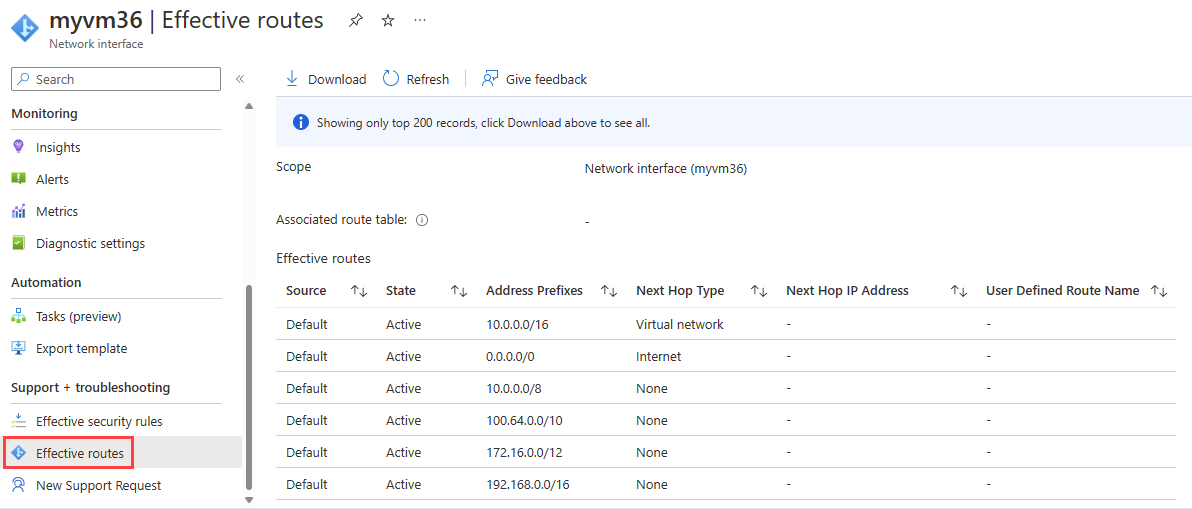Tutorial: Diagnostizieren von Problemen mit dem Netzwerkrouting eines virtuellen Computers über das Azure-Portal
In diesem Tutorial verwenden Sie das Tool Nächster Hop von Azure Network Watcher, um ein VM-Routingproblem zu beheben und zu diagnostizieren, das die ordnungsgemäße Kommunikation mit anderen Ressourcen verhindert. Der nächste Hop zeigt, dass eine benutzerdefinierte Route das Routingproblem verursacht hat.
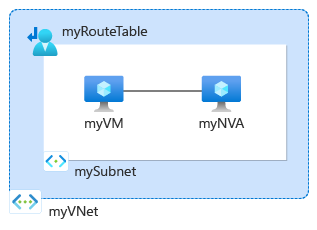
In diesem Tutorial lernen Sie Folgendes:
- Erstellen eines virtuellen Netzwerks
- Erstellen von zwei virtuellen Computern
- Testen der Kommunikation mit verschiedenen IP-Adressen mithilfe der Funktion „Nächster Hop“ von Azure Network Watcher
- Anzeigen der effektiven Routen
- Erstellen einer benutzerdefinierten Route
- Diagnostizieren eines Routingproblems
Sie können Probleme mit dem Netzwerkrouting eines virtuellen Computers auch mithilfe der Version für die Azure-Befehlszeilenschnittstelle oder für Azure PowerShell des Tutorials diagnostizieren.
Wenn Sie kein Azure-Abonnement besitzen, können Sie ein kostenloses Konto erstellen, bevor Sie beginnen.
Voraussetzungen
- Ein Azure-Konto mit einem aktiven Abonnement.
Erstellen eines virtuellen Netzwerks
In diesem Abschnitt erstellen Sie ein virtuelles Netzwerk.
Melden Sie sich beim Azure-Portal an.
Geben Sie im Suchfeld oben im Portal den Suchbegriff Virtuelle Netzwerke ein. Wählen Sie in den Suchergebnissen Virtuelle Netzwerke aus.
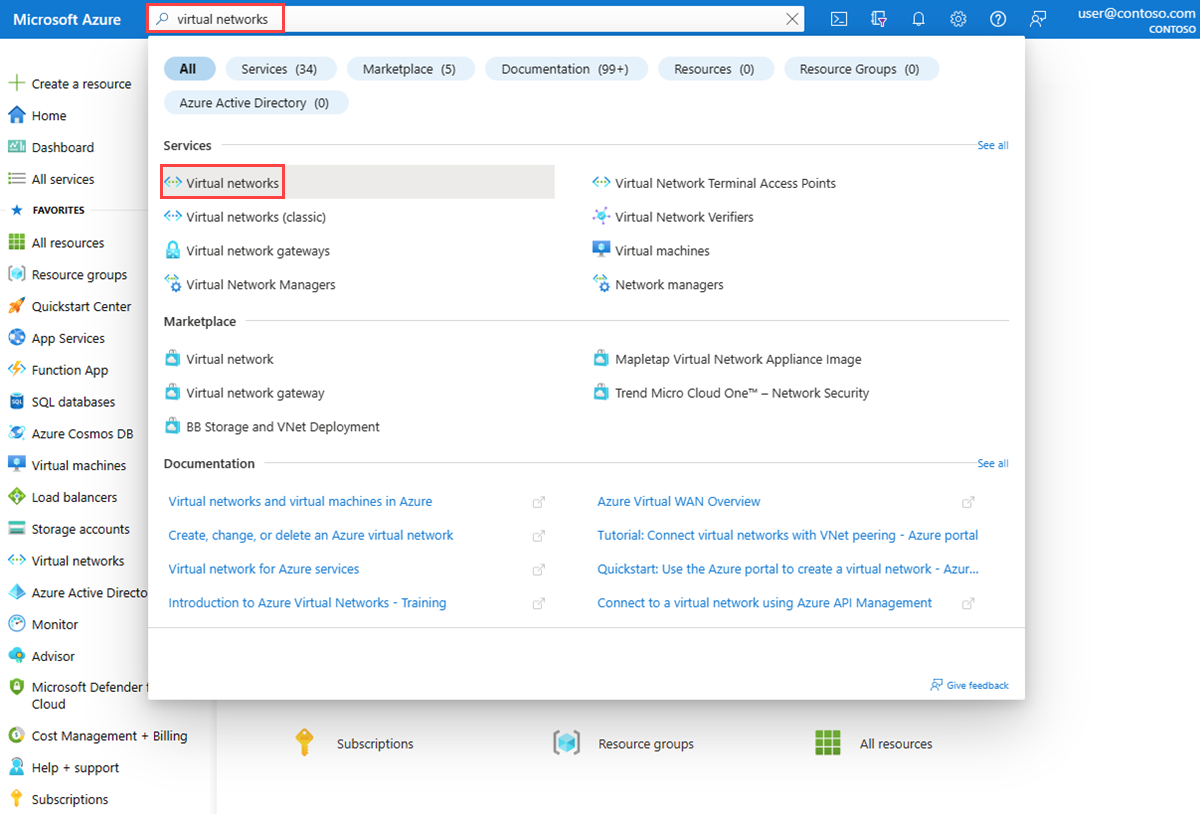
Wählen Sie + Erstellen aus.
Geben Sie unter Virtuelles Netzwerk erstellen auf der Registerkarte Allgemein die folgenden Werte ein, oder wählen Sie diese aus:
Einstellung Wert Projektdetails Subscription Wählen Sie Ihr Azure-Abonnement. Ressourcengruppe Wählen Sie Neu erstellen.
Geben Sie myResourceGroup unter Name ein.
Wählen Sie OK aus.Instanzendetails Name des virtuellen Netzwerks Geben Sie MyVNet ein. Region Wählen Sie (USA) USA, Osten aus. Wählen Sie die Registerkarte IP-Adressen oder zweimal die Schaltfläche Weiter am unteren Seitenrand aus.
Geben Sie auf der Registerkarte IP-Adressen die folgenden Werte ein:
Einstellung Wert IPv4-Adressraum 10.0.0.0/16 Subnetzname mySubnet Subnetz-IP-Adressbereich 10.0.0.0–10.0.0.255 (Größe: /24) Wählen Sie die Registerkarte Überprüfen + erstellen aus oder klicken Sie unten auf der Seite auf die Schaltfläche Überprüfen + erstellen.
Überprüfen Sie die Einstellungen, und wählen Sie dann die Option Erstellen.
Erstellen von virtuellen Computern
In diesem Abschnitt erstellen Sie zwei virtuelle Computer:
- myVM: zum Testen der Kommunikation.
- myNVA: zur Verwendung als virtuelle Netzwerk-Appliance.
Erstellen des ersten virtuellen Computers
Geben Sie im Suchfeld oben im Portal den Begriff VM ein. Wählen Sie in den Suchergebnissen Virtuelle Computer aus.
Wählen Sie + Erstellen und dann Virtueller Azure-Computer aus.
Geben Sie die folgenden Werte auf der Registerkarte Grundlagen von Erstellen eines virtuellen Computers ein, oder wählen Sie sie aus:
Einstellung Wert Projektdetails Subscription Wählen Sie Ihr Azure-Abonnement. Resource group Wählen Sie myResourceGroup aus. Instanzendetails Name des virtuellen Computers Geben Sie myVM ein. Region Wählen Sie (USA) USA, Osten aus. Verfügbarkeitsoptionen Wählen Sie die Option Keine Infrastrukturredundanz erforderlich aus. Sicherheitstyp Wählen Sie Standard aus. Image Wählen Sie Windows Server 2022 Datacenter: Azure Edition – x64 Gen2 aus. Size Wählen Sie eine Größe aus, oder übernehmen Sie die Standardeinstellung. Administratorkonto Username Geben Sie einen Benutzernamen ein. Kennwort Geben Sie ein Kennwort ein. Kennwort bestätigen Geben Sie das Kennwort erneut ein. Wählen Sie die Registerkarte Netzwerk aus, oder wählen Sie Weiter: Datenträger und anschließend Weiter: Netzwerk aus.
Geben Sie auf der Registerkarte „Netzwerk“ die folgenden Werte ein, oder wählen Sie sie aus:
Einstellung Wert Netzwerkschnittstelle Virtuelles Netzwerk Wählen Sie myVNet aus. Subnet Wählen Sie mySubnet aus. Öffentliche IP-Adresse Wählen Sie (new) myVM-ip aus. NIC-Netzwerksicherheitsgruppe Wählen Sie Basic aus. Öffentliche Eingangsports Wählen Sie Ausgewählte Ports zulassen aus. Eingangsports auswählen Wählen Sie RDP (3389) aus. Achtung
RDP-Ports für das Internet offen zu lassen, wird nur für Tests empfohlen. Für Produktionsumgebungen wird empfohlen, den Zugriff auf den RDP-Port auf eine bestimmte IP-Adresse oder einen bestimmten IP-Adressbereich zu beschränken. Sie können den Internetzugriff auf den RDP-Port auch blockieren und Azure Bastion verwenden, um eine sichere Verbindung mit Ihrem virtuellen Computer über das Azure-Portal herzustellen.
Klicken Sie auf Überprüfen + erstellen.
Überprüfen Sie die Einstellungen, und wählen Sie dann die Option Erstellen.
Wenn die Bereitstellung abgeschlossen ist, wählen Sie Zur Ressource wechseln aus, um zur Seite Übersicht von myVM zu wechseln.
Wählen Sie Verbinden und dann unter Natives RDP die Option Auswählen aus.
Wählen Sie die Option RDP-Datei herunterladen aus, und öffnen Sie die heruntergeladene Datei.
Wählen Sie Verbinden aus, und geben Sie dann den Benutzernamen und das Kennwort ein, die Sie in den vorherigen Schritten erstellt haben. Akzeptieren Sie das Zertifikat, wenn Sie dazu aufgefordert werden.
Öffnen Sie nach dem Anmelden einen Webbrowser, und wechseln Sie zu
www.bing.com, um sicherzustellen, dass er erreichbar ist.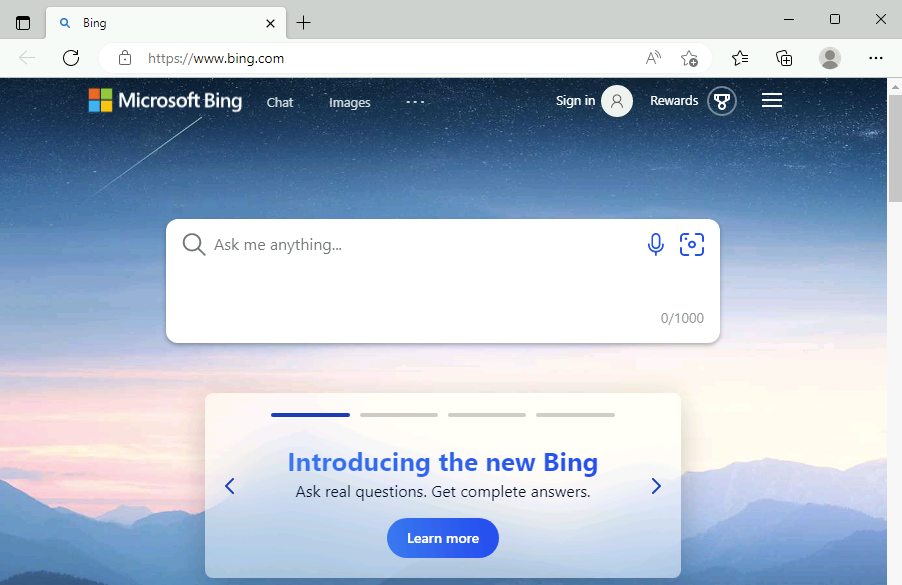
Erstellen des zweiten virtuellen Computers
Führen Sie die vorherigen Schritte (1 bis 6) aus, und verwenden Sie myNVA als Namen des virtuellen Computers, um die zweite VM zu erstellen.
Testen der Netzwerkkommunikation mit der Funktion „Nächster Hop“ von Network Watcher
Verwenden Sie die -Funktion „Nächster Hop“ von Network Watcher, um zu ermitteln, welche Route Azure zum Weiterleiten von Datenverkehr von myVM verwendet, die über eine Netzwerkschnittstelle mit einer IP-Konfiguration verfügt.
Geben Sie im Suchfeld oben im Portal Network Watcher ein. Wählen Sie Network Watcher aus den Suchergebnissen aus.
Wählen Sie unter Netzwerkdiagnosetools die Option Nächster Hop aus. Geben Sie folgende Werte ein bzw. wählen diese aus:
Einstellung Wert Subscription Wählen Sie Ihr Azure-Abonnement. Resource group Wählen Sie myResourceGroup aus. Virtueller Computer Wählen Sie myVM aus. Netzwerkschnittstelle Übernehmen Sie den Standardwert. Quell-IP-Adresse Geben Sie 10.0.0.4 oder die IP-Adresse Ihrer VM ein, wenn sich diese unterscheidet. IP-Zieladresse Geben Sie 13.107.21.200 ein, um die Kommunikation mit www.bing.comzu testen.Wählen Sie die Schaltfläche Nächster Hop aus, um den Test zu starten. Im Testergebnis werden Informationen zum nächsten Hop angezeigt, z. B. der Typ des nächsten Hops, die IP-Adresse und die ID der Routingtabelle zum Weiterleiten des Datenverkehrs. Im Ergebnis der Tests von 13.107.21.200 wird gezeigt, dass der Typ des nächsten Hops Internet und die Routingtabellen-ID Systemroute lautet. Dies bedeutet, dass Datenverkehr an
www.bing.comvon myVM mithilfe der Azure-Standardsystemroute an das Internet weitergeleitet wird.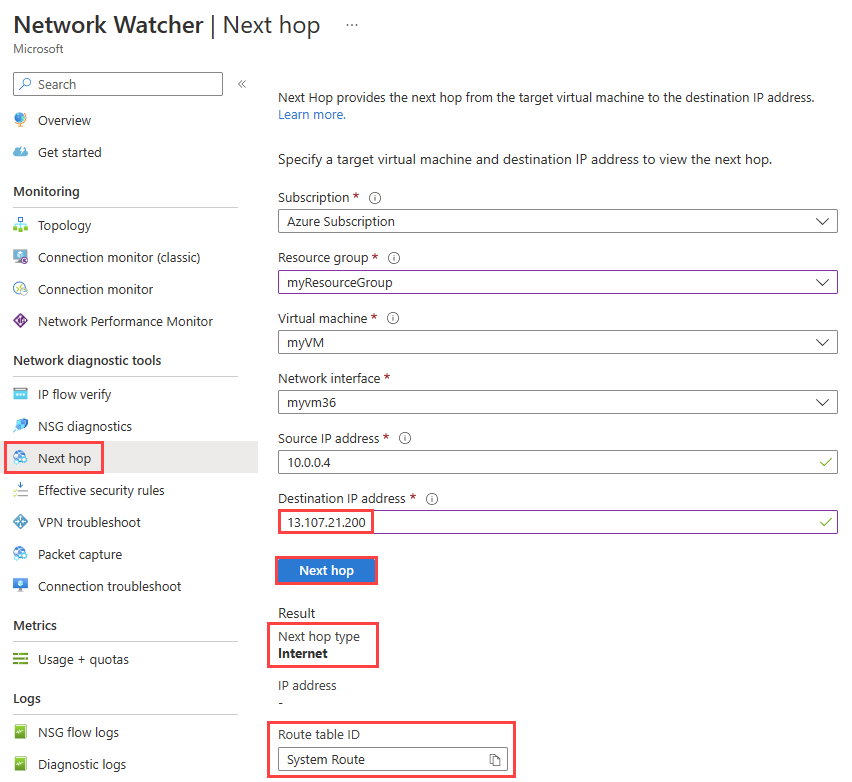
Ändern Sie die Ziel-IP-Adresse in 10.0.0.5, d. h. die IP-Adresse des virtuellen Computers myNVA, und wählen Sie dann die Schaltfläche Nächster Hop aus. Im Ergebnis wird gezeigt, dass der Typ des nächsten Hops VirtualNetwork und die Routingtabellen-ID Systemroute lautet. Dies bedeutet, dass Datenverkehr von myVM an 10.0.0.5 innerhalb des virtuellen Netzwerks myVNet über die Azure-Standardsystemroute weitergeleitet wird.
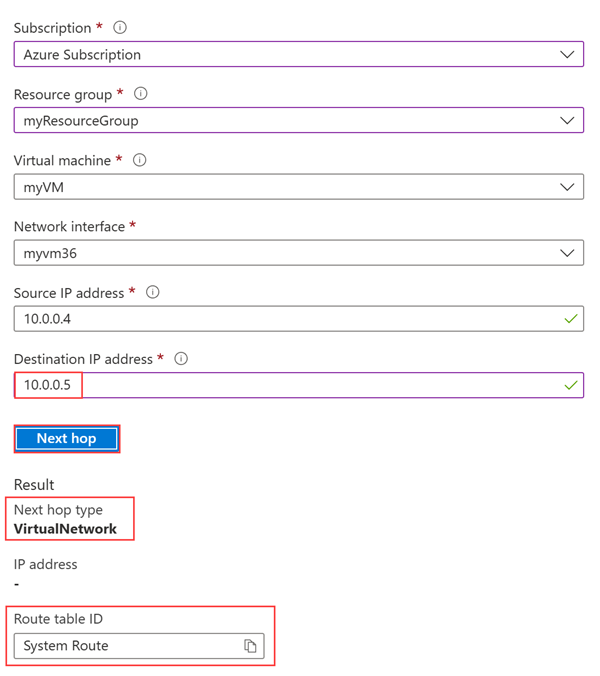
Ändern Sie als Nächstes die Ziel-IP-Adresse in 10.1.0.5, d. h. eine private IP-Adresse, die sich nicht im Adressraum des virtuellen Netzwerks myVNet befindet, und wählen Sie dann die Schaltfläche Nächster Hop aus. Im Ergebnis wird gezeigt, dass der Typ des nächsten Hops Kein lautet, sodass Datenverkehr von myVM zu 10.1.0.5 gelöscht wird.
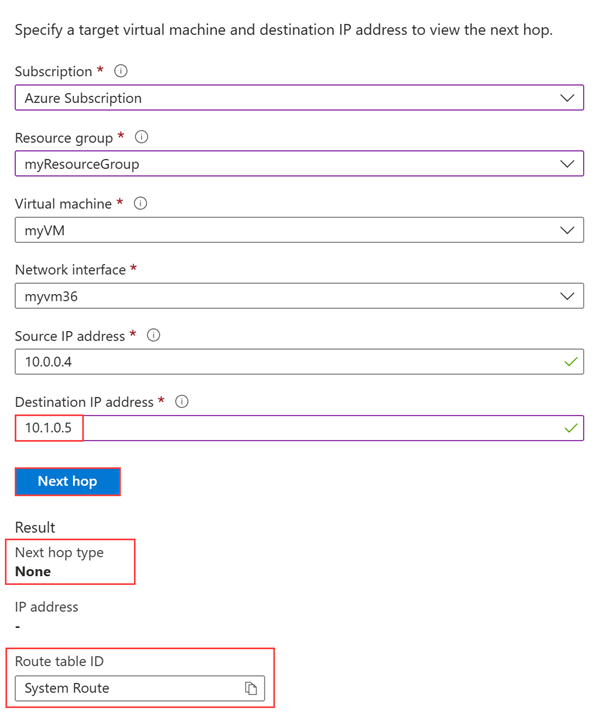
Anzeigen von Details einer Route
Zur weiteren Analyse der Weiterleitung überprüfen Sie die effektiven Routen für die Netzwerkschnittstelle von myVM.
Geben Sie im Suchfeld oben im Portal den Begriff VM ein. Wählen Sie in den Suchergebnissen Virtuelle Computer aus.
Wählen Sie unter Einstellungen die Option Netzwerk und dann die Netzwerkschnittstelle aus.
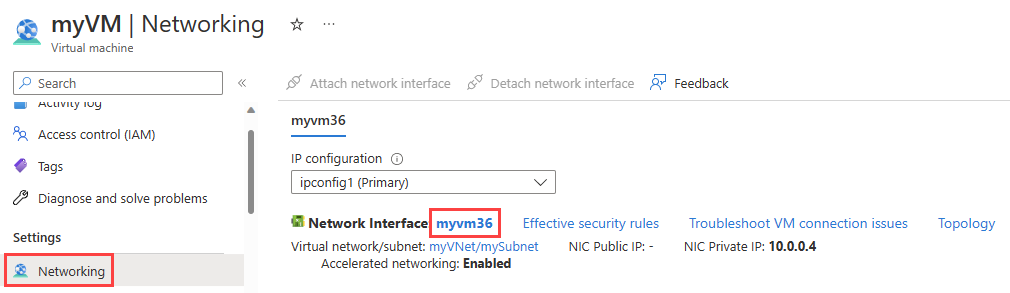
Wählen Sie unter Hilfe die Option Effektive Routen aus, um alle Routen anzuzeigen, die der Netzwerkschnittstelle von myVM zugeordnet sind.
Im vorherigen Abschnitt haben Sie den Test mit 13.107.21.200 ausgeführt, und die Route mit dem Adresspräfix 0.0.0.0/0 wurde zum Weiterleiten von Datenverkehr an die Adresse verwendet, da keine andere Route die Adresse enthält. Standardmäßig werden alle Adressen, die nicht im Adresspräfix einer anderen Route angegeben sind, an das Internet weitergeleitet.
Als Sie den Test mit 10.0.0.5 ausgeführt haben, wurde die Route mit dem Adresspräfix 10.0.0.0/16 verwendet, um Datenverkehr dorthin weiterzuleiten.
Als Sie den Test jedoch mit 10.1.0.5 ausgeführt haben, lautete das Ergebnis für den Typ des nächsten Hops Kein, da sich diese IP-Adresse im Adressraum 10.0.0.0/8 befindet. Die Azure-Standardroute für das Adresspräfix 10.0.0.0/8 weist den Typ Kein für den nächsten Hop auf. Wenn Sie dem Adressraum des virtuellen Netzwerks ein Adresspräfix hinzufügen, das 10.1.0.5 enthält, wird der Typ des nächsten Hops für 10.1.0.5 von Kein in VirtualNetwork geändert.
Testen eines Routingproblems aufgrund von benutzerdefinierten Routen
Als Nächstes erstellen Sie eine statische benutzerdefinierte Route, um Azure-Standardsystemrouten außer Kraft zu setzen und ein Routingproblem beim virtuellen Computer myVM zu verursachen, das eine direkte Kommunikation mit www.bing.com verhindert. Anschließend verwenden Sie die Funktion „Nächster Hop“ von Network Watcher, um das Problem zu beheben und zu diagnostizieren.
Erstellen einer benutzerdefinierten Route
In diesem Abschnitt erstellen Sie eine statische benutzerdefinierte Route in einer Routingtabelle, die die Weiterleitung des gesamten Datenverkehrs an Ziele außerhalb des virtuellen Netzwerks an eine bestimmte IP-Adresse erzwingt. Das Erzwingen von Datenverkehr zu einer VNET-Appliance ist ein häufiges Szenario.
Geben Sie oben im Portal im Suchfeld den Begriff Routingtabellen ein. Wählen Sie in den Suchergebnissen Routingtabellen aus.
Wählen Sie + Erstellen aus, um eine neue Routingtabelle zu erstellen. Geben Sie auf der Seite Routingtabelle erstellen die folgenden Werte ein, oder wählen Sie sie aus:
Einstellung Wert Projektdetails Subscription Wählen Sie Ihr Azure-Abonnement. Resource group Wählen Sie myResourceGroup aus. Instanzendetails Region Wählen Sie USA, Osten aus. Name Geben Sie myRouteTable ein. Gatewayrouten verteilen Übernehmen Sie den Standardwert. Klicken Sie auf Überprüfen + erstellen.
Überprüfen Sie die Einstellungen, und wählen Sie dann die Option Erstellen.
Wenn die Bereitstellung abgeschlossen ist, wählen Sie Zu Ressource wechseln aus, um zur Seite Übersicht von myRouteTable zu wechseln.
Wählen Sie unter Einstellungen die Option Routen und dann + Hinzufügen aus, um eine benutzerdefinierte Route hinzuzufügen.
Geben Sie auf der Seite Route hinzufügen die folgenden Werte ein, oder wählen Sie sie aus:
Einstellung Wert Routenname Geben Sie myRoute ein. Adresspräfix für das Ziel Wählen Sie IP-Adressen aus. Ziel-IP-Adressen/CIDR-Bereiche Geben Sie 0.0.0.0/0 ein. Typ des nächsten Hops Wählen Sie Virtuelles Gerät aus. Adresse des nächsten Hops Geben Sie 10.0.0.5 ein. Wählen Sie Hinzufügen.
Zuordnen der Routingtabelle zum Subnetz
In diesem Abschnitt ordnen Sie die in den vorherigen Schritten erstellte Routingtabelle dem Subnetz mySubnet zu.
Wählen Sie unter Einstellungen die Option Subnetze und dann + Zuordnen aus, um myRouteTable dem Subnetz mySubnet zuzuordnen.
Wählen Sie auf der Seite Subnetz zuordnen die folgenden Werte aus:
Einstellung Wert Virtuelles Netzwerk Wählen Sie myVNet (myResourceGroup) aus. Subnet Wählen Sie mySubnet aus. Klicken Sie auf OK.
Besuchen Sie www.bing.com.
Öffnen Sie in myVM den Webbrowser, und wechseln Sie zu www.bing.com, um zu überprüfen, ob die Website noch erreichbar ist. Die benutzerdefinierte Route, die Sie erstellt und dem Subnetz von myVM zugeordnet haben, erzwingt die Weiterleitung des Datenverkehrs an myNVA. Der Datenverkehr wird verworfen, da myNVA im Rahmen dieses Tutorials nicht für die Weiterleitung des Datenverkehrs eingerichtet ist, um ein Routingproblem zu veranschaulichen.
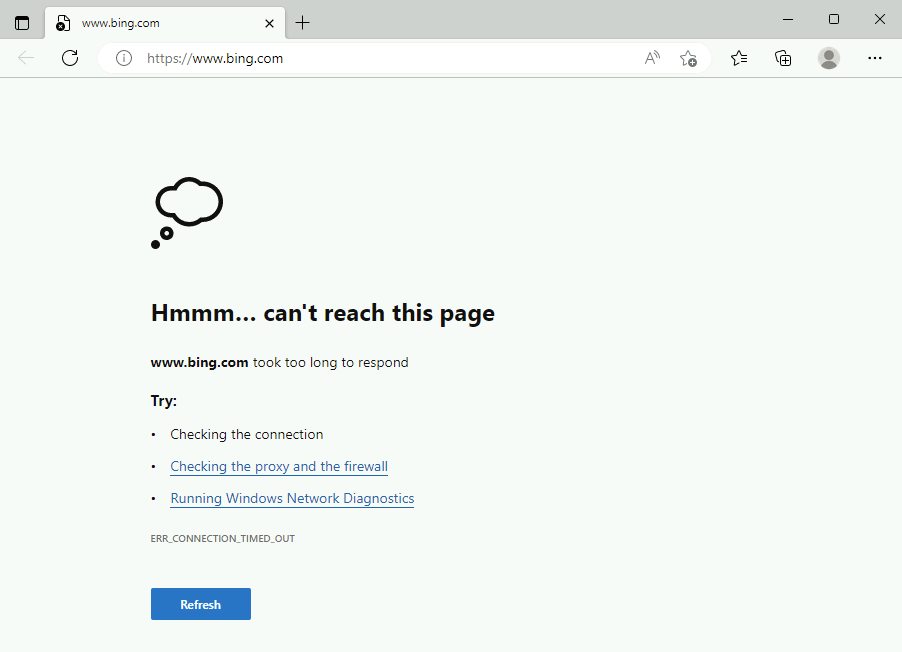
Testen der Netzwerkkommunikation mithilfe des nächsten Hops
Wiederholen Sie die Schritte im Abschnitt Testen der Netzwerkkommunikation mit der Funktion „Nächster Hop“ von Network Watcher mit 13.107.21.200, um die Kommunikation mit www.bing.com zu testen.
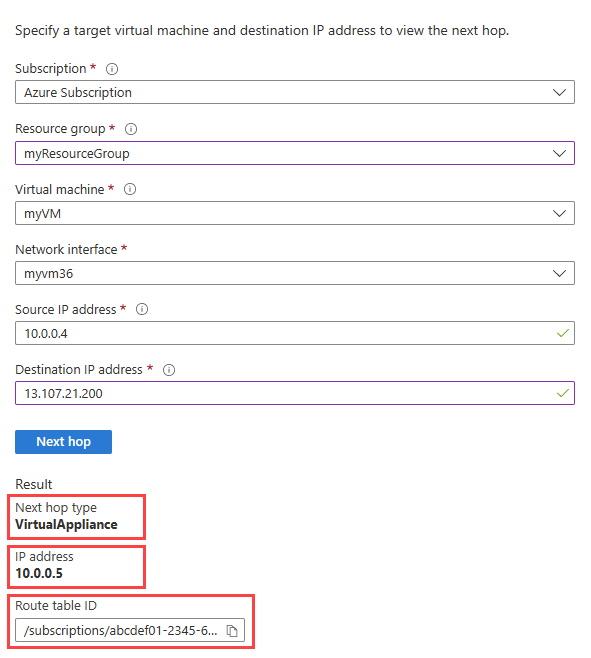
Anzeigen effektiver Routen
Wiederholen Sie die Schritte unter Anzeigen von Details einer Route, um die effektiven Routen zu überprüfen, nachdem die verwendete benutzerdefinierte Route ein Problem beim Erreichen von www.bing.com verursacht hat.
Die benutzerdefinierte Route mit dem Präfix 0.0.0.0/0 setzte die Azure-Standardroute außer Kraft und bewirkte, dass der gesamte Datenverkehr außerhalb des virtuellen Computers myVNet zu 10.0.0.5 geleitet wurde.
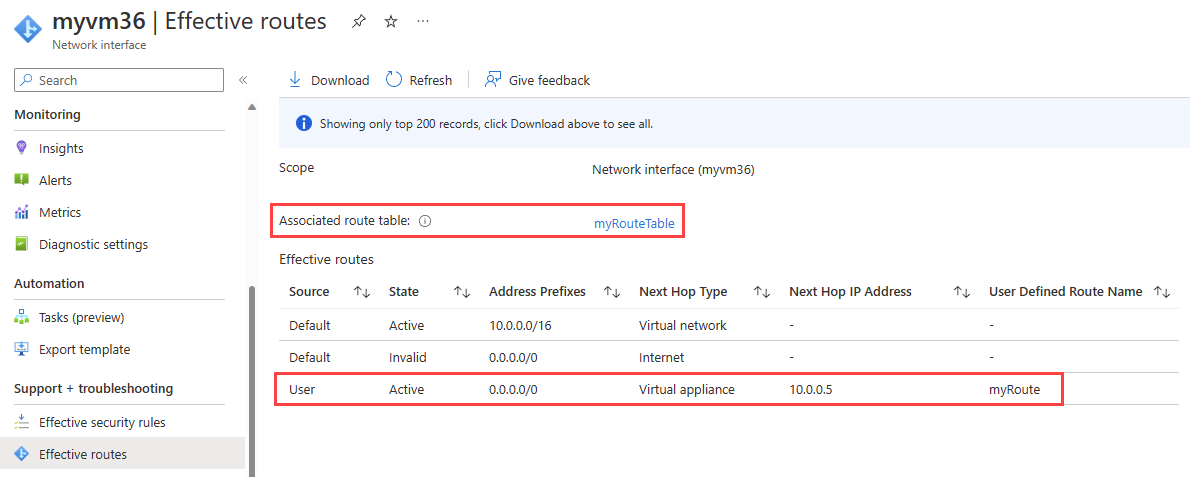
Hinweis
In diesem Tutorial wurde Datenverkehr an www.bing.com verworfen, da myNVA nicht für die Weiterleitung von Datenverkehr eingerichtet war. Informationen zum Einrichten eines virtuellen Computers zum Weiterleiten von Datenverkehr finden Sie unter Aktivieren der IP-Weiterleitung.
Bereinigen von Ressourcen
Löschen Sie die Ressourcengruppe myResourceGroup mit allen enthaltenen Ressourcen, wenn Sie diese nicht mehr benötigen:
Geben Sie oben im Portal im Suchfeld myResourceGroup ein. Wählen Sie in den Suchergebnissen myResourceGroup aus.
Wählen Sie die Option Ressourcengruppe löschen.
Geben Sie unter Ressourcengruppe löschen den Namen myResourceGroup ein, und wählen Sie anschließend Löschen aus.
Wählen Sie Löschen aus, um das Löschen der Ressourcengruppe und aller zugehörigen Ressourcen zu bestätigen.
Nächster Schritt
Im nächsten Tutorial erfahren Sie, wie Sie die Kommunikation zwischen zwei virtuellen Computern überwachen: