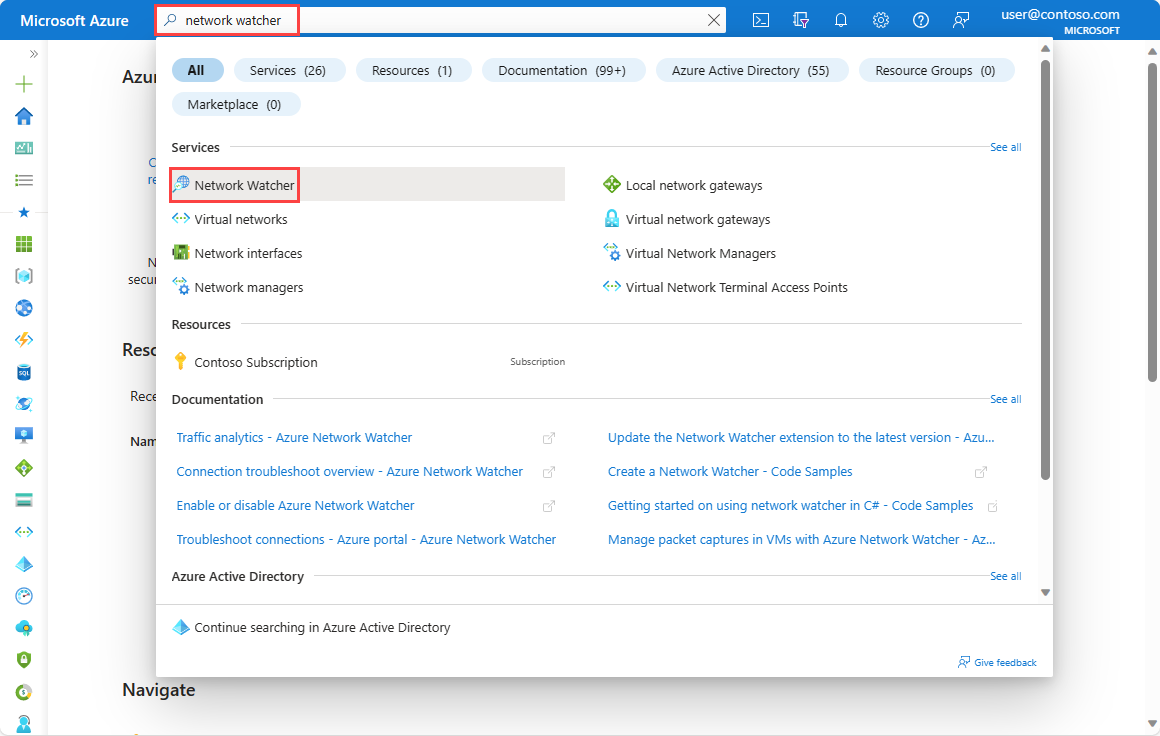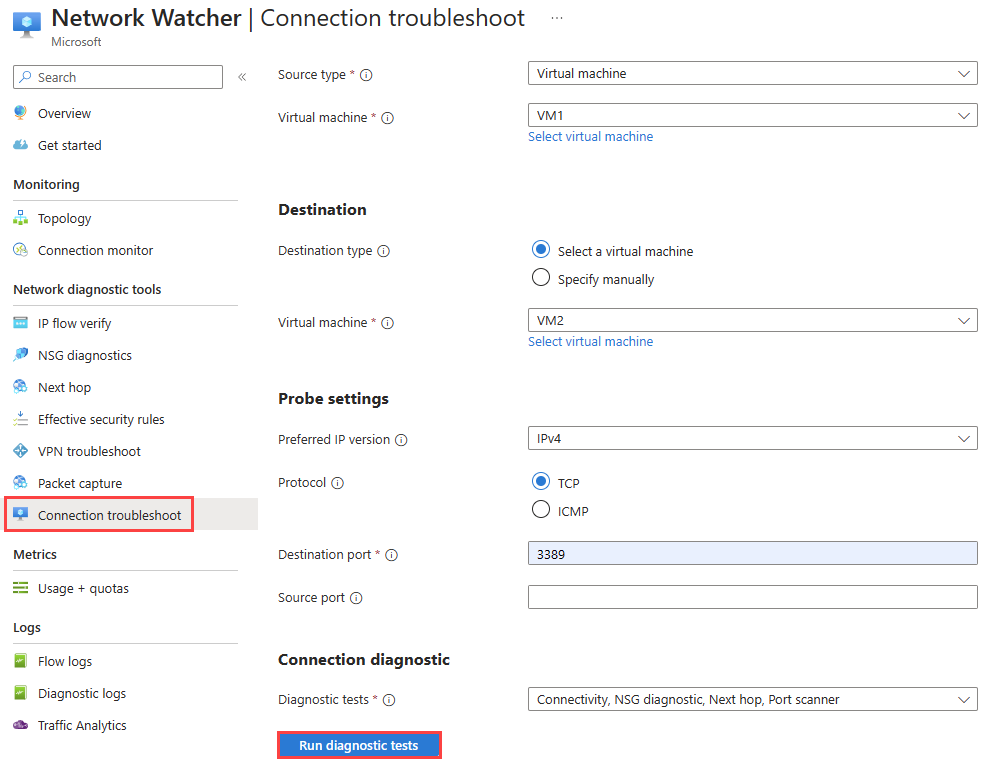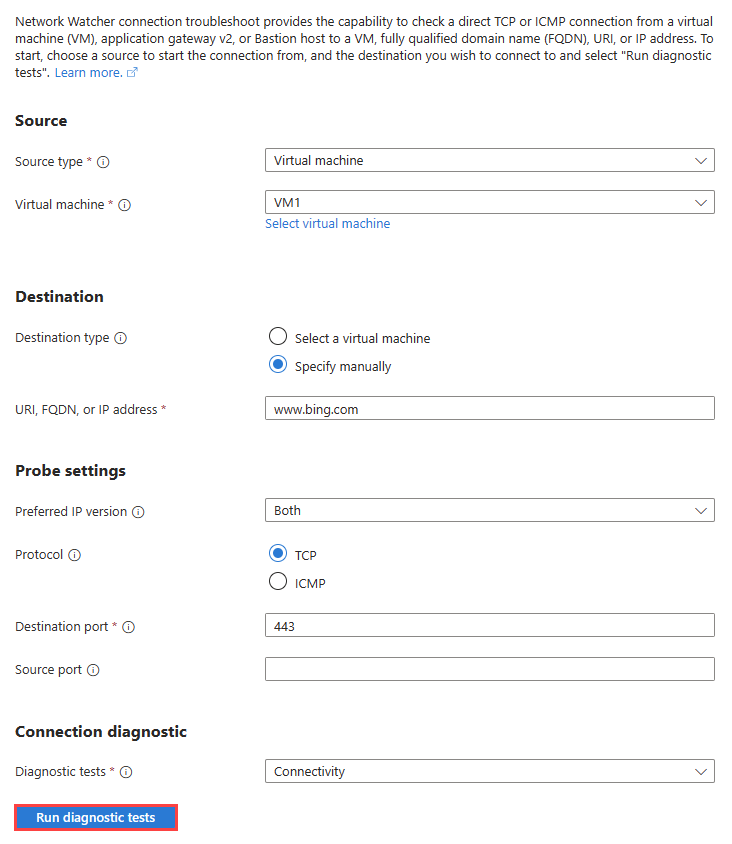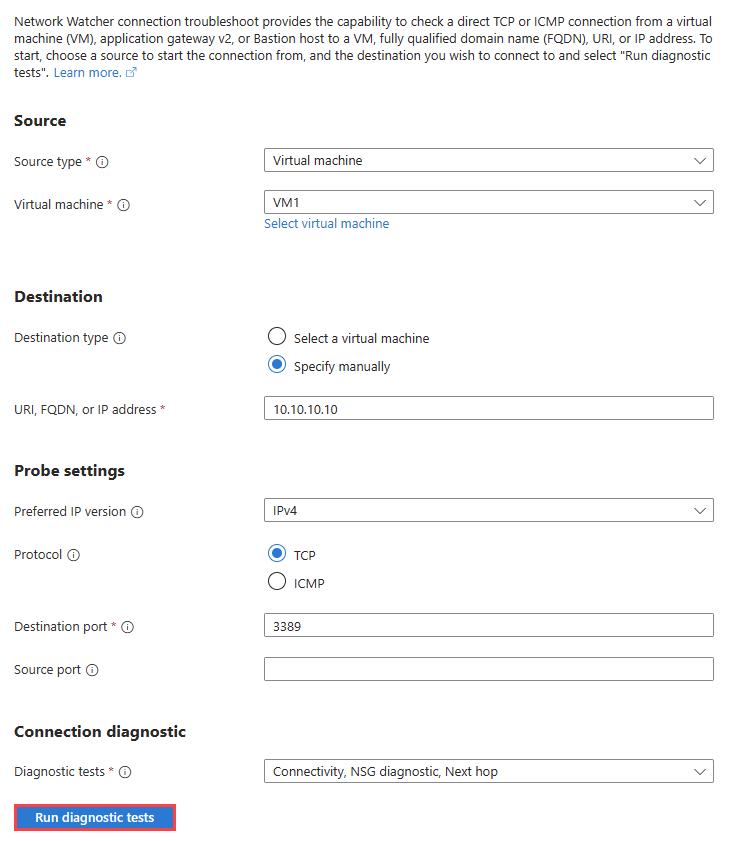Problembehandlung für ausgehende Verbindungen mithilfe des Azure-Portals
In diesem Artikel erfahren Sie, wie Sie die Verbindungsbehandlungsfunktion von Azure Network Watcher verwenden, um Konnektivitätsprobleme zu diagnostizieren und zu beheben. Weitere Informationen zur Behandlung von Verbindungsproblemen finden Sie unter Übersicht über die Verbindungsproblembehandlung.
Voraussetzungen
Ein Azure-Konto mit einem aktiven Abonnement. Sie können kostenlos ein Konto erstellen.
Network Watcher ist in der Region des virtuellen Computers (VM) aktiviert, den Sie behandeln möchten. Standardmäßig aktiviert Azure Network Watcher in einer Region, wenn Sie ein virtuelles Netzwerk darin erstellen. Weitere Informationen finden Sie unter Aktivieren oder Deaktivieren von Azure Network Watcher.
Eine VM, auf der die VM-Erweiterung für den Network Watcher-Agent installiert ist und die über die folgende ausgehende TCP-Verbindung verfügt:
- mit 169.254.169.254 über Port 80
- mit 168.63.129.16 über Port 8037
Eine zweite VM mit eingehender TCP-Konnektivität von 168.63.129.16 über den zu testenden Port (für Portscanner-Diagnosetest).
Hinweis
Wenn Sie die Verbindungsproblembehandlung verwenden, installiert das Azure-Portal automatisch die VM-Erweiterung des Network Watcher-Agents auf der Quell-VM, wenn sie noch nicht installiert ist.
- Informationen zum Installieren der Erweiterung auf einer Windows-VM finden Sie unter VM-Erweiterung des Network Watcher-Agents für Windows.
- Informationen zum Installieren der Erweiterung auf einer Linux-VM finden Sie unter VM-Erweiterung des Network Watcher-Agents für Linux.
- Um eine bereits installierte Erweiterung zu aktualisieren, siehe Aktualisieren der VM-Erweiterung des Network Watcher-Agents auf die neueste Version.
Testen der Konnektivität mit einer VM
In diesem Abschnitt testen Sie die Portverbindung des Remotedesktop (Remote Desktop Port, RDP) von einer VM zu einer anderen VM im selben virtuellen Netzwerk.
Melden Sie sich beim Azure-Portal an.
Geben Sie im Suchfeld oben im Portal Network Watcher ein. Wählen Sie Network Watcher aus den Suchergebnissen aus.
Wählen Sie unter Netzwerkdiagnosetools die Option Problembehandlung für Verbindungen. Geben Sie folgende Werte ein bzw. wählen diese aus:
Einstellung Wert Quelle Quellentyp Klicken Sie auf Virtuelle Computer. Virtueller Computer Wählen Sie die VM aus, von dem Sie die Verbindung beheben möchten. Ziel Zieltyp Wählen Sie Eine VM auswählen aus. Virtueller Computer Wählen Sie die Ziel-VM aus. Testeinstellungen Bevorzugte IP-Version Wählen Sie IPv4 aus. Die anderen verfügbaren Optionen sind: Beide und IPv6. Protocol Wählen Sie TCP aus. Die andere verfügbare Option ist: ICMP. Zielport Geben Sie 3389 ein. Port 3389 ist der Standardport für RDP. Quellport Leerlassen oder eine Quellportnummer, die Sie testen möchten, eingeben. Verbindungsdiagnose Diagnosetests Wählen Sie Connectivity, NSG Diagnostic, Next Hop und Port Scanner. Wählen Sie Diagnosetests ausführen aus.
Wenn die beiden VMs ohne Probleme kommunizieren, werden die folgenden Ergebnisse angezeigt:
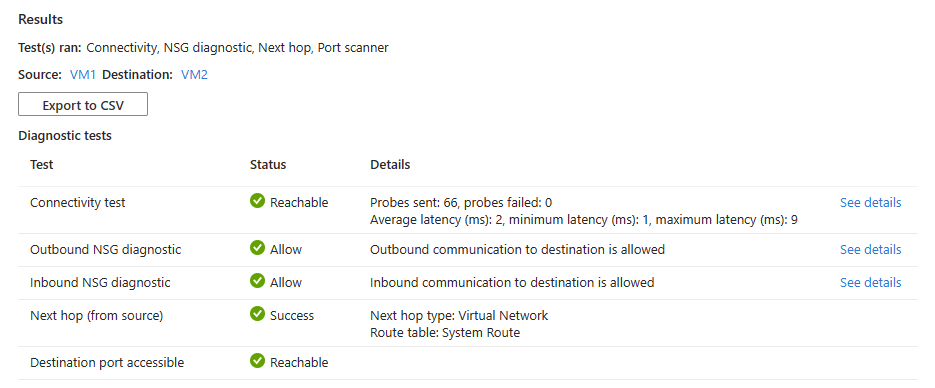
- 66 Tests wurden erfolgreich an die Ziel-VM gesendet. Wählen Sie Details anzeigen aus, um die nächsten Hopdetails anzuzeigen.
- Ausgehende Verbindungen von der Quell-VM sind zulässig. Wählen Sie Details anzeigen aus, um die Sicherheitsregeln anzuzeigen, welche die ausgehende Kommunikation von der Quell-VM zulassen.
- Eingehende Verbindungen an die Ziel-VM sind zulässig. Wählen Sie Details anzeigen aus, um die Sicherheitsregeln anzuzeigen, welche die eingehende Kommunikation an die Ziel-VM zulassen.
- Die Azure-Standardsystemroute wird verwendet, um Datenverkehr zwischen den beiden virtuellen Computern weiterzuleiten (Routingtabellen-ID: Systemroute).
- Port 3389 ist auf der Ziel-VM erreichbar.
Wenn die Ziel-VM über eine Netzwerksicherheitsgruppe verfügt, die eingehende RDP-Verbindungen verweigert, werden die folgenden Ergebnisse angezeigt:
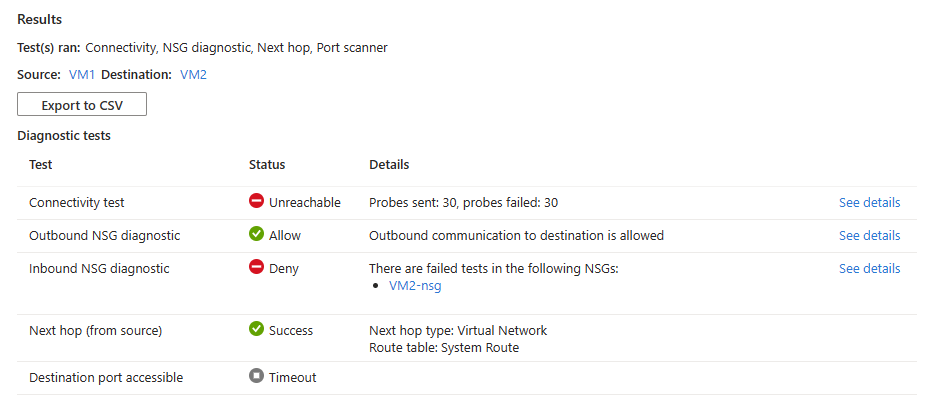
- 30 Tests wurden gesendet und konnten die Ziel-VM nicht erreichen. Wählen Sie Details anzeigen aus, um die nächsten Hopdetails anzuzeigen.
- Ausgehende Verbindungen von der Quell-VM sind zulässig. Wählen Sie Details anzeigen aus, um die Sicherheitsregeln anzuzeigen, welche die ausgehende Kommunikation von der Quell-VM zulassen.
- Eingehende Verbindungen mit der Ziel-VM werden verweigert. Wählen Sie Details anzeigen aus, um die Sicherheitsregel anzuzeigen, welche die eingehende Kommunikation mit der Ziel-VM verweigert.
- Die Azure-Standardsystemroute wird verwendet, um Datenverkehr zwischen den beiden virtuellen Computern weiterzuleiten (Routingtabellen-ID: Systemroute).
- Port 3389 ist aufgrund der Sicherheitsregel, welche die eingehende Kommunikation an den Zielport verweigert, nicht erreichbar.
Lösung: Aktualisieren Sie die Netzwerksicherheitsgruppe auf der Ziel-VM, um eingehenden RDP-Datenverkehr zuzulassen.
Wenn die Quell-VM über eine Netzwerksicherheitsgruppe verfügt, die RDP-Verbindungen mit dem Ziel verweigert, werden die folgenden Ergebnisse angezeigt:
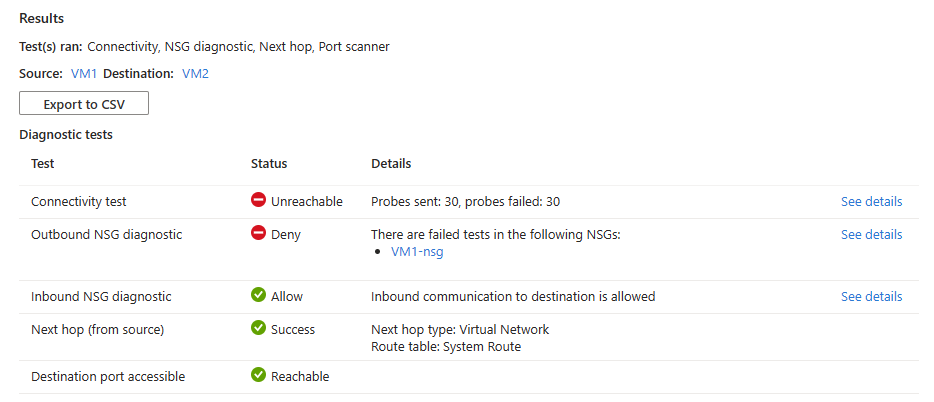
- 30 Tests wurden gesendet und konnten die Ziel-VM nicht erreichen. Wählen Sie Details anzeigen aus, um die nächsten Hopdetails anzuzeigen.
- Ausgehende Verbindungen von der Quell-VM werden verweigert. Wählen Sie Details anzeigen aus, um die Sicherheitsregel anzuzeigen, welche die ausgehende Kommunikation von der Quell-VM verweigert.
- Eingehende Verbindungen an die Ziel-VM sind zulässig. Wählen Sie Details anzeigen aus, um die Sicherheitsregeln anzuzeigen, welche die eingehende Kommunikation an die Ziel-VM zulassen.
- Die Azure-Standardsystemroute wird verwendet, um Datenverkehr zwischen den beiden virtuellen Computern weiterzuleiten (Routingtabellen-ID: Systemroute).
- Port 3389 ist auf der Ziel-VM erreichbar.
Lösung: Aktualisieren Sie die Netzwerksicherheitsgruppe auf der Quell-VM, um ausgehenden RDP-Datenverkehr zuzulassen.
Wenn das Betriebssystem auf der Ziel-VM keine eingehenden Verbindungen an Port 3389 akzeptiert, werden die folgenden Ergebnisse angezeigt:
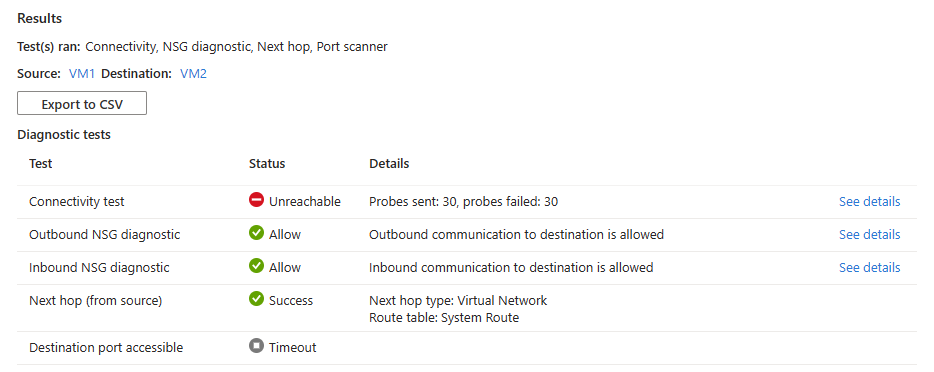
- 30 Tests wurden gesendet und konnten die Ziel-VM nicht erreichen. Wählen Sie Details anzeigen aus, um die nächsten Hopdetails anzuzeigen.
- Ausgehende Verbindungen von der Quell-VM sind zulässig. Wählen Sie Details anzeigen aus, um die Sicherheitsregeln anzuzeigen, welche die ausgehende Kommunikation von der Quell-VM zulassen.
- Eingehende Verbindungen an die Ziel-VM sind zulässig. Wählen Sie Details anzeigen aus, um die Sicherheitsregeln anzuzeigen, welche die eingehende Kommunikation an die Ziel-VM zulassen.
- Die Azure-Standardsystemroute wird verwendet, um Datenverkehr zwischen den beiden virtuellen Computern weiterzuleiten (Routingtabellen-ID: Systemroute).
- Port 3389 ist auf der Ziel-VM nicht erreichbar (Port 3389 auf dem Betriebssystem akzeptiert keine eingehenden RDP-Verbindungen).
Lösung: Konfigurieren Sie das Betriebssystem auf der Ziel-VM, um eingehenden RDP-Datenverkehr zu akzeptieren.
Wählen Sie In CSV exportieren aus, um die Testergebnisse im CSV-Format herunterzuladen.
Testen der Konnektivität mit einer Webadresse
In diesem Abschnitt testen Sie die Konnektivität zwischen einer VM und einer Webadresse.
Auf der Seite Verbindungsproblembehandlung. Geben Sie die folgenden Informationen an:
Einstellung Wert Quelle Quellentyp Klicken Sie auf Virtuelle Computer. Virtueller Computer Wählen Sie die VM aus, von dem Sie die Verbindung beheben möchten. Ziel Zieltyp Wählen Sie Manuell angeben aus. URI, FQDN oder IP-Adresse Geben Sie die Webadresse ein, mit der Sie die Verbindung testen möchten. In diesem Beispiel wird www.bing.comverwendet.Testeinstellungen Bevorzugte IP-Version Wählen Sie Beide aus. Die anderen verfügbaren Optionen sind: IPv4 und IPv6. Protocol Wählen Sie TCP aus. Die andere verfügbare Option ist: ICMP. Zielport Geben Sie 443 ein. Port 443 für HTTPS. Quellport Leerlassen oder eine Quellportnummer, die Sie testen möchten, eingeben. Verbindungsdiagnose Diagnosetests Wählen Sie Konnektivität aus. Wählen Sie Diagnosetests ausführen aus.
Wenn
www.bing.comaus der Quell-VM erreichbar ist, werden die folgenden Ergebnisse angezeigt: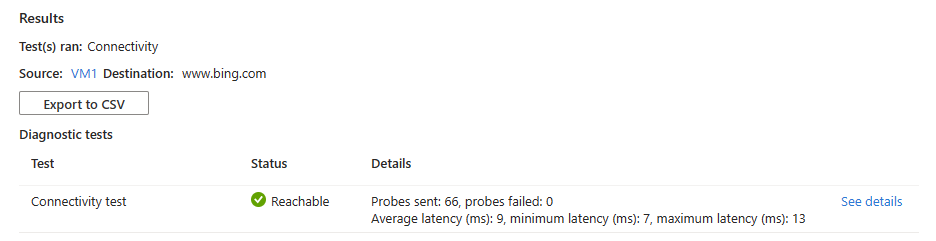
66 Tests wurden erfolgreich an
www.bing.comgesendet. Wählen Sie Details anzeigen aus, um die nächsten Hopdetails anzuzeigen.Wenn
www.bing.comaus der Quell-VM aufgrund einer Sicherheitsregel nicht erreichbar ist, werden die folgenden Ergebnisse angezeigt: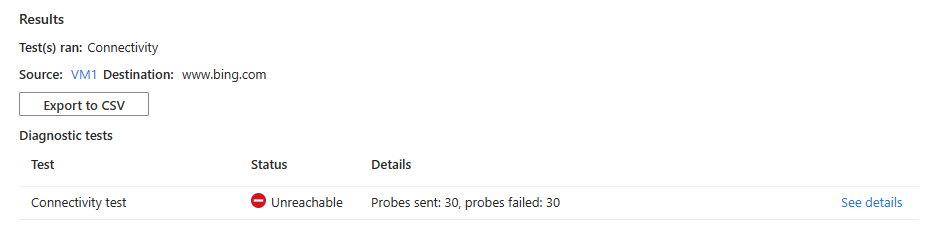
30 Tests wurden gesendet und konnten
www.bing.comnicht erreichen. Wählen Sie Details anzeigen aus, um die nächsten Hopdetails und die Ursache des Fehlers anzuzeigen.Lösung: Aktualisieren Sie die Netzwerksicherheitsgruppe auf der Quell-VM, um ausgehenden Datenverkehr zu
www.bing.comzuzulassen.
Wählen Sie In CSV exportieren aus, um die Testergebnisse im CSV-Format herunterzuladen.
Testen der Konnektivität mit einer IP-Adresse
In diesem Abschnitt testen Sie die Konnektivität zwischen einer VM und einer IP-Adresse einer anderen VM.
Auf der Seite Verbindungsproblembehandlung. Geben Sie die folgenden Informationen an:
Einstellung Wert Quelle Quellentyp Klicken Sie auf Virtuelle Computer. Virtueller Computer Wählen Sie die VM aus, von dem Sie die Verbindung beheben möchten. Ziel Zieltyp Wählen Sie Manuell angeben aus. URI, FQDN oder IP-Adresse Geben Sie die IP-Adresse ein, mit der Sie die Verbindung testen möchten. In diesem Beispiel wird 10.10.10.10verwendet.Testeinstellungen Bevorzugte IP-Version Wählen Sie IPv4 aus. Die anderen verfügbaren Optionen sind: Beide und IPv6. Protocol Wählen Sie TCP aus. Die andere verfügbare Option ist: ICMP. Zielport Geben Sie 3389 ein. Quellport Leerlassen oder eine Quellportnummer, die Sie testen möchten, eingeben. Verbindungsdiagnose Diagnosetests Wählen Sie Konnektivität, NSG-Diagnose und Nächster Hop aus. Wählen Sie Diagnosetests ausführen aus.
Wenn die IP-Adresse erreichbar ist, werden die folgenden Ergebnisse angezeigt:
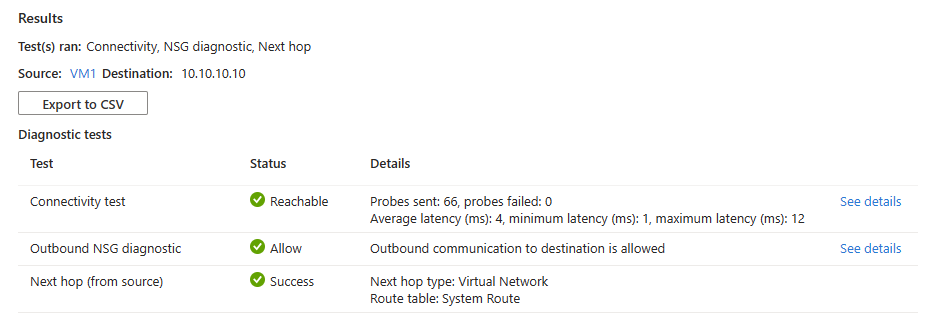
- 66 Tests mit einer durchschnittlichen Latenz von 4 ms wurden erfolgreich gesendet. Wählen Sie Details anzeigen aus, um die nächsten Hopdetails anzuzeigen.
- Ausgehende Verbindungen von der Quell-VM sind zulässig. Wählen Sie Details anzeigen aus, um die Sicherheitsregeln anzuzeigen, welche die ausgehende Kommunikation von der Quell-VM zulassen.
- Die Azure-Standardsystemroute wird verwendet, um den Datenverkehr an die IP-Adresse weiterzuleiten, die sich im selben virtuellen Netzwerk oder in einem virtuellen Peernetzwerk befindet. (Routentabellen-ID: Systemroute und Nächster Hoptyp: Virtual Network).
Wenn die IP-Adresse nicht erreichbar ist, da die Ziel-VM nicht ausgeführt wird, werden die folgenden Ergebnisse angezeigt:
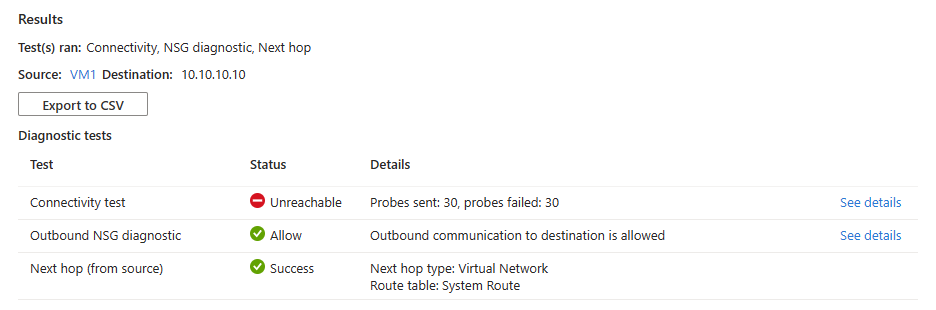
- 30 Tests wurden gesendet und konnten die Ziel-VM nicht erreichen. Wählen Sie Details anzeigen aus, um die nächsten Hopdetails anzuzeigen.
- Ausgehende Verbindungen von der Quell-VM sind zulässig. Wählen Sie Details anzeigen aus, um die Sicherheitsregeln anzuzeigen, welche die ausgehende Kommunikation von der Quell-VM zulassen.
- Die Azure-Standardsystemroute wird verwendet, um den Datenverkehr an die IP-Adresse weiterzuleiten, die sich im selben virtuellen Netzwerk oder in einem virtuellen Peernetzwerk befindet. (Routentabellen-ID: Systemroute und Nächster Hoptyp: Virtual Network).
Lösung: Starten Sie die Ziel-VM.
Wenn keine Route zur IP-Adresse in der Routingtabelle der Quell-VM vorhanden ist (z. B. wenn sich die IP-Adresse nicht im Adressraum des virtuellen Netzwerks des virtuellen Computers oder seiner virtuellen Peer-Netzwerke befindet), werden die folgenden Ergebnisse angezeigt:
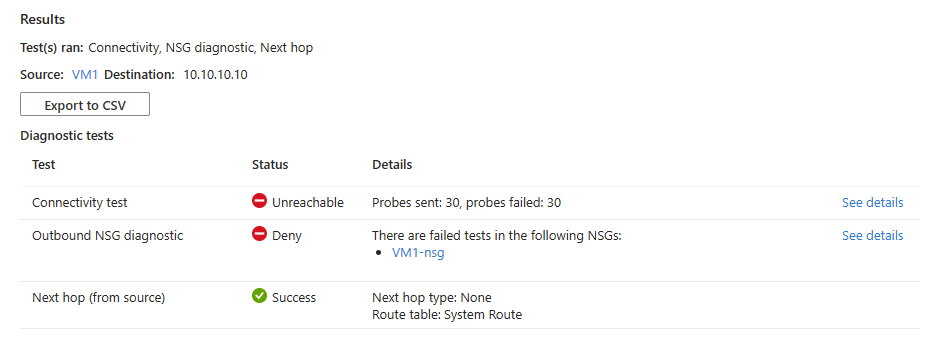
- 30 Tests wurden gesendet und konnten die Ziel-VM nicht erreichen. Wählen Sie Details anzeigen aus, um die nächsten Hopdetails anzuzeigen.
- Ausgehende Verbindungen von der Quell-VM werden verweigert. Wählen Sie Details anzeigen aus, um die Sicherheitsregel anzuzeigen, welche die ausgehende Kommunikation von der Quell-VM verweigert.
- Der nächste Hoptyp ist Keine, da keine Route zur IP-Adresse vorhanden ist.
Lösung: Zuordnen einer Routentabelle zu einer korrekten Route zum Subnetz der Quell-VM.
Wählen Sie In CSV exportieren aus, um die Testergebnisse im CSV-Format herunterzuladen.