Vergleichen der Ressourcennutzung mit Grenzwerten
In diesem Artikel erfahren Sie, wie Sie die Anzahl von Ressourcen für jeden im Abonnement bereitgestellten Netzwerkressourcentyp und die Abonnementgrenzen anzeigen. Die Möglichkeit, die Ressourcennutzung mit Grenzwerten zu vergleichen, hilft beim Nachverfolgung der aktuellen und Planen der zukünftigen Nutzung. Zum Nachverfolgen der Nutzung können Sie das Azure-Portal, PowerShell oder die Azure CLI verwenden.
Azure-Portal
- Melden Sie sich beim Azure-Portal an.
- Wählen Sie links oben im Azure-Portal die Option Alle Dienste aus.
- Geben Sie im Feld Filter den Text Abonnements ein. Wenn Abonnements in den Suchergebnissen angezeigt wird, wählen Sie diesen Eintrag aus.
- Wählen Sie den Namen des Abonnements aus, für das Sie die Nutzungsinformationen anzeigen möchten.
- Wählen Sie unter EINSTELLUNGEN die Option Nutzung + Kontingente aus.
- Sie können die folgenden Optionen auswählen:
Ressourcentypen: Sie können alle Ressourcentypen auswählen oder nur diejenigen, die Sie anzeigen möchten.
Anbieter: Sie können alle Ressourcenanbieter oder Compute, Netzwerk oder Speicher auswählen.
Standorte: Sie können alle Azure-Standorte oder nur bestimmte Standorte auswählen.
Sie können alle Ressourcen oder nur diejenigen Ressourcen anzeigen, von denen mindestens eine bereitgestellt ist.
Das Beispiel in der folgenden Abbildung zeigt alle Netzwerkressourcen mit mindestens einer in der Region „USA, Osten“ bereitgestellten Ressource:
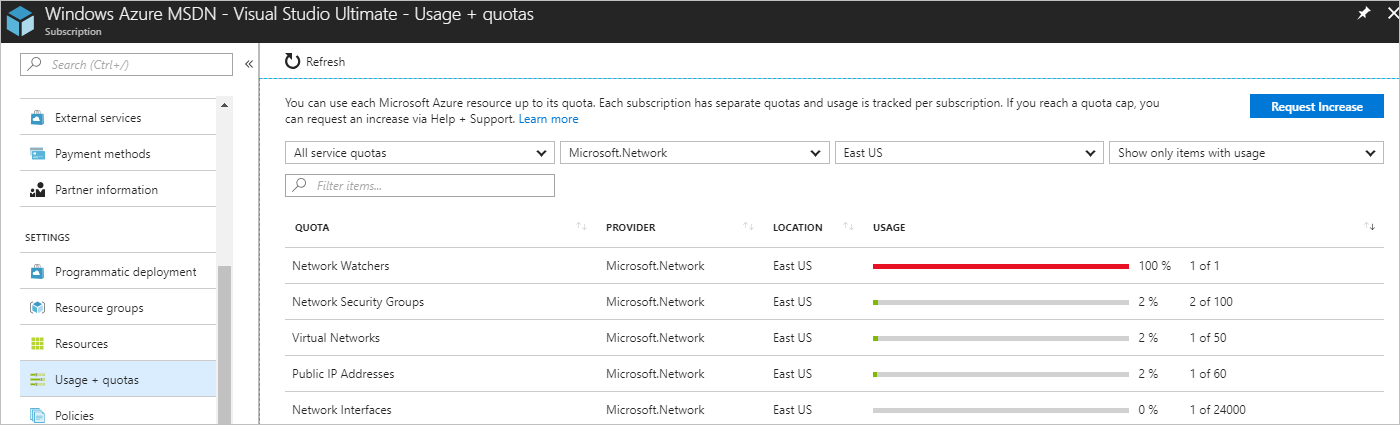
Sie können die Spalten sortieren, indem Sie auf die Spaltenüberschrift klicken. Die gezeigten Grenzwerte sind die Grenzwerte für Ihr Abonnement. Wenn Sie den Standardgrenzwert erhöhen müssen, wählen Sie Erhöhung anfordern aus, geben Sie die erforderlichen Informationen in der Anforderung an, und übermitteln Sie diese. Für alle Ressourcen gilt ein maximaler Grenzwert, der unter Azure-Grenzwerte aufgeführt ist. Wenn Ihr aktueller Grenzwert bereits der Maximalwert ist, kann der Grenzwert nicht erhöht werden.
PowerShell
Hinweis
Es wird empfohlen, das Azure Az PowerShell-Modul für die Interaktion mit Azure zu verwenden. Informationen zu den ersten Schritten finden Sie unter Installieren von Azure PowerShell. Informationen zum Migrieren zum Az PowerShell-Modul finden Sie unter Migrieren von Azure PowerShell von AzureRM zum Az-Modul.
Sie können die nachfolgenden Befehle in Azure Cloud Shell oder über PowerShell auf Ihrem Computer ausführen. Azure Cloud Shell ist eine kostenlose interaktive Shell. Sie verfügt über allgemeine vorinstallierte Tools und ist für die Verwendung mit Ihrem Konto konfiguriert. Wenn Sie PowerShell auf Ihrem Computer ausführen, müssen Sie das Azure PowerShell-Modul Version 1.0.0 oder höher ausführen. Führen Sie Get-Module -ListAvailable Az auf Ihrem Computer aus, um nach der installierten Version zu suchen. Wenn Sie ein Upgrade ausführen müssen, finden Sie unter Installieren des Azure PowerShell-Moduls Informationen dazu. Wenn Sie PowerShell lokal ausführen, müssen Sie auch Login-AzAccount ausführen, um sich bei Azure anzumelden.
Zeigen Sie mit Get-AzNetworkUsage die Nutzung Ihrer Ressourcen im Vergleich mit den Grenzwerten an. Das folgende Beispiel ruft die Nutzung für diejenigen Ressourcen ab, von denen mindestens eine in „USA, Osten“ bereitgestellt ist:
Get-AzNetworkUsage `
-Location eastus `
| Where-Object {$_.CurrentValue -gt 0} `
| Format-Table ResourceType, CurrentValue, Limit
Die Ausgabe ist wie im folgenden Beispiel formatiert:
ResourceType CurrentValue Limit
------------ ------------ -----
Virtual Networks 1 50
Network Security Groups 2 100
Public IP Addresses 1 60
Network Interfaces 1 24000
Network Watchers 1 1
Azure CLI
Wenn Sie die Azure CLI-Befehle zum Ausführen der Aufgaben in diesem Artikel verwenden, führen Sie die Befehle entweder über Azure Cloud Shell oder die lokale Azure-Befehlszeilenschnittstelle aus. Für diesen Artikel ist die Azure CLI-Version 2.0.32 oder höher erforderlich. Führen Sie az --version aus, um die installierte Version zu ermitteln. Installations- und Upgradeinformationen finden Sie bei Bedarf unter Installieren von Azure CLI. Wenn Sie die Azure CLI lokal ausführen, müssen Sie auch az login ausführen, um sich bei Azure anzumelden.
Zeigen Sie mit az network list-usages die Nutzung Ihrer Ressourcen im Vergleich mit den Grenzwerten an. Das folgende Beispiel ruft die Nutzung der Ressourcen in „USA, Osten“ ab:
az network list-usages \
--location eastus \
--out table
Die Ausgabe ist wie im folgenden Beispiel formatiert:
Name CurrentValue Limit
------------ ------------ -----
Virtual Networks 1 50
Network Security Groups 2 100
Public IP Addresses 1 60
Network Interfaces 1 24000
Network Watchers 1 1
Load Balancers 0 100
Application Gateways 0 50