Tutorial: Einrichten Ihrer iOS-App für die Verwendung mit Azure Notification Hubs
In diesem Tutorial wird beschrieben, wie Sie Azure Notification Hubs einrichten und Anmeldeinformationen konfigurieren, um über den Apple Push Notification Service (APNS) Pushbenachrichtigungen an ein iOS-Gerät zu senden.
Das Ausführen dieses Tutorials ist eine Voraussetzung für die nachfolgenden iOS-Tutorials zu Objective C and Swift. Es enthält die folgenden Schritte:
- Erstellen der Datei für Zertifikatsignierungsanforderungen
- Anfordern Ihrer App für Pushbenachrichtigungen
- Erstellen eines Bereitstellungsprofils für die App
- Erstellen eines Notification Hubs
- Konfigurieren des Notification Hubs mit APNS-Informationen
Voraussetzungen
Sie benötigen ein aktives Azure-Konto, um dieses Lernprogramm abzuschließen. Wenn Sie über kein Konto verfügen, können Sie in nur wenigen Minuten ein kostenloses Testkonto erstellen. Ausführliche Informationen finden Sie unter Einen Monat kostenlos testen.
Außerdem benötigen Sie Folgendes:
- Ein aktives Apple Developer-Konto.
- Einen Mac mit Xcode zusammen mit einem gültigen in Ihrer Keychain installierten Entwicklerzertifikat.
- Ein iPhone oder iPad, auf dem iOS Version 10 oder höher ausgeführt wird.
- Ihr physisches Gerät, das im Apple-Portal registriert und Ihrem Zertifikat zugeordnet ist.
Wenn Sie mit dem Dienst noch nicht vertraut sind, lesen Sie die Übersicht über Azure Notification Hubs.
Hinweis
Der Notification Hub wird für die ausschließliche Verwendung des Sandbox-Authentifizierungsmodus konfiguriert. Sie sollten diesen Authentifizierungsmodus nicht für Produktionsworkloads verwenden.
Erstellen der Datei für Zertifikatsignierungsanforderungen
Der Apple Push Notification Service (APNS) verwendet Zertifikate zur Authentifizierung Ihrer Pushbenachrichtigungen. Befolgen Sie diese Anweisungen, um das erforderliche Pushzertifikat zum Senden und Empfangen von Benachrichtigungen zu erstellen. Weitere Informationen zu diesen Konzepten finden Sie in der offiziellen Dokumentation zum Apple Push Notification Service.
Erstellen Sie die Zertifikatsignieranforderungsdatei (CSR-Datei), die von Apple zur Generierung eines signierten Pushzertifikats verwendet wird:
Führen Sie auf Ihrem Mac das Tool "Schlüsselbundverwaltung" aus. Es kann im Ordner Dienstprogramme oder im Ordner Andere auf dem Launchpad geöffnet werden.
Wählen Sie die Option Schlüsselbundverwaltung aus, erweitern Sie Zertifikatsassistent, und wählen Sie dann Zertifikat einer Zertifizierungsinstanz anfordern aus.
Hinweis
Die Schlüsselbundverwaltung wählt standardmäßig das erste Element in der Liste aus. Dies kann ein Problem darstellen, wenn Sie sich in der Kategorie Zertifikate befinden und Zertifizierungsstelle der Apple Worldwide Developer Relations nicht das erste Element in der Liste ist. Stellen Sie sicher, dass Sie über ein Element verfügen, das kein Schlüssel ist, bzw. dass der Schlüssel Zertifizierungsstelle der Apple Worldwide Developer Relations ausgewählt ist, bevor Sie die Zertifikatsignieranforderung (Certificate Signing Request, CSR) generieren.
Wählen Sie Ihre E-Mail-Adresse des Benutzers aus, und geben Sie den Wert für Allgemeiner Name ein. Vergewissern Sie sich, dass Saved to disk (Auf Datenträger gespeichert) aktiviert ist, und wählen Sie dann Weiter aus. Lassen Sie das Feld CA Email Address (E-Mail der Zertifizierungsstelle) leer, da dieser Wert nicht erforderlich ist.
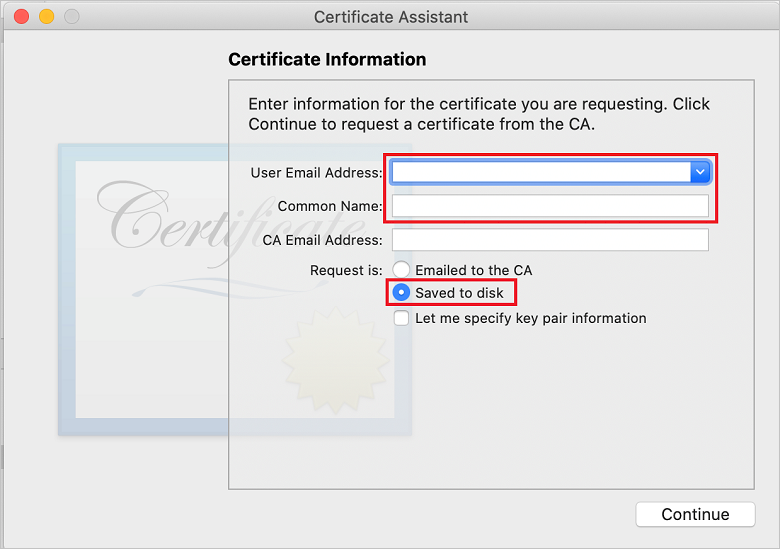
Geben Sie im Feld Speichern unter einen Namen für die CSR-Datei ein, und wählen Sie unter Where (Ort) den Speicherort und anschließend Speichern aus.
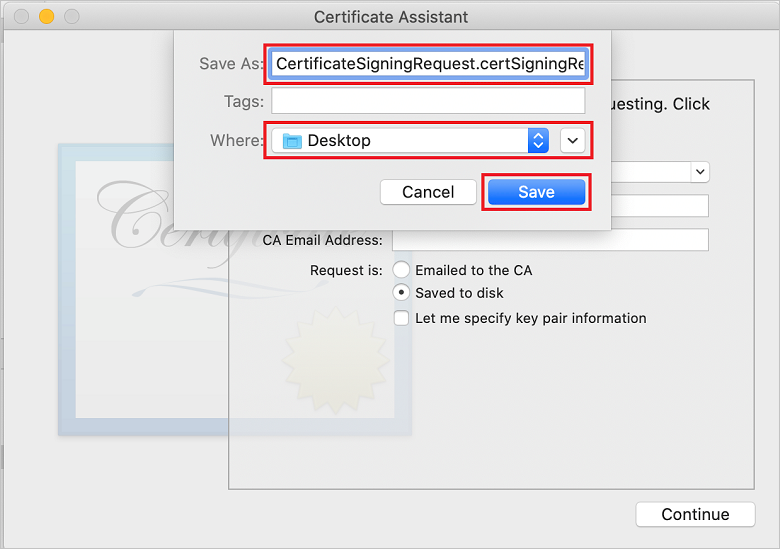
Dadurch wird die CSR-Datei am ausgewählten Speicherort gespeichert. Der Standardspeicherort lautet Desktop. Merken Sie sich den für diese Datei festgelegten Speicherort.
Registrieren Sie als Nächstes Ihre App bei Apple, aktivieren Sie Pushbenachrichtigungen, und laden Sie die exportierte CSR-Datei hoch, um ein Pushzertifikat zu erstellen.
Registrieren der App für Pushbenachrichtigungen
Zum Senden von Pushbenachrichtigungen an eine iOS-App registrieren Sie Ihre Anwendung bei Apple, und registrieren Sie sie auch für Pushbenachrichtigungen.
Falls Sie Ihre App noch nicht registriert haben, navigieren Sie im Apple Developer Center zum iOS-Bereitstellungsportal. Melden Sie sich mit Ihrer Apple-ID beim Portal an, und wählen Sie Bezeichner aus. Wählen Sie dann + aus, um eine neue App zu registrieren.
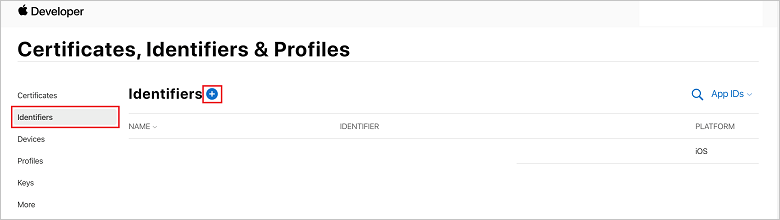
Aktivieren Sie auf dem Bildschirm zum Registrieren eines neuen Bezeichners das Optionsfeld App-IDs. Klicken Sie anschließend auf Weiter.
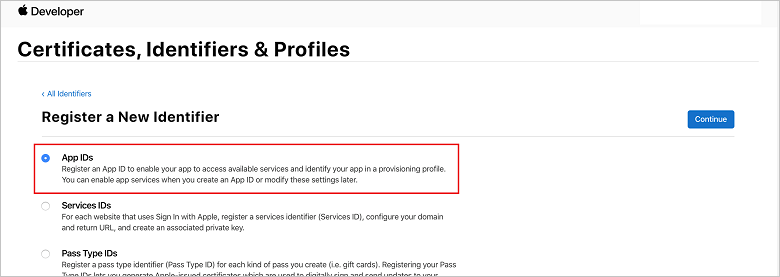
Aktualisieren Sie die folgenden drei Werte für Ihre neue App, und wählen Sie dann Weiter aus:
Beschreibung: Geben Sie einen aussagekräftigen Namen für Ihre App ein.
Paket-ID: Geben Sie eine Paket-ID im Format Organisationsbezeichner.Produktname ein, wie im Leitfaden zur App-Verteilung erwähnt. Die unter Organization Identifier (Organisationskennung) und Product Name (Produktname) eingegebenen Werte müssen der Organisationskennung und dem Produktnamen entsprechen, die Sie beim Erstellen des Xcode-Projekts verwenden. Im folgenden Screenshot wird der Wert NotificationHubs als Organisationskennung und GetStarted als Produktname verwendet. Stellen Sie sicher, dass der Wert für den Paketbezeichner mit dem Wert in Ihrem Xcode-Projekt übereinstimmt, sodass Xcode das richtige Veröffentlichungsprofil verwendet.
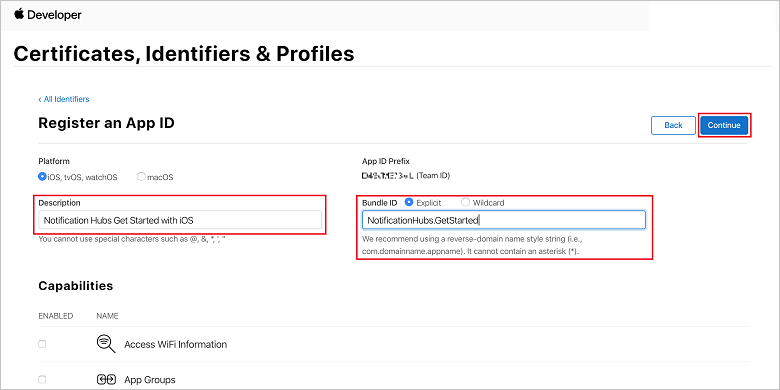
Push Notifications (Pushbenachrichtigungen): Aktivieren Sie die Option Pushbenachrichtigungen im Bereich Funktionen.
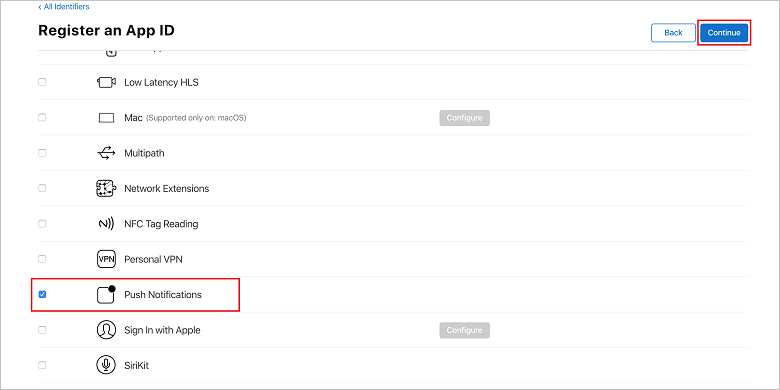
Hierdurch wird Ihre App-ID generiert, und Sie werden zur Bestätigung der Daten aufgefordert. Wählen Sie Weiter und dann Registrieren aus, um die neue App-ID zu bestätigen.
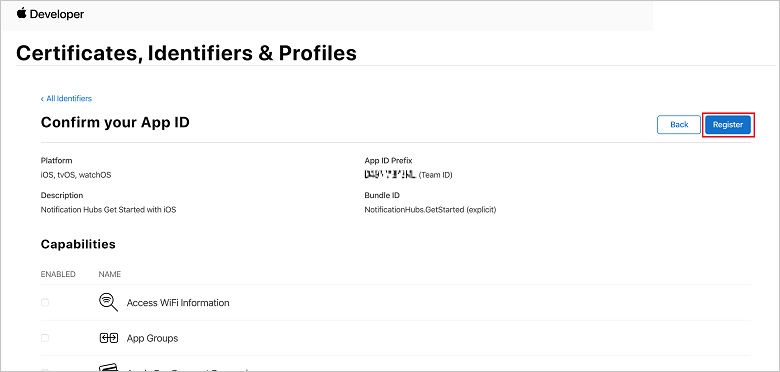
Nachdem Sie Registrieren ausgewählt haben, wird die neue App-ID als Position auf der Seite Zertifikate, Bezeichner und Profile angezeigt.
Suchen Sie auf der Seite Zertifikate, Bezeichner und Profile unter Bezeichner die soeben erstellte App-ID-Position, und wählen Sie die zugehörige Zeile aus, um den Bildschirm zum Bearbeiten Ihrer App-ID-Konfiguration anzuzeigen.
Erstellen eines Zertifikats für Notification Hubs
Hinweis
Mit der Veröffentlichung von iOS 13 können Sie automatische Benachrichtigungen nur unter Verwendung der tokenbasierten Authentifizierung erhalten. Wenn Sie zertifikatbasierte Authentifizierung für Ihre APNs-Anmeldeinformationen verwenden, müssen Sie auf tokenbasierte Authentifizierung wechseln.
Damit der Notification Hub mit APNs funktioniert, ist ein Zertifikat erforderlich. Dafür können Sie zwei Methoden verwenden:
Erstellen Sie eineP12-Datei, die direkt in Notification Hubs hochgeladen werden kann.
Erstellen Sie eine P8-Datei, die für die tokenbasierte Authentifizierung verwendet werden kann (dies ist die neuere Methode).
Die zweite Option bietet eine Reihe von Vorteilen gegenüber der Verwendung von Zertifikaten. Diese sind unterTokenbasierte Authentifizierung (HTTP/2) für APNS dokumentiert. Hier finden Sie die Schritte für beide Methoden.
Option 1: Erstellen eines P12-Pushzertifikats, das direkt in Notification Hubs hochgeladen werden kann
Scrollen Sie nach unten zur aktivierten Option Pushbenachrichtigungen, und wählen Sie dann Konfigurieren aus, um das Zertifikat zu erstellen.
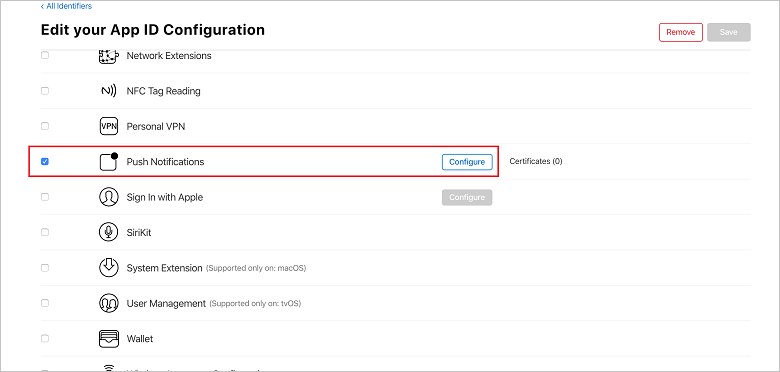
Das Fenster für die SSL-Zertifikate von Apple Push Notification Service wird angezeigt. Wählen Sie im Abschnitt SSL-Zertifikat für die Entwicklung die Schaltfläche Zertifikat erstellen aus.
Der Bildschirm Ein neues Zertifikat erstellen wird angezeigt.
Hinweis
In diesem Lernprogramm wird ein Entwicklungszertifikat verwendet. Derselbe Prozess wird auch zum Registrieren eines Produktionszertifikats durchgeführt. Achten Sie darauf, dass Sie denselben Zertifikattyp beim Senden von Benachrichtigungen verwenden.
Klicken Sie aufDatei auswählen, wechseln Sie zum Speicherort der in der ersten Aufgabe erstellten CSR-Datei, und doppelklicken Sie dann auf den Namen des Zertifikats, um es zu laden. Klicken Sie anschließend auf Weiter.
Wählen Sie nach der Erstellung des Zertifikats im Portal die Schaltfläche Herunterladen aus. Speichern Sie das Zertifikat, und merken Sie sich den Speicherort.
Das Zertifikat wird heruntergeladen und im Ordner Downloads gespeichert:
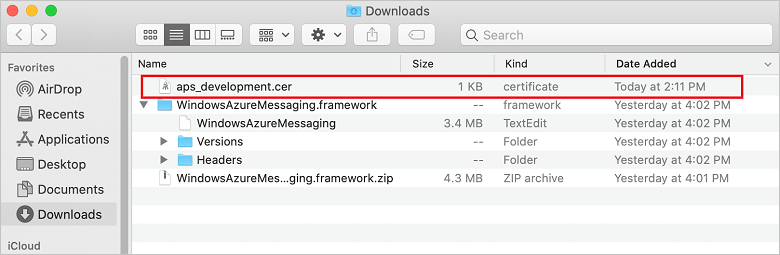
Standardmäßig heißt das heruntergeladene Entwicklungszertifikat aps_development.cer.
Doppelklicken Sie auf dem heruntergeladenen Pushzertifikat aps_development.cer. Durch diese Aktion wird das neue Zertifikat in der Keychain installiert.
Klicken Sie in der Kategorie Zertifikate in der Schlüsselbundverwaltung mit der rechten Maustaste auf das neu erstellte Pushzertifikat. Wählen Sie die Option Exportieren, benennen Sie die Datei, wählen Sie das Format .p12 aus, und wählen Sie dann die Option Speichern.
Sie können das Zertifikat mit einem Kennwort schützen, aber dies ist optional. Wenn Sie die Kennworterstellung umgehen möchten, klicken Sie auf OK. Notieren Sie sich den Dateinamen und den Speicherort des exportierten P12-Zertifikats, Sie werden zum Aktivieren der Authentifizierung mit APNS verwendet.
Hinweis
Dateiname und Speicherort Ihrer P12-Datei können sich von den in diesem Tutorial abgebildeten Informationen unterscheiden.
Option 2: Erstellen eines P8-Zertifikats, das für die tokenbasierte Authentifizierung verwendet werden kann
Notieren Sie sich folgende Angaben:
- App-ID-Präfix (dies ist eine Team-ID)
- Bundle-ID
Klicken Sie in Zertifikate, Bezeichner und Profile auf Schlüssel. Wenn Sie bereits einen Schlüssel für APNs konfiguriert haben, können Sie das P8-Zertifikat wiederverwenden, das Sie direkt nach der Erstellung heruntergeladen haben. In diesem Fall können Sie die Schritte 3 bis 5 überspringen.
Klicken Sie auf die Schaltfläche + (oder die Schaltfläche Schlüssel erstellen), um einen neuen Schlüssel zu erstellen.
Geben Sie einen geeigneten Wert für den Schlüsselnamen an, aktivieren Sie die Option Apple Push Notification Service (APNS) , und klicken Sie dann auf Weiter und auf dem nächsten Bildschirm auf Registrieren.
Klicken Sie auf Herunterladen, und verschieben Sie die P8-Datei (mit dem Präfix
AuthKey_) in ein sicheres lokales Verzeichnis. Klicken Sie dann auf Fertig.Wichtig
Bewahren Sie die P8-Datei an einem sicheren Ort auf (und speichern Sie eine Sicherungskopie). Nach dem Herunterladen kann der Schlüssel nicht erneut heruntergeladen werden, da die Kopie auf dem Server gelöscht wird.
Klicken Sie unter Schlüssel auf den gerade erstellten Schlüssel (oder auf einen vorhandenen Schlüssel, falls Sie stattdessen einen solchen verwenden möchten).
Notieren Sie sich den Wert der Schlüssel-ID.
Öffnen Sie das P8-Zertifikat in einer geeigneten Anwendung wie z. B. Visual Studio Code, und notieren Sie sich den Schlüsselwert. Dies ist der Wert zwischen -----BEGIN PRIVATE KEY----- und -----END PRIVATE KEY----- .
-----BEGIN PRIVATE KEY----- <key_value> -----END PRIVATE KEY-----Dies ist der Tokenwert, der später verwendet wird, um Notification Hubs zu konfigurieren.
Nach Abschluss dieser Schritte verfügen Sie über folgende Informationen, die Sie später unter Konfigurieren Ihres Benachrichtigungshubs mit APNS-Informationen verwenden werden:
- Team-ID (siehe Schritt 1)
- Bundle-ID (siehe Schritt 1)
- Schlüssel-ID (siehe Schritt 7)
- Tokenwert (der P8-Schlüsselwert, siehe Schritt 8)
Erstellen eines Bereitstellungsprofils
Wechseln Sie zurück zum iOS-Bereitstellungsportal, wählen Sie Zertifikate, Bezeichner und Profile aus, wählen Sie im Menü auf der linken Seite Profile und dann + aus, um ein neues Profil zu erstellen. Der Bildschirm zum Registrieren eines neuen Bereitstellungsprofils wird angezeigt.
Wählen Sie unter Entwicklung, die Option iOS-App-Entwicklung als Bereitstellungsprofiltyp aus, und wählen Sie anschließend Weiter.

Wählen Sie anschließend die von Ihnen erstellte App-ID in der Dropdownliste App ID (App-ID) und dann Weiter aus.
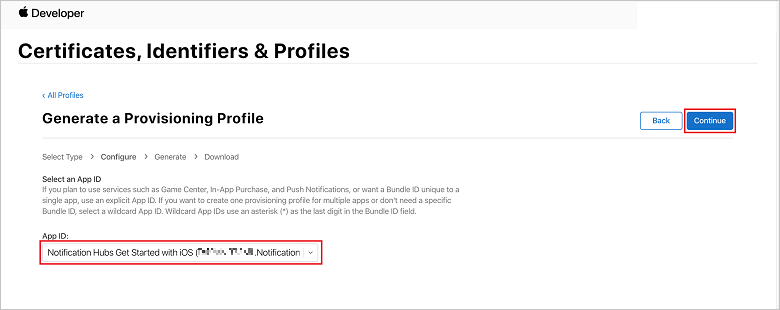
Wählen Sie im Fenster Select certificates (Zertifikate auswählen) das Entwicklungszertifikat aus, das Sie für die Codesignierung verwenden, und wählen Sie dann Continue (Weiter). Dabei handelt es sich nicht um das erstellte Pushzertifikat. Wenn keines vorhanden ist, müssen Sie es erstellen. Wenn ein Zertifikat vorhanden ist, fahren Sie mit dem nächsten Schritt fort. Erstellen eines Entwicklungszertifikat, wenn noch keines vorhanden ist:
- Wenn No Certificates are available (Keine Zertifikate verfügbar) angezeigt wird, wählen Sie Create Certificate (Zertifikat erstellen) aus.
- Wählen Sie im Abschnitt Software die Option Apple Development (Apple-Entwicklung) aus. Klicken Sie anschließend auf Weiter.
- Wählen Sie auf dem Bildschirm Neues Zertifikat erstellen die Option Datei auswählen.
- Navigieren Sie zum Zertifikat Zertifikatsignieranforderung, das Sie zuvor erstellt haben, wählen Sie es aus, und wählen Sie dann Öffnen aus.
- Wählen Sie Weiter.
- Laden Sie das Entwicklungszertifikat herunter, und merken Sie sich den Speicherort.
Wechseln Sie zurück zur Seite Zertifikate, Bezeichner und Profile, wählen Sie im Menü auf der linken Seite Profile und dann + aus, um ein neues Profil zu erstellen. Der Bildschirm zum Registrieren eines neuen Bereitstellungsprofils wird angezeigt.
Wählen Sie im Fenster Select certificates (Zertifikate auswählen) das soeben erstellte Entwicklungszertifikat aus. Klicken Sie anschließend auf Weiter.
Wählen Sie nun die Geräte aus, die zum Testen verwendet werden sollen, und wählen Sie dann Weiter aus.
Wählen Sie schließlich im Feld Provisioning Profile Name (Name des Bereitstellungsprofils) einen Namen für das Profil aus, und wählen Sie Generate (Generieren) aus.
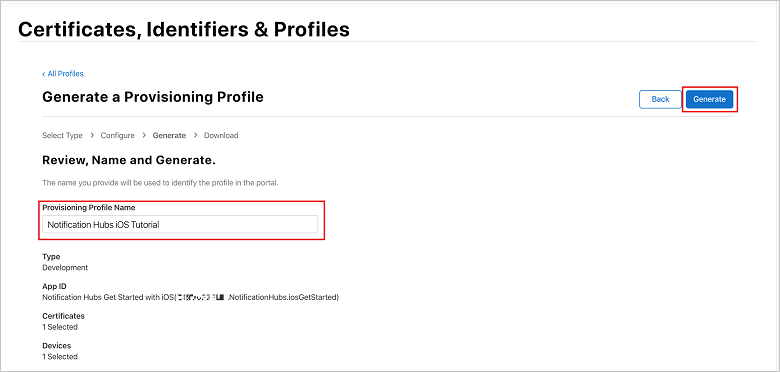
Nachdem das neue Bereitstellungsprofil erstellt wurde, wählen Sie Herunterladen aus. Merken Sie sich den Speicherort des Profils.
Navigieren Sie zum Speicherort des Bereitstellungsprofils, und doppelklicken Sie darauf, um es auf dem Xcode-Entwicklungscomputer zu installieren.
Erstellen eines Notification Hubs
In diesem Abschnitt erstellen Sie einen Notification Hub und konfigurieren die Authentifizierung mit APNS unter Verwendung des zuvor erstellten P12-Pushzertifikats oder der tokenbasierten Authentifizierung. Wenn Sie einen bereits erstellten Notification Hub verwenden möchten, können Sie mit Schritt 5 fortfahren.
Melden Sie sich beim Azure-Portal an.
Wählen Sie im Menü auf der linken Seite die Option Alle Dienste und dann im Abschnitt Mobil die Option Notification Hubs aus. Wählen Sie das Sternsymbol neben dem Dienstnamen aus, um den Dienst im linken Menü zum Abschnitt FAVORITEN hinzuzufügen. Nachdem Sie Notification Hubs unter FAVORITEN hinzugefügt haben, wählen Sie diesen Eintrag aus.

Wählen Sie auf der Seite Notification Hubs in der Symbolleiste die Option Hinzufügen.
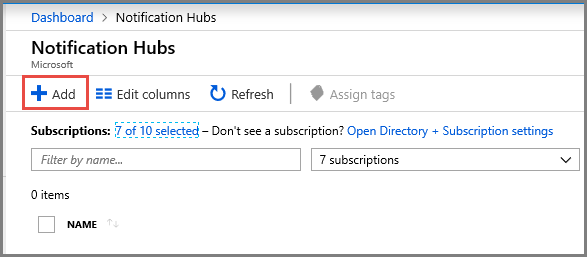
Führen Sie auf der Seite Notification Hub die folgenden Schritte aus:
- Geben Sie ins Feld Notification Hub einen Namen ein.
- Geben Sie ins Feld Neuen Namespace erstellen einen Namen ein. Ein Namespace enthält mindestens einen Notification Hub.
- Wählen Sie im Dropdown-Listenfeld Standort einen Wert aus. Dieser Wert gibt den Standort an, an dem der Notification Hub erstellt werden soll.
- Wählen Sie unter Ressourcengruppe eine vorhandene Ressourcengruppe aus, oder erstellen Sie eine neue Ressourcengruppe.
- Klicken Sie auf Erstellen.
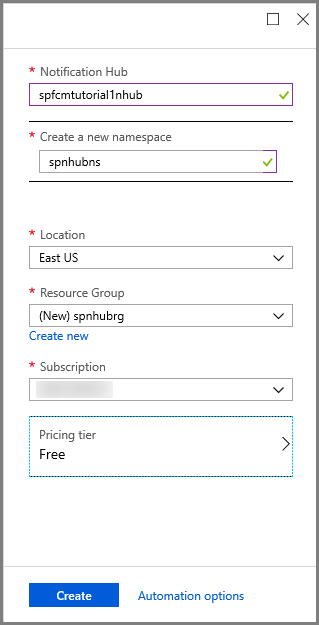
Wählen Sie Benachrichtigungen (Glockensymbol) und dann Zu Ressource wechseln aus. Sie können auch die Liste auf der Seite Notification Hubs aktualisieren und Ihren Hub auswählen.
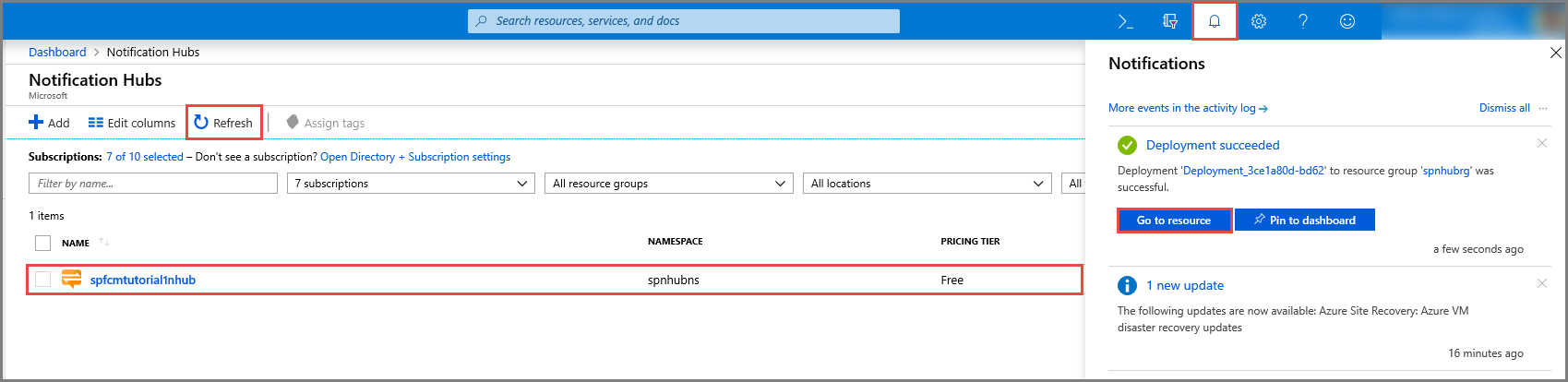
Wählen Sie in der Liste die Option Zugriffsrichtlinien aus. Notieren Sie sich die beiden Verbindungszeichenfolgen, die für Sie verfügbar sind. Sie werden später für die Behandlung von Pushbenachrichtigungen benötigt.
Wichtig
Verwenden Sie in Ihrer Anwendung nicht die Richtlinie DefaultFullSharedAccessSignature. Diese ist nur für die Verwendung in Ihrem Back-End vorgesehen.
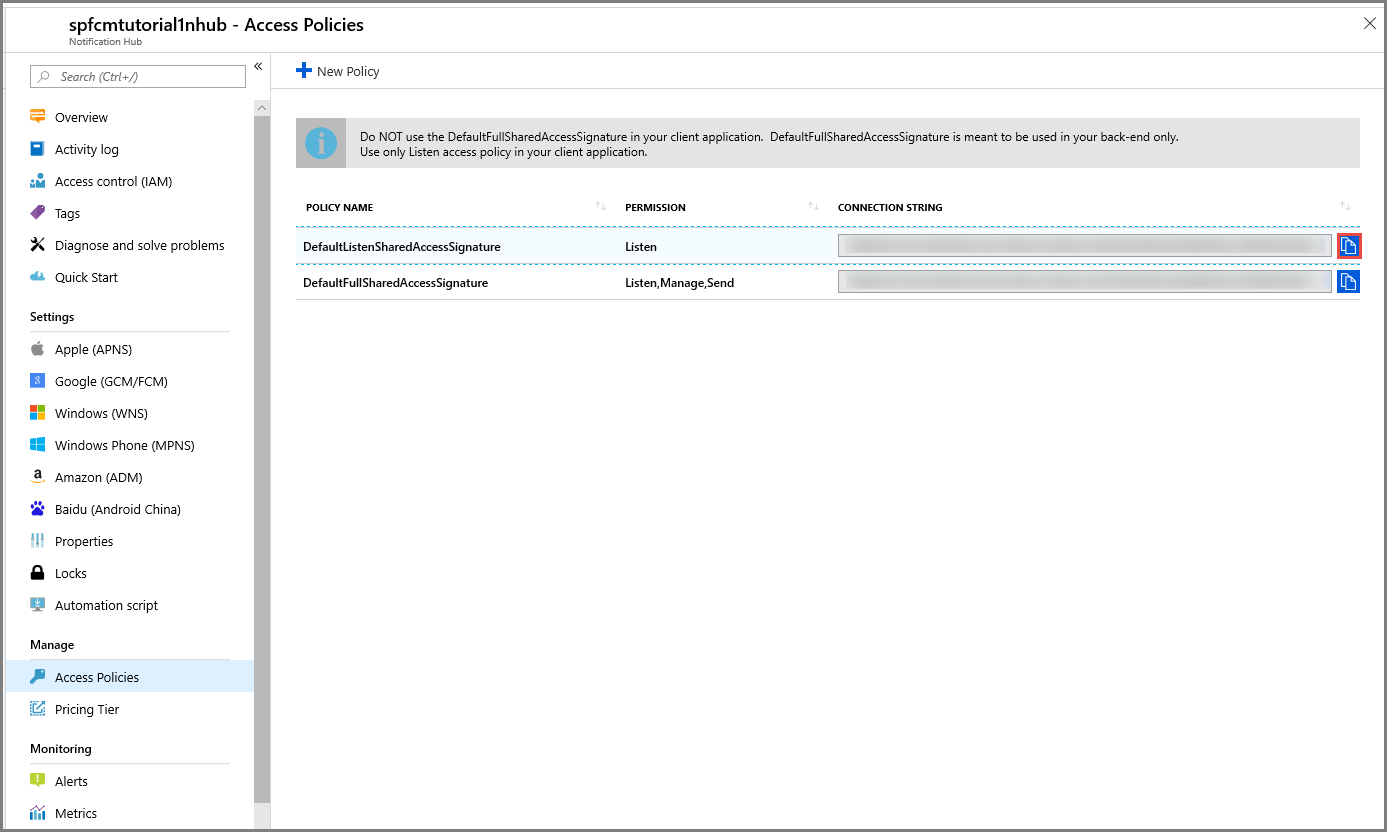
Konfigurieren Ihres Notification Hubs mit APNs-Informationen
Wählen Sie unter Benachrichtigungsdienste die Option Apple (APNs) aus, und führen Sie dann je nach der Methode, die Sie im Abschnitt Erstellen eines Zertifikats für Notification Hubs ausgewählt haben, die entsprechenden Schritte aus.
Hinweis
Verwenden Sie Produktion nur dann als Anwendungsmodus, wenn Sie Pushbenachrichtigungen an Benutzer senden möchten, die Ihre App im Store erworben haben.
Option 1: Verwenden eines P12-Pushzertifikats
Wählen Sie Certificateaus.
Wählen Sie das Dateisymbol aus.
Wählen Sie die zuvor exportierte P12-Datei aus, und wählen Sie dann Öffnen.
Geben Sie bei Bedarf das richtige Kennwort an.
Wählen Sie den Modus Sandbox aus.
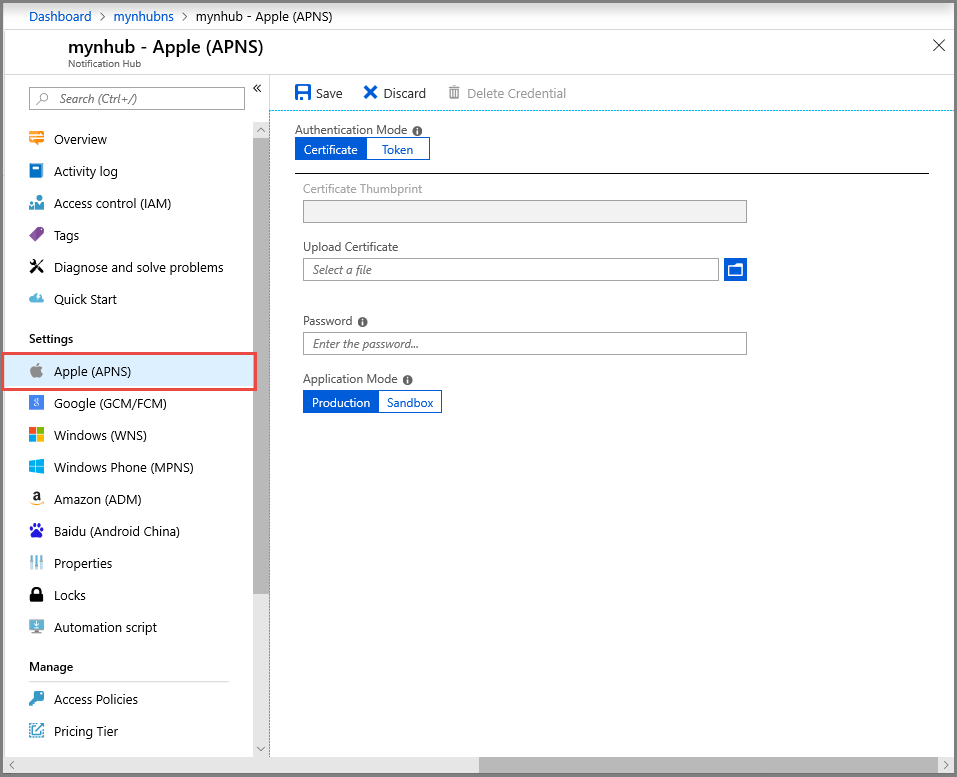
Wählen Sie Speichern aus.
Option 2: Verwenden der tokenbasierten Authentifizierung
Wählen Sie Token aus.
Geben Sie die folgenden Werte ein, die Sie zuvor abgerufen haben:
- Schlüssel-ID
- Bundle-ID
- Team-ID
- Token
Wählen Sie Sandbox aus.
Wählen Sie Speichern aus.
Sie haben Ihren Notification Hub mit APNS-Informationen konfiguriert. Sie verfügen außerdem über die Verbindungszeichenfolgen, die Sie zum Registrieren Ihrer App und zum Senden von Pushbenachrichtigungen benötigen.
Nächste Schritte
In diesem Tutorial haben Sie einen Notification Hub in Azure erstellt und so konfiguriert, dass Benachrichtigungen über Apple Push Notification Service (APNS) an Ihre Anwendung gesendet werden können. Als Nächstes erstellen Sie eine iOS-Beispielanwendung und integrieren das Azure Notification Hubs-SDK, damit es Pushbenachrichtigungen empfangen kann, die über das Azure-Portal gesendet werden. Fahren Sie mit dem folgenden Tutorial für die von Ihnen bevorzugte Sprache fort: