Verwalten einer Datadog-Ressource: Eine Azure Native ISV Services-Ressource
In diesem Artikel erfahren Sie, wie Sie die Einstellungen für Datadog (Azure Native ISV Services) verwalten.
Ressourcenübersicht
Klicken Sie im linken Bereich auf Übersicht, um Details zu ihrer Datadog-Ressource anzuzeigen.
Die Details umfassen Folgendes:
- Ressourcengruppenname
- Speicherort/Region
- Abonnement
- Tags
- Link für einmaliges Anmelden bei der Datadog-Organisation
- Datadog-Angebot/-Plan
- Abrechnungszeitraum
Außerdem finden Sie hier Links zu Datadog-Dashboards, -Protokollen und -Hostzuordnungen.
Der Übersichtsbildschirm enthält eine Zusammenfassung der Ressourcen, die Protokolle und Metriken an Datadog senden.
- Ressourcentyp: Der Typ der Azure-Ressource.
- Ressourcen gesamt: Die Anzahl aller Ressourcen für den Ressourcentyp.
- Ressourcen, die Protokolle senden: Die Anzahl der Ressourcen, die Protokolle über die Integration an Datadog senden
- Ressourcen, die Metriken senden: Die Anzahl der Ressourcen, die Metriken über die Integration an Datadog senden
Neukonfigurieren von Regeln für Metriken und Protokolle
Um die Konfigurationsregeln für Metriken und Protokolle zu ändern, wählen Sie im linken Bereich Metriken und Protokolle aus.
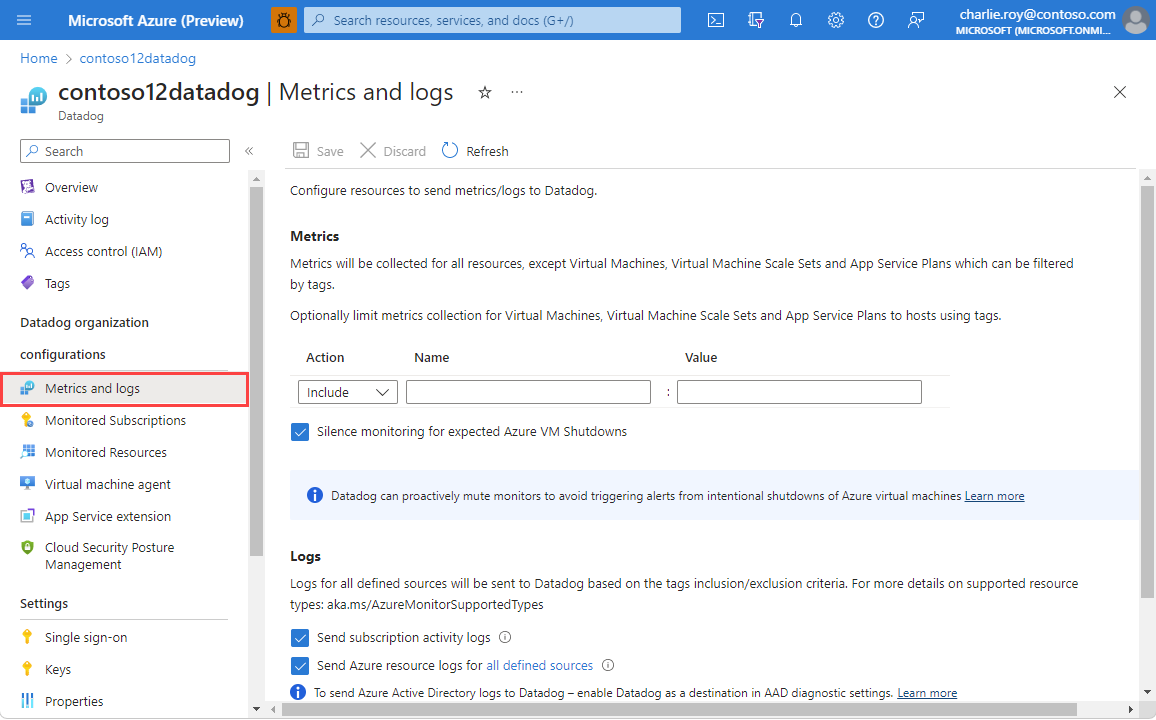
Weitere Informationen finden Sie unter Konfigurieren von Metriken und Protokollen.
Anzeigen der überwachten Ressourcen
Um die Liste der Ressourcen anzuzeigen, die Protokolle an Datadog ausgeben, wählen Sie im Ressourcenmenü Überwachte Ressourcen aus.
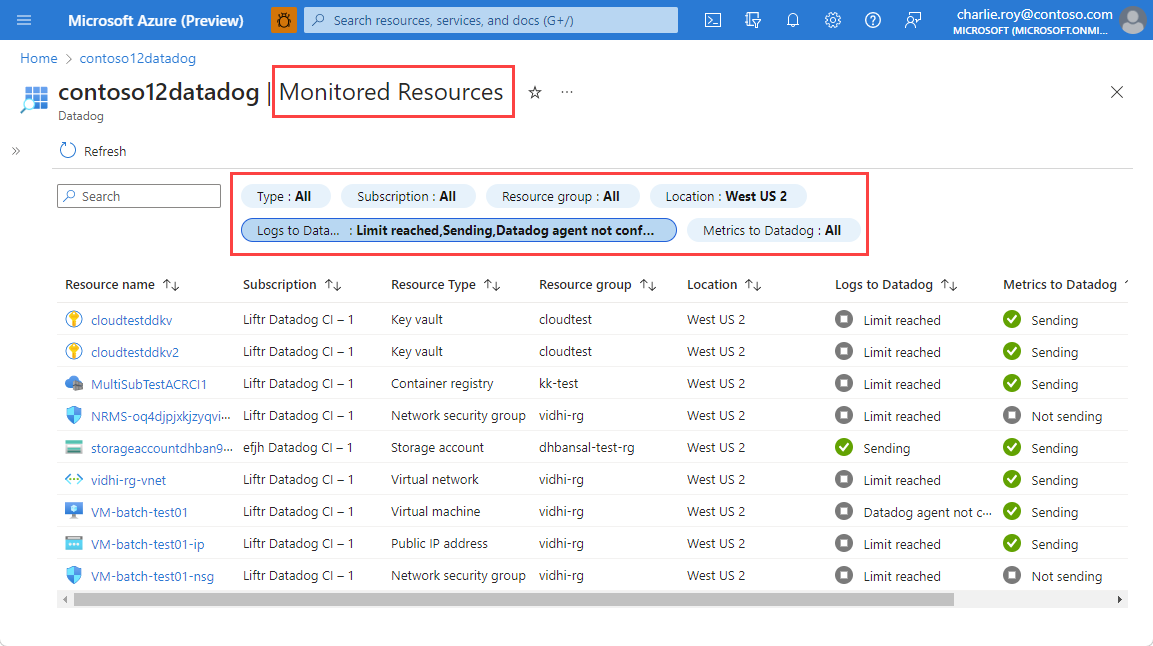
Sie können die Liste der Ressourcen nach Ressourcentyp, Abonnement, Name der Ressourcengruppe, Speicherort und danach filtern, ob die Ressource Protokolle und Metriken sendet. Nur die von Azure Monitor unterstützten Ressourcentypen werden überwacht. Sehen Sie sich die Liste der Ressourcentypen an, die von Azure Monitor unterstützt werden.
In der Spalte Protokolle für Datadog ist angegeben, ob die Ressource Protokolle an Datadog sendet. Wenn die Ressource keine Protokolle sendet, gibt dieses Feld an, warum keine Protokolle an Datadog gesendet werden. Mögliche Gründe:
- Die Ressource unterstützt das Senden von Protokollen nicht. Nur Ressourcentypen mit Überwachungsprotokollkategorien können so konfiguriert werden, dass Protokolle an Datadog gesendet werden.
- Das Limit von fünf Diagnoseeinstellungen wurde erreicht. Jede Azure-Ressource kann über maximal fünf Diagnoseeinstellungen verfügen. Weitere Informationen finden Sie unter Diagnoseeinstellungen.
- Fehler. Die Ressource ist so konfiguriert, dass Protokolle an Datadog gesendet werden, diese werden jedoch von einem Fehler blockiert.
- Protokolle sind nicht konfiguriert. Nur Azure-Ressourcen, die über die entsprechenden Ressourcentags verfügen, werden so konfiguriert, dass Protokolle an Datadog gesendet werden.
- Die Region wird nicht unterstützt. Die Azure-Ressource befindet sich in einer Region, die das Senden von Protokollen an Datadog derzeit nicht unterstützt.
- Der Datadog-Agent ist nicht konfiguriert. Virtuelle Computer, auf denen der Datadog-Agent nicht installiert ist, geben keine Protokolle an Datadog aus.
Überwachen mehrerer Abonnements
Während die Überwachung von Ressourcen in einem Abonnement einfach ist, gestaltet sich die Überwachung mehrerer Abonnements mit eigenen Ressourcengruppen schwierig. Sie können stattdessen mehrere Abonnements überwachen, indem Sie sie mit einer einzelnen Datadog-Ressource verknüpfen, die an eine Datadog-Organisation gebunden ist. So wird eine einzelne Ansicht für alle Ressourcen in mehreren Abonnements bereitgestellt.
Um mehrere Abonnements zu verwalten, die Sie überwachen möchten, wählen Sie Überwachte Abonnements im Abschnitt Konfigurationen von Datadog-Organisationen des Ressourcenmenüs aus.
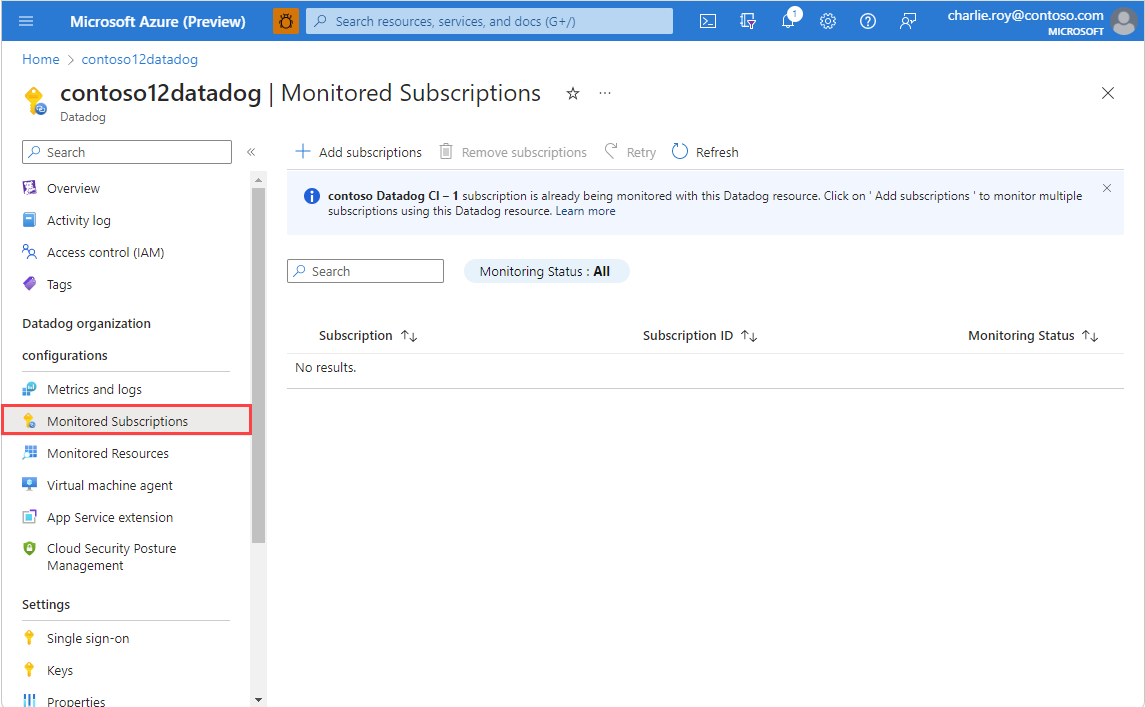
Wählen Sie in Überwachte Abonnements im Ressourcenmenü die Option Abonnements hinzufügen. Die Oberfläche Abonnements hinzufügen wird geöffnet und zeigt die Abonnements, für die die Rolle Besitzer zugewiesen ist, sowie die Datadog-Ressource, die in diesen Abonnements erstellt wurde und bereits mit derselben Datadog-Organisation wie die aktuelle Ressource verknüpft ist.
Wenn das Abonnement, das Sie überwachen möchten, bereits mit derselben Datadog-Organisation verknüpft ist, wird empfohlen, die Datadog-Ressourcen zu löschen, um doppelte Daten und damit doppelt Gebühren zu vermeiden.
Wählen Sie die Abonnements aus, die Sie über die Datadog-Ressource überwachen möchten, und wählen Sie Hinzufügen aus.

Wenn die Liste nicht automatisch aktualisiert wird, wählen Sie Aktualisieren aus, um die Abonnements und deren Überwachungsstatus anzuzeigen. Möglicherweise wird der Zwischenstatus In Bearbeitung angezeigt, während ein Abonnement hinzugefügt wird. Wenn das Abonnement erfolgreich hinzugefügt wurde, wird der Status auf Aktiv aktualisiert. Wenn ein Abonnement nicht hinzugefügt werden kann, wird derÜberwachungsstatus als Fehler angezeigt.

Die Tagregeln für Metriken und Protokolle, die für die Datadog-Ressource definiert sind, gelten für alle Abonnements, die für die Überwachung hinzugefügt werden. Das Festlegen separater Tagregeln für verschiedene Abonnements wird nicht unterstützt. Diagnoseeinstellungen werden automatisch zu Ressourcen in den hinzugefügten Abonnements hinzugefügt, die den Tagregeln entsprechen, die für die Datadog-Ressource definiert sind. Informationen zum Neukonfigurieren der Regeln finden Sie unter Neukonfigurieren von Regeln für Metriken und Protokolle.
Entfernen von Abonnements aus einer Datadog-Ressource bzw. Aufheben der Verknüpfung von Abonnements mit einer Datadog-Ressource
Sie können die Verknüpfung von Abonnements aufheben, die nicht über die Datadog-Ressource überwacht werden sollen, indem Sie im Ressourcenmenü Überwachte Abonnements auswählen. Wählen Sie dann ein beliebiges zu entfernendes Abonnement und anschließend Abonnements entfernen aus. Wählen Sie Aktualisieren aus, um die aktualisierte Liste der überwachten Abonnements anzuzeigen.

API-Schlüssel
Um die Liste der API-Schlüssel für Ihre Datadog-Ressource anzuzeigen, wählen Sie im linken Bereich Schlüssel aus. Informationen zu den Schlüsseln werden angezeigt.

Der Azure-Portal stellt eine schreibgeschützte Ansicht der API-Schlüssel bereit. Um die Schlüssel zu verwalten, wählen Sie den Link zum Datadog-Portal aus. Aktualisieren Sie die Azure-Portal-Ansicht, nachdem Sie Änderungen im Datadog-Portal vorgenommen haben.
Die Azure-Datadog-Integration ermöglicht Ihnen die Installation des Datadog-Agents auf einem virtuellen Computer oder in einem App-Dienst. Wenn kein Standardschlüssel ausgewählt ist, kann die Datadog-Agent-Installation nicht ausgeführt werden.
Überwachen von virtuellen Computern mit dem Datadog-Agent
Sie können Datadog-Agents als Erweiterung auf virtuellen Computern installieren. Navigieren Sie im Ressourcenmenü unter Konfigurationen von Datadog-Organisationen zu VM-Agent. Auf diesem Bildschirm werden alle virtuellen Computer in allen Abonnements angezeigt, denen die Rolle „Besitzer“ zugewiesen ist. Alle Abonnements sind standardmäßig ausgewählt. Sie können eine Teilmenge von Abonnements auswählen, um die Liste der virtuellen Computer einzugrenzen, die im Abonnement angezeigt werden.
Die folgenden Daten werden für jeden virtuellen Computer angezeigt:
- Ressourcenname: Der Name des virtuellen Computers
- Ressourcenstatus: Gibt an, ob der virtuelle Computer beendet wurde oder ausgeführt wird. Der Datadog-Agent kann nur auf virtuellen Computern installiert werden, die ausgeführt werden. Wenn der virtuelle Computer beendet wird, wird die Installation des Datadog-Agents deaktiviert.
- Agent-Version: Die Versionsnummer des Datadog-Agents.
- Agent-Status: Gibt an, ob der Datadog-Agent auf dem virtuellen Computer ausgeführt wird.
- Aktivierte Integrationen: Die Schlüsselmetriken, die vom Datadog-Agent gesammelt werden.
- Installationsmethode: Das spezifische Tool, das zum Installieren des Datadog-Agents verwendet wird, z. B. Chef oder Script.
- Protokolle werden gesendet: Gibt an, ob der Datadog-Agent Protokolle an Datadog sendet.
Wählen Sie den virtuellen Computer aus, auf dem der Datadog-Agent installiert werden soll. Wählen Sie Agent installieren aus.
Sie werden im Portal aufgefordert, die Installation des Agents mit dem Standardschlüssel zu bestätigen. Wählen Sie OK aus, um die Installation zu starten. Azure zeigt als Status Installieren an, bis der Agent installiert und bereitgestellt wurde.
Nachdem der Datadog-Agent installiert wurde, ändert sich der Status in „Installiert“.
Um festzustellen, ob der Datadog-Agent installiert wurde, wählen Sie den virtuellen Computer aus, und navigieren Sie zum Fenster „Erweiterungen“.
Sie können Datadog-Agents auf einem virtuellen Computer deinstallieren, indem Sie zu Agent für virtuelle Computer wechseln. Wählen Sie den virtuellen Computer und dann Agent deinstallieren aus.
Überwachen von App Services mithilfe des Datadog-Agents als Erweiterung
Sie können Datadog-Agents als Erweiterung für App Services installieren. Wechseln Sie im linken Bereich zu App Service-Erweiterung. Auf diesem Bildschirm wird die Liste aller App-Dienste in allen Abonnements angezeigt, denen die Rolle „Besitzer“ zugewiesen ist. Alle Abonnements sind standardmäßig ausgewählt. Sie können eine Teilmenge von Abonnements auswählen, um die Liste der angezeigten App-Dienste einzugrenzen.

Für jeden App Service werden die folgenden Datenelemente angezeigt:
- Ressourcenname: Der Name des virtuellen Computers.
- Ressourcenstatus: Gibt an, ob der App Service beendet wurde oder ausgeführt wird. Der Datadog-Agent kann nur für App Services installiert werden, die ausgeführt werden. Wenn der App Service beendet wurde, ist die Installation des Datadog-Agents deaktiviert.
- App Service-Plan: Der spezifische Plan, der für den App Service konfiguriert ist.
- Agent-Version: Die Versionsnummer des Datadog-Agents.
Wählen Sie zum Installieren des Datadog-Agents den App Service und dann Erweiterung installieren aus. Der aktuelle Datadog-Agent wird als Erweiterung für den App Service installiert.
Im Portal wird bestätigt, dass Sie den Datadog-Agent installieren möchten. Außerdem werden die Anwendungseinstellungen für den jeweiligen App Service mit dem Standardschlüssel aktualisiert. Der App Service wird neu gestartet, nachdem die Installation des Datadog-Agents abgeschlossen wurde.
Wählen Sie OK aus, um den Installationsvorgang für den Datadog-Agent zu starten. Im Portal wird als Status Installieren angezeigt, bis der Agent installiert wurde. Nachdem der Datadog-Agent installiert wurde, ändert sich der Status in „Installiert“.
Wenn Sie Datadog-Agents für den App Service deinstallieren möchten, wechseln Sie zu App Service-Erweiterung. Wählen Sie den App Service und dann Erweiterung deinstallieren aus.
Neukonfigurieren des einmaligen Anmeldens
Wenn Sie einmaliges Anmelden neu konfigurieren möchten, wählen Sie im linken Bereich Einmaliges Anmelden (SSO) aus.
Um einmaliges Anmelden über Microsoft Entra ID einzurichten, aktivieren Sie Einmaliges Anmelden über Microsoft Entra ID aktivieren.
Das Portal ruft die entsprechende Datadog-Anwendung aus Microsoft Entra ID ab. Die App entspricht dem Unternehmens-App-Namen, den Sie beim Einrichten der Integration ausgewählt haben. Wählen Sie den Namen der Datadog-App aus:

Ändern des Plans
Wenn Sie den Datadog-Abrechnungsplan ändern möchten, navigieren Sie zu Übersicht, und wählen Sie Plan ändern aus.

Im Portal werden alle verfügbaren Datadog-Pläne für Ihren Mandanten abgerufen. Wählen Sie den entsprechenden Plan aus, und wählen Sie Plan ändern aus.

Deaktivieren oder Aktivieren der Integration
Sie können das Senden von Protokollen und Metriken von Azure an Datadog beenden. Sonstige Datadog-Dienste, die sich nicht auf die Überwachung von Metriken und Protokollen beziehen, werden weiterhin in Rechnung gestellt.
Weitere Informationen zum Deaktivieren der Azure-Integration mit Datadog finden Sie unter Übersicht. Wählen Sie Deaktivieren und OK aus.

Weitere Informationen zum Aktivieren der Azure-Integration mit Datadog finden Sie unter Übersicht. Wählen Sie Aktivieren und OK aus. Wenn Sie Aktivieren auswählen, wird eine vorherige Konfiguration für Metriken und Protokolle abgerufen. Die Konfiguration bestimmt, welche Azure-Ressourcen Metriken und Protokolle an Datadog ausgeben. Nach Abschluss dieses Schritts werden die Metriken und Protokolle an Datadog gesendet.

Löschen der Datadog-Ressource
Wechseln Sie im linken Bereich zu Übersicht, und wählen Sie Löschen aus. Bestätigen Sie, dass Sie die Datadog-Ressource löschen möchten. Klicken Sie auf Löschen.

Wenn einer Datadog-Organisation nur eine Datadog-Ressource zugeordnet ist, werden keine Protokolle und Metriken mehr an Datadog gesendet. Die gesamte Abrechnung für Datadog über Azure Marketplace wird beendet.
Wenn der Datadog-Organisation mehrere Datadog-Ressourcen zugeordnet sind, wird beim Löschen der Datadog-Ressource nur das Senden von Protokollen und Metriken für diese Datadog-Ressource beendet. Da die Datadog-Organisation mit weiteren Azure-Ressourcen verknüpft ist, wird die Abrechnung über Azure Marketplace weitergeführt.
Nächste Schritte
Hilfestellungen für die Problembehandlung finden Sie unter Problembehandlung bei Datadog-Lösungen.
Erste Schritte mit Datadog – Azure Native ISV-Dienste in
