Einrichten des einmaligen Anmeldens mit Logz.io
In diesem Artikel wird beschrieben, wie Sie einmaliges Anmelden (Single Sign-On, SSO) in Microsoft Entra ID einrichten. Einmaliges Anmelden für die Azure-Integration mit Logz.io ist optional.
Einmaliges Anmelden konfigurieren
Wenn Sie die Funktion „Einmaliges Anmelden“ (SSO) für Security Assertion Markup Language (SAML) in der Logz.io-Ressource verwenden möchten, müssen Sie eine Unternehmensanwendung einrichten.
Melden Sie sich beim Azure-Portal an.
Wählen Sie im Portalmenü die Microsoft Entra-ID aus, oder suchen Sie nach Azure Active Directory.
Navigieren Sie zu Verwalten>Unternehmensanwendungen und wählen Sie die Schaltfläche Neue Anwendung aus.
Suchen Sie nach Logz.io, und wählen Sie die SAML-Anwendung mit dem Namen Logz.io – Microsoft Entra Integration aus, und wählen Sie dann "Erstellen" aus.
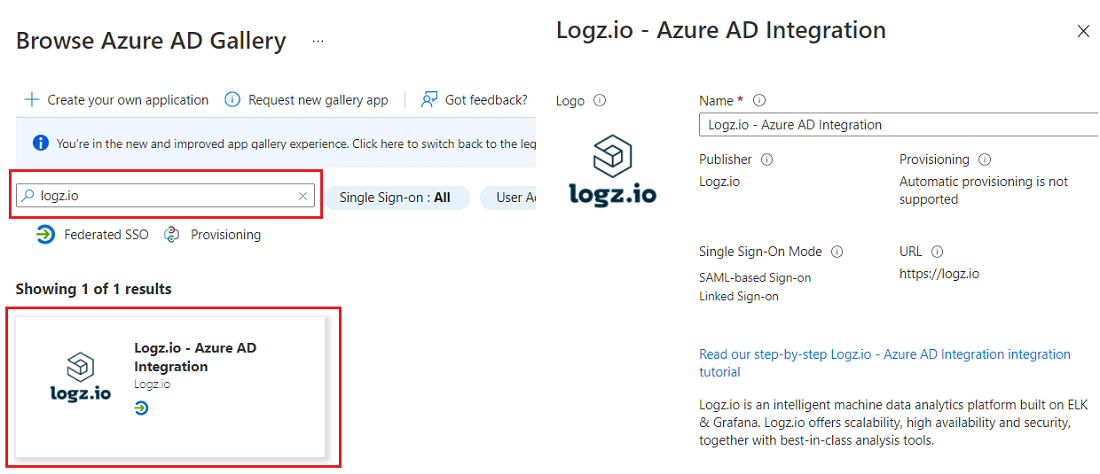
Navigieren Sie zur Übersicht und kopieren Sie die Anwendungs-ID der SSO Anwendung.
Notieren Sie sich die Anwendungs-ID da Sie sie in einem späteren Schritt zur Konfiguration von SAML verwenden werden.
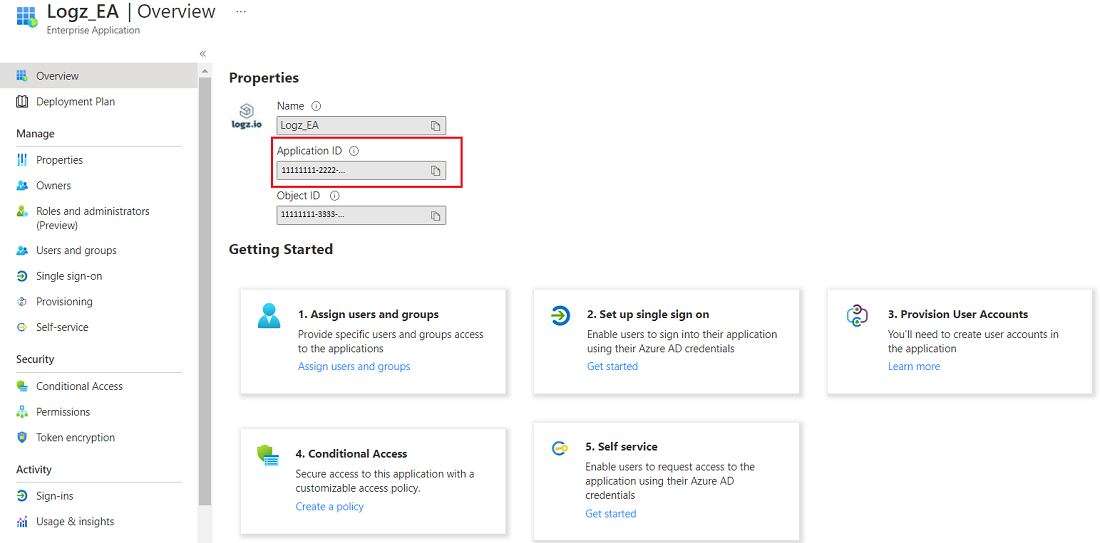
Wählen Sie die Kachel namens 2. Einmalige Anmelden einrichten aus.
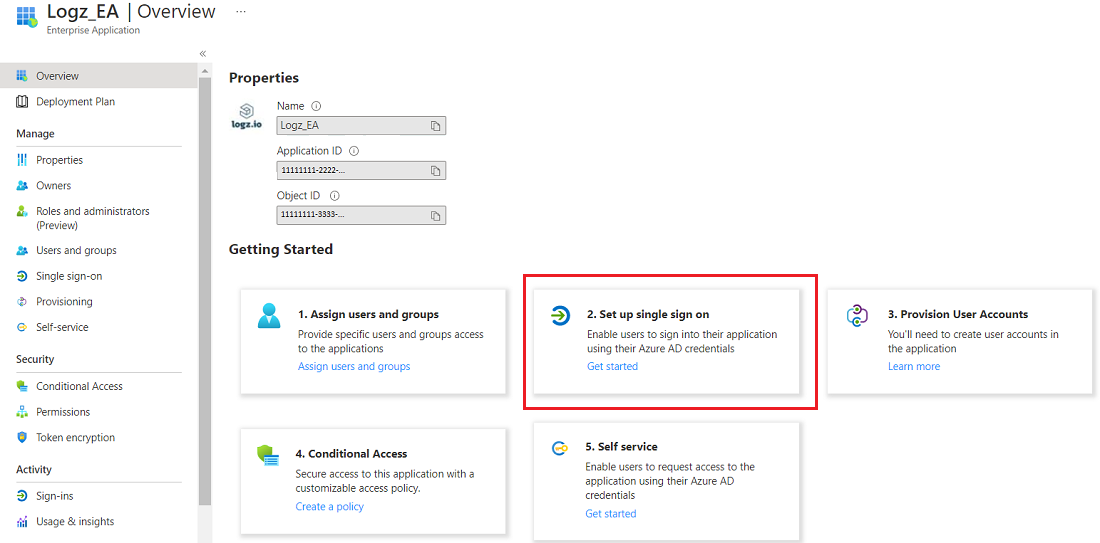
Wählen Sie als SSO-Methode die das Protokoll SAML aus.
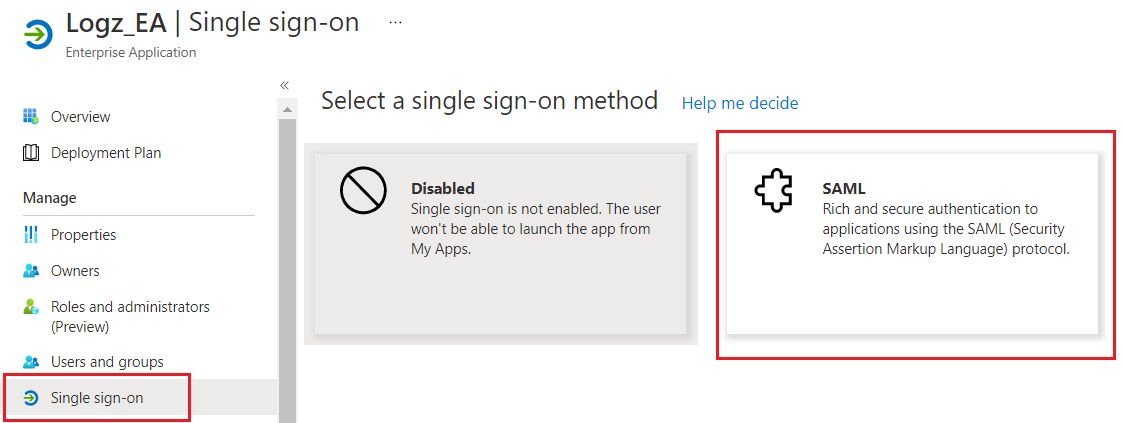
Wählen Sie in der SAML-Konfiguration die vorhandene Werte aus oder verwenden Sie die Textfelder, um die erforderlichen Felder Bezeichner und Antwort-URL einzugeben. Um neue Einträge zu erstellen, verwenden Sie die Anwendungs-ID, die Sie in einem früheren Schritt kopiert haben.
Verwenden Sie die folgenden Muster, um neue Werte hinzuzufügen:
- Bezeichner:
urn:auth0:logzio:<Application ID> - Antwort-URL:
https://logzio.auth0.com/login/callback?connection=<Application ID>
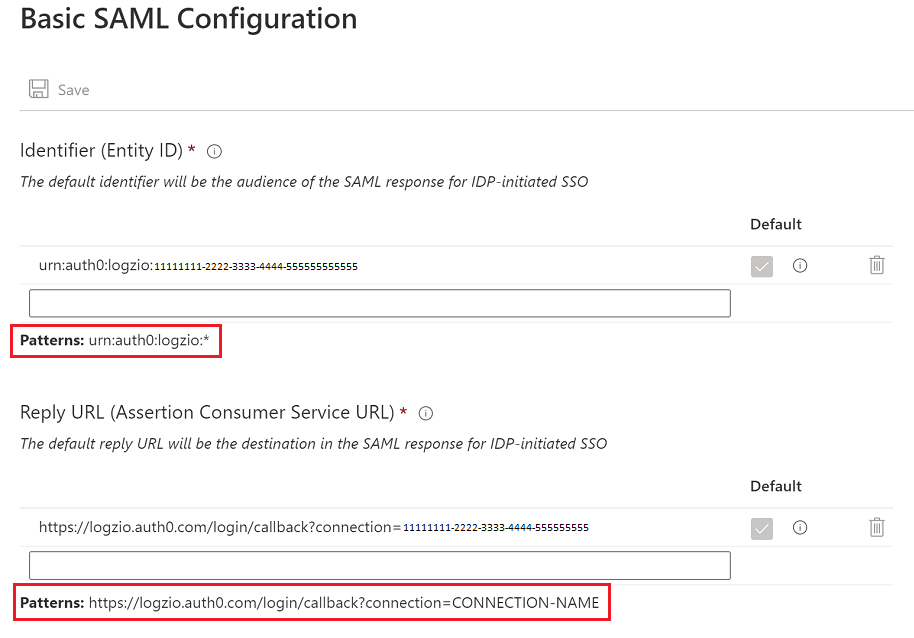
- Bezeichner:
Wählen Sie bei der Aufforderung Einstellungen für das einmalige Anmelden speichern die Option Ja und dann Speichern aus.
Wählen Sie bei der SSO-Eingabeaufforderung Nein, ich teste später aus.
Nachdem die SAML-Konfiguration gespeichert wurde, gehen Sie zu Verwalten>Eigenschaften und setzen Sie die Option Benutzerzuordnung erforderlich? auf Nein. Wählen Sie Speichern aus.
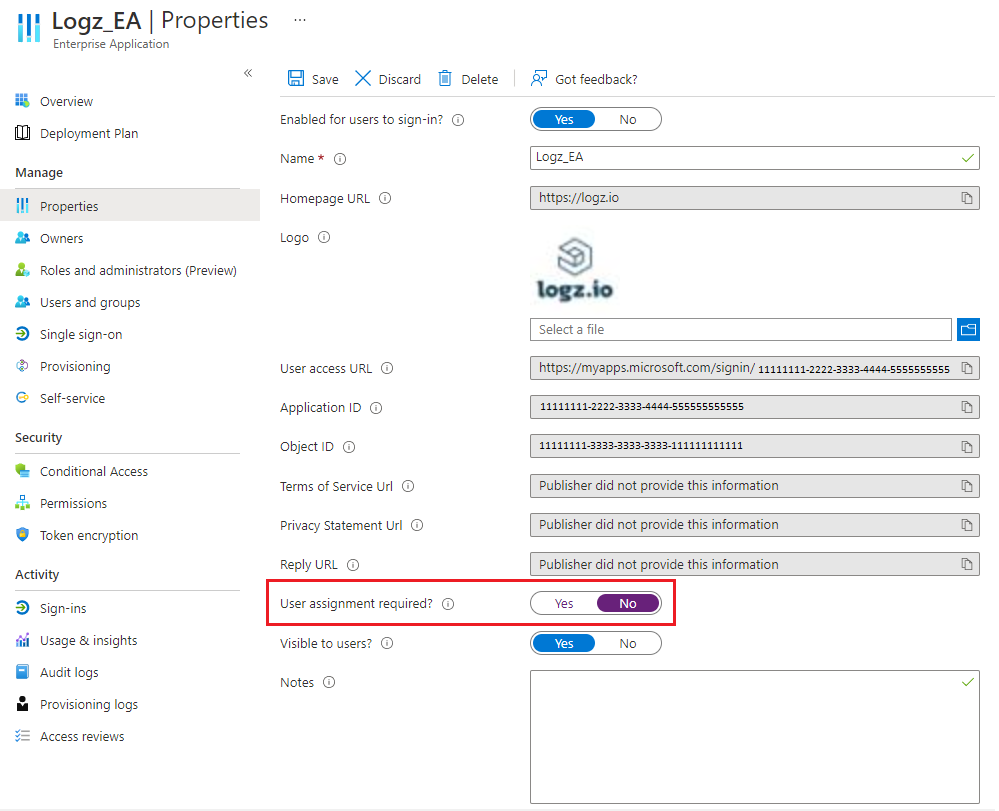
Nächste Schritte
- Weitere Informationen um Probleme mit einmaligem Anmelden zu beheben, feinden Sie unter Problembehandlung.
- Informationen zum Erstellen einer Logz.io Integration finden Sie unter Schnellstart: Erstellen einer Logz.io-Ressource in Azure-Portal.