Schnellstart: Verknüpfen mit einem vorhandenen New Relic-Konto
In diesem Schnellstart erfahren Sie, wie Sie ein Azure-Abonnement mit einem vorhandenen New Relic-Konto verknüpfen. Anschließend können Sie das verknüpfte Azure-Abonnement und die Ressourcen in diesem Abonnement mithilfe des New Relic-Kontos überwachen.
Hinweis
Sie können New Relic-Konten, die Sie zuvor erstellt haben, mithilfe von Azure Native New Relic Service verknüpfen.
Wenn Sie Azure Native New Relic Service im Azure-Portal zum Verknüpfen verwenden und sowohl die Organisation als auch das Konto bei New Relic mithilfe von Azure Native New Relic Service erstellt wurden, werden Ihre Abrechnung und Überwachung für die folgenden Entitäten im Portal nachverfolgt.
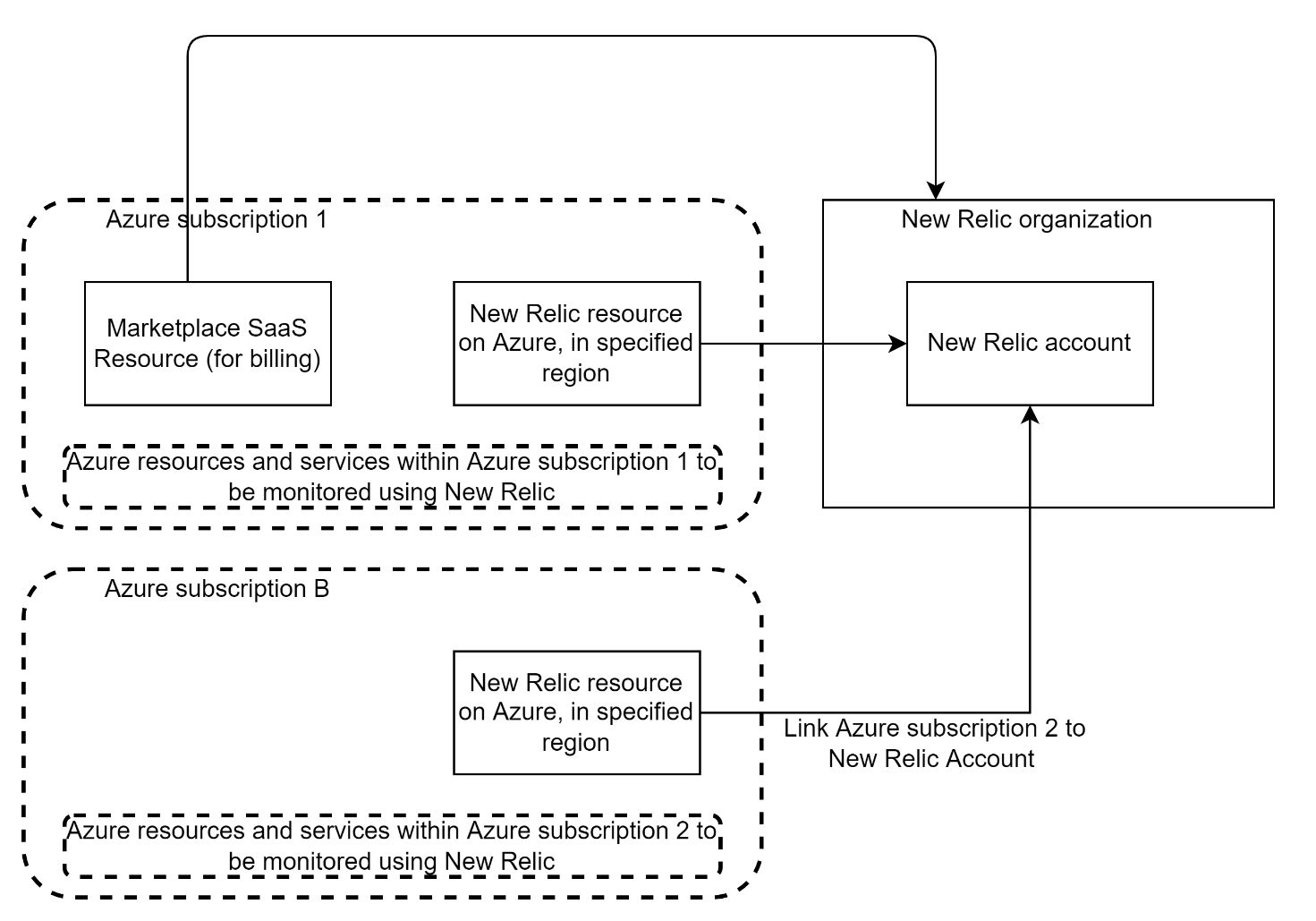
- New Relic-Ressource in Azure: Mithilfe der New Relic-Ressource können Sie das New Relic-Konto in Azure verwalten. Die Ressource wird in dem Azure-Abonnement und der Ressourcengruppe erstellt, die Sie während des Verknüpfungsprozesses auswählen.
- New Relic-Konto: Wenn Sie ein vorhandenes Konto in New Relic-Software-as-a-Service (SaaS) verknüpfen möchten, wird eine New Relic-Ressource in Azure erstellt.
- New Relic-Organisation: Die New Relic-Organisation in New Relic-SaaS wird für die Benutzerverwaltung und die Abrechnung verwendet.
- Azure Marketplace-SaaS-Ressource: Die SaaS-Ressource wird für die Abrechnung verwendet. Die SaaS-Ressource befindet sich in der Regel in einem anderen Azure-Abonnement als dem, in dem das New Relic-Konto erstellt wurde.
Hinweis
Die Azure Marketplace-SaaS-Ressource wird nur eingerichtet, wenn Sie die New Relic-Organisation mithilfe des Azure Native New Relic-Dienstes erstellt haben. Wenn Sie Ihre New Relic-Organisation direkt über das New Relic-Portal erstellt haben, ist die Azure Marketplace-SaaS-Ressource nicht vorhanden, und New Relic verwaltet Ihre Abrechnung.
Nach Angeboten suchen
Über das Azure-Portal können Sie den Azure Native New Relic-Dienst problemlos finden. Wechseln Sie zum Azure-Portal, und melden Sie sich an.
Falls Sie während einer der letzten Sitzungen Azure Marketplace besucht haben, können Sie das Symbol aus den verfügbaren Optionen auswählen. Andernfalls suchen Sie nach Marketplace und wählen dann unter Dienste das Ergebnis Marketplaceaus.
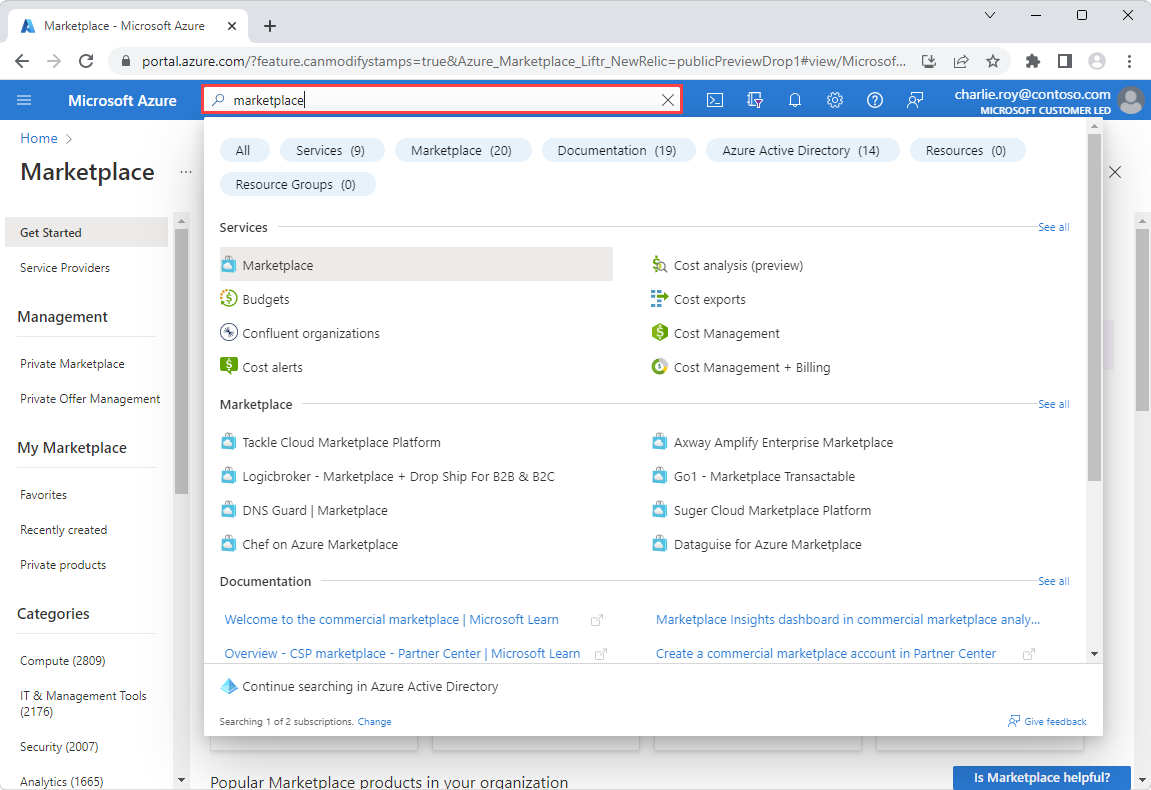
Suchen Sie in Azure Marketplace nach New Relic.
Wenn Sie den Azure Native New Relic-Dienst im Arbeitsbereich gefunden haben, wählen Sie Abonnieren aus.
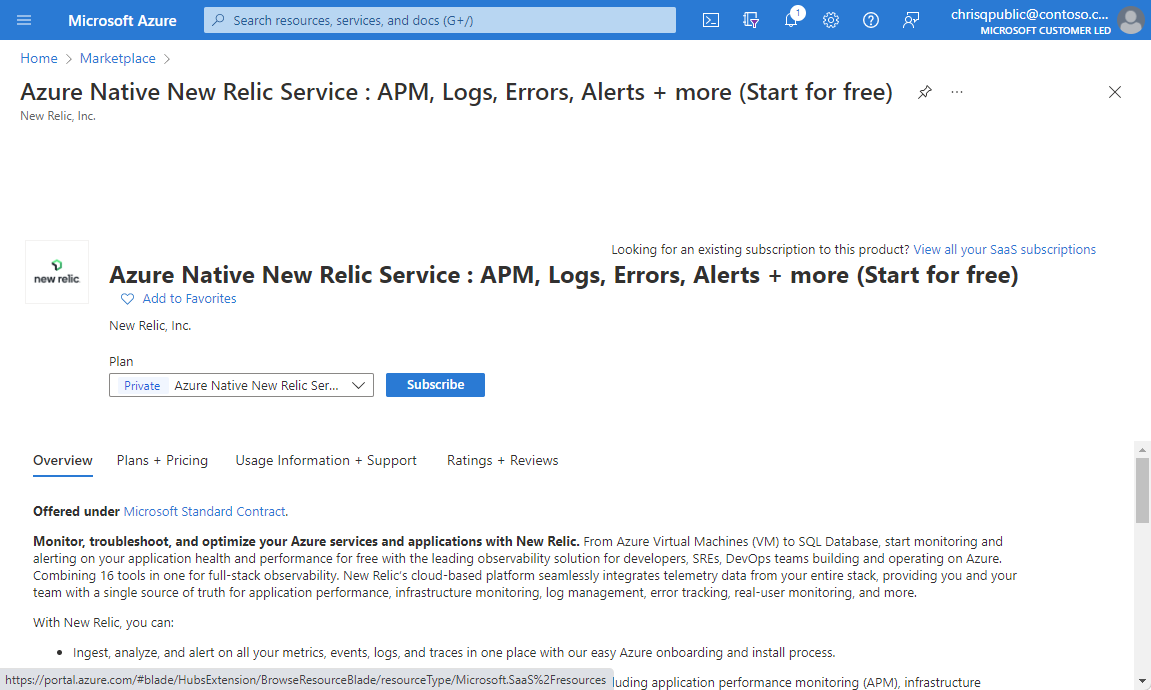
Verknüpfen mit einem vorhandenen New Relic-Konto
Es gibt zwei Möglichkeiten, eine New Relic-Ressource zu erstellen. Sie können ein New Relic-Konto anlegen oder ein Azure-Abonnement mit einem vorhandenen New Relic-Konto verknüpfen. Wenn Sie diesen Prozess abschließen, erstellen Sie eine New Relic-Ressource in Azure, die mit einem vorhandenen New Relic-Konto verknüpft ist.
Verwenden Sie für dieses Beispiel die Option Vorhandene New Relic-Ressource verknüpfen, und wählen Sie dann Erstellen aus.
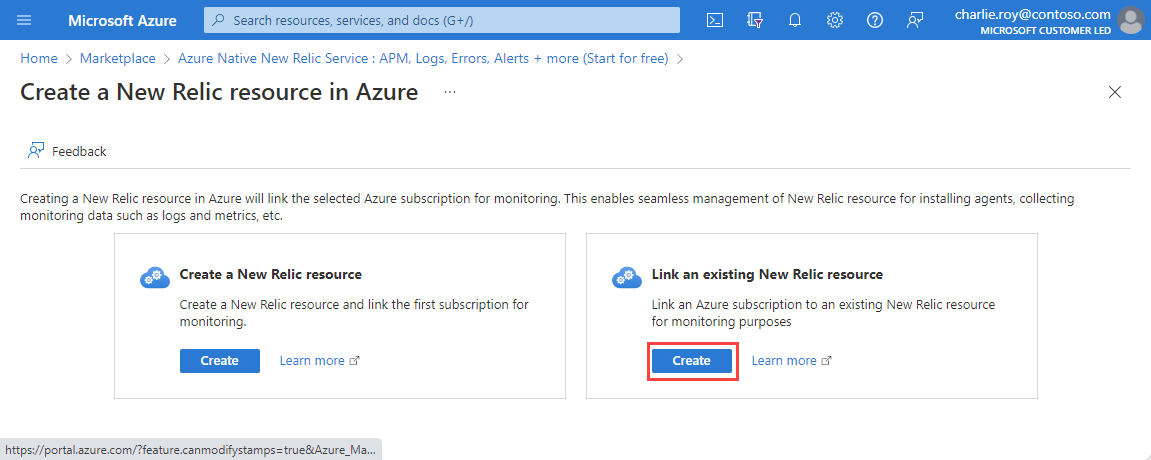
Auf der Registerkarte Grundlagen wird ein Formular zum Erstellen der New Relic-Ressource angezeigt. Wählen Sie ein vorhandenes In-Konto im New Relic-Konto aus.
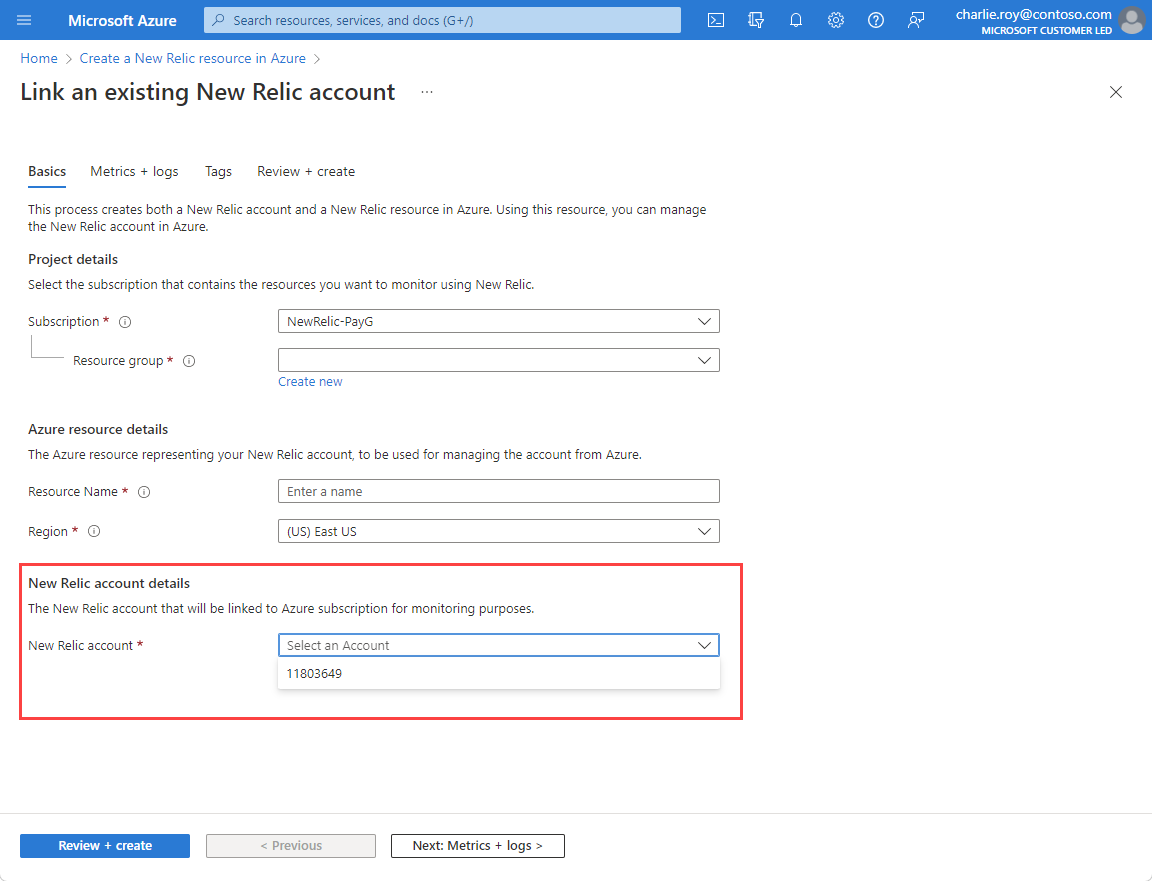
Geben Sie außerdem die folgenden Werte an:
Eigenschaft BESCHREIBUNG Abonnement Wählen Sie das Azure-Abonnement aus, das Sie zum Erstellen der New Relic-Ressource verwenden möchten. Dieses Abonnement ist zu Überwachungszwecken mit dem New Relic-Konto verknüpft. Ressourcengruppe Geben Sie an, ob Sie eine neue Ressourcengruppe erstellen oder eine vorhandene Ressourcengruppe verwenden möchten. Eine Ressourcengruppe ist ein Container, der zusammengehörige Ressourcen für eine Azure-Lösung enthält. Ressourcenname Geben Sie einen Namen für die New Relic-Ressource an. Region Wählen Sie die Azure-Region aus, in der die New Relic-Ressource erstellt werden soll. New Relic-Konto Das Azure-Portal zeigt eine Liste vorhandener Konten an, die verknüpft werden können. Wählen Sie das gewünschte Konto aus den verfügbaren Optionen aus. Nachdem Sie ein Konto von New Relic ausgewählt haben, werden die New Relic-Abrechnungsdetails als Verweis angezeigt. Der Benutzer, der die Verknüpfungsaktion ausführt, sollte über Berechtigungen als Administrator für das zu verknüpfende New Relic-Konto verfügen.
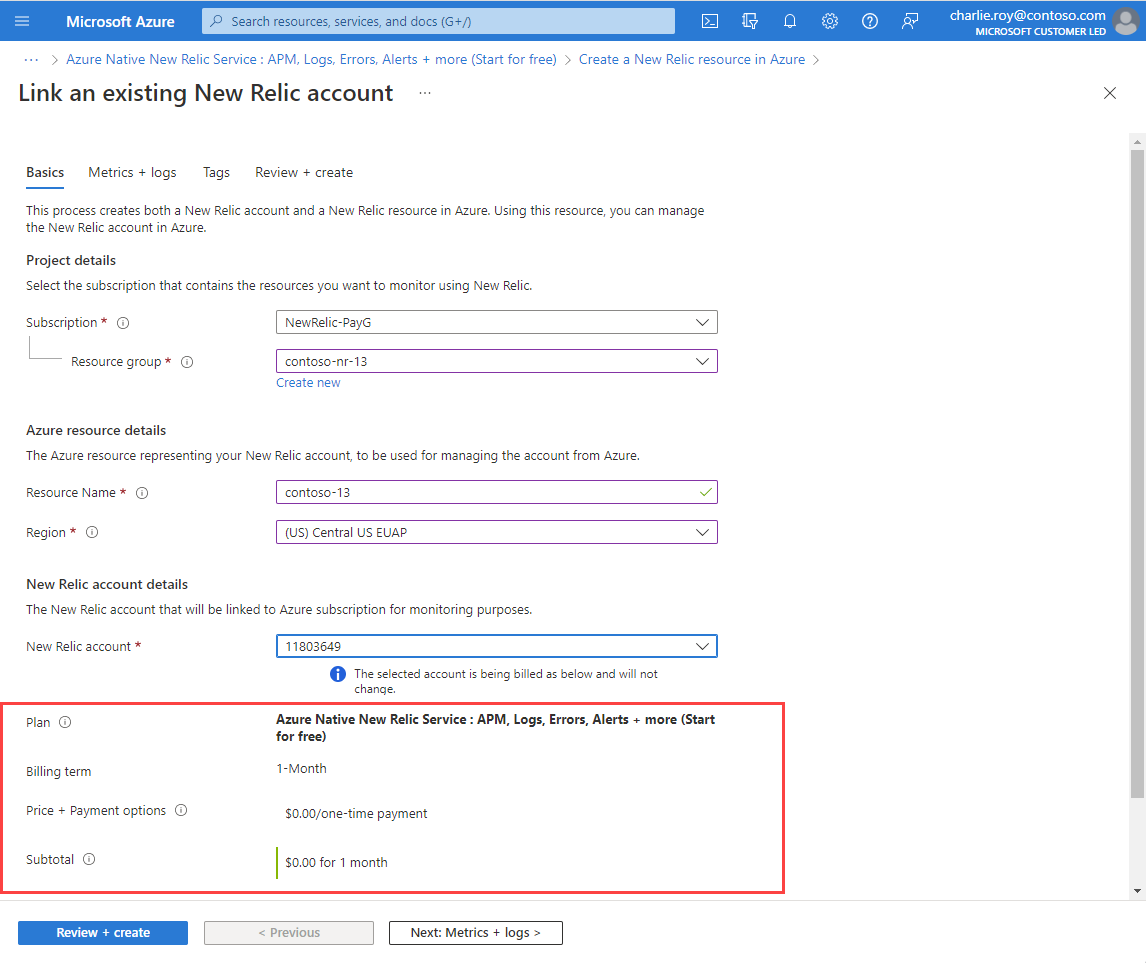
Wenn das ausgewählte New Relic-Konto über einen übergeordneten New Relic-Organisation verfügt, die über das New Relic-Portal erstellt wurde, wurde und wird Ihre Abrechnung weiterhin von New Relic verwaltet.
Hinweis
Für das Verknüpfen ist Folgendes erforderlich:
- Das Konto und die New Relic-Ressource befinden sich in derselben Azure-Region.
- Der Benutzer, der das Konto und die Ressource verknüpft, muss über Berechtigungen als Administrator für das verknüpfte New Relic-Konto verfügen
Wenn das zu verknüpfende Konto nicht in der Dropdownliste angezeigt wird, überprüfen Sie, ob diese Bedingungen erfüllt sind.
Klicken Sie auf Weiter.
Konfigurieren von Metriken und Protokollen
Der nächste Schritt besteht darin, Metriken und Protokolle auf der Registerkarte Metriken und Protokolle zu konfigurieren. Wenn Sie die Verknüpfung zu einem bestehenden New Relic-Konto erstellen, können Sie die automatische Protokollweiterleitung für zwei Arten von Protokollen einrichten:
Abonnementaktivitätsprotokolle: Diese Protokolle bieten Einblicke in die Vorgänge für Ihre Ressourcen auf der Steuerungsebene. Diese Protokolle enthalten auch Updates zu Ereignissen im Zusammenhang mit der Dienstintegrität.
Verwenden Sie das Aktivitätsprotokoll, um das Was, Wer und Wann für Schreibvorgänge (
PUT,POST,DELETE) zu bestimmen. Es gibt jeweils ein Aktivitätsprotokoll für jedes Azure-Abonnement.Azure-Ressourcenprotokolle: Diese Protokolle bieten Einblicke in Vorgänge, die für eine Azure-Ressource auf der Datenebene durchgeführt wurden. Das Abrufen eines Geheimnisses aus einem Key Vault ist beispielsweise ein Vorgang auf Datenebene. Eine Anforderung an eine Datenbank ist ebenfalls ein Vorgang auf Datenebene. Der Inhalt dieser Protokolle variiert je nach Azure-Dienst und -Ressourcentyp.
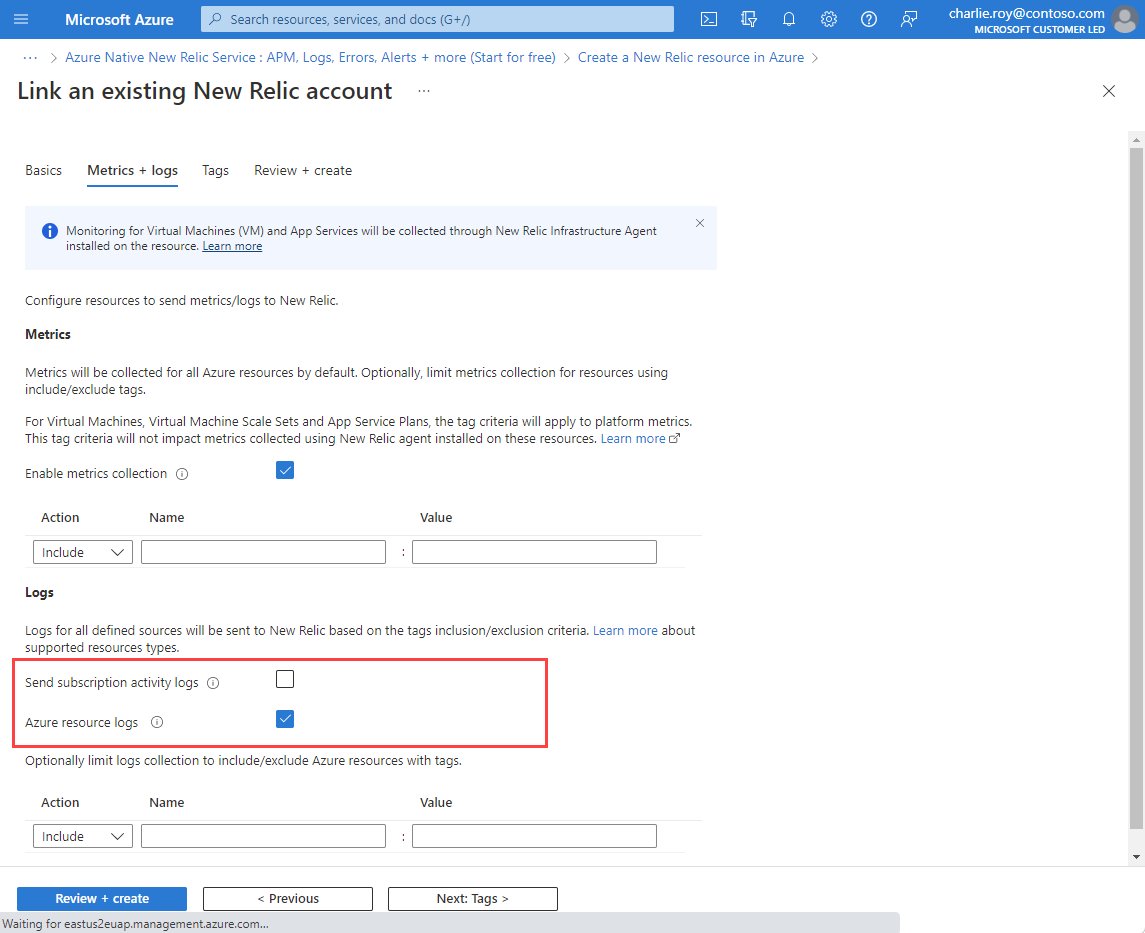
Um Azure-Ressourcenprotokolle an New Relic zu senden, wählen Sie Azure-Ressourcenprotokolle für alle definierten Ressourcen senden aus. Die Typen von Azure-Ressourcenprotokollen sind unter Azure Monitor-Ressourcenprotokollkategorienaufgeführt.
Wenn das Kontrollkästchen für Azure-Ressourcenprotokolle aktiviert ist, werden standardmäßig Protokolle für alle Ressourcen weitergeleitet. Zum Filtern der Azure-Ressourcen, die Protokolle an New Relic senden, verwenden Sie Einschluss- und Ausschlussregeln und legen die Azure-Ressourcentags fest:
- Alle Azure-Ressourcen mit Tags, die in Einschlussregeln definiert sind, senden Protokolle an New Relic.
- Alle Azure-Ressourcen mit Tags, die in Ausschlussregeln definiert sind, senden keine Protokolle an New Relic.
- Wenn ein Konflikt zwischen Einschluss- und Ausschlussregeln vorliegt, gilt die Ausschlussregel.
Azure-Gebühren für Protokolle, die an New Relic gesendet werden. Weitere Informationen finden Sie unter Preisgestaltung von Plattformprotokollen, die an Azure Marketplace-Partner gesendet werden.
Hinweis
Sie können Metriken für virtuelle Maschinen und App-Dienste sammeln. Installieren Sie dazu den New Relic-Agent, nachdem Sie die New Relic-Ressource erstellt und mit einem bestehenden New Relic-Konto verknüpft haben. ``
Nachdem Sie die Konfiguration von Metriken und Protokollen abgeschlossen haben, wählen Sie Weiter aus.
Hinzufügen von Tags
Auf der Registerkarte Tags können Sie Tags für Ihre New Relic-Ressource hinzufügen. Geben Sie Name-Wert-Paare für die Tags an, die auf die New Relic-Ressource angewendet werden sollen.
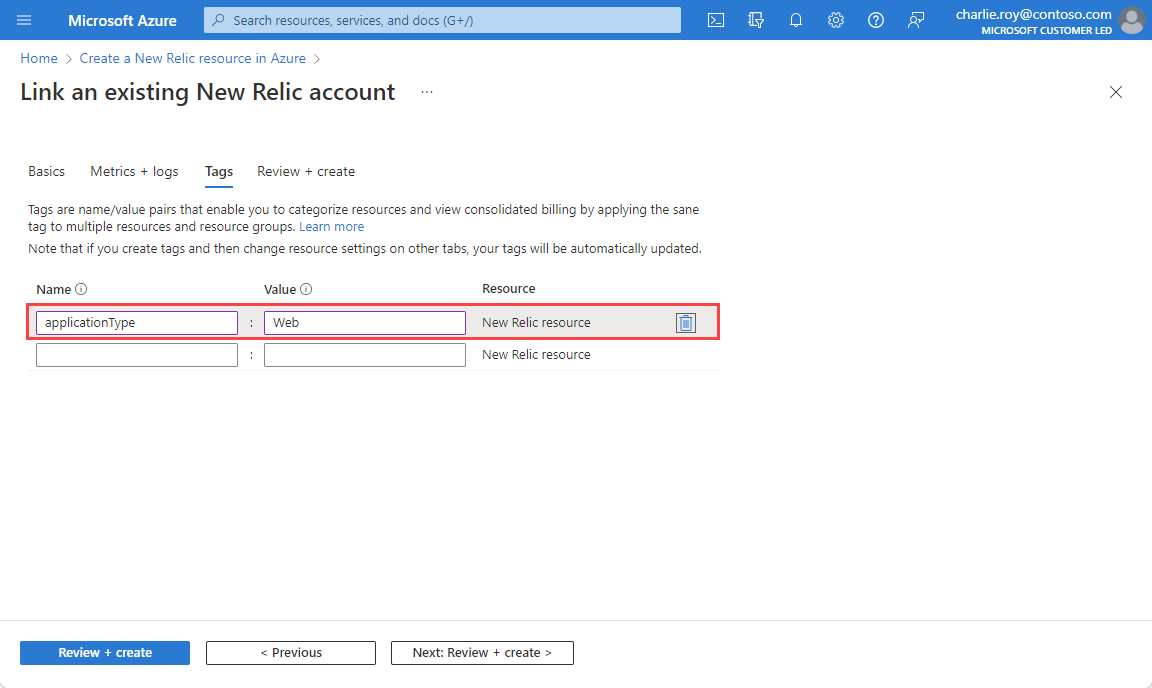
Wenn Sie das Hinzufügen von Tags abgeschlossen haben, wählen Sie Weiter aus.
Überprüfen und Erstellen
Überprüfen Sie auf der Registerkarte Bewerten und Erstellen Ihre Auswahl und die Nutzungsbedingungen.
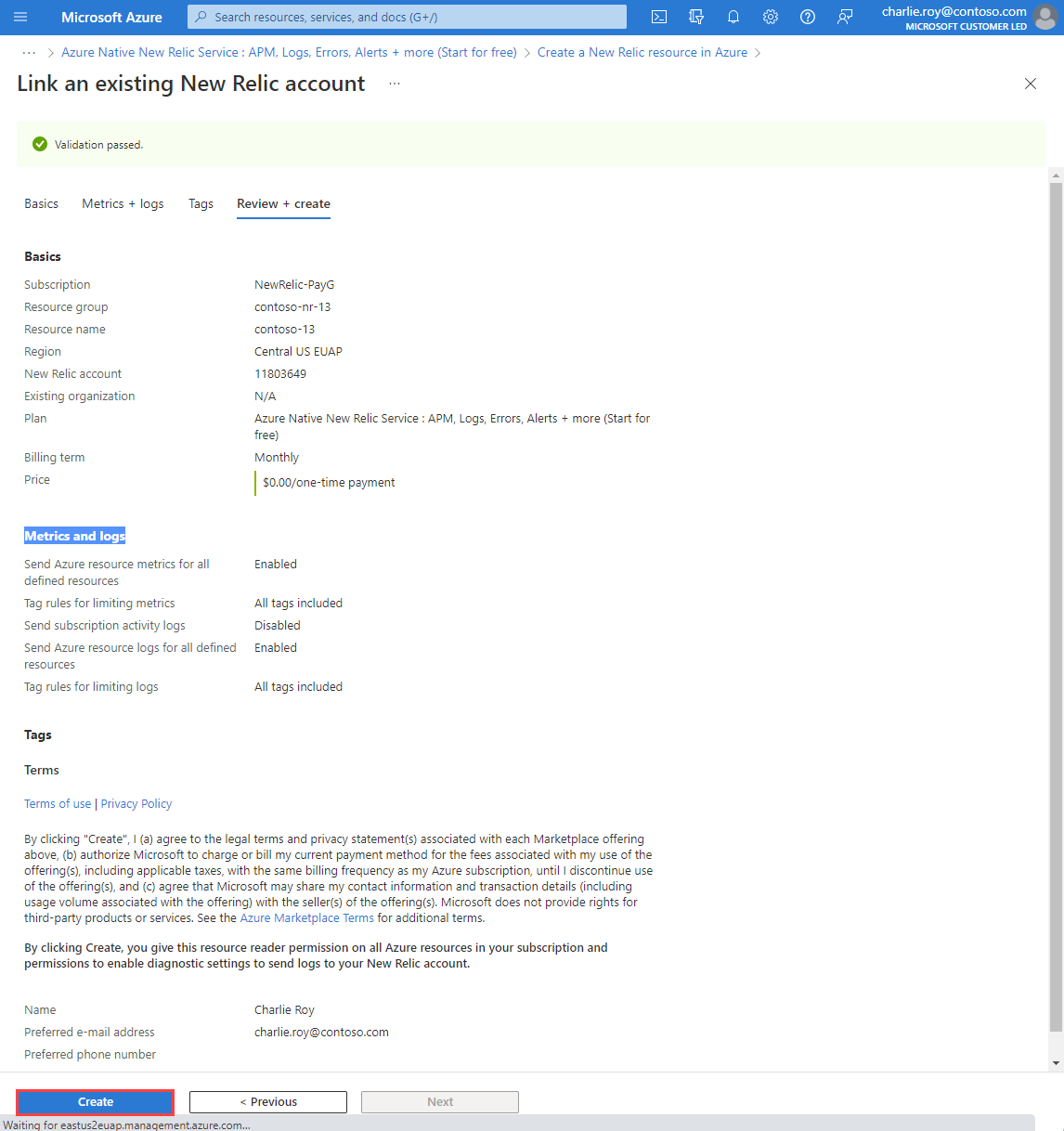
Wählen Sie Erstellen aus, wenn die Validierung erfolgreich war. Azure stellt die New Relic-Ressource bereit. Wenn dieser Prozess abgeschlossen ist, wählen Sie Zu Ressource wechseln aus, um die New Relic-Ressource anzuzeigen.
Nächste Schritte
Erste Schritte mit dem Azure Native New Relic-Dienst in