Schnellstart: Erstellen eines Split Experimentation Workspace (Vorschau)
In diesem Schnellstart erstellen Sie einen Split Experimentation Workspace (Vorschau). Sie können einen Split Experimentation Workspace im Azure-Portal über einen App Configuration-Speicher, über den Azure Marketplace oder über die Suchleiste im Azure-Portal erstellen.
In einem Split Experimentation Workspace können Sie A/B-Tests für Ihre Anwendungen ausführen und Feedback zu neuen Features sammeln.
Voraussetzungen
- Ein Azure-Abonnement. Wenn Sie dies nicht haben, können Sie es kostenlos erstellen.
- Eine Microsoft Entra ID-App mit der erforderlichen Konfiguration
- Ein Azure Storage-Konto
- Eine arbeitsbereichsbasierte Application Insights-Ressource, die mit einem App Configuration-Speicher verbunden ist.
Suchen eines Split Experimentation-Arbeitsbereichs (Vorschau)
Suchen Sie folgendermaßen nach einem Split Experimentation-Arbeitsbereich (Vorschau):
Suchen Sie den Split Experimentation-Arbeitsbereich über Azure App Configuration.
Öffnen Sie den App Configuration-Speicher, in dem Sie den Split Experimentation Workspace erstellen möchten, und wählen Sie dann im linken Menü Experimentieren > Split Experimentation Workspace (Vorschau) aus.
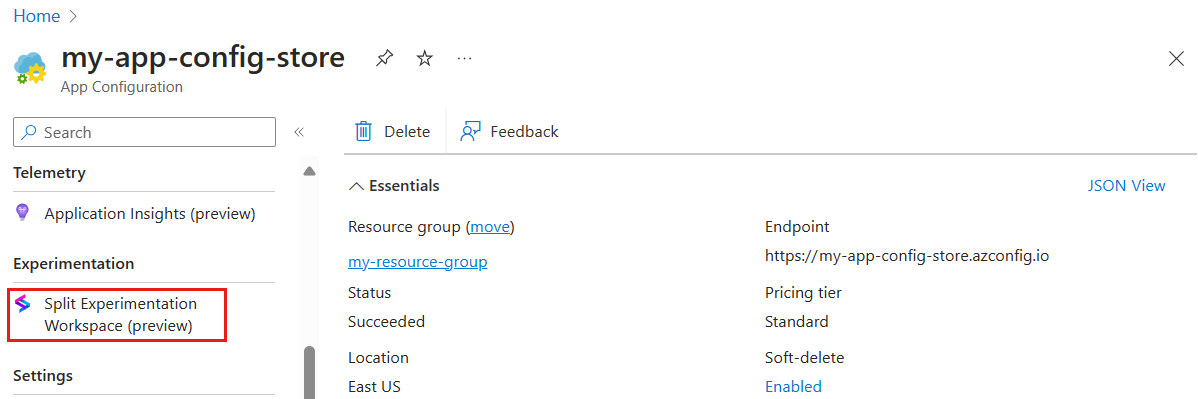
Wählen Sie in diesem Panel unter der Bezeichnung „Split Experimentation-Arbeitsbereich“ die Option Neu erstellen aus.
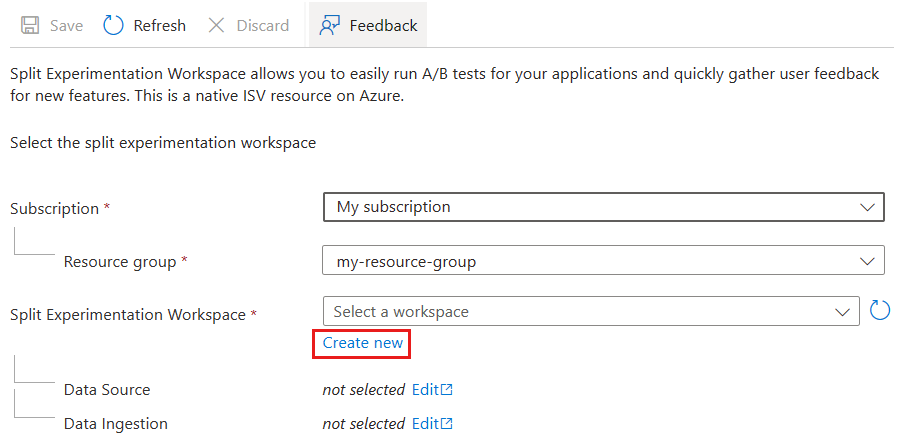
Suchen Sie den Split Experimentation-Arbeitsbereich über die Azure-Suchleiste.
Öffnen Sie die Startseite des Azure-Portals, und geben Sie in der Suchleiste oben auf der Seite Split Experimentation Workspace ein.
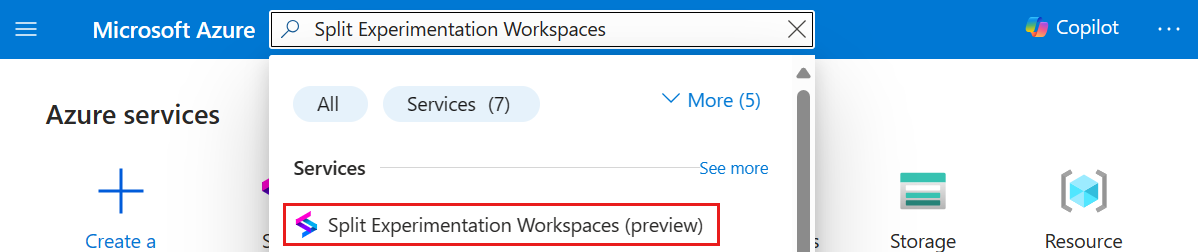
Wählen Sie unter Dienste die Option Split Experimentation-Arbeitsbereich (Vorschau) und dann Erstellen oder Split Experimentation-Arbeitsbereich (Vorschau) erstellen aus.
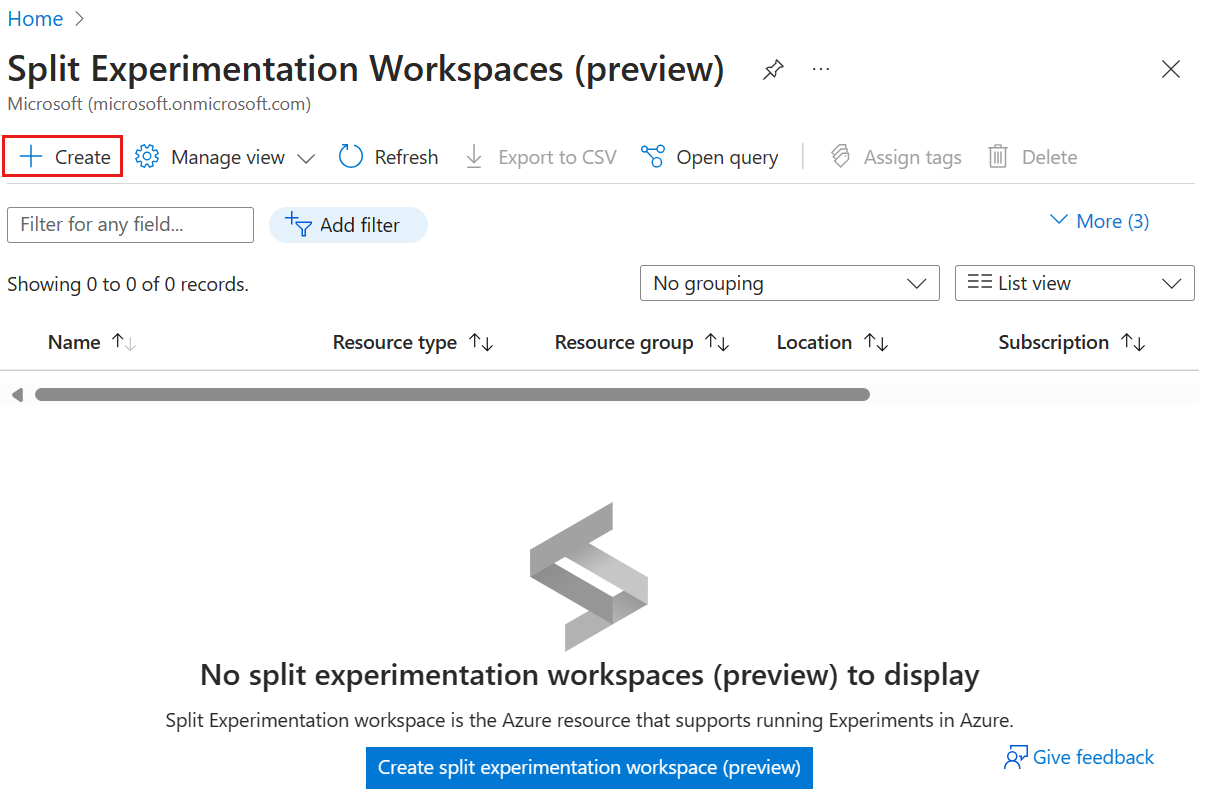
Suchen Sie den Split Experimentation-Arbeitsbereich über den Azure Marketplace.
Wechseln Sie im Azure-Portal zu Marketplace, geben Sie dann im daraufhin geöffneten Bereich Split Experimentation ein, und wählen Sie Split Experimentation für Azure App Configuration aus.
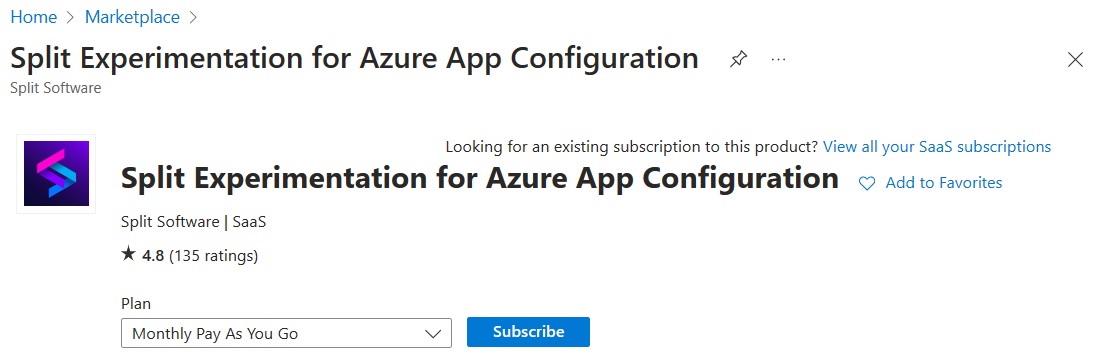
Standardmäßig ist der Plan Monatliche nutzungsbasierte Bezahlung ausgewählt. Klicken Sie auf Abonnieren.
Erstellen eines Split Experimentation-Arbeitsbereichs (Vorschau)
Grundlagen
Wählen Sie unter Grundlagen die folgenden Informationen aus, oder geben Sie sie ein, und wählen Sie dann Weiter aus. Diese Registerkarte enthält grundlegende Informationen zu Ihrem Split Experimentation Workspace.
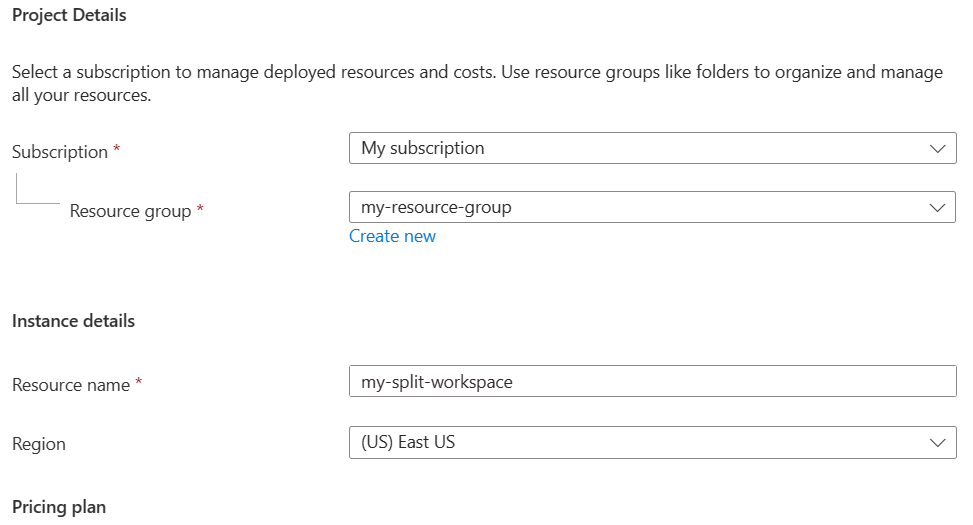
- Abonnement: Wählen Sie das Azure-Abonnement aus, das Sie für die Ressource verwenden möchten.
- Ressourcengruppe: Wählen Sie für die Ressource eine vorhandene Ressourcengruppe aus, oder erstellen Sie eine neue.
- Ressourcenname: Geben Sie einen Namen für Ihren Split Experimentation Workspace ein.
- Region: Wählen Sie die Region aus, in der Sie die Ressource bereitstellen möchten.
- Tarif:Monatliche nutzungsbasierte Bezahlung wird auf dem Bildschirm angezeigt. Das ist der einzige verfügbare Plan.
Datenquelle
Wählen Sie unter Datenquelle die folgenden Informationen und dann Weiter aus. Die Datenquelle ist die Ressource, die Featureflagaufrufe und Ereignisdaten zum Analysieren der Experimente für den Split Experimentation Workspace bereitstellt.
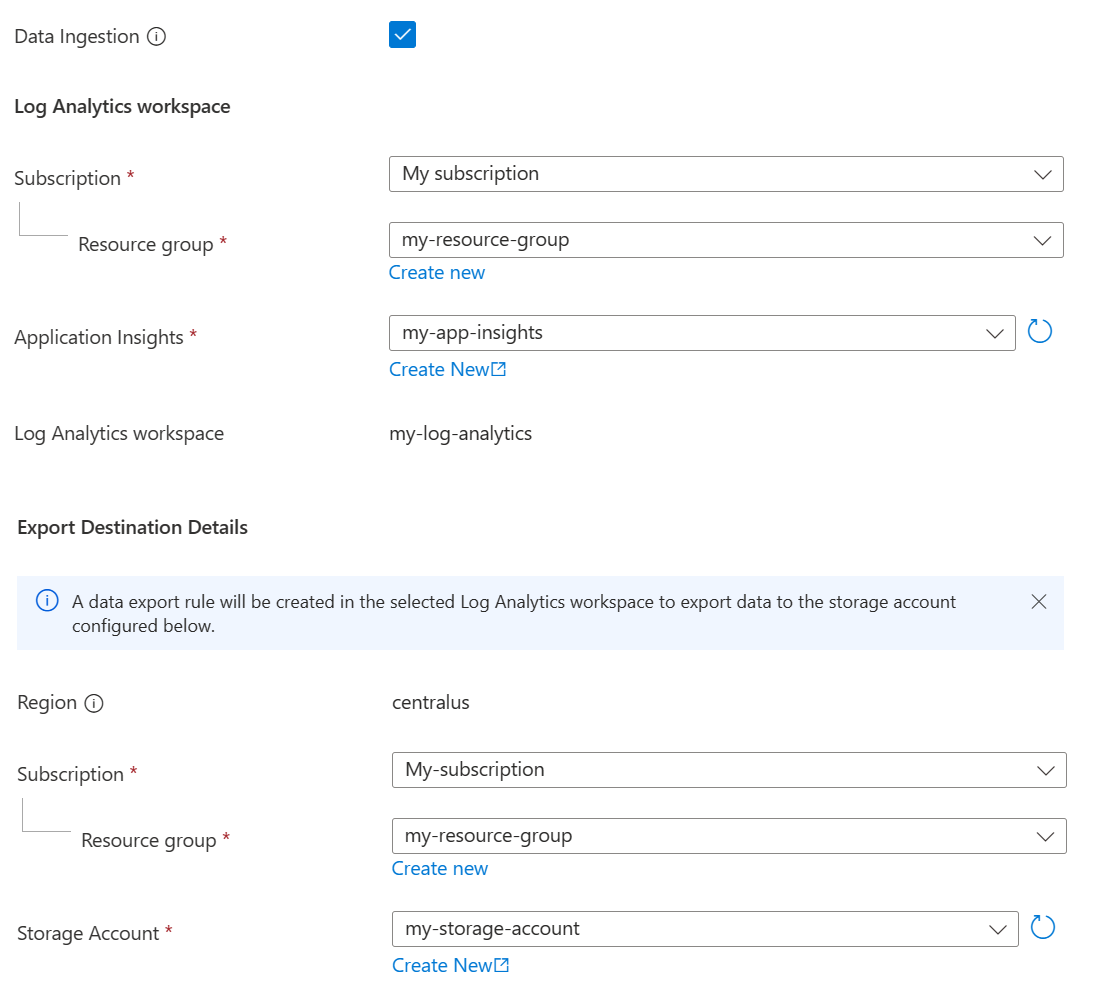
- Aktivieren Sie Datenerfassung, indem Sie das Kontrollkästchen auswählen, um die Erfassung von Aufrufen und Ereignissen aus der Datenquelle zuzulassen. Wenn Sie das Kontrollkästchen deaktivieren, können Sie die Datenerfassung später im App Configuration-Portal unter Experimentieren > Split Experimentation Workspace aktivieren.
Hinweis
Wenn Sie Datenerfassung nicht für Ihre Split Experimentation Workspace-Ressource aktivieren, werden die Featureauswertung und Kundenereignisse nicht aus Ihrer Datenquelle in den Split Experimentation Workspace exportiert.
- Wählen Sie unter Log Analytics-Arbeitsbereich die Application Insights-Ressource aus, die Sie für dieses Experiment verwenden möchten. Es muss sich dabei um den Application Insights-Arbeitsbereich handeln, den Sie im vorherigen Schritt mit Ihrem App Configuration-Speicher verbunden haben.
- Wählen Sie unter Details zum Exportziel das Speicherkonto aus, das Sie zum Speichern von Aufrufen und Ereignisdaten verwenden möchten. Im ausgewählten Log Analytics-Arbeitsbereich wird eine Datenexportregel erstellt, um Daten in das Speicherkonto zu exportieren, das Sie unten eingegeben und konfiguriert haben.
Hinweis
Wenn Sie ein neues Speicherkonto für Ihr Experiment erstellen, müssen Sie dieselbe Region wie für Ihren Log Analytics-Arbeitsbereich verwenden.
Datenzugriffsrichtlinie
Wählen Sie unter Datenzugriffsrichtlinie die Microsoft Entra ID-Anwendung, die für die Authentifizierung und Autorisierung in Ihrem Split Experimentation Workspace verwendet werden soll, und dann Überprüfen + erstellen aus.

Wenn Ihre Gruppe bereits eine freigegebene Unternehmensanwendung verwendet, können Sie den Administrator Ihrer Gruppe bitten, Sie als Benutzer hinzuzufügen. Führen Sie andernfalls die Schritte zum Erstellen und Einrichten Ihrer Microsoft Entra ID-Anwendung für den Split Experimentation Workspace aus, und fügen Sie sich dann selbst als Benutzer hinzu.
Überprüfen und erstellen
Überprüfen Sie unter Überprüfen + erstellen die Informationen für Ihre neue Split Experimentation Workspace-Ressource, lesen Sie sich die Bestimmungen durch, und wählen Sie Erstellen aus.
Nächster Schritt
Feedback
Bald verfügbar: Im Laufe des Jahres 2024 werden wir GitHub-Issues stufenweise als Feedbackmechanismus für Inhalte abbauen und durch ein neues Feedbacksystem ersetzen. Weitere Informationen finden Sie unter https://aka.ms/ContentUserFeedback.
Feedback senden und anzeigen für