Skalierungsvorgänge in Azure Database for PostgreSQL – Flexible Server
GILT FÜR: Azure Database for PostgreSQL – Flexible Server
Azure Database for PostgreSQL – Flexible Server
Dieser Artikel enthält Schritte zur Durchführung von Skalierungsvorgängen für „Compute + Speicher“. Sie können Ihre Computeebenen zwischen den SKUs „Burstfähig“, „Universell“ und „Arbeitsspeicheroptimiert“ wechseln. Dabei können Sie außerdem die Anzahl der virtuellen Kerne wählen, die für die Ausführung Ihrer Anwendung geeignet ist. Sie können zudem Ihren Speicher zentral hochskalieren. Erwartete IOPS werden basierend auf der Computeebene, den virtuellen Kernen und der Speicherkapazität angezeigt. Außerdem wird die Kostenschätzung basierend auf Ihrer Auswahl angezeigt.
Wichtig
Der Speicher kann nicht herunterskaliert werden.
Voraussetzungen
Zum Durcharbeiten dieses Leitfadens benötigen Sie Folgendes:
- Sie müssen über eine flexible Serverinstanz von Azure Database for PostgreSQL verfügen. Dasselbe Verfahren gilt auch für eine Instanz von Azure Database for PostgreSQL – Flexible Server, die mit Zonenredundanz konfiguriert ist.
Skalieren von Computeebene und -größe
Führen Sie die folgenden Schritte aus, um die Computeebene auszuwählen.
Wählen Sie im Azure-Portal die Instanz von Azure Database for PostgreSQL – Flexible Server aus, von der aus Sie die Sicherung wiederherstellen möchten.
Wählen Sie Compute + Speicher aus.
Eine Seite mit aktuellen Einstellungen wird angezeigt.
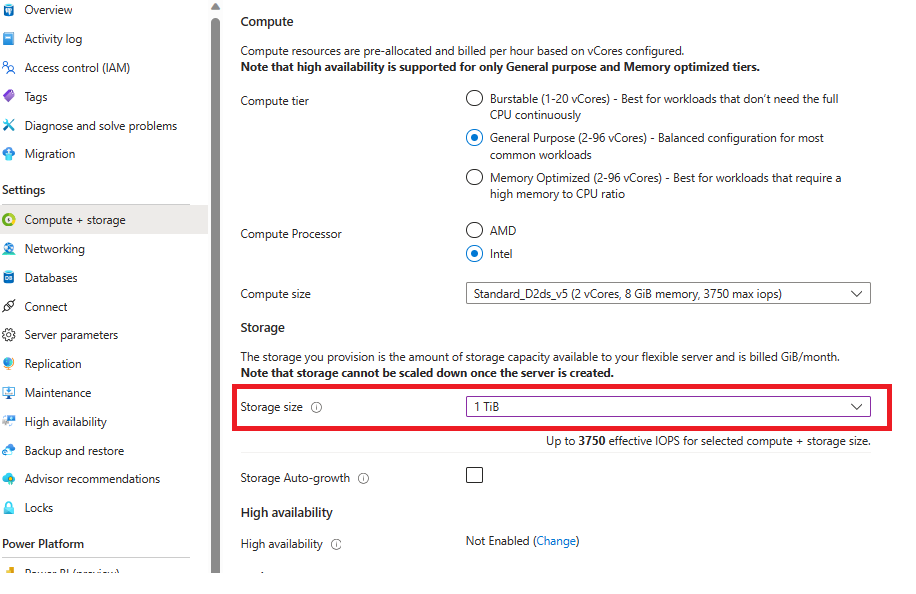
Sie können für die Computeklasse zwischen den Ebenen „Burstfähig“, „Allgemeiner Zweck“ und „Arbeitsspeicheroptimiert“ auswählen.
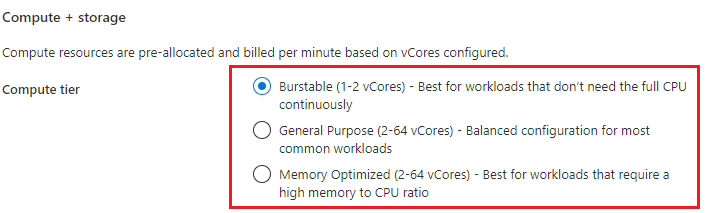
Wenn Ihnen die Standardeinstellungen für die virtuellen Kerne und Speichergrößen ausreichen, können Sie den nächsten Schritt überspringen.
Wenn Sie die Anzahl der virtuellen Kerne ändern möchten, können Sie die Dropdownliste Computegröße auswählen und dann die gewünschte Anzahl virtueller Kerne bzw. die gewünschte Arbeitsspeichergröße aus der Liste auswählen.
Computeebene „Burstfähig“:
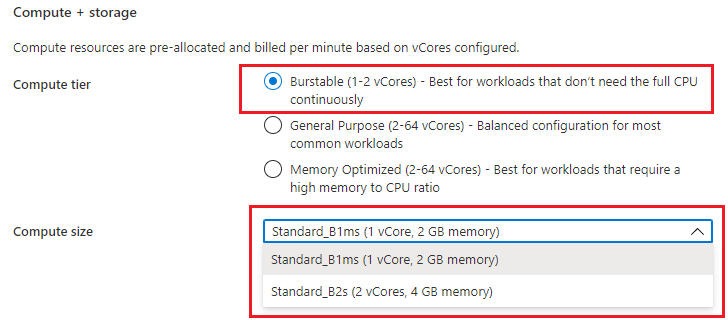
Computeebene „Universell“:
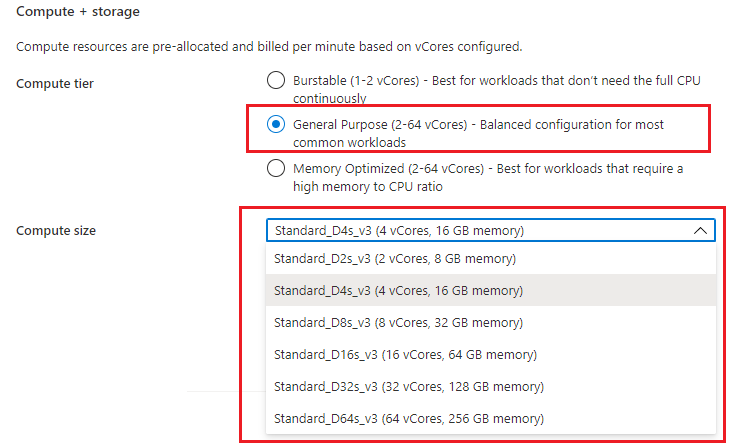
Computeebene „Arbeitsspeicheroptimiert“:
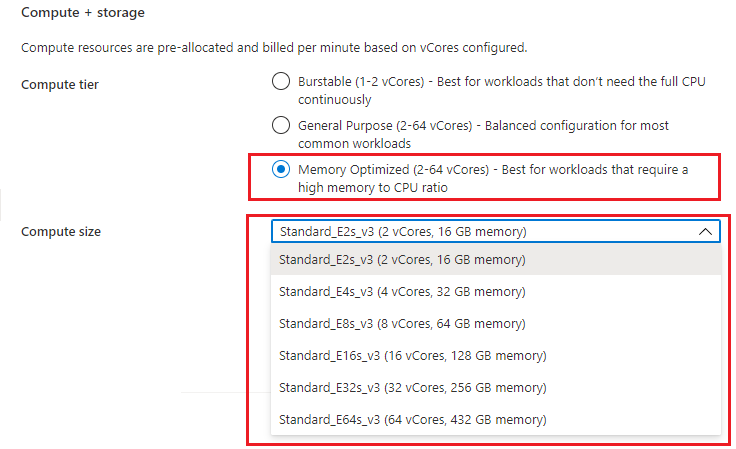
Wählen Sie Speichern.
Es wird eine Bestätigungsmeldung angezeigt. Wählen Sie OK, wenn Sie fortfahren möchten.
Eine Benachrichtigung über den laufenden Skalierungsvorgang.
Manuelle Speicherskalierung
Befolgen Sie diese Schritte aus, um Ihre Speichergröße zu erhöhen.
Wählen Sie im Azure-Portal die Instanz von Azure Database for PostgreSQL – Flexible Server aus, für die Sie die Speichergröße erhöhen möchten.
Wählen Sie Compute + Speicher aus.
Eine Seite mit aktuellen Einstellungen wird angezeigt.
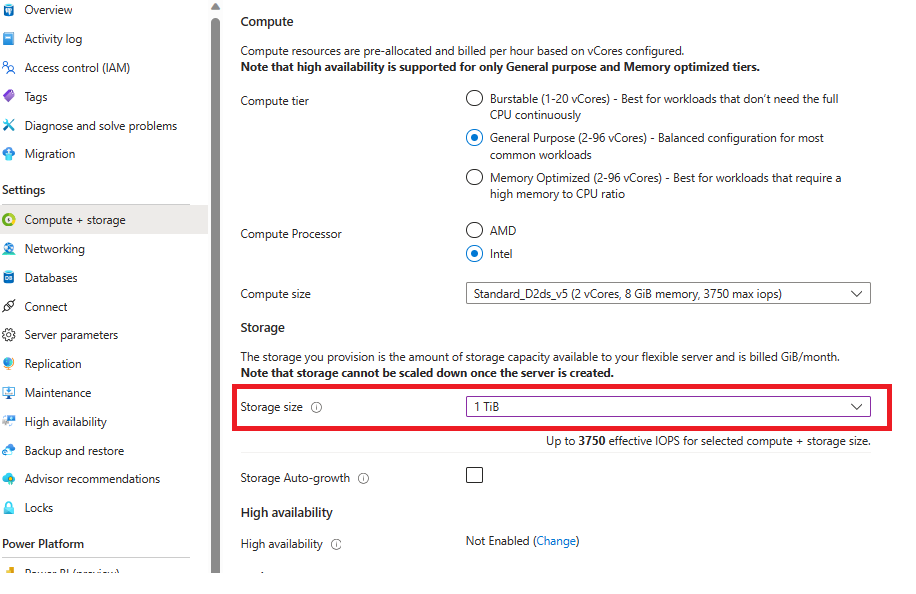
- Wählen Sie die Dropdownliste Speichergröße in GiB aus, und wählen Sie Ihre neue gewünschte Größe aus.
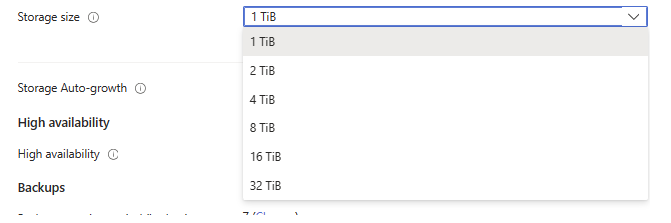
Wenn Sie mit der Speichergröße zufrieden sind, wählen Sie Speichern.
Die meisten Datenträgerskalierungsvorgänge finden online statt. Sobald Sie Speichern auswählen, wird der Skalierungsprozess ohne Downtime gestartet. Einige Skalierungsvorgänge finden jedoch offline statt und werden unter der Serverneustartmeldung angezeigt. Wählen Sie Weiter, wenn Sie fortfahren möchten.

Sie werden eine Benachrichtigung erhalten, dass der Skalierungsvorgang derzeit durchgeführt wird.
Automatische Speichervergrößerung
Verwenden Sie die folgenden Schritte, um die automatische Speichervergrößerung für Ihre Instanz von Azure Database for PostgreSQL – Flexible Server zu aktivieren und Ihren Speicher in den meisten Fällen automatisch zu skalieren.
Wählen Sie im Azure-Portal die Instanz von Azure Database for PostgreSQL – Flexible Server aus, für die Sie die Speichergröße erhöhen möchten.
Wählen Sie Compute + Speicher aus.
Eine Seite mit aktuellen Einstellungen wird angezeigt.
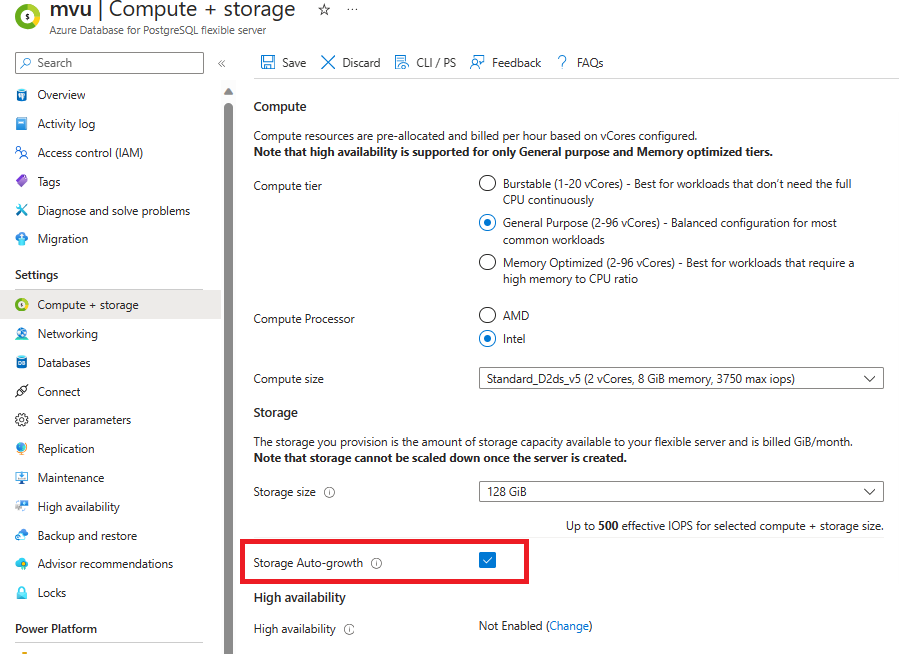
- Aktivieren Sie das Kontrollkästchen Automatische Speichervergrößerung.
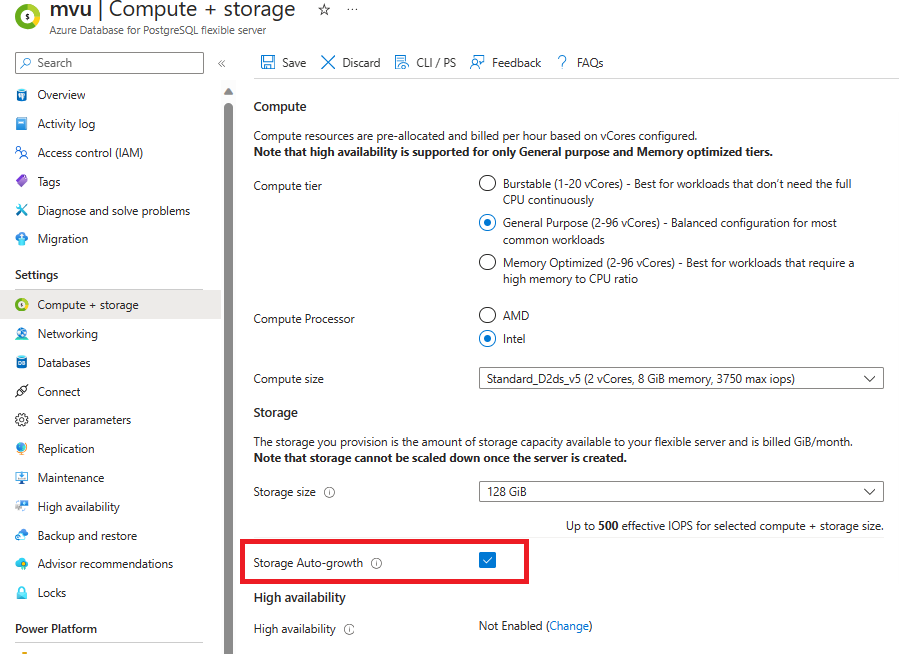
Wählen Sie Speichern.
Sie erhalten die Benachrichtigung, dass der Aktivierungsprozess der automatischen Speichervergrößerung derzeit durchgeführt wird.
Wichtig
Die automatische Speichervergrößerung initiiert Onlineskalierungsvorgänge von Datenträgern, jedoch sind diese in bestimmten Situationen nicht möglich. In diesen Fällen, z. B. wenn die Speichernutzung sich dem Grenzwert von 4.096 GiB nähert oder darüber liegt, wird die automatische Speichervergrößerung nicht aktiviert, und Sie müssen den Speicher manuell vergrößern. Dabei wird eine Portalinformationsmeldung angezeigt.
Leistungsstufe
Hochskalieren
Verwenden Sie die folgenden Schritte, um die Leistungsstufe in Ihrer Instanz von Azure Database for PostgreSQL – Flexible Server hochzuskalieren.
Wählen Sie im Azure-Portal die Instanz von Azure Database for PostgreSQL –Flexible Server aus, die Sie hochskalieren möchten.
Wählen Sie Compute + Speicher aus.
Eine Seite mit aktuellen Einstellungen wird angezeigt.
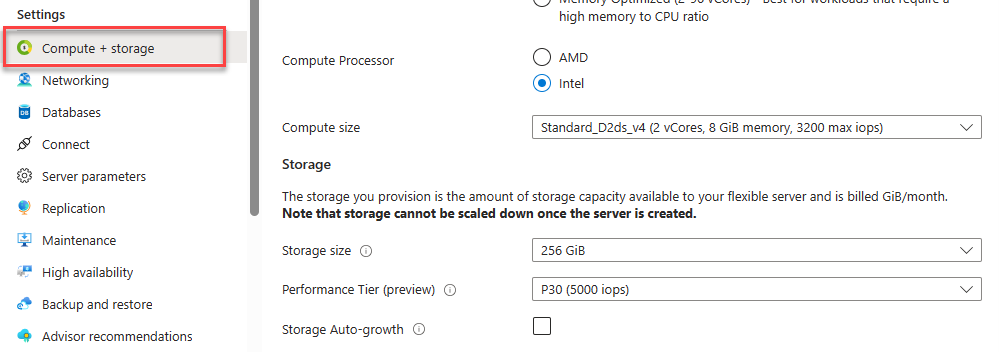
Die neue Dropdownoption „Leistungsstufe“ wird angezeigt. Die ausgewählte Option sind die vorab bereitgestellten IOPS, die auch die Mindestmenge der für die ausgewählte Speichergröße verfügbaren IOPS sind.
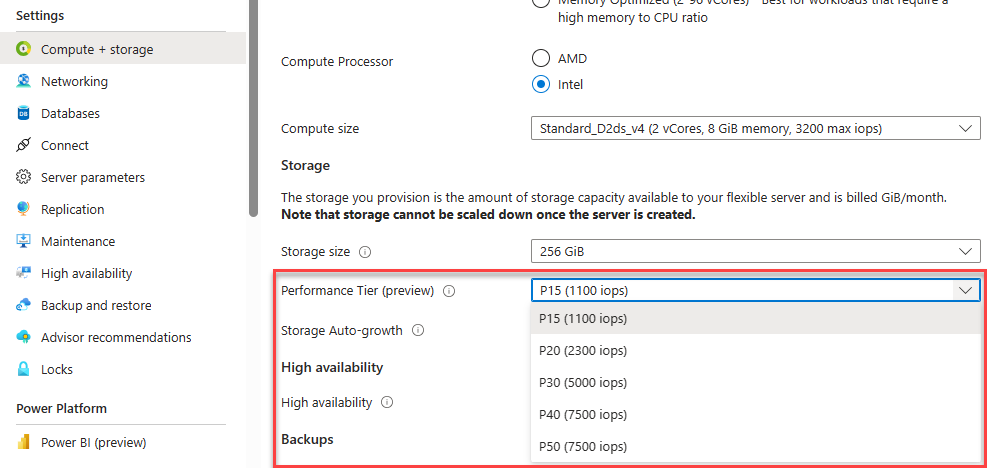
Wählen Sie Ihre neue Leistungsstufe und dann Speichern aus.
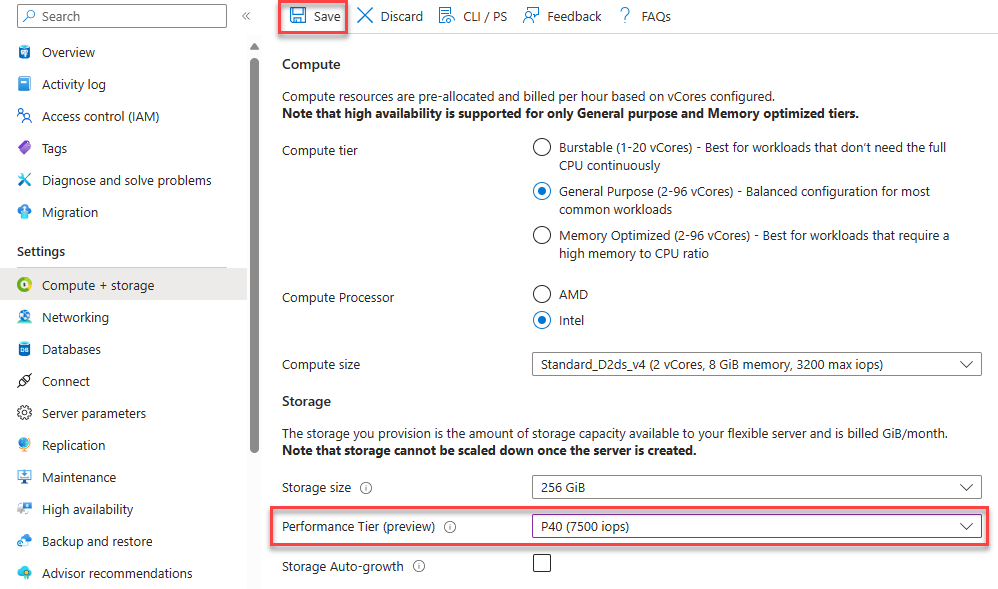
Der Server wird bereitgestellt und sobald die Bereitstellung abgeschlossen ist, wird der Server aktualisiert und zeigt die neue Leistungsstufe an.
Herunterskalieren
Verwenden Sie die folgenden Schritte, um die Leistungsstufe in Ihrer Instanz von Azure Database for PostgreSQL – Flexible Server herunterzuskalieren.
Wählen Sie im Azure-Portal die Instanz von Azure Database for PostgreSQL –Flexible Server aus, die Sie herunterskalieren möchten.
Wählen Sie Compute + Speicher aus.
Eine Seite mit aktuellen Einstellungen wird angezeigt.
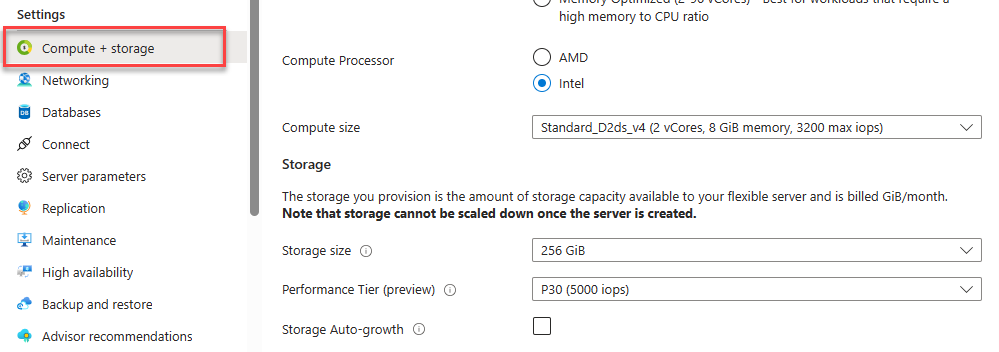
Die neue Dropdownoption „Leistungsstufe“ wird angezeigt. Die gewählte Option ist die zuletzt gewählte IOPS-Option beim Hochskalieren.
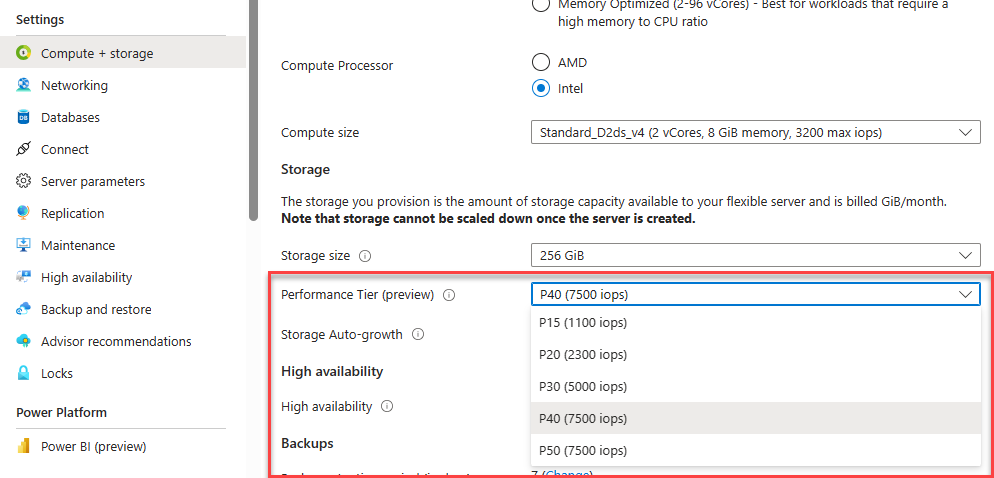
Wählen Sie Ihre neue Leistungsstufe und dann Speichern aus.
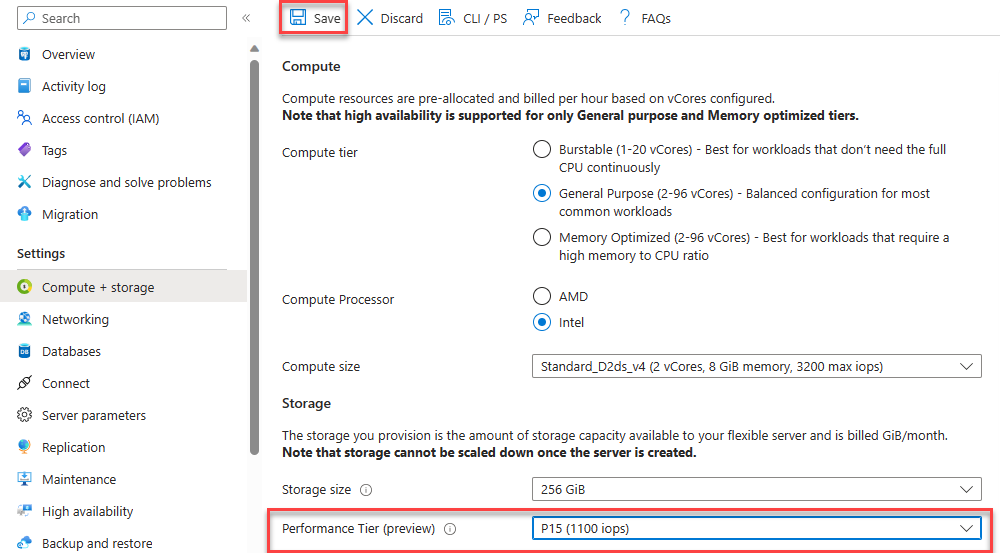
Der Server wird bereitgestellt und sobald die Bereitstellung abgeschlossen ist, wird der Server aktualisiert und zeigt die neue Leistungsstufe an.
Wichtig
Sie können die Leistungsstufe ihres Servers nur 12 Stunden nach der Skalierung herunterskalieren. Diese Einschränkung ist vorhanden, um nach Änderungen an der Konfiguration des Servers Stabilität und Leistung sicherzustellen.
Zugehöriger Inhalt
- Weitere Informationen zu Geschäftskontinuität
- Weitere Informationen zu Hochverfügbarkeit
- Weitere Informationen finden Sie unter Compute- und Speicherressourcen.
Feedback
Bald verfügbar: Im Laufe des Jahres 2024 werden wir GitHub-Issues stufenweise als Feedbackmechanismus für Inhalte abbauen und durch ein neues Feedbacksystem ersetzen. Weitere Informationen finden Sie unter https://aka.ms/ContentUserFeedback.
Feedback senden und anzeigen für