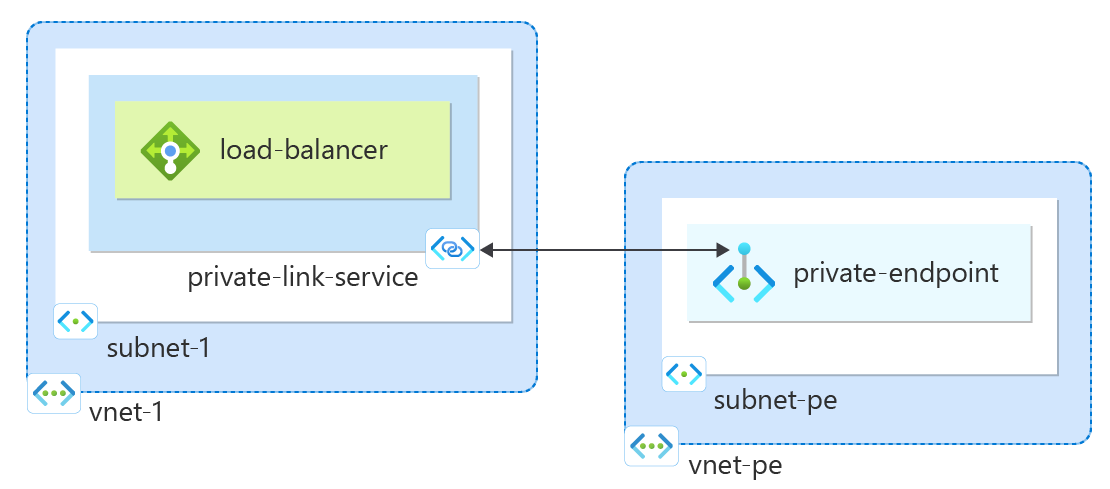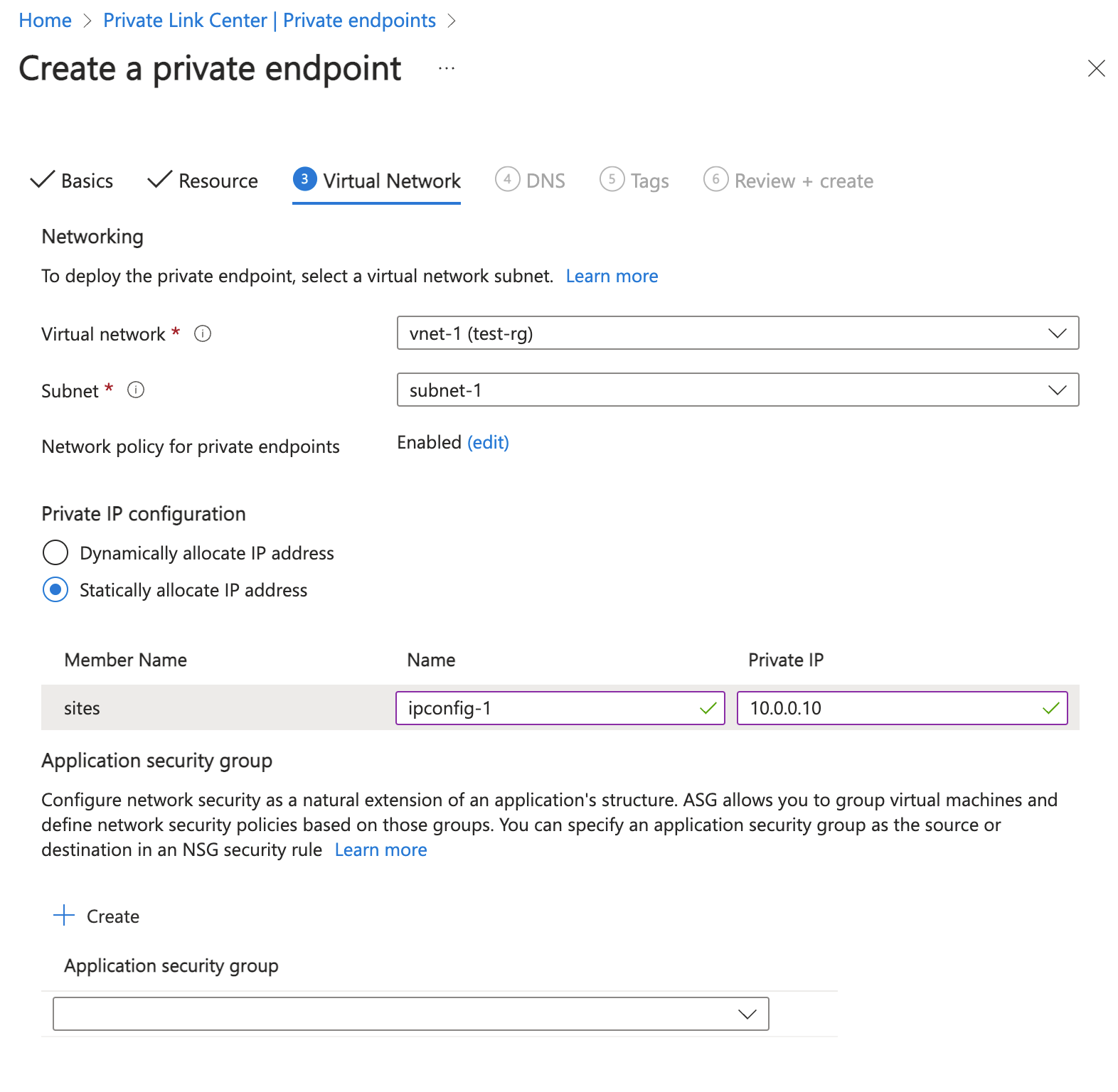Hinweis
Für den Zugriff auf diese Seite ist eine Autorisierung erforderlich. Sie können versuchen, sich anzumelden oder das Verzeichnis zu wechseln.
Für den Zugriff auf diese Seite ist eine Autorisierung erforderlich. Sie können versuchen, das Verzeichnis zu wechseln.
Führen Sie die ersten Schritte zum Erstellen eines Private Link-Diensts für Ihren Dienst aus. Gewähren Sie für Private Link den Zugriff auf Ihren Dienst oder Ihre Ressource hinter Azure Load Balancer Standard. Benutzer Ihres Diensts verfügen über privaten Zugriff aus ihrem virtuellen Netzwerk.
Voraussetzungen
- Ein Azure-Konto mit einem aktiven Abonnement. Sie können kostenlos ein Konto erstellen.
Anmelden bei Azure
Melden Sie sich mit Ihrem Azure-Konto beim Azure-Portal an.
Mit dem folgenden Verfahren wird ein virtuelles Netzwerk mit einem Ressourcensubnetz erstellt.
Suchen Sie im Portal nach der Option Virtuelle Netzwerke und wählen Sie sie aus.
Wählen Sie auf der Seite Virtuelle Netzwerke die Option + Erstellen aus.
Geben Sie unter Virtuelles Netzwerk erstellen auf der Registerkarte Grundlagen die folgenden Informationen ein, oder wählen Sie sie aus:
Einstellung Wert Projektdetails Subscription Wählen Sie Ihr Abonnement aus. Resource group Wählen Sie Neu erstellen.
Geben Sie test-rg für Name ein.
Wählen Sie OK aus.Instanzendetails Name Geben Sie vnet-1 ein. Region Wählen Sie USA, Osten 2 aus. Wählen Sie Weiter aus, um zur Registerkarte Sicherheit zu gelangen.
Wählen Sie Weiter aus, um zur Registerkarte IP-Adressen zu gelangen.
Wählen Sie im Feld für den Adressraum unter Subnetze das Standardsubnetz aus.
Geben Sie im Bereich Subnetz bearbeiten die folgenden Informationen ein, oder wählen Sie sie aus:
Einstellung Wert Subnetzdetails Subnetzvorlage Behalten Sie die Standardeinstellung als Standard bei. Name Geben Sie subnet-1 ein. Startadresse Übernehmen Sie den Standardwert 10.0.0.0. Subnetzgröße Übernehmen Sie den Standardwert /24 (256 Adressen). 
Wählen Sie Speichern.
Wählen Sie unten auf dem Bildschirm die Option Überprüfen + erstellen aus. Wenn die Überprüfung erfolgreich war, wählen Sie Erstellen aus.
Erstellen eines Load Balancers
Erstellen Sie einen internen Lastenausgleich für virtuelle Computer.
Während der Erstellung des Lastenausgleichs konfigurieren Sie Folgendes:
Front-End-IP-Adresse
Back-End-Pool
Lastenausgleichsregeln für eingehenden Datenverkehr
Geben Sie am oberen Rand des Portals den Suchbegriff Lastenausgleich in das Suchfeld ein. Wählen Sie in den Suchergebnissen Lastenausgleichsmodule aus.
Wählen Sie auf der Seite Lastenausgleich die Option + Erstellen aus.
Geben Sie auf der Seite Lastenausgleich erstellen auf der Registerkarte Grundlagen die folgenden Informationen ein, bzw. wählen Sie sie aus:
Einstellung Wert Projektdetails Subscription Wählen Sie Ihr Abonnement aus. Resource group Wählen Sie test-rg aus. Instanzendetails Name Geben Sie Lastenausgleich ein. Region Wählen Sie USA, Osten 2 aus. SKU Übernehmen Sie den Standardwert Standard. type Wählen Sie Intern aus. Tarif Wählen Sie Regional aus. Wählen Sie Weiter: Front-End-IP-Konfiguration aus.
Wählen Sie unter Front-End-IP-Konfiguration die Option + Front-End-IP-Konfiguration hinzufügen aus.
Geben Sie unter Front-End-IP-Konfiguration hinzufügen die folgenden Informationen ein, oder wählen Sie sie aus.
Einstellung Wert Name Geben Sie FrontEnd ein. Virtuelles Netzwerk Wählen Sie vnet-1 (test-rg) aus. Subnet Wählen Sie Subnetz-1 (10.0.0.0/24) aus. Zuweisung Übernehmen Sie die Standardeinstellung Dynamisch. Verfügbarkeitszone Behalten Sie die Standardeinstellung Zonenredundant bei. Hinweis
In Regionen mit Verfügbarkeitszonen haben Sie die Möglichkeit, „Keine Zone“ (Standardoption), eine bestimmte Zone oder die Option „Zonenredundant“ auszuwählen. Die Auswahl hängt von Ihren spezifischen Domänenfehleranforderungen ab. In Regionen ohne Verfügbarkeitszonen wird dieses Feld nicht angezeigt.
Weitere Informationen zu Verfügbarkeitszonen finden Sie in der Übersicht über Verfügbarkeitszonen.Wählen Sie Hinzufügen.
Wählen Sie Weiter: Back-End-Pools aus.
Wählen Sie unter Back-End-Pools die Option + Back-End-Pool hinzufügen aus.
Geben Sie back-end-pool als Name ein.
Wählen Sie unter Backend Pool Configuration (Konfiguration des Back-End-Pools) die Option NIC oder IP-Adresse aus.
Wählen Sie Speichern aus.
Wählen Sie Weiter: Regeln für eingehenden Datenverkehr aus.
Wählen Sie in Lastenausgleichsregel die Option + Lastenausgleichsregel hinzufügen aus.
Geben Sie unter Lastenausgleichsregel hinzufügen die folgenden Informationen ein, oder wählen Sie sie aus:
Einstellung Wert Name Geben Sie http-rule ein. IP-Version Wählen Sie abhängig von Ihren Anforderungen IPv4 oder IPv6 aus. Front-End-IP-Adresse Wählen Sie frontend aus. Back-End-Pool Wählen Sie Back-End-Pool aus. Protocol Wählen Sie TCP aus. Port Geben Sie 80 ein. Back-End-Port Geben Sie 80 ein. Integritätstest Wählen Sie Neu erstellen.
Geben Sie unter Name den Text Integritätstest ein.
Wählen Sie für Protokoll die Option HTTP aus.
Übernehmen Sie die übrigen Standardeinstellungen, und wählen Sie Speichern aus.Sitzungspersistenz Wählen Sie Keine. Leerlaufzeitüberschreitung (Minuten) Geben Sie 15 ein, oder wählen Sie diesen Wert aus. Aktivieren der TCP-Zurücksetzung Aktivieren Sie die Option. Aktivieren von Floating IP Lassen Sie das Kontrollkästchen deaktiviert. Wählen Sie Speichern aus.
Wählen Sie die blaue Schaltfläche Überprüfen + erstellen aus.
Klicken Sie auf Erstellen.
Erstellen eines Private Link-Diensts
Erstellen Sie hinter dem Lastenausgleich, den Sie im vorherigen Abschnitt erstellt haben, einen Private Link-Dienst.
Geben Sie im oberen Bereich des Portals den Suchbegriff Private Link in das Suchfeld ein. Wählen Sie in den Suchergebnissen Private Link-Dienste aus.
Wählen Sie + Erstellen aus.
Geben Sie auf der Registerkarte Grundeinstellungen die folgenden Informationen an:
Einstellung Wert Projektdetails Subscription Wählen Sie Ihr Abonnement aus. Ressourcengruppe Wählen Sie test-rg aus. Instanzendetails Name Geben Sie Private Link-Dienst ein. Region Wählen Sie USA, Osten 2 aus. Klicken Sie auf Weiter: Ausgangseinstellungen aus.
Geben Sie auf der Registerkarte Ausgangseinstellungen die folgenden Informationen ein, bzw. wählen Sie sie aus:
Einstellung Wert Load Balancer Wählen Sie Lastenausgleich aus. Front-End-IP-Adresse des Lastenausgleichs Wählen Sie Front-End (10.0.0.4) aus. NAT-Quellsubnetz Wählen Sie vnet-1/subnet-1 (10.0.0.0/24) aus. TCP-Proxy V2 aktivieren Übernehmen Sie den Standardwert Nein.
Wählen Sie Ja aus, falls Ihre Anwendung einen TCP-Proxy V2-Header erwartet.Einstellungen für private IP-Adressen Übernehmen Sie die Standardeinstellungen. Klicken Sie auf Weiter: Zugriffssicherheit aus.
Übernehmen Sie auf der Registerkarte Zugriffssicherheit die Standardeinstellung Nur rollenbasierte Zugriffssteuerung.
Klicken Sie auf Weiter: Tags.
Klicken Sie auf Weiter: Überprüfen + erstellen.
Klicken Sie auf Erstellen.
Ihr Private Link-Dienst wird erstellt und kann Datenverkehr empfangen. Konfigurieren Sie Ihre Anwendung hinter Ihrer Instanz von Load Balancer Standard, falls Sie den Datenverkehrsfluss anzeigen möchten.
Erstellen eines privaten Endpunkts
In diesem Abschnitt ordnen Sie den Private Link-Dienst einem privaten Endpunkt zu. Ein virtuelles Netzwerk enthält den privaten Endpunkt für den Private Link-Dienst. In diesem virtuellen Netzwerk sind die Ressourcen enthalten, die auf Ihren Private Link-Dienst zugreifen.
Erstellen eines virtuellen Netzwerks des privaten Endpunkts
Wiederholen Sie die Schritte unter Erstellen eines virtuellen Netzwerks, um ein virtuelles Netzwerk mit den folgenden Einstellungen zu erstellen:
| Einstellung | Wert |
|---|---|
| Name | vnet-pe |
| Standort | USA (Ost) 2 |
| Adressraum | 10.1.0.0/16 |
| Subnetzname | subnet-pe |
| Subnetzadressbereich | 10.1.0.0/24 |
Erstellen eines privaten Endpunkts
Geben Sie im oberen Bereich des Portals den Suchbegriff Privater Endpunkt in das Suchfeld ein. Wählen Sie Private Endpunkte in den Suchergebnissen aus.
Wählen Sie + Erstellen aus.
Geben Sie auf der Registerkarte Grundeinstellungen die folgenden Informationen an:
Einstellung Wert Projektdetails Subscription Wählen Sie Ihr Abonnement aus. Resource group Wählen Sie test-rg aus. Diese Ressourcengruppe wurde im vorherigen Abschnitt erstellt. Instanzendetails Name Geben Sie private-endpoint ein. Name der Netzwerkschnittstelle Behalten Sie den Standardwert von private-endpoint-nic bei. Region Wählen Sie USA, Osten 2 aus. Klicken Sie auf Weiter: Ressource aus.
Geben Sie auf der Registerkarte Ressource die folgenden Informationen ein, oder wählen Sie sie aus:
Einstellung Wert Verbindungsmethode Wählen Sie Mit einer Azure-Ressource in meinem Verzeichnis verbinden aus. Subscription Wählen Sie Ihr Abonnement aus. Ressourcentyp Wählen Sie Microsoft.Network/privateLinkServices aus. Resource Wählen Sie Private-Link-Dienst aus. Wählen Sie Weiter: Virtuelles Netzwerk aus.
Geben Sie unter Virtuelles Netzwerk die folgenden Informationen ein, oder wählen Sie sie aus.
Einstellung Wert Netzwerk Virtuelles Netzwerk Wählen Sie vnet-pe (test-rg) aus. Subnet Wählen Sie subnet-pe aus. Netzwerkrichtlinie für private Endpunkte Wählen Sie Bearbeiten aus, um die Netzwerkrichtlinie für private Endpunkte anzuwenden.
Aktivieren Sie unter Subnetzrichtlinie bearbeiten in Einstellungen der Netzwerkrichtlinien für alle privaten Endpunkte in diesem Subnetz die Einstellungen Netzwerksicherheitsgruppen und Routingtabellen.
Wählen Sie Speichern aus.
Weitere Informationen finden Sie unter Verwalten von Netzwerkrichtlinien für private Endpunkte.Einstellung Wert Konfiguration der privaten IP-Adresse Wählen Sie IP-Adresse dynamisch zuweisen aus. 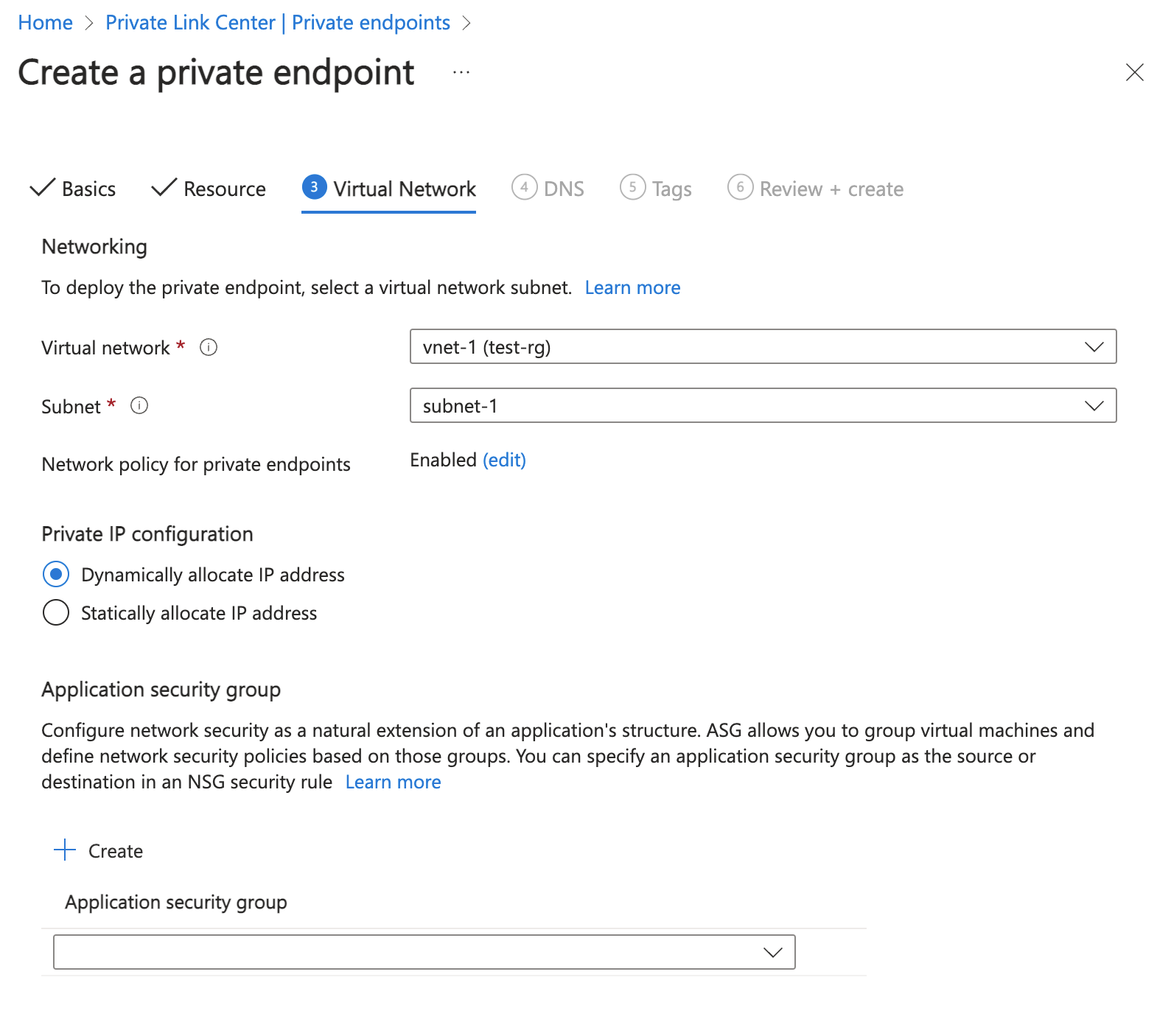
Wählen Sie Weiter: DNS aus.
Klicken Sie auf Weiter: Tags.
Klicken Sie auf Weiter: Überprüfen + erstellen.
Klicken Sie auf Erstellen.
IP-Adresse des privaten Endpunkts
In diesem Abschnitt finden Sie die IP-Adresse des privaten Endpunkts, die zum Lastenausgleich und Private Link-Dienst gehört. Die folgenden Schritte sind nur erforderlich, wenn Sie im vorherigen Abschnitt Ip-Adresse dynamisch zuordnen ausgewählt haben.
Geben Sie in das Suchfeld oben im Portal test-rg ein. Wählen Sie test-rg in den Suchergebnissen unter Ressourcengruppen aus.
Wählen Sie in der Ressourcengruppe test-rg die Option private-endpoint aus.
Wählen Sie auf der Seite Übersicht von private-endpoint den Namen der Netzwerkschnittstelle aus, die dem privaten Endpunkt zugeordnet ist. Der Name der Netzwerkschnittstelle beginnt mit private-endpoint.nic.
Auf der Seite Übersicht der NIC des privaten Endpunkts wird unter Private IP-Adresse die IP-Adresse des Endpunkts angezeigt.
Wenn Sie mit der Verwendung der von Ihnen erstellten Ressourcen fertig sind, können Sie die Ressourcengruppe und alle zugehörigen Ressourcen löschen.
Suchen Sie im Azure-Portal nach Ressourcengruppen, und wählen Sie die entsprechende Option aus.
Wählen Sie auf der Seite Ressourcengruppen die Ressourcengruppe test-rg aus.
Wählen Sie auf der Seite test-rg die Option Ressourcengruppe löschen aus.
Geben Sie test-rg unter Ressourcengruppennamen eingeben, um die Löschung zu bestätigen und wählen Sie dann Löschen aus.
Nächste Schritte
In dieser Schnellstartanleitung haben Sie Folgendes durchgeführt:
Erstellen eines virtuellen Netzwerks und einer internen Azure Load Balancer-Instanz
Erstellen eines Private Link-Diensts
Erstellen eines virtuellen Netzwerks und eines privaten Endpunkts für den Private Link-Dienst
Weitere Informationen zu privaten Azure-Endpunkten finden Sie unter: