Erstellen und Verwalten einer selbstgehosteten Integration Runtime
Die Integration Runtime (IR) ist die Computeinfrastruktur, die Microsoft Purview für die Datenüberprüfung in verschiedenen Netzwerkumgebungen verwendet.
Eine selbstgehostete Integration Runtime (SHIR) kann verwendet werden, um die Datenquelle in einem lokalen Netzwerk oder einem virtuellen Netzwerk zu überprüfen. Für die Installation einer selbstgehosteten Integration Runtime ist ein lokaler Computer oder ein virtueller Computer in einem privaten Netzwerk erforderlich.
In diesem Artikel werden sowohl die Einrichtung einer selbstgehosteten Integration Runtime als auch die Problembehandlung und Verwaltung behandelt.
| Thema | Abschnitt |
|---|---|
| Einrichten einer neuen selbstgehosteten Integration Runtime | Computeranforderungen |
| Quellspezifische Computeranforderungen sind in jedem Quellartikel unter Voraussetzungen aufgeführt. | |
| Einrichtungsleitfaden | |
| Netzwerk | Netzwerkanforderungen |
| Proxyserver | |
| Private Endpunkte | |
| Problembehandlung für Proxy und Firewall | |
| Problembehandlung bei der Konnektivität | |
| Verwaltung | Allgemein |
Hinweis
Die Microsoft Purview-Integration Runtime kann nicht für eine Azure Synapse Analytics oder Azure Data Factory Integration Runtime auf demselben Computer freigegeben werden. Sie muss auf einem getrennten Computer installiert werden.
Voraussetzungen
- Die unterstützten Versionen von Windows sind:
- Windows 8.1
- Windows 10
- Windows 11
- Windows Server 2012
- Windows Server 2012 R2
- Windows Server 2016
- Windows Server 2019
- Windows Server 2022
Die Installation der selbstgehosteten Integration Runtime auf einem Domänencontroller wird nicht unterstützt.
Wichtig
Das Überprüfen einiger Datenquellen erfordert eine zusätzliche Einrichtung auf dem Computer der selbstgehosteten Integration Runtime. Beispielsweise JDK, Visual C++ Redistributable oder ein bestimmter Treiber. Informationen zu Ihrer Quelle finden Sie in jedem Quellartikel, um details zu den Voraussetzungen zu erhalten. Alle Anforderungen werden im Abschnitt Voraussetzungen aufgeführt.
Zum Hinzufügen und Verwalten einer SHIR in Microsoft Purview benötigen Sie Datenquellenadministratorberechtigungen in Microsoft Purview.
Die selbstgehostete Integration Runtime erfordert ein 64-Bit-Betriebssystem mit .NET Framework 4.7.2 oder höher. Weitere Informationen finden Sie unter .NET Framework Systemanforderungen.
Die empfohlene Mindestkonfiguration für den selbstgehosteten Integration Runtime-Computer ist ein 2-GHz-Prozessor mit 8 Kernen, 28 GB RAM und 80 GB verfügbarem Festplattenspeicher. Das Überprüfen einiger Datenquellen erfordert je nach Szenario möglicherweise eine höhere Computerspezifikation. Überprüfen Sie auch die Voraussetzungen im entsprechenden Connectorartikel.
Wenn der Hostcomputer in den Ruhezustand versetzt wird, reagiert die selbstgehostete Integration Runtime nicht auf Datenanforderungen. Konfigurieren Sie einen geeigneten Energiesparplan auf dem Computer, bevor Sie die selbstgehostete Integration Runtime installieren. Wenn der Computer für den Ruhezustand konfiguriert ist, wird vom Installer für die selbstgehostete Integration Runtime eine Meldung angezeigt.
Sie müssen ein Administrator auf dem Computer sein, um die selbstgehostete Integration Runtime erfolgreich installieren und konfigurieren zu können.
Scanausführungen erfolgen mit einer bestimmten Häufigkeit gemäß dem von Ihnen eingerichteten Zeitplan. Prozessor- und RAM-Nutzung auf dem Computer folgt demselben Muster mit Spitzen- und Leerlaufzeiten. Die Ressourcennutzung hängt auch stark von der Menge der gescannten Daten ab. Wenn mehrere Überprüfungsaufträge ausgeführt werden, sehen Sie, dass die Ressourcennutzung in Spitzenzeiten steigt.
Wichtig
Wenn Sie die Self-Hosted Integration Runtime verwenden, um Parquet-Dateien zu überprüfen, müssen Sie die 64-Bit-JRE 8 (Java Runtime Environment) oder OpenJDK auf Ihrem IR-Computer installieren. Eine Installationsanleitung finden Sie im Abschnitt Java Runtime Environment unten auf der Seite .
Überlegungen zur Verwendung einer selbstgehosteten IR
- Sie können eine einzelne selbstgehostete Integration Runtime verwenden, um mehrere Datenquellen zu überprüfen.
- Sie können nur eine instance der selbstgehosteten Integration Runtime auf einem einzelnen Computer installieren. Wenn Sie über zwei Microsoft Purview-Konten verfügen, die lokale Datenquellen überprüfen müssen, installieren Sie die selbstgehostete IR auf zwei Computern, einen für jedes Microsoft Purview-Konto.
- Die selbstgehostete Integration Runtime muss sich nicht auf demselben Computer wie die Datenquelle befinden, es sei denn, es wird im jeweiligen Quellartikel speziell als Voraussetzung angegeben. Wenn die selbstgehostete Integration Runtime in der Nähe der Datenquelle liegt, verkürzt sich die Zeit für die selbstgehostete Integration Runtime, um eine Verbindung mit der Datenquelle herzustellen.
Einrichten einer selbstgehosteten Integration Runtime
Gehen Sie wie folgt vor, um eine selbstgehostete Integration Runtime zu erstellen und einzurichten.
Erstellen einer selbstgehosteten Integration Runtime
Hinweis
Zum Hinzufügen oder Verwalten einer SHIR in Microsoft Purview benötigen Sie Datenquellenadministratorberechtigungen in Microsoft Purview.
Wählen Sie auf der Startseite des Microsoft Purview-Governanceportals im linken Navigationsbereich Data Map aus.
Wählen Sie im linken Bereich unter Quellen und Überprüfung die Option Integration Runtimes und dann + Neu aus.
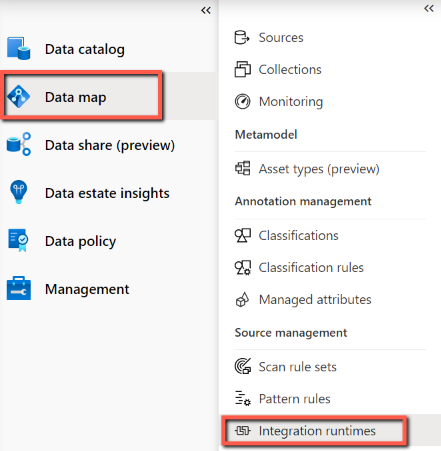
Wählen Sie auf der Seite Integration Runtime-Setupdie Option Selbstgehostet aus, um eine selbstgehostete IR zu erstellen, und wählen Sie dann Weiter aus.
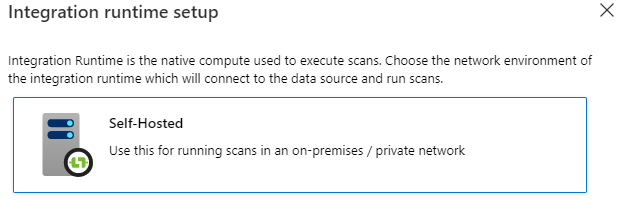
Geben Sie einen Namen für Ihre IR ein, und wählen Sie Erstellen aus.
Führen Sie auf der Seite Integration Runtime Einstellungen die Schritte im Abschnitt Manuelle Einrichtung aus. Sie müssen die Integration Runtime von der Downloadwebsite auf eine VM oder einen Computer herunterladen, auf dem sie ausgeführt werden soll.
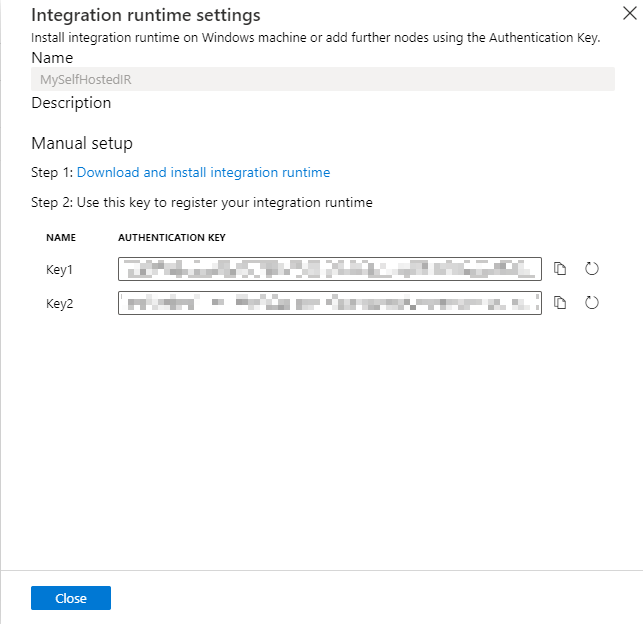
Kopieren Sie den Authentifizierungsschlüssel, und fügen Sie ihn ein.
Laden Sie die selbstgehostete Integration Runtime von Microsoft Integration Runtime auf einen lokalen Windows-Computer herunter. Führen Sie das Installationsprogramm aus. Selbstgehostete Integration Runtime-Versionen wie 5.4.7803.1 und 5.6.7795.1 werden unterstützt.
Fügen Sie auf der Seite Register Integration Runtime (selbstgehostet) einen der beiden zuvor gespeicherten Schlüssel ein, und wählen Sie Registrieren aus.
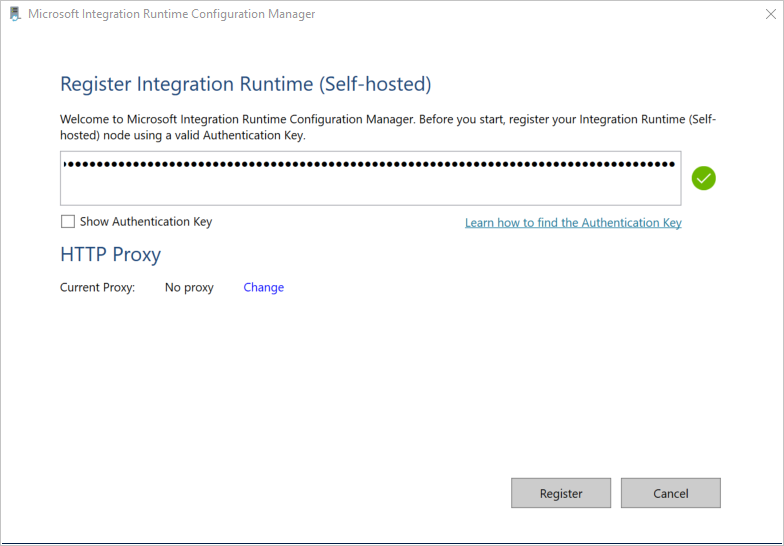
Wählen Sie auf der Seite Neuer Integration Runtime (selbstgehostet)Knotendie Option Fertig stellen aus.
Nachdem die selbstgehostete Integration Runtime erfolgreich registriert wurde, wird das folgende Fenster angezeigt:
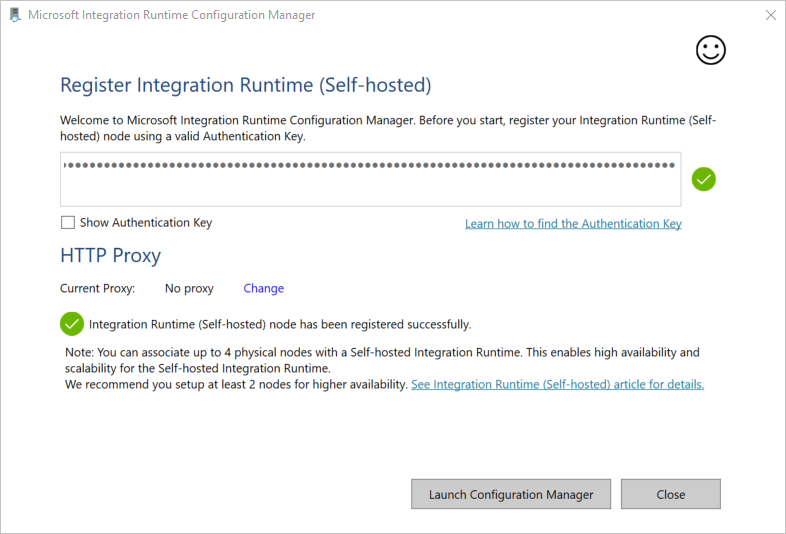
Sie können mehrere Knoten für eine selbstgehostete Integration Runtime mit demselben Schlüssel registrieren. Weitere Informationen finden Sie unter Hochverfügbarkeit und Skalierbarkeit.
Verwalten einer selbstgehosteten Integration Runtime
Sie können eine selbstgehostete Integration Runtime bearbeiten, indem Sie im Microsoft Purview-Governanceportal zu Integration Runtimes navigieren, auf die IR zeigen und dann die Schaltfläche Bearbeiten auswählen.
- Auf der Registerkarte Einstellungen können Sie die Beschreibung aktualisieren, den Schlüssel kopieren oder neue Schlüssel neu generieren.
- Auf der Registerkarte Knoten werden eine Liste der registrierten Knoten zusammen mit dem status, der IP-Adresse und der Option zum Löschen des Knotens angezeigt. Weitere Informationen finden Sie unter Hochverfügbarkeit und Skalierbarkeit.
- Auf der Registerkarte Version wird die IR-Version status angezeigt. Weitere Informationen finden Sie unter Automatische Aktualisierung und Ablaufbenachrichtigung der selbstgehosteten Integration Runtime.
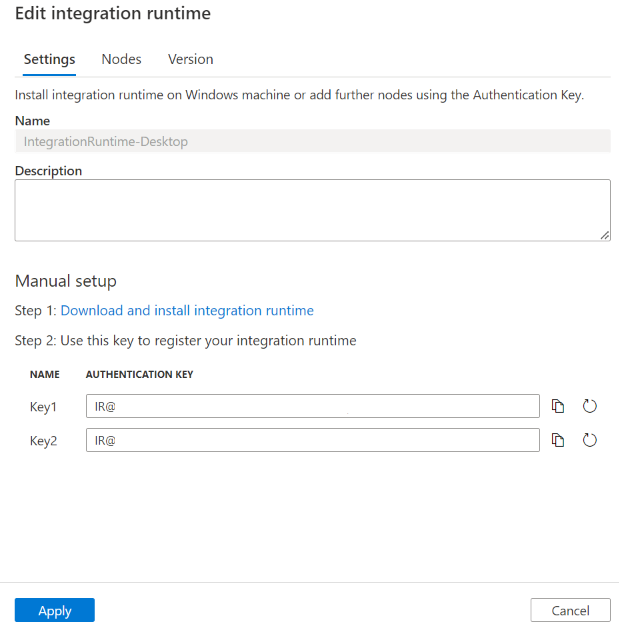
Sie können eine selbstgehostete Integration Runtime löschen, indem Sie zu Integration Runtimes navigieren, auf die IR zeigen und dann die Schaltfläche Löschen auswählen.
Symbole und Benachrichtigungen im Infobereich
Wenn Sie den Cursor über das Symbol oder die Nachricht im Infobereich bewegen, werden Details zum Status der selbstgehosteten Integration Runtime angezeigt.

Dienstkonto für selbstgehostete Integration Runtime
Das Standardkonto für den Anmeldedienst der selbstgehosteten Integration Runtime ist NT SERVICE\DIAHostService. Sie können sie unter Dienste –> Integration Runtime Dienst –> Eigenschaften –> Anmelden anzeigen.

Stellen Sie sicher, dass das Konto über die Berechtigung Anmelden als Dienst verfügt. Andernfalls kann die selbstgehostete Integration Runtime nicht erfolgreich gestartet werden. Sie können die Berechtigung unter Lokale Sicherheitsrichtlinie –> Sicherheitseinstellungen –> Lokale Richtlinien –> Zuweisung von Benutzerrechten –> Anmelden als Dienst überprüfen.


Hochverfügbarkeit und Skalierbarkeit
Sie können eine selbstgehostete Integration Runtime mehreren lokalen oder virtuellen Computern in Azure zuordnen. Diese Computer werden als Knoten bezeichnet. Einer selbstgehosteten Integration Runtime können bis zu vier Knoten zugeordnet sein. Die Vorteile mehrerer Knoten sind:
- Höhere Verfügbarkeit der selbstgehosteten Integration Runtime, sodass sie nicht mehr der Single Point of Failure für die Überprüfung ist. Diese Verfügbarkeit trägt dazu bei, die Kontinuität sicherzustellen, wenn Sie bis zu vier Knoten verwenden.
- Führen Sie weitere gleichzeitige Überprüfungen aus. Jede selbstgehostete Integration Runtime kann viele Scanausführungen gleichzeitig ermöglichen, die automatisch basierend auf der CPU/dem Arbeitsspeicher des Computers bestimmt werden. Sie können weitere Knoten installieren, wenn Sie mehr Parallelität benötigen.
- Beim Überprüfen von Quellen wie Azure Blob, Azure Data Lake Storage Gen1, Azure Data Lake Storage Gen2 und Azure Files kann jede Überprüfungsausführung alle diese Knoten nutzen, um die Scanleistung zu steigern. Bei anderen Quellen wird die Überprüfung auf einem der Knoten ausgeführt.
Sie können mehrere Knoten zuordnen, indem Sie die selbstgehostete Integration Runtime-Software aus dem Download Center installieren. Registrieren Sie sie dann mit demselben Authentifizierungsschlüssel.
Hinweis
Bevor Sie einen weiteren Knoten für Hochverfügbarkeit und Skalierbarkeit hinzufügen, stellen Sie sicher, dass die Option Remotezugriff auf das Intranet auf dem ersten Knoten aktiviert ist. Wählen Sie hierzu Microsoft Integration Runtime Configuration Manager>Einstellungen>Remotezugriff auf das Intranet aus.
Netzwerkanforderungen
Ihr computer mit der selbstgehosteten Integration Runtime muss eine Verbindung mit mehreren Ressourcen herstellen, um ordnungsgemäß zu funktionieren:
- Die Microsoft Purview-Dienste, die zum Verwalten der selbstgehosteten Integration Runtime verwendet werden.
- Die Datenquellen, die Sie mithilfe der selbstgehosteten Integration Runtime überprüfen möchten.
- Das von Microsoft Purview erstellte verwaltete Speicherkonto. Microsoft Purview verwendet diese Ressourcen, um unter anderem die Ergebnisse der Überprüfung zu erfassen, sodass die selbstgehostete Integration Runtime in der Lage sein muss, eine Verbindung mit diesen Ressourcen herzustellen.
Es gibt zwei Firewalls, die sie berücksichtigen sollten:
- Die Unternehmensfirewall, die auf dem zentralen Router des organization
- Die Windows-Firewall , die als Daemon auf dem lokalen Computer konfiguriert ist, auf dem die selbstgehostete Integration Runtime installiert ist
Hier sind die Domänen und ausgehenden Ports aufgeführt, die Sie sowohl in Unternehmens- als auch in Windows-/Computerfirewalls zulassen müssen.
Tipp
Fügen Sie für Domänen, die mit "managed_storage_account>"< aufgeführt sind, den Namen der verwalteten Ressourcen hinzu, die Ihrem Microsoft Purview-Konto zugeordnet sind. Sie finden sie auf Azure-Portal –> Ihrem Microsoft Purview-Konto –> Registerkarte "Verwaltete Ressourcen".
| Domänennamen | Ausgehende Ports | Beschreibung |
|---|---|---|
*.frontend.clouddatahub.net |
443 | Erforderlich, um eine Verbindung mit dem Microsoft Purview-Dienst herzustellen. Derzeit ist ein Wildcard erforderlich, da keine dedizierte Ressource vorhanden ist. |
*.servicebus.windows.net |
443 | Erforderlich zum Einrichten der Überprüfung im Microsoft Purview-Governanceportal. Dieser Endpunkt wird für die interaktive Erstellung über die Benutzeroberfläche verwendet, z. B. zum Testen der Verbindung, zum Durchsuchen der Ordnerliste und der Tabellenliste für die Bereichsüberprüfung. Informationen zur Vermeidung von Wildcards finden Sie unter Abrufen der URL von Azure Relay. |
<purview_account>.purview.azure.com |
443 | Erforderlich, um eine Verbindung mit dem Microsoft Purview-Dienst herzustellen. Wenn Sie private Purview-Endpunkte verwenden, wird dieser Endpunkt vom privaten Endpunkt des Kontos abgedeckt. |
<managed_storage_account>.blob.core.windows.net |
443 | Erforderlich, um eine Verbindung mit dem von Microsoft Purview verwalteten Azure Blob Storage-Konto herzustellen. Wenn Sie private Purview-Endpunkte verwenden, wird dieser Endpunkt durch einen privaten Erfassungsendpunkt abgedeckt. |
<managed_storage_account>.queue.core.windows.net |
443 | Erforderlich, um eine Verbindung mit dem von Microsoft Purview verwalteten Azure Queue Storage-Konto herzustellen. Wenn Sie private Purview-Endpunkte verwenden, wird dieser Endpunkt durch einen privaten Erfassungsendpunkt abgedeckt. |
download.microsoft.com |
443 | Erforderlich, um die Updates der selbstgehosteten Integration Runtime herunterzuladen. Wenn Sie die automatische Aktualisierung deaktiviert haben, können Sie die Konfiguration dieser Domäne überspringen. |
login.windows.netlogin.microsoftonline.com |
443 | Erforderlich, um sich bei Azure Active Directory anzumelden. |
Hinweis
Da Azure Relay derzeit kein Diensttag unterstützt, müssen Sie in NSG-Regeln diensttags AzureCloud oder Internet für die Kommunikation mit Azure Relay verwenden.
Abhängig von den Quellen, die Sie überprüfen möchten, müssen Sie auch andere Domänen und ausgehende Ports für andere Azure- oder externe Quellen zulassen. Hier finden Sie einige Beispiele:
| Domänennamen | Ausgehende Ports | Beschreibung |
|---|---|---|
<your_storage_account>.dfs.core.windows.net |
443 | Beim Scannen von Azure Data Lake Store Gen2. |
<your_storage_account>.blob.core.windows.net |
443 | Beim Überprüfen von Azure Blob Storage. |
<your_sql_server>.database.windows.net |
1433 | Beim Scannen Azure SQL Datenbank. |
*.powerbi.com und *.analysis.windows.net |
443 | Beim Überprüfen des Power BI-Mandanten. |
<your_ADLS_account>.azuredatalakestore.net |
443 | Beim Scannen von Azure Data Lake Store Gen 1. |
| Verschiedene Domänen | Abhängigen | Domänen und Ports für alle anderen Quellen, die von der SHIR überprüft werden. |
Für einige Clouddatenspeicher wie Azure SQL-Datenbank und Azure Storage müssen Sie möglicherweise die IP-Adresse eines selbstgehosteten Integration Runtime-Computers in der Firewallkonfiguration zulassen, oder Sie können einen privaten Endpunkt des Diensts im Netzwerk Ihrer selbstgehosteten Integration Runtime erstellen.
Wichtig
In den meisten Umgebungen müssen Sie auch sicherstellen, dass Ihr DNS ordnungsgemäß konfiguriert ist. Zur Bestätigung können Sie nslookup von Ihrem SHIR-Computer verwenden, um die Konnektivität mit jeder der Domänen zu überprüfen. Jede nslookup sollte die IP-Adresse der Ressource zurückgeben. Wenn Sie private Endpunkte verwenden, sollte die private IP-Adresse und nicht die öffentliche IP-Adresse zurückgegeben werden. Wenn keine IP-Adresse zurückgegeben wird oder wenn bei Verwendung privater Endpunkte die öffentliche IP-Adresse zurückgegeben wird, müssen Sie Ihre DNS-/VNET-Zuordnung oder Ihr privates Endpunkt-/VNET-Peering adressieren.
Abrufen der URL von Azure Relay
Eine erforderliche Domäne und ein Port, die in die Positivliste Ihrer Firewall eingefügt werden müssen, ist für die Kommunikation mit Azure Relay. Die selbstgehostete Integration Runtime verwendet sie für die interaktive Erstellung, z. B. zum Testen der Verbindung und zum Durchsuchen von Ordnern/Tabellenlisten. Wenn Sie .servicebus.windows.net nicht zulassen möchten und spezifischere URLs verwenden möchten, können Sie alle FQDNs anzeigen, die für Ihre selbstgehostete Integration Runtime erforderlich sind. Gehen Sie folgendermaßen vor:
Wechseln Sie zum Microsoft Purview-Governanceportal –> Datenzuordnung –> Integration Runtimes, und bearbeiten Sie Ihre selbstgehostete Integration Runtime.
Wählen Sie auf der Seite Bearbeiten die Registerkarte Knoten aus.
Wählen Sie Dienst-URLs anzeigen aus, um alle FQDNs abzurufen.
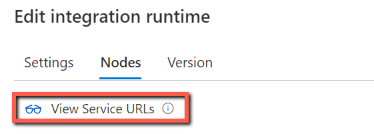
Sie können diese FQDNs der Positivliste der Firewallregeln hinzufügen.
Hinweis
Ausführliche Informationen zum Azure Relay-Verbindungsprotokoll finden Sie unter Azure Relay Hybrid Connections-Protokoll.
Überlegungen zu Proxyservern
Wenn Ihre Unternehmensnetzwerkumgebung einen Proxyserver für den Zugriff auf das Internet verwendet, konfigurieren Sie die selbstgehostete Integration Runtime so, dass die entsprechenden Proxyeinstellungen verwendet werden. Sie können den Proxy während der ersten Registrierungsphase oder nach der Registrierung festlegen.
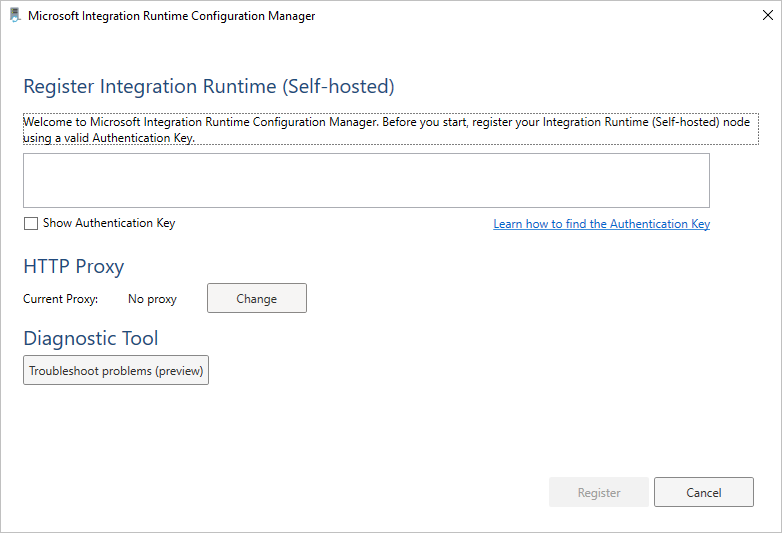
Bei der Konfiguration verwendet die selbstgehostete Integration Runtime den Proxyserver, um eine Verbindung mit den Diensten herzustellen, die das HTTP- oder HTTPS-Protokoll verwenden. Aus diesem Grund wählen Sie während der ersten Einrichtung link ändern aus.
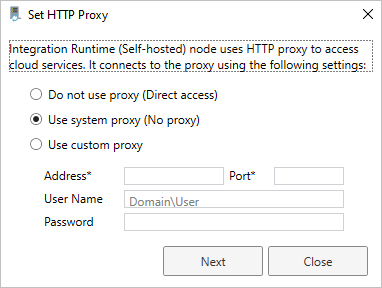
Microsoft Purview unterstützt zwei Konfigurationsoptionen:
- Proxy nicht verwenden: Die selbstgehostete Integration Runtime verwendet keinen expliziten Proxy, um eine Verbindung mit Clouddiensten herzustellen.
- Systemproxy verwenden: Die selbstgehostete Integration Runtime verwendet die Proxyeinstellung, die in den Konfigurationsdateien der ausführbaren Datei konfiguriert ist. Wenn in diesen Dateien kein Proxy angegeben ist, stellt die selbstgehostete Integration Runtime eine direkte Verbindung mit den Diensten her, ohne einen Proxy zu durchlaufen.
- Benutzerdefinierten Proxy verwenden: Konfigurieren Sie die HTTP-Proxyeinstellung für die selbstgehostete Integration Runtime anstelle von Konfigurationen in diahost.exe.config und diawp.exe.config. Adress - und Portwerte sind erforderlich. Die Werte für Benutzername und Kennwort sind abhängig von der Authentifizierungseinstellung Ihres Proxys optional. Alle Einstellungen werden mit Windows DPAPI in der selbstgehosteten Integration Runtime verschlüsselt und lokal auf dem Computer gespeichert.
Hinweis
Das Herstellen einer Verbindung mit Datenquellen über einen Proxy wird für andere Connectors als Azure-Datenquellen und Power BI nicht unterstützt.
Der Integration Runtime-Hostdienst wird automatisch neu gestartet, nachdem Sie die aktualisierten Proxyeinstellungen gespeichert haben.
Wenn Sie nach der Registrierung der selbstgehosteten Integration Runtime Proxyeinstellungen anzeigen oder aktualisieren möchten, verwenden Sie Microsoft Integration Runtime Configuration Manager.
- Öffnen Sie Microsoft Integration Runtime Configuration Manager.
- Wählen Sie die Registerkarte Einstellungen.
- Wählen Sie unter HTTP-Proxy den Link Ändern aus, um das Dialogfeld HTTP-Proxy festlegen zu öffnen.
- Wählen Sie Weiter aus. Daraufhin wird eine Warnung angezeigt, in der Sie aufgefordert werden, die Proxyeinstellung zu speichern und den Integration Runtime-Hostdienst neu zu starten.
Hinweis
Wenn Sie einen Proxyserver mit NTLM-Authentifizierung einrichten, wird der Integration Runtime-Hostdienst unter dem Domänenkonto ausgeführt. Wenn Sie später das Kennwort für das Domänenkonto ändern, denken Sie daran, die Konfigurationseinstellungen für den Dienst zu aktualisieren und den Dienst neu zu starten. Aufgrund dieser Anforderung wird empfohlen, auf den Proxyserver mithilfe eines dedizierten Domänenkontos zuzugreifen, für das Sie das Kennwort nicht häufig aktualisieren müssen.
Wenn Sie einen Systemproxy verwenden, stellen Sie sicher, dass Ihr Proxyserver ausgehenden Datenverkehr zu den Netzwerkregeln zulässt.
Konfigurieren von Proxyservereinstellungen
Wenn Sie die Option Systemproxy verwenden für den HTTP-Proxy auswählen, verwendet die selbstgehostete Integration Runtime die Proxyeinstellungen in den folgenden vier Dateien unter dem Pfad C:\Programme\Microsoft Integration Runtime\5.0\, um verschiedene Vorgänge auszuführen:
- .\Shared\diahost.exe.config
- .\Shared\diawp.exe.config
- .\Gateway\DataScan\Microsoft.DataMap.Agent.exe.config
- .\Gateway\DataScan\DataTransfer\Microsoft.DataMap.Agent.Connectors.Azure.DataFactory.ServiceHost.exe.config
Wenn in diesen Dateien kein Proxy angegeben ist, stellt die selbstgehostete Integration Runtime eine direkte Verbindung mit den Diensten her, ohne einen Proxy zu durchlaufen.
Das folgende Verfahren enthält Anweisungen zum Aktualisieren der diahost.exe.config-Datei .
Erstellen Sie Explorer eine sichere Kopie von C:\Programme\Microsoft Integration Runtime\5.0\Shared\diahost.exe.config als Sicherung der originalen Datei.
Öffnen Sie Editor, der als Administrator ausgeführt wird.
Öffnen Sie im Editor die Textdatei C:\Programme\Microsoft Integration Runtime\5.0\Shared\diahost.exe.config.
Suchen Sie das Standardtag system.net , wie im folgenden Code gezeigt:
<system.net> <defaultProxy useDefaultCredentials="true" /> </system.net>Anschließend können Sie Proxyserverdetails hinzufügen, wie im folgenden Beispiel gezeigt:
<system.net> <defaultProxy> <proxy bypassonlocal="true" proxyaddress="<your proxy server e.g. http://proxy.domain.org:8888/>" /> </defaultProxy> </system.net>Das Proxytag ermöglicht es anderen Eigenschaften, erforderliche Einstellungen wie
scriptLocationanzugeben. Die Syntax finden Sie unter <proxy-Element> (Netzwerkeinstellungen).<proxy autoDetect="true|false|unspecified" bypassonlocal="true|false|unspecified" proxyaddress="uriString" scriptLocation="uriString" usesystemdefault="true|false|unspecified "/>Speichern Sie die Konfigurationsdatei am ursprünglichen Speicherort.
Wiederholen Sie dasselbe Verfahren, um diawp.exe.config und Microsoft.DataMap.Agent.exe.config Dateien zu aktualisieren.
Wechseln Sie dann zum Pfad C:\Programme\Microsoft Integration Runtime\5.0\Gateway\DataScan\DataTransfer, erstellen Sie eine Datei mit dem Namen "Microsoft.DataMap.Agent.Connectors.Azure.DataFactory.ServiceHost.exe.config", und konfigurieren Sie die Proxyeinstellung wie folgt. Sie können die Einstellungen auch wie oben beschrieben erweitern.
<?xml version="1.0" encoding="utf-8"?>
<configuration>
<system.net>
<defaultProxy>
<proxy bypassonlocal="true" proxyaddress="<your proxy server e.g. http://proxy.domain.org:8888/>" />
</defaultProxy>
</system.net>
</configuration>
Lokaler Datenverkehr muss vom Proxy ausgeschlossen werden, z. B. wenn sich Ihr Microsoft Purview-Konto hinter privaten Endpunkten befindet. Aktualisieren Sie in solchen Fällen die folgenden vier Dateien unter dem Pfad, um die Umgehungsliste C:\Programme\Microsoft Integration Runtime\5.0\ mit der erforderlichen Umgehungsliste einzuschließen:
- .\Shared\diahost.exe.config
- .\Shared\diawp.exe.config
- .\Gateway\DataScan\Microsoft.DataMap.Agent.exe.config
- .\Gateway\DataScan\DataTransfer\Microsoft.DataMap.Agent.Connectors.Azure.DataFactory.ServiceHost.exe.config
Beispiel für eine Umgehungsliste zum Überprüfen einer Azure SQL-Datenbank und eines ADLS Gen 2-Speichers:
<system.net>
<defaultProxy>
<bypasslist>
<add address="scaneastus4123.blob.core.windows.net" />
<add address="scaneastus4123.queue.core.windows.net" />
<add address="Atlas-abc12345-1234-abcd-a73c-394243a566fa.servicebus.windows.net" />
<add address="contosopurview123.purview.azure.com" />
<add address="contososqlsrv123.database.windows.net" />
<add address="contosoadls123.dfs.core.windows.net" />
<add address="contosoakv123.vault.azure.net" />
</bypasslist>
<proxy proxyaddress=http://proxy.domain.org:8888 bypassonlocal="True" />
</defaultProxy>
</system.net>
Starten Sie den Hostdienst der selbstgehosteten Integration Runtime neu, der die Änderungen übernimmt. Verwenden Sie zum Neustarten des Diensts das Dienst-Applet aus Systemsteuerung. Oder wählen Sie in Integration Runtime Configuration Manager die Schaltfläche Dienst beenden und dann Dienst starten aus. Wenn der Dienst nicht gestartet wird, haben Sie wahrscheinlich in der von Ihnen bearbeiteten Anwendungskonfigurationsdatei eine falsche XML-Tagsyntax hinzugefügt.
Wichtig
Vergessen Sie nicht, alle vier oben genannten Dateien zu aktualisieren.
Außerdem müssen Sie sicherstellen, dass Microsoft Azure in der Positivliste Ihres Unternehmens enthalten ist. Sie können die Liste der gültigen Azure-IP-Adressen herunterladen. IP-Adressbereiche für jede Cloud, aufgeschlüsselt nach Region und nach den markierten Diensten in dieser Cloud, sind jetzt auf MS Download verfügbar:
Mögliche Symptome für Probleme im Zusammenhang mit der Firewall und dem Proxyserver
Wenn Fehlermeldungen wie die folgenden angezeigt werden, liegt der wahrscheinliche Grund in einer fehlerhaften Konfiguration der Firewall oder des Proxyservers. Eine solche Konfiguration verhindert, dass die selbstgehostete Integration Runtime eine Verbindung mit Microsoft Purview-Diensten herstellt. Um sicherzustellen, dass Ihre Firewall und Ihr Proxyserver ordnungsgemäß konfiguriert sind, lesen Sie den vorherigen Abschnitt.
Wenn Sie versuchen, die selbstgehostete Integration Runtime zu registrieren, erhalten Sie die folgende Fehlermeldung: "Fehler beim Registrieren dieses Integration Runtime Knotens! Vergewissern Sie sich, dass der Authentifizierungsschlüssel gültig ist und der Integrationsdiensthostdienst auf diesem Computer ausgeführt wird."
Wenn Sie Integration Runtime Configuration Manager öffnen, wird die status Getrennt oder Verbinden angezeigt. Wenn Sie Windows-Ereignisprotokolle anzeigen, werden unter Ereignisanzeige>Anwendungs- und Dienstprotokolle>Microsoft Integration Runtime Fehlermeldungen wie die folgende angezeigt:
Unable to connect to the remote server A component of Integration Runtime has become unresponsive and restarts automatically. Component name: Integration Runtime (Self-hosted)
Installation der Java-Runtimeumgebung
Wenn Sie Parquet-Dateien mithilfe der selbstgehosteten Integration Runtime mit Microsoft Purview scannen, müssen Sie entweder die Java-Laufzeitumgebung oder OpenJDK auf Ihrem selbstgehosteten IR-Computer installieren.
Beim Überprüfen von Parquet-Dateien mithilfe der selbstgehosteten IR sucht der Dienst die Java-Runtime, indem er zunächst die Registrierung (HKEY_LOCAL_MACHINE\SOFTWARE\JavaSoft\Java Runtime Environment\{Current Version}\JavaHome) auf JRE überprüft, falls nicht gefunden, und zweitens die Systemvariable JAVA_HOME für OpenJDK überprüft. Sie können JAVA_HOME unter Systemeinstellungen, Umgebungsvariablen auf Ihrem Computer festlegen. Erstellen oder bearbeiten Sie die JAVA_HOME Variable, um auf die Java-Jre auf Ihrem Computer zu verweisen. Beispiel: C:\Program Files\Java\jdk1.8\jre
- So verwenden Sie JRE: Die 64-Bit-IR erfordert eine 64-Bit-JRE. Sie finden sie hier.
- So verwenden Sie OpenJDK: Es wird seit IR-Version 3.13 unterstützt. Packen Sie die jvm.dll mit allen anderen erforderlichen Assemblys von OpenJDK auf einem selbstgehosteten IR-Computer, und legen Sie die Systemumgebungsvariable JAVA_HOME entsprechend fest.