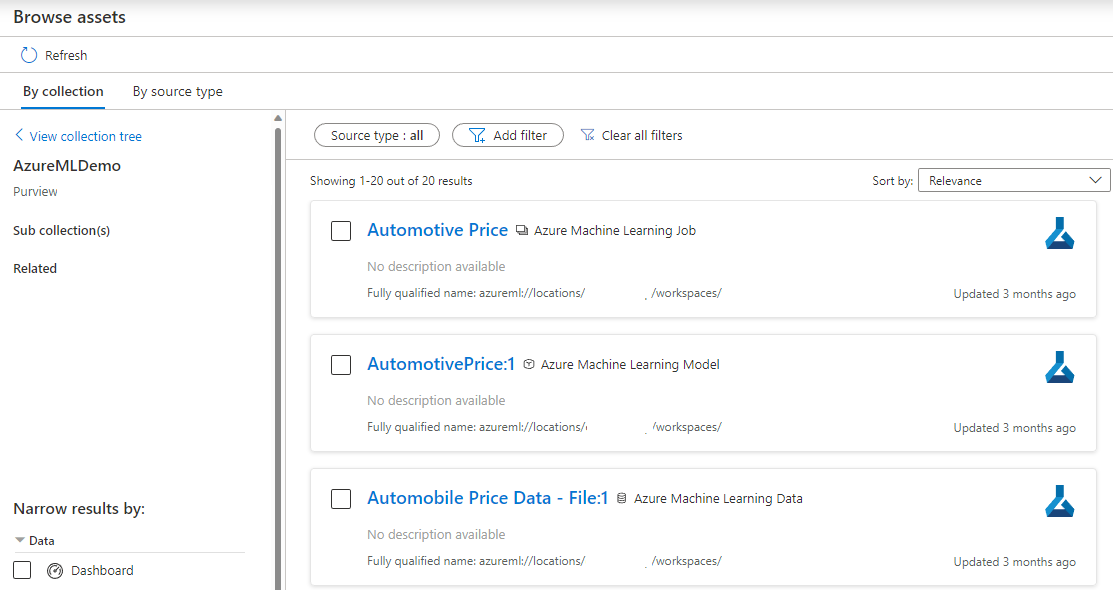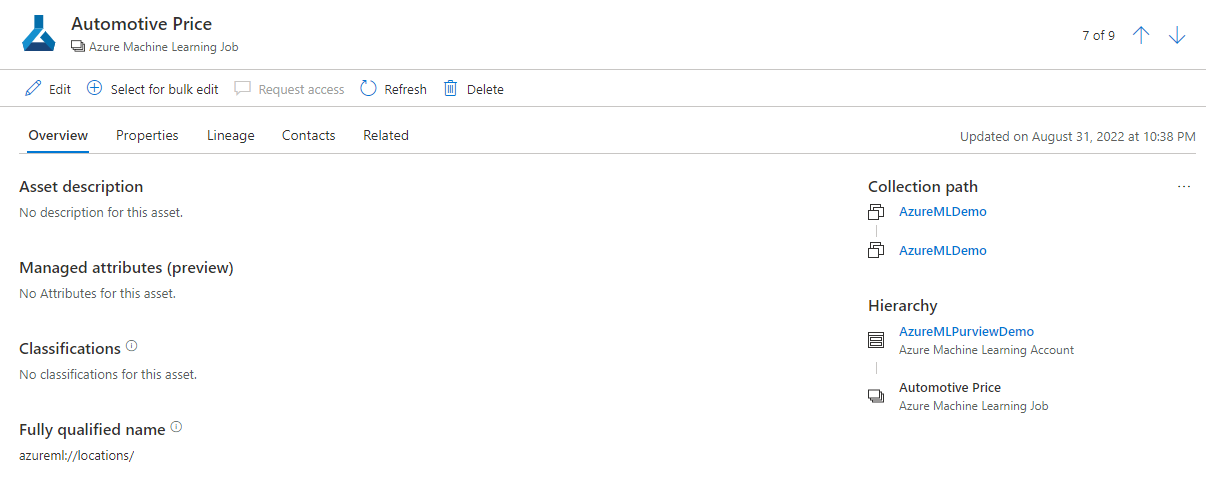Herstellen einer Verbindung mit und Verwalten von Azure Machine Learning in Microsoft Purview (Vorschau)
In diesem Artikel wird beschrieben, wie Sie Azure Machine Learning registrieren und wie Sie sich in Microsoft Purview authentifizieren und mit Azure Machine Learning interagieren. Weitere Informationen zu Microsoft Purview finden Sie im Einführungsartikel.
Diese Integration zwischen Azure Machine Learning und Microsoft Purview wendet ein Auto-Push-Modell an, bei dem die Metadaten aus dem Arbeitsbereich täglich automatisch an Microsoft Purview gepusht werden, sobald der Azure Machine Learning-Arbeitsbereich in Microsoft Purview registriert wurde. Es ist nicht erforderlich, manuell zu scannen, um Metadaten aus dem Arbeitsbereich in Microsoft Purview zu übertragen.
Wichtig
Dieses Feature ist derzeit in der Vorschau. Die zusätzlichen Nutzungsbedingungen für Microsoft Azure Previews enthalten zusätzliche rechtliche Bestimmungen, die für Azure-Features gelten, die sich in der Betaversion, in der Vorschau oder anderweitig noch nicht in der allgemeinen Verfügbarkeit befinden.
Unterstützte Funktionen
| Metadatenextraktion | Vollständiger Scan | Inkrementelle Überprüfung | Bereichsbezogene Überprüfung | Klassifizierung | Bezeichnen | Zugriffsrichtlinie | Linie | Datenfreigabe | Liveansicht |
|---|---|---|---|---|---|---|---|---|---|
| Ja | Ja | Ja | Nein | Nein | Nein | Nein | Ja | Nein | Nein |
Beim Überprüfen der Azure Machine Learning-Quelle unterstützt Microsoft Purview Folgendes:
- Extrahieren technischer Metadaten aus Azure Machine Learning, einschließlich:
- Arbeitsbereich
- Modelle
- Datasets
- Jobs
Voraussetzungen
Sie müssen über ein Azure-Konto mit einem aktiven Abonnement verfügen. Erstellen Sie kostenlos ein Konto.
Sie müssen über ein aktives Microsoft Purview-Konto verfügen.
Sie benötigen Datenquellenadministrator- und Datenleserberechtigungen, um eine Quelle zu registrieren und im Microsoft Purview-Governanceportal zu verwalten. Weitere Informationen zu Berechtigungen finden Sie unter Zugriffssteuerung in Microsoft Purview.
Ein aktiver Azure Machine Learning-Arbeitsbereich
Ein Benutzer muss mindestens über Lesezugriff auf den Azure Machine Learning-Arbeitsbereich verfügen, um das automatische Pushen aus dem Azure Machine Learning-Arbeitsbereich zu aktivieren.
Registrieren
In diesem Abschnitt wird beschrieben, wie Sie einen Azure Machine Learning-Arbeitsbereich in Microsoft Purview mithilfe des Microsoft Purview-Governanceportals registrieren.
Wechseln Sie zu Ihrem Microsoft Purview-Konto.
Wählen Sie im linken Bereich Data Map aus.
Wählen Sie Registrieren aus.
Wählen Sie unter Quellen registrierendie Option Azure Machine Learning (Vorschau)>Weiter aus.
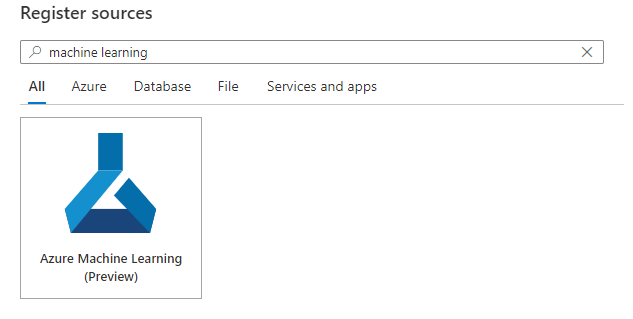
Gehen Sie auf dem Bildschirm Quellen registrieren (Azure Machine Learning) wie folgt vor:
Geben Sie unter Name einen Anzeigenamen ein, den Microsoft Purview als Datenquelle für den Arbeitsbereich auflistet.
Wählen Sie unter Azure-Abonnement und Arbeitsbereichsname in der Dropdownliste das Abonnement und den Arbeitsbereich aus, den Sie pushen möchten. Die URL des Azure Machine Learning-Arbeitsbereichs wird automatisch aufgefüllt.
Wählen Sie für Sammlung auswählen eine Sammlung aus der Liste aus, oder erstellen Sie eine neue Sammlung. Dieser Schritt ist optional.
Wählen Sie Registrieren aus, um die Quelle zu registrieren.
Überprüfung
Nachdem Sie Ihren Azure Machine Learning-Arbeitsbereich registriert haben, werden die Metadaten täglich automatisch an Microsoft Purview gepusht.
Durchsuchen und Entdecken
Um auf die Suchoberfläche für Datenressourcen aus Ihrem Azure Machine Learning-Arbeitsbereich zuzugreifen, wählen Sie Ressourcen durchsuchen aus.
Nach Sammlung durchsuchen
Nach Sammlung durchsuchen ermöglicht Es Ihnen, die verschiedenen Sammlungen zu untersuchen, für die Sie Datenleser oder Kurator sind.
Durchsuchen nach Quelltyp
Wählen Sie auf der Seite Nach Quelltypen durchsuchen die Option Azure Machine Learning aus.
Die Ressourcen der obersten Ebene unter dem ausgewählten Datentyp werden aufgelistet. Wählen Sie eines der Objekte aus, um den Inhalt weiter zu untersuchen. Nachdem Sie beispielsweise Azure Machine Learning ausgewählt haben, wird eine Liste der Arbeitsbereiche mit Ressourcen im Datenkatalog angezeigt.
Wenn Sie einen der Arbeitsbereiche auswählen, werden die untergeordneten Ressourcen angezeigt.
In der Liste können Sie eines der Ressourcenelemente auswählen, um Details anzuzeigen. Wenn Sie beispielsweise eine der Azure Machine Learning-Auftragsressourcen auswählen, werden die Details des Auftrags angezeigt.
Linie
Um Datenherkunftsinformationen anzuzeigen, wählen Sie ein Medienobjekt und dann die Registerkarte Herkunft aus. Auf der Registerkarte Herkunft können Sie ggf. die Beziehungen des Medienobjekts anzeigen. Sie können sehen, welche Quelldaten verwendet wurden (sofern sie in Purview registriert wurden), die in Azure Machine Learning erstellte Datenressource, alle Aufträge und schließlich das resultierende Machine Learning-Modell. In komplexeren Szenarien sehen Sie Folgendes:
- Wenn mehrere Datenquellen verwendet wurden
- Mehrere Trainingsphasen für mehrere Datenassets
- Wenn mehrere Modelle aus denselben Datenquellen erstellt wurden
Weitere Informationen zur Datenherkunft im Allgemeinen finden Sie im Benutzerhandbuch für Datenherkunft und Datenherkunft.
Nächste Schritte
Nachdem Sie Ihre Quelle registriert haben, verwenden Sie die folgenden Leitfäden, um mehr über Microsoft Purview und Ihre Daten zu erfahren:
Feedback
Bald verfügbar: Im Laufe des Jahres 2024 werden wir GitHub-Issues stufenweise als Feedbackmechanismus für Inhalte abbauen und durch ein neues Feedbacksystem ersetzen. Weitere Informationen finden Sie unter https://aka.ms/ContentUserFeedback.
Feedback senden und anzeigen für