Massenhinzufügen von Benutzern zu Ihrem Azure Quantum-Arbeitsbereich
Erfahren Sie, wie Sie einer Gruppe von Benutzern Zugriff auf Ihren Azure Quantum-Arbeitsbereich gewähren. Beispielsweise müssen Sie Ihren Teammitgliedern oder Kursteilnehmern Zugriff auf Ihren Arbeitsbereich gewähren.
Es wird empfohlen, die Anweisungen in diesem Artikel zu verwenden, wenn Sie mehr als 10 Benutzern Zugriff gewähren müssen. Eine kleinere Anzahl von Benutzern finden Sie unter "Freigeben des Zugriffs auf Ihren Azure Quantum"-Arbeitsbereich.
In diesem Artikel werden Sie:
- Erstellen Sie eine Gruppe mithilfe des Azure Active Directory-Portals.
- Fügen Sie die Gruppe als Mitwirkender zu Ihrem Quantum-Arbeitsbereich hinzu.
- Laden Sie Ihre Benutzer massenweise zum Azure Active Directory ein.
- Massenimport dieser Benutzer in Ihre Gruppe.
Voraussetzungen
Wenn Sie einem Azure Quantum-Arbeitsbereich Benutzer per Massenvorgang hinzufügen möchten, benötigen Sie Folgendes:
- Ein Azure-Konto mit einem aktiven Abonnement. Wenn Sie nicht über ein Azure-Konto verfügen, registrieren Sie sich kostenlos, und registrieren Sie sich für ein Kostenpflichtiges Abonnement.
- Azure Quantum-Arbeitsbereich Weitere Informationen finden Sie unter Erstellen eines Azure Quantum-Arbeitsbereichs.
- Einen Kurzlink vom Typ „aka.ms“ für Ihren Quantum-Arbeitsbereich (Beispiel: aka.ms/aq/hackathon-notebooks). Verwenden Sie zum Erstellen des Links den Aka-Link-Manager.
Erstellen einer Gruppe im Azure Active Directory
Melden Sie sich beim Azure-Portal an. Sie müssen Besitzer des Arbeitsbereichs sein oder über Berechtigungen zum Zuweisen von Rollen verfügen, um die Gruppe im nächsten Abschnitt hinzufügen zu können.
Suchen Sie nach Azure Active Directory, und wählen Sie diese Option aus.
Wählen Sie auf der Active Directory-Seite "Gruppen" im linken Menü und dann "Neue Gruppe" aus.
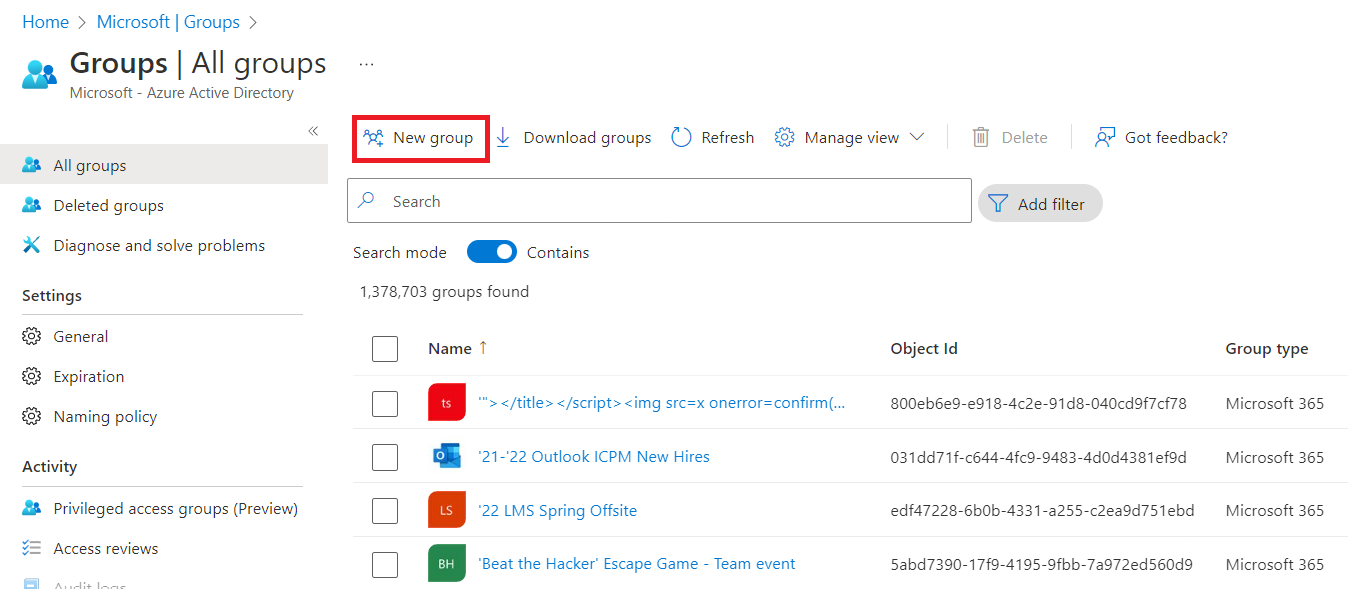
Füllen Sie die erforderlichen Informationen auf der Seite "Neue Gruppe " aus.
- Wählen Sie Microsoft 365 als Gruppentyp aus.
- Erstellen Sie einen Gruppennamen, und fügen Sie ihn hinzu.
- Fügen Sie eine Gruppen-E-Mail-Adresse hinzu, oder übernehmen Sie die automatisch eingefügte E-Mail-Adresse.
- Gruppenbeschreibung: Fügen Sie ggf. eine Beschreibung zu Ihrer Gruppe hinzu.
- Wählen Sie "Zugewiesen" als Mitgliedschaftstyp aus.
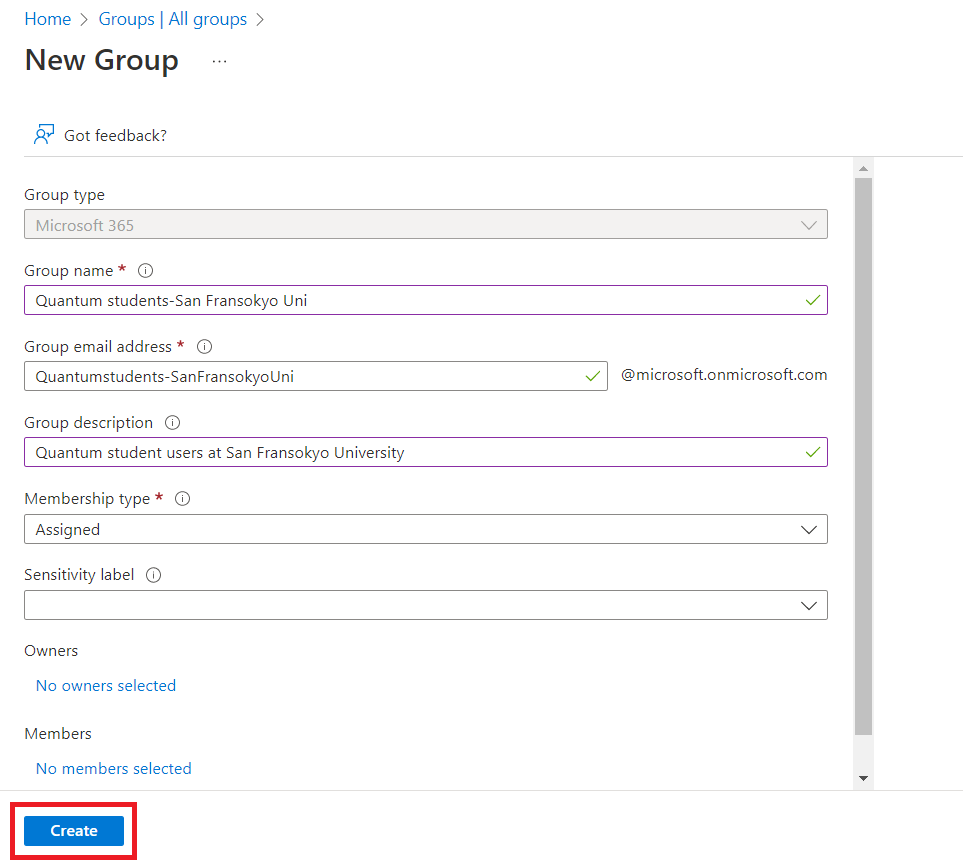
Klicken Sie auf Erstellen. Sie sollten eine Benachrichtigung erhalten, dass Sie Ihre Gruppe erfolgreich erstellt haben.
Fügen Sie Ihre Gruppe zu Ihrem Quantum-Arbeitsbereich hinzu
Anmerkung
Sie können Ihre Gruppe als Contributor-Rolle (Mitwirkender) oder als Rolle Quantum Workspace Data Contributor -Rolle (Datenmitwirkender für den Quantum-Arbeitsbereich) hinzufügen. Die Rolle „Mitwirkender“ ermöglicht es Benutzern, die Arbeitsbereichseigenschaften zu verwalten, während die Rolle „Datenmitwirkender für den Quantum-Arbeitsbereich“ Benutzern nur die Berechtigung dazu gibt, Aufträge im Arbeitsbereich zu senden oder anzuzeigen. Weitere Informationen finden Sie unter Verwalten des Zugriffs auf den Azure Quantum-Arbeitsbereich.
Navigieren Sie im Azure-Portal zu Ihrem Azure Quantum-Arbeitsbereich.
Gewähren Sie der Gruppe Zugriff auf Ihren Arbeitsbereich. Wählen Sie im Menü auf der linken Seite die Option Zugriffssteuerung (IAM) aus. Wählen Sie Hinzufügen und dann Rollenzuweisung hinzufügen aus.
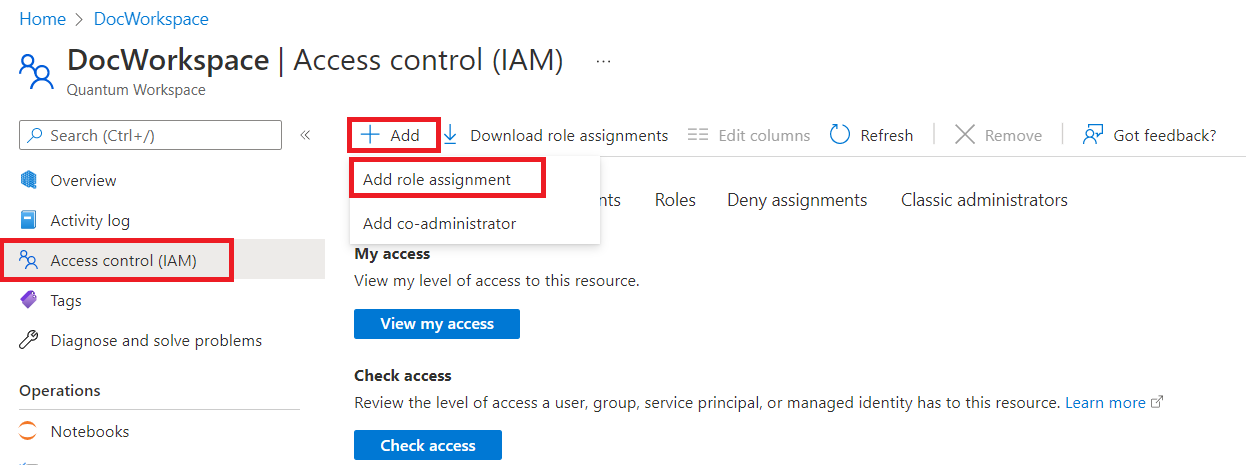
Die Seite Rollenzuweisung hinzufügen wird geöffnet. Wählen Sie im Bereich RolleContributor (Mitwirkender) oder Quantum Workspace Data Contributor (Datenmitwirkender für den Quantum-Arbeitsbereich) aus und klicken Sie dann auf Weiter.
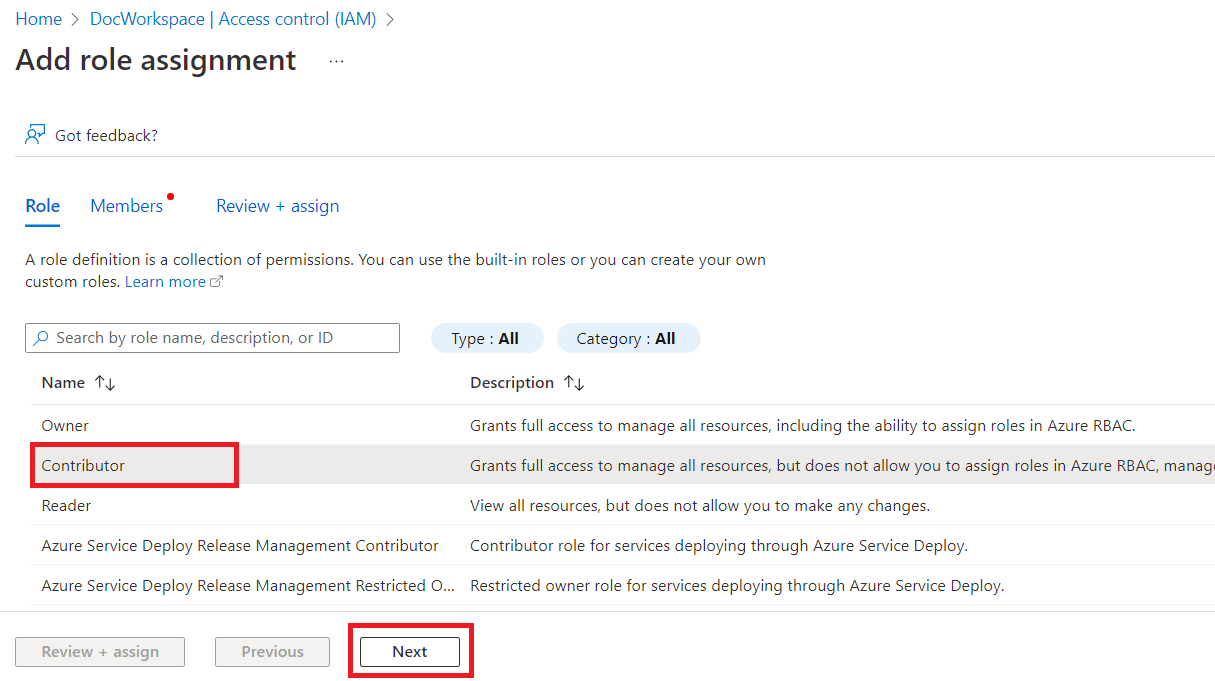
Wählen Sie im Bereich "Mitglieder " die Option "Zugriff auf Benutzer", "Gruppe" oder "Dienstprinzipal" aus. Wählen Sie dann +Mitglieder auswählen. Das Blatt "Mitglieder auswählen" wird geöffnet. Suchen Sie nach Ihrem Gruppennamen, und wählen Sie Ihre Gruppe aus. Wählen Sie dann Auswählen.
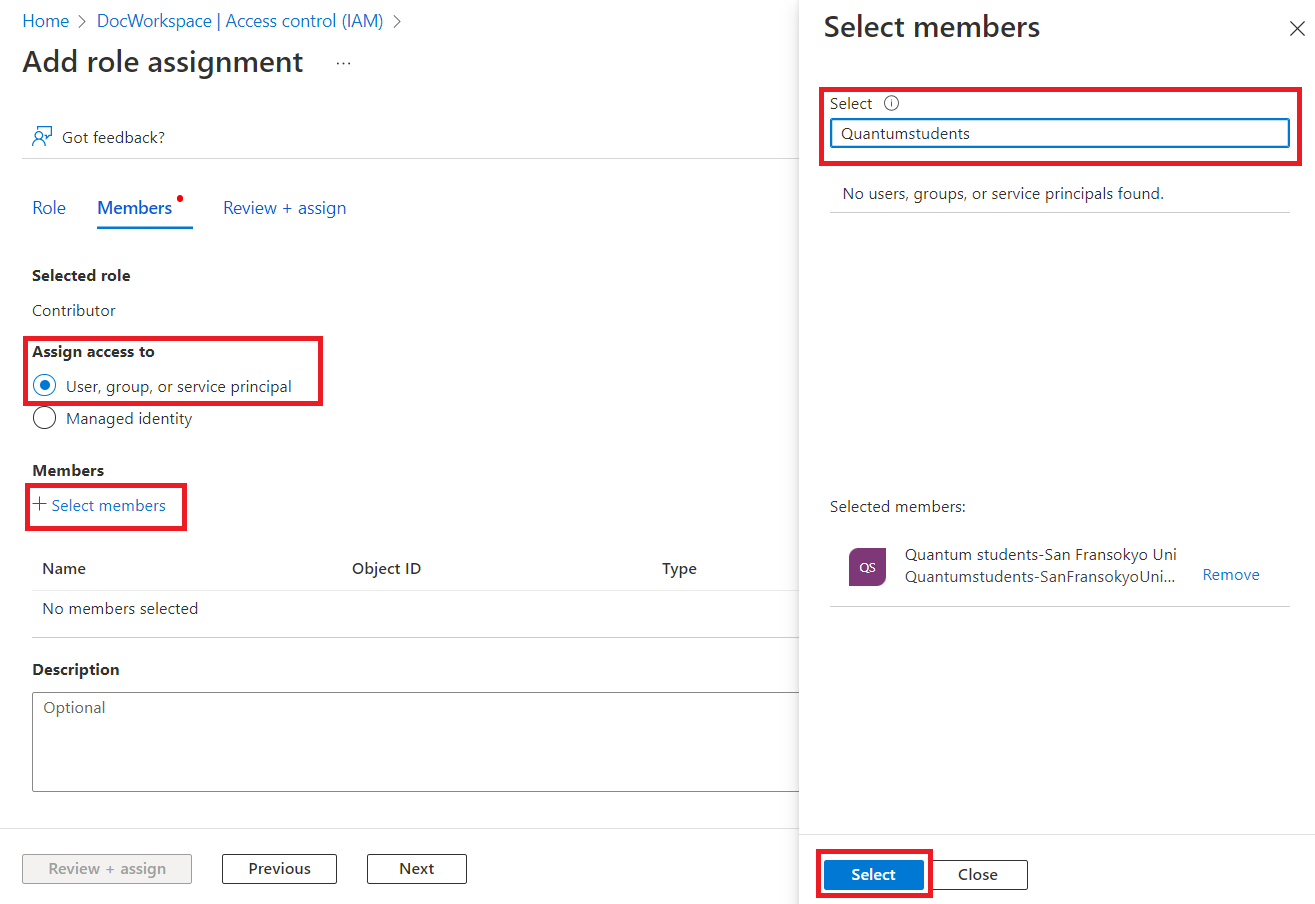
Ihr Gruppenname wird unter "Mitglieder" angezeigt. Wählen Sie Überprüfen und zuweisen aus. Wählen Sie im Bereich "Überprüfen+ Zuweisen " die Option "Überprüfen+ Zuweisen" erneut aus . Sie sollten eine Benachrichtigung erhalten, dass Ihre Gruppe als Mitwirkender für Ihren Arbeitsbereich hinzugefügt wurde.
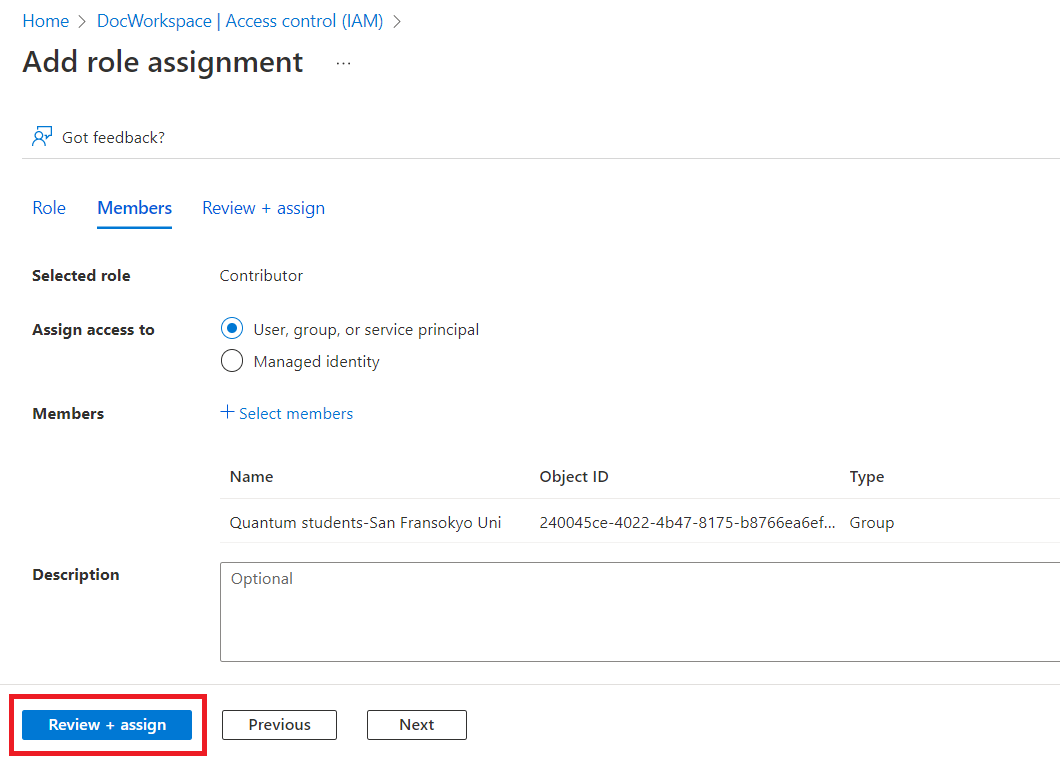
Einladen von Benutzern zu Azure Active Directory per Massenvorgang
Navigieren Sie in Microsoft Azure zu Benutzer. Navigieren Sie im linken Menü zu Alle Benutzer.
Wählen Sie Massenvorgänge und anschließend Masseneinladung aus.
Wählen Sie auf der Seite Massenbenutzereinladung die Option Herunterladen aus, um eine gültige CSV-Vorlage mit Einladungseigenschaften zu erhalten.
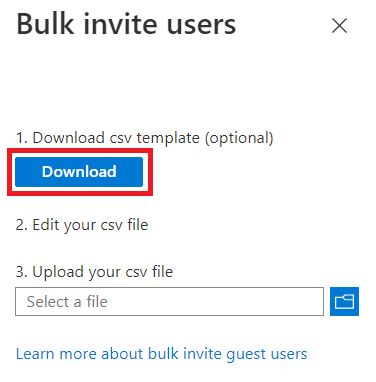
Öffnen Sie die CSV-Vorlage, und fügen Sie eine Zeile für jeden Benutzer hinzu. Die ersten zwei Zeilen der hochzuladenden Vorlage dürfen nicht entfernt oder geändert werden, da der Upload sonst nicht verarbeitet werden kann. Die dritte Zeile enthält Beispiele für Werte für jede Spalte. Sie müssen die Beispielzeile entfernen und durch Ihre eigenen Einträge ersetzen. Erforderliche Werte:
E-Mail-Adresse für Einladung: Der Benutzer, der eine Einladung erhält
Umleitungs-URL: Der Kurzlink vom Typ „aka.ms“, zu dem der eingeladene Benutzer nach dem Akzeptieren der Einladung weitergeleitet wird

Speichern Sie die Datei .
Navigieren Sie im Bereich Massenbenutzereinladung unter CSV-Datei hochladen zur entsprechenden Datei. Wenn Sie die Datei auswählen, wird mit der Überprüfung der CSV-Datei begonnen. Warten Sie, bis Datei erfolgreich hochgeladen angezeigt wird, und wählen Sie dann Absenden aus, um den Masseneinladungsvorgang zu starten.
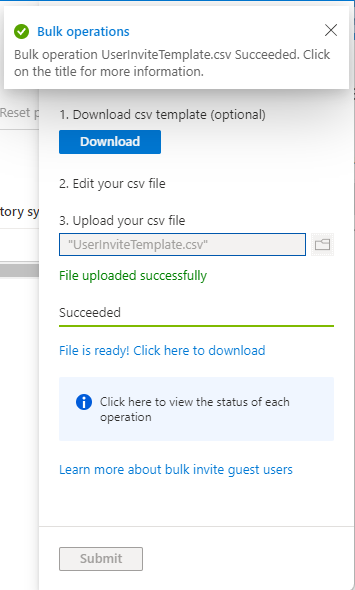
Nach Abschluss des Vorgangs "Masseneinladung" erhalten Ihre Benutzer eine Einladungs-E-Mail. Sie möchten die Einladung annehmen.
Auf der Seite Berechtigungen überprüfen müssen Benutzer Annehmen auswählen, um fortfahren zu können.
Nachdem Berechtigungen akzeptiert wurden, werden Ihre Benutzer dem Azure Active Directory hinzugefügt.
Importieren von Mitgliedern in Ihre Gruppe per Massenvorgang
Laden Sie nach Abschluss der Masseneinladung alle Azure Active Directory-Benutzer in eine CSV-Datei herunter. Wechseln Sie zu "Alle Benutzer", und wählen Sie "Benutzer herunterladen" aus.
Wählen Sie im Bereich Benutzer herunterladen die Option Start aus.
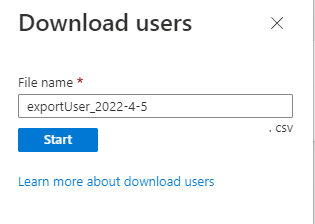
Nachdem der Massenexport der Benutzer abgeschlossen ist, klicken Sie auf "Ergebnisse herunterladen", um die CSV-Datei mit allen Azure Active Directory-Benutzern herunterzuladen.
Warten Sie, bis der Download abgeschlossen ist, und importieren Sie dann Ihre Gruppenmitglieder. Navigieren Sie in Microsoft Azure zu Gruppen. Wählen Sie Ihre Gruppe aus, und navigieren Sie im linken Menü zu Mitglieder. Wählen Sie auf diesem Blatt die Option Massenvorgänge und anschließend Mitglieder importieren aus.
Wählen Sie im Bereich Massenimport von Gruppenmitgliedern die Option Herunterladen aus, um eine gültige CSV-Vorlage abzurufen.
Öffnen Sie die CSV-Vorlage, und fügen Sie eine Zeile für jeden Benutzer hinzu, den Sie in die Gruppe einladen möchten. Kopieren Sie die Benutzerprinzipalnamen, und fügen Sie sie aus der CSV-Datei ein, die Sie in Schritt 1 heruntergeladen haben. Die dritte Zeile stellt einen Beispielwert bereit. Sie müssen die Beispielzeile entfernen und durch Ihren eigenen Eintrag ersetzen.
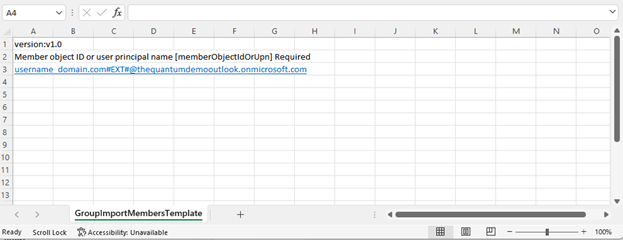
Speichern Sie die Datei .
Navigieren Sie im Bereich Massenimport von Gruppenmitgliedern unter CSV-Datei hochladen zur entsprechenden Datei, und laden Sie sie hoch.
Warten Sie, bis Datei erfolgreich hochgeladen angezeigt wird, und wählen Sie dann Absenden aus, um den Massenimportvorgang zu starten.
Nachdem der Massenimport-Gruppenvorgang abgeschlossen ist, werden die Gruppenmitglieder der Gruppe erfolgreich hinzugefügt.