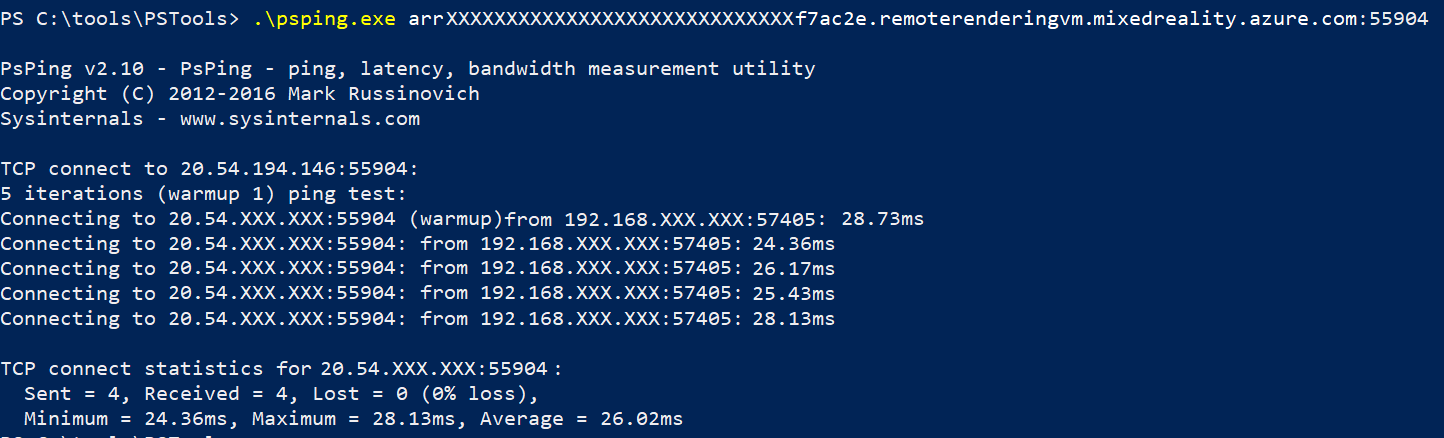Netzwerkanforderungen
Eine stabile Netzwerkverbindung mit geringer Latenz zu einem Azure-Rechenzentrum ist wichtig für die Benutzerfreundlichkeit von Azure Remote Rendering. Schlechte Netzwerkbedingungen können dazu führen, dass bei der Aktualisierung des serverseitigen Szenengraphs Verbindungen unterbrochen oder instabile, unregelmäßige oder springende Hologramme und spürbare Verzögerungen auftreten.
Richtlinien für die Netzwerkkonnektivität
Die genauen Netzwerkanforderungen variieren je nach Anwendungsfall und sind z. B. von der Anzahl und der Häufigkeit der an dem Remoteszenegraph vorgenommenen Änderungen und der Komplexität der gerenderten Ansicht abhängig. Es gibt allerdings einige Richtlinien, die Ihnen weiterhelfen sollten:
- Ihre Internetverbindung muss beständig mindestens 40 MBit/s Downstream und 5 MBit/s Upstream für einzelne Benutzersitzungen von Azure Remote Rendering unterstützen, vorausgesetzt es gibt keinen konkurrierenden Datenverkehr auf dem Netzwerk. Es werden aber höhere Geschwindigkeiten empfohlen, um die bestmögliche Leistung zu erzielen.
- Der empfohlene Netzwerktyp ist WLAN, da dieses niedrige Wartezeit, hohe Bandbreite und eine stabile Verbindung unterstützt. Einige mobile Netzwerke weisen Jitter auf, was zu einer schlechten Leistung führen kann.
- Bei der Verwendung einer WLAN-Bandbreite von 5 GHz werden in der Regel bessere Ergebnisse erzielt als mit einer WLAN-Bandbreite von 2,4 GHz. Beide Bandbreien sollten allerdings ausreichen.
- Wenn sich in der Nähe andere WLAN-Netzwerke befinden, sollten Sie die Verwendung von WLAN-Kanälen vermeiden, die von diesen anderen Netzwerken verwendet werden. Sie können Netzwerküberprüfungstools wie WifiInfoView verwenden, um zu überprüfen, ob die Kanäle, die Ihr WLAN-Netzwerk verwendet, frei von konkurrierendem Datenverkehr sind.
- Vermeiden Sie generell die Verwendung von WLAN-Repeatern und die Weiterleitung über LAN-Anschlüsse.
- Vermeiden Sie konkurrierenden Datenverkehr mit hoher Bandbreite im selben Netzwerk, der z. B. durch das Streaming von Videos oder Computerspielen entsteht.
- Wenn Sie über mehrere Geräte auf demselben Zugriffspunkt verfügen, erhöhen sich die Anforderungen dementsprechend. Wenn Sie über mehrere Zugriffspunkte in einer Umgebung verfügen, führen Sie den Lastenausgleich für Geräte über die Zugriffspunkte aus, damit diese gleichmäßig verteilt werden.
- Ein gutes WLAN-Signal ist essenziell. Wenn möglich, sollten Sie sich in der Nähe Ihres WLAN-Zugangspunkts befinden und Hindernisse zwischen Ihrem Clientgerät und den Zugangspunkten vermeiden.
- Stellen Sie sicher, dass Sie immer eine Verbindung mit dem nächstgelegenen Azure-Rechenzentrum für Ihre Region herstellen. Je näher das Rechenzentrum gelegen ist, desto geringer ist die Netzwerklatenz, die eine enorme Auswirkung auf die Hologrammstabilität hat.
Hinweis
Die Downstreambandbreite wird zum größten Teil durch den Videostream beansprucht, der wiederum in Farb- und Tiefeninformationen (beide 60 Hz, Stereo) aufgeteilt ist.
Netzwerkleistungstests
Wenn Sie wissen möchten, ob die Qualität Ihrer Netzwerkkonnektivität zum Ausführen von Azure Remote Rendering ausreicht, können Sie dies mithilfe verschiedener Onlinetools herausfinden. Es wird dringend empfohlen, diese Onlinetools auf einem leistungsfähigen Laptop auszuführen, der mit demselben WLAN-Netzwerk verbunden ist wie das Gerät, auf dem Sie Ihre Clientanwendung für Azure Remote Rendering ausführen möchten. Ergebnisse von Tests, die auf einem Mobiltelefon oder einer HoloLens2 ausgeführt werden, sind in der Regel weniger nützlich, da es erwiesenermaßen bei Endpunktgeräten mit schwacher Energieversorgung zu deutlichen Schwankungen kommt. Der Ort, an dem Sie den Laptop platzieren, sollte nicht weit von dem Ort entfernt sein, an dem Sie das Gerät verwenden möchten, auf dem Ihre Clientanwendung für Azure Remote Rendering ausgeführt wird.
Im Folgenden sind Sie einige einfache Möglichkeiten für einen schnellen Test der Netzwerkkonnektivität aufgeführt:
- Führen Sie ein Netzwerktesttool wie www.speedtest.net aus, um Daten zur Gesamtlatenz und Upstream-/Downstream-Bandbreite Ihrer Netzwerkverbindung zu erhalten.
Wählen Sie den Server aus, der Ihnen am nächsten ist, und führen Sie den Test durch. Obwohl es sich bei dem Server nicht um das Azure-Rechenzentrum handelt, mit dem Azure Remote Rendering eine Verbindung herstellt, sind die Ergebnisdaten immer noch nützlich, um sich ein Bild von der Leistung Ihrer Internetverbindung und Ihres WLAN-Netzwerks zu machen.
- Mindestanforderung für Azure Remote Rendering: Ca. 40 MBit/s downstream und 5 MBit/s upstream.
- Empfohlen für Azure Remote Rendering: Ca. 100 Mbps downstream und 10 Mbps upstream. Es wird empfohlen, den Test mehrmals durchführen und die schlechtesten Ergebnisse zu verwenden.
- Verwenden Sie ein Tool wie www.azurespeed.com, das die Latenz zu Azure-Rechenzentren misst. Wählen Sie das Azure-Rechenzentrum aus, das von Azure Remote Rendering unterstützt wird und Ihnen am nächsten gelegen ist (weitere Informationen finden Sie unter unterstützte Regionen), und führen Sie einen Latenztest durch. Wenn Ihnen unterschiedliche Zahlen angezeigt werden, sollten Sie kurz warten, damit sich die Ergebnisse stabilisieren können.
- Mindestanforderung für Azure Remote Rendering: Die Latenz sollte beständig weniger als 80 ms betragen.
- Empfohlen für Azure Remote Rendering: Die Latenz sollte beständig weniger als 40 ms betragen.
Obwohl geringe Latenz keine Garantie dafür ist, dass Azure Remote Rendering in Ihrem Netzwerk ordnungsgemäß funktioniert, haben wir festgestellt, dass der Dienst in der Regel problemlos verwendet werden kann, wenn diese Texts erfolgreich waren. Wenn beim Ausführen von Azure Remote Rendering instabile, unregelmäßige oder springende Hologramme auftreten, finden Sie weitere Informationen in der Anleitung zum Troubleshooting.
So 'pingen' Sie eine Rendering-Session
Es kann hilfreich sein, Latenzen für eine bestimmte Sitzungs-VM zu messen, da dieser Wert von den von www.azurespeed.com gemeldeten Werten abweichen kann. Der Hostname einer Sitzung wird vom Powershell-Skript zum Erstellen einer neuen Sitzung protokolliert. Ebenso gibt es eine Hostname-Eigenschaft in der REST-Aufrufantwort und auch in der C++/C#-Laufzeit-API (RenderingSessionProperties.Hostname). Außerdem wird der Handshake-Port benötigt, der auf ähnliche Weise abgerufen werden kann.
Hier ist eine Beispielausgabe der Ausführung des Skripts RenderingSession.ps1:
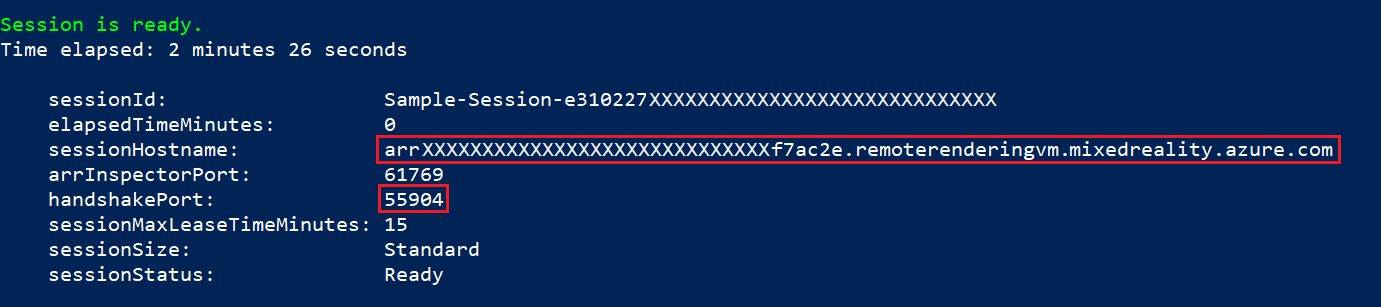
ARR-Sitzungs-VMs arbeiten nicht mit dem integrierten Befehlszeilen-Ping-Tool. Stattdessen muss ein Ping-Tool verwendet werden, das mit TCP/UDP zusammenarbeitet. Zu diesem Zweck kann ein schlichtes Tool namens PsPing (Download-Link) verwendet werden. Die aufrufende Syntax lautet:
psping.exe <hostname>:<handshakeport>
Beispielausgabe beim Ausführen von PsPing: