Hinweis
Für den Zugriff auf diese Seite ist eine Autorisierung erforderlich. Sie können versuchen, sich anzumelden oder das Verzeichnis zu wechseln.
Für den Zugriff auf diese Seite ist eine Autorisierung erforderlich. Sie können versuchen, das Verzeichnis zu wechseln.
In diesem Tutorial lernen Sie Folgendes:
- Hervorheben und Gliedern von Modellen und Modellkomponenten
- Anwenden verschiedener Materialien auf Modelle
- Segmentieren von Modellen mit Schnittebenen
- Hinzufügen von einfachen Animationen für remote gerenderte Objekte
Voraussetzungen
- Dieses Tutorial baut auf dem Tutorial auf: Bearbeiten von Modellen.
Hervorheben und Gliedern
Visuelles Feedback ist für den Benutzer ein wichtiger Bestandteil der Benutzererfahrung in jeder Anwendung. Azure Remote Rendering bietet über hierarchische Zustandsaußerkraftsetzungen visuelle Feedbackmechanismen. Die hierarchischen Zustandsaußerkraftsetzungen werden mit Komponenten implementiert, die an lokale Modellinstanzen angefügt sind. Wir haben gelernt, wie diese lokalen Instanzen in Synchronisieren des Remoteobjektgraphs mit der Unity-Hierarchie erstellt werden.
Zunächst erstellen wir einen Wrapper um die Komponente HierarchicalStateOverrideComponent. Die Komponente HierarchicalStateOverrideComponent ist das lokale Skript, das die Außerkraftsetzungen für die Remoteentität steuert. Die Tutorialressourcen beinhalten eine abstrakte Basisklasse mit dem Namen BaseEntityOverrideController, die zum Erstellen des Wrappers erweitert wird.
Erstellen Sie ein neues Skript namens EntityOverrideController, und ersetzen Sie seinen Inhalt durch den folgenden Code:
// Copyright (c) Microsoft Corporation. All rights reserved. // Licensed under the MIT License. See LICENSE in the project root for license information. using Microsoft.Azure.RemoteRendering; using Microsoft.Azure.RemoteRendering.Unity; using System; using UnityEngine; public class EntityOverrideController : BaseEntityOverrideController { public override event Action<HierarchicalStates> FeatureOverrideChange; private ARRHierarchicalStateOverrideComponent localOverride; public override ARRHierarchicalStateOverrideComponent LocalOverride { get { if (localOverride == null) { localOverride = gameObject.GetComponent<ARRHierarchicalStateOverrideComponent>(); if (localOverride == null) { localOverride = gameObject.AddComponent<ARRHierarchicalStateOverrideComponent>(); } var remoteStateOverride = TargetEntity.Entity.FindComponentOfType<HierarchicalStateOverrideComponent>(); if (remoteStateOverride == null) { // if there is no HierarchicalStateOverrideComponent on the remote side yet, create one localOverride.Create(RemoteManagerUnity.CurrentSession); } else { // otherwise, bind our local stateOverride component to the remote component localOverride.Bind(remoteStateOverride); } } return localOverride; } } private RemoteEntitySyncObject targetEntity; public override RemoteEntitySyncObject TargetEntity { get { if (targetEntity == null) targetEntity = gameObject.GetComponent<RemoteEntitySyncObject>(); return targetEntity; } } private HierarchicalEnableState ToggleState(HierarchicalStates feature) { HierarchicalEnableState setToState = HierarchicalEnableState.InheritFromParent; switch (LocalOverride.RemoteComponent.GetState(feature)) { case HierarchicalEnableState.ForceOff: case HierarchicalEnableState.InheritFromParent: setToState = HierarchicalEnableState.ForceOn; break; case HierarchicalEnableState.ForceOn: setToState = HierarchicalEnableState.InheritFromParent; break; } return SetState(feature, setToState); } private HierarchicalEnableState SetState(HierarchicalStates feature, HierarchicalEnableState enableState) { if (GetState(feature) != enableState) //if this is actually different from the current state, act on it { LocalOverride.RemoteComponent.SetState(feature, enableState); FeatureOverrideChange?.Invoke(feature); } return enableState; } public override HierarchicalEnableState GetState(HierarchicalStates feature) => LocalOverride.RemoteComponent.GetState(feature); public override void ToggleHidden() => ToggleState(HierarchicalStates.Hidden); public override void ToggleSelect() => ToggleState(HierarchicalStates.Selected); public override void ToggleSeeThrough() => ToggleState(HierarchicalStates.SeeThrough); public override void ToggleTint(Color tintColor = default) { if (tintColor != default) LocalOverride.RemoteComponent.TintColor = tintColor.toRemote(); ToggleState(HierarchicalStates.UseTintColor); } public override void ToggleDisabledCollision() => ToggleState(HierarchicalStates.DisableCollision); public override void RemoveOverride() { var remoteStateOverride = TargetEntity.Entity.FindComponentOfType<HierarchicalStateOverrideComponent>(); if (remoteStateOverride != null) { remoteStateOverride.Destroy(); } if (localOverride == null) localOverride = gameObject.GetComponent<ARRHierarchicalStateOverrideComponent>(); if (localOverride != null) { Destroy(localOverride); } } }
Die Hauptaufgabe von LocalOverride besteht darin, eine Verknüpfung zwischen sich selbst und RemoteComponent zu erstellen. Mit LocalOverride können wir Statuskennzeichnungen für die lokale Komponente festlegen, die an die Remoteentität gebunden sind. Die Außerkraftsetzungen und ihre Zustände werden auf der Seite Hierarchische Zustandsaußerkraftsetzungen beschrieben.
Diese Implementierung schaltet jeweils nur einen Zustand um. Es ist jedoch durchaus möglich, mehrere Außerkraftsetzungen für einzelne Entitäten zu kombinieren und Kombinationen auf unterschiedlichen Ebenen in der Hierarchie zu erstellen. Beispielsweise würde die Kombination von Selected und SeeThrough auf einer einzigen Komponente dieser eine Gliederung geben und sie gleichzeitig transparent machen. Wenn Sie die Außerkraftsetzung der Stammentität Hidden auf ForceOn setzen, während die Außerkraftsetzung einer untergeordneten Entität Hidden auf ForceOff gesetzt wird, wird alles außer dem untergeordneten Element mit der Außerkraftsetzung ausgeblendet.
Um Zustände auf Entitäten anzuwenden, können wir das zuvor erstellten RemoteEntityHelper-Element verwenden.
Ändern Sie die Klasse RemoteEntityHelper, um die abstrakte Klasse BaseRemoteEntityHelper zu implementieren. Diese Änderung ermöglicht die Verwendung eines Ansichtscontrollers, der in den Tutorialressourcen bereitgestellt wird. Dies sollte nach der Änderung wie folgt aussehen:
public class RemoteEntityHelper : BaseRemoteEntityHelperSetzen Sie die abstrakten Methoden mit dem folgenden Code außer Kraft:
public override BaseEntityOverrideController EnsureOverrideComponent(Entity entity) { var entityGameObject = entity.GetOrCreateGameObject(UnityCreationMode.DoNotCreateUnityComponents); var overrideComponent = entityGameObject.GetComponent<EntityOverrideController>(); if (overrideComponent == null) overrideComponent = entityGameObject.AddComponent<EntityOverrideController>(); return overrideComponent; } public override HierarchicalEnableState GetState(Entity entity, HierarchicalStates feature) { var overrideComponent = EnsureOverrideComponent(entity); return overrideComponent.GetState(feature); } public override void ToggleHidden(Entity entity) { var overrideComponent = EnsureOverrideComponent(entity); overrideComponent.ToggleHidden(); } public override void ToggleSelect(Entity entity) { var overrideComponent = EnsureOverrideComponent(entity); overrideComponent.ToggleSelect(); } public override void ToggleSeeThrough(Entity entity) { var overrideComponent = EnsureOverrideComponent(entity); overrideComponent.ToggleSeeThrough(); } public Color TintColor = new Color(0.0f, 1.0f, 0.0f, 0.1f); public override void ToggleTint(Entity entity) { var overrideComponent = EnsureOverrideComponent(entity); overrideComponent.ToggleTint(TintColor); } public override void ToggleDisableCollision(Entity entity) { var overrideComponent = EnsureOverrideComponent(entity); overrideComponent.ToggleHidden(); } public override void RemoveOverrides(Entity entity) { var entityGameObject = entity.GetOrCreateGameObject(UnityCreationMode.DoNotCreateUnityComponents); var overrideComponent = entityGameObject.GetComponent<EntityOverrideController>(); if (overrideComponent != null) { overrideComponent.RemoveOverride(); Destroy(overrideComponent); } }
Dieser Code stellt sicher, dass der Zielentität eine EntityOverrideController-Komponente hinzugefügt wird und ruft dann eine der Umschaltmethoden auf. Wenn gewünscht, können Sie auf dem TestModel-GameObject diese Hilfsmethoden aufrufen, indem Sie RemoteEntityHelper als Rückruf dem OnRemoteEntityClicked-Ereignis auf der Komponente RemoteRayCastPointerHandler hinzufügen.
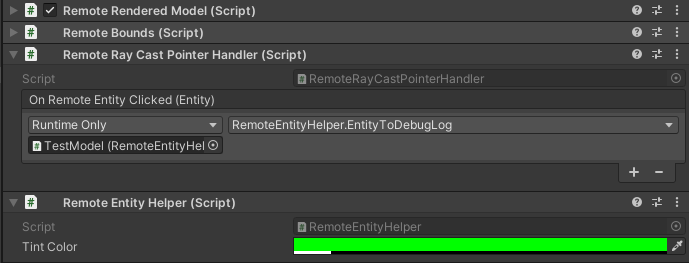
Nachdem diese Skripte dem Modell hinzugefügt wurden, sollte der AppMenu-Ansichtscontroller nach der Verbindungsherstellung mit der Runtime über zusätzliche Schnittstellen verfügen, welche die Interaktion mit dem EntityOverrideController-Skript ermöglichen. Sehen Sie sich das Menü Modelltools an, um die entsperrenden Ansichtscontroller anzuzeigen.
Zu diesem Zeitpunkt sollten die Komponenten Ihres TestModel-GameObjects in etwa wie folgt aussehen:
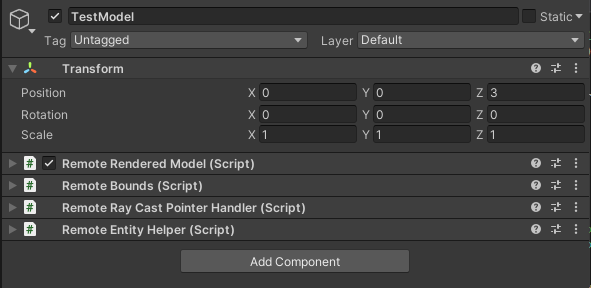
Im folgenden finden Sie ein Beispiel für das Stapeln von Außerkraftsetzungen für eine einzelne Entität. Wir haben Select und Tint verwendet, um eine Gliederung und eine Farbgebung bereitzustellen:

Schnittebenen
Schnittebenen sind eine Funktion, die einer beliebigen Remoteentität hinzugefügt werden kann. In den meisten Fällen erstellen Sie eine neue Remoteentität, die keinen Gittermodelldaten zugeordnet ist, um die Komponente der Schnittebene zu speichern. Die Position und die Ausrichtung der Schnittebene werden durch die Position und Ausrichtung der Remoteentität bestimmt, an die Sie angefügt ist.
Wir erstellen ein Skript, das automatisch eine Remoteentität erstellt, eine Schnittebenenkomponente hinzufügt und die Transformation eines lokalen Objekts mit der Schnittebenenentität synchronisiert. Anschließend können wir CutPlaneViewController verwenden, um die Schnittebene in eine Schnittstelle einzubinden, mit der wir sie bearbeiten können.
Erstellen Sie ein neues Skript mit dem Namen RemoteCutPlane, und ersetzen Sie den Code durch den folgenden Code:
// Copyright (c) Microsoft Corporation. All rights reserved. // Licensed under the MIT License. See LICENSE in the project root for license information. using Microsoft.Azure.RemoteRendering; using Microsoft.Azure.RemoteRendering.Unity; using System; using UnityEngine; public class RemoteCutPlane : BaseRemoteCutPlane { public Color SliceColor = new Color(0.5f, 0f, 0f, .5f); public float FadeLength = 0.01f; public Axis SliceNormal = Axis.NegativeY; public bool AutomaticallyCreate = true; private CutPlaneComponent remoteCutPlaneComponent; private bool cutPlaneReady = false; public override bool CutPlaneReady { get => cutPlaneReady; set { cutPlaneReady = value; CutPlaneReadyChanged?.Invoke(cutPlaneReady); } } public override event Action<bool> CutPlaneReadyChanged; public UnityBoolEvent OnCutPlaneReadyChanged = new UnityBoolEvent(); public void Start() { // Hook up the event to the Unity event CutPlaneReadyChanged += (ready) => OnCutPlaneReadyChanged?.Invoke(ready); RemoteRenderingCoordinator.CoordinatorStateChange += RemoteRenderingCoordinator_CoordinatorStateChange; RemoteRenderingCoordinator_CoordinatorStateChange(RemoteRenderingCoordinator.instance.CurrentCoordinatorState); } private void RemoteRenderingCoordinator_CoordinatorStateChange(RemoteRenderingCoordinator.RemoteRenderingState state) { switch (state) { case RemoteRenderingCoordinator.RemoteRenderingState.RuntimeConnected: if (AutomaticallyCreate) CreateCutPlane(); break; default: DestroyCutPlane(); break; } } public override void CreateCutPlane() { //Implement me } public override void DestroyCutPlane() { //Implement me } }Mit diesem Code wird die BaseRemoteCutPlane-Klasse erweitert, die in den Tutorialressourcen enthalten ist. Ähnlich wie das remote gerenderte Modell hängt dieses Skript Änderungen von
RemoteRenderingStatedes Remotekoordinators an und hört sie ab. Wenn der Koordinator den ZustandRuntimeConnectederreicht, wird ggf. versucht, automatisch eine Verbindung herzustellen. Es gibt auch eineCutPlaneComponent-Variable, die wir nachverfolgen. Dies ist die Azure Remote Rendering-Komponente, die mit der Schnittebene in der Remotesitzung synchronisiert wird. Werfen wir einen Blick auf die zur Erstellung der Schnittebene erforderlichen Schritte.Ersetzen Sie die
CreateCutPlane()-Methode durch die folgende abgeschlossene Version:public override void CreateCutPlane() { if (remoteCutPlaneComponent != null) return; //Nothing to do! //Create a root object for the cut plane var cutEntity = RemoteRenderingCoordinator.CurrentSession.Connection.CreateEntity(); //Bind the remote entity to this game object cutEntity.BindToUnityGameObject(this.gameObject); //Sync the transform of this object so we can move the cut plane var syncComponent = this.gameObject.GetComponent<RemoteEntitySyncObject>(); syncComponent.SyncEveryFrame = true; //Add a cut plane to the entity remoteCutPlaneComponent = RemoteRenderingCoordinator.CurrentSession.Connection.CreateComponent(ObjectType.CutPlaneComponent, cutEntity) as CutPlaneComponent; //Configure the cut plane remoteCutPlaneComponent.Normal = SliceNormal; remoteCutPlaneComponent.FadeColor = SliceColor.toRemote(); remoteCutPlaneComponent.FadeLength = FadeLength; CutPlaneReady = true; }Hier erstellen wir eine Remoteentität und binden Sie an ein lokales GameObject. Wir stellen sicher, dass die Transformation für die Remoteentität mit der lokalen Transformation synchronisiert wird, indem
SyncEveryFrameauftruefestgelegt wird. Anschließend verwenden wir denCreateComponent-Aufruf, um dem RemoteobjektCutPlaneComponenthinzuzufügen. Zum Schluss konfigurieren wir die Schnittebene mit den Einstellungen, die oben in MonoBehaviour definiert sind. Sehen wir uns an, was zum Bereinigen einer Schnittebene erforderlich ist, indem wir dieDestroyCutPlane()-Methode implementieren.Ersetzen Sie die
DestroyCutPlane()-Methode durch die folgende abgeschlossene Version:public override void DestroyCutPlane() { if (remoteCutPlaneComponent == null) return; //Nothing to do! remoteCutPlaneComponent.Owner.Destroy(); remoteCutPlaneComponent = null; CutPlaneReady = false; }
Da das Remoteobjekt recht einfach ist und wir nur das Remoteende bereinigen (und das lokale Objekt beibehalten), können wir einfach nur Destroy für das Remoteobjekt aufrufen und den Verweis darauf löschen.
Das AppMenu-Element enthält einen Ansichtscontroller, der automatisch an die Schnittebene angefügt wird und so das Interagieren ermöglicht. Es ist nicht erforderlich, dass Sie das AppMenu-Element oder einen der Ansichtscontroller verwenden, sie optimieren jedoch die Benutzererfahrung. Kommen wir nun zur Testschnittebene und dem Ansichtscontroller.
Erstellen Sie ein neues leeres GameObject in der Szene, und nennen Sie es CutPlane.
Fügen Sie die RemoteCutPlane-Komponente dem CutPlane-GameObject hinzu.
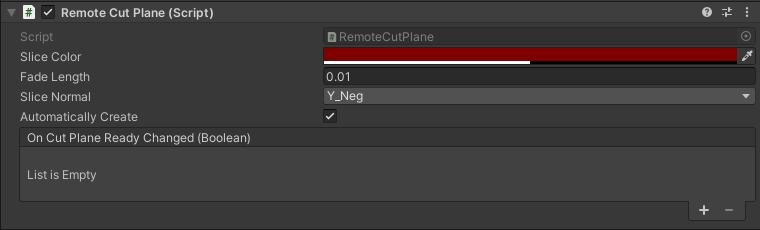
Klicken Sie im Unity-Editor auf „Abspielen“, um eine Remotesitzung zu laden und eine Verbindung herzustellen.
Mithilfe der Handsimulation von MRTK können Sie die CutPlane drehen (halten Sie die STRG-Taste gedrückt), um sie innerhalb der Szene zu verschieben. Segmentieren Sie damit das TestModel, um interne Komponenten offenzulegen.

Konfigurieren der Remotebeleuchtung
Die Remoterenderingsitzung unterstützt ein vollständiges Spektrum an Beleuchtungsoptionen. Wir erstellen Skripts für die Himmeltextur und eine einfache Zuordnung für zwei Unity-Lichttypen, die mit Remote Rendering verwendet werden.
Himmeltextur
Es gibt eine Reihe integrierter Cubemaps, aus denen Sie auswählen können, wenn Sie die Himmeltextur ändern. Diese werden in die Sitzung geladen und auf die Himmeltextur angewendet. Ebenso können Sie Ihre eigenen Texturen laden, um Sie als Himmellicht zu verwenden.
Wir erstellen ein RemoteSky-Skript, das eine Liste der integrierten, verfügbaren Cubemaps in Form von Load-Parametern enthält. Dann gestatten wir dem Benutzer, eine der Optionen auszuwählen und zu laden.
Erstellen Sie ein neues Skript namens RemoteSky, und ersetzen Sie seinen gesamten Inhalt durch den nachstehenden Code:
// Copyright (c) Microsoft Corporation. All rights reserved. // Licensed under the MIT License. See LICENSE in the project root for license information. using Microsoft.Azure.RemoteRendering; using System; using System.Collections.Generic; using UnityEngine; public class RemoteSky : BaseRemoteSky { public override Dictionary<string, LoadTextureFromSasOptions> AvailableCubemaps => builtInTextures; private bool canSetSky; public override bool CanSetSky { get => canSetSky; set { canSetSky = value; CanSetSkyChanged?.Invoke(canSetSky); } } private string currentSky = "DefaultSky"; public override string CurrentSky { get => currentSky; protected set { currentSky = value; SkyChanged?.Invoke(value); } } private Dictionary<string, LoadTextureFromSasOptions> builtInTextures = new Dictionary<string, LoadTextureFromSasOptions>() { {"Autoshop",new LoadTextureFromSasOptions("builtin://Autoshop", TextureType.CubeMap)}, {"BoilerRoom",new LoadTextureFromSasOptions("builtin://BoilerRoom", TextureType.CubeMap)}, {"ColorfulStudio",new LoadTextureFromSasOptions("builtin://ColorfulStudio", TextureType.CubeMap)}, {"Hangar",new LoadTextureFromSasOptions("builtin://Hangar", TextureType.CubeMap)}, {"IndustrialPipeAndValve",new LoadTextureFromSasOptions("builtin://IndustrialPipeAndValve", TextureType.CubeMap)}, {"Lebombo",new LoadTextureFromSasOptions("builtin://Lebombo", TextureType.CubeMap)}, {"SataraNight",new LoadTextureFromSasOptions("builtin://SataraNight", TextureType.CubeMap)}, {"SunnyVondelpark",new LoadTextureFromSasOptions("builtin://SunnyVondelpark", TextureType.CubeMap)}, {"Syferfontein",new LoadTextureFromSasOptions("builtin://Syferfontein", TextureType.CubeMap)}, {"TearsOfSteelBridge",new LoadTextureFromSasOptions("builtin://TearsOfSteelBridge", TextureType.CubeMap)}, {"VeniceSunset",new LoadTextureFromSasOptions("builtin://VeniceSunset", TextureType.CubeMap)}, {"WhippleCreekRegionalPark",new LoadTextureFromSasOptions("builtin://WhippleCreekRegionalPark", TextureType.CubeMap)}, {"WinterRiver",new LoadTextureFromSasOptions("builtin://WinterRiver", TextureType.CubeMap)}, {"DefaultSky",new LoadTextureFromSasOptions("builtin://DefaultSky", TextureType.CubeMap)} }; public UnityBoolEvent OnCanSetSkyChanged; public override event Action<bool> CanSetSkyChanged; public UnityStringEvent OnSkyChanged; public override event Action<string> SkyChanged; public void Start() { // Hook up the event to the Unity event CanSetSkyChanged += (canSet) => OnCanSetSkyChanged?.Invoke(canSet); SkyChanged += (key) => OnSkyChanged?.Invoke(key); RemoteRenderingCoordinator.CoordinatorStateChange += ApplyStateToView; ApplyStateToView(RemoteRenderingCoordinator.instance.CurrentCoordinatorState); } private void ApplyStateToView(RemoteRenderingCoordinator.RemoteRenderingState state) { switch (state) { case RemoteRenderingCoordinator.RemoteRenderingState.RuntimeConnected: CanSetSky = true; break; default: CanSetSky = false; break; } } public override async void SetSky(string skyKey) { if (!CanSetSky) { Debug.Log("Unable to set sky right now"); return; } if (AvailableCubemaps.ContainsKey(skyKey)) { Debug.Log("Setting sky to " + skyKey); //Load the texture into the session var texture = await RemoteRenderingCoordinator.CurrentSession.Connection.LoadTextureFromSasAsync(AvailableCubemaps[skyKey]); //Apply the texture to the SkyReflectionSettings RemoteRenderingCoordinator.CurrentSession.Connection.SkyReflectionSettings.SkyReflectionTexture = texture; SkyChanged?.Invoke(skyKey); } else { Debug.Log("Invalid sky key"); } } }Der wichtigste Teil dieses Codes besteht aus nur wenigen Zeilen:
//Load the texture into the session var texture = await RemoteRenderingCoordinator.CurrentSession.Connection.LoadTextureFromSasAsync(AvailableCubemaps[skyKey]); //Apply the texture to the SkyReflectionSettings RemoteRenderingCoordinator.CurrentSession.Connection.SkyReflectionSettings.SkyReflectionTexture = texture;Hier erhalten Sie einen Verweis auf die zu verwendende Textur, indem Sie sie aus dem integrierten Blob-Speicher in die Sitzung laden. Anschließend müssen wir diese Textur nur dem
SkyReflectionTexture-Element der Sitzung zuweisen, um Sie anzuwenden.Erstellen Sie ein leeres GameObject in Ihrer Szene, und geben Sie ihm den Namen SkyLight.
Fügen Sie das RemoteSky-Skript Ihrem SkyLight-GameObject hinzu.
Der Wechsel zwischen den Himmelslichtern kann durch Aufrufen von
SetSkymit einem der inAvailableCubemapsdefinierten Zeichenfolgenschlüsseln erfolgen. Der in AppMenu integrierte Ansichtscontroller erstellt automatisch Schaltflächen und verknüpft ihre Ereignisse, umSetSkymit dem jeweiligen Schlüssel aufzurufen.Klicken Sie im Unity Editor auf „Abspielen“, und autorisieren Sie eine Verbindung.
Nachdem Sie die lokale Runtime mit einer Remotesitzung verbunden haben, navigieren Sie zu AppMenu > Sitzungstools > RemoteSky, um sich die verschiedenen Himmelsoptionen anzusehen und herauszufinden, wie diese sich auf das TestModel auswirken.
Szenenlichter
Zu Remoteszenenlichtern zählen Folgende: punktuelle, spotweise und diffuse Lichter. Ähnlich wie bei der zuvor erstellten Schnittebene handelt es sich bei diesen Szenenlichtern um Remoteentitäten, denen Komponenten angefügt sind. Ein wichtiger Aspekt bei der Beleuchtung Ihrer Remoteszene besteht darin, die Beleuchtung in Ihrer lokalen Szene anzugleichen. Diese Strategie ist nicht immer möglich, da viele Unity-Anwendungen für HoloLens 2 kein physisch basiertes Rendering für lokal gerenderte Objekte verwenden. Bis zu einem gewissen Punkt können wir jedoch die einfachere Standardbeleuchtung von Unity simulieren.
Erstellen Sie ein neues Skript mit dem Namen RemoteLight, und ersetzen Sie den Code durch den folgenden Code:
// Copyright (c) Microsoft Corporation. All rights reserved. // Licensed under the MIT License. See LICENSE in the project root for license information. using Microsoft.Azure.RemoteRendering; using Microsoft.Azure.RemoteRendering.Unity; using System; using UnityEngine; [RequireComponent(typeof(Light))] public class RemoteLight : BaseRemoteLight { public bool AutomaticallyCreate = true; private bool lightReady = false; public override bool LightReady { get => lightReady; set { lightReady = value; LightReadyChanged?.Invoke(lightReady); } } private ObjectType remoteLightType = ObjectType.Invalid; public override ObjectType RemoteLightType => remoteLightType; public UnityBoolEvent OnLightReadyChanged; public override event Action<bool> LightReadyChanged; private Light localLight; //Unity Light private Entity lightEntity; private LightComponentBase remoteLightComponent; //Remote Rendering Light private void Awake() { localLight = GetComponent<Light>(); switch (localLight.type) { case LightType.Directional: remoteLightType = ObjectType.DirectionalLightComponent; break; case LightType.Point: remoteLightType = ObjectType.PointLightComponent; break; case LightType.Spot: case LightType.Area: //Not supported in tutorial case LightType.Disc: // No direct analog in remote rendering remoteLightType = ObjectType.Invalid; break; } } public void Start() { // Hook up the event to the Unity event LightReadyChanged += (ready) => OnLightReadyChanged?.Invoke(ready); RemoteRenderingCoordinator.CoordinatorStateChange += RemoteRenderingCoordinator_CoordinatorStateChange; RemoteRenderingCoordinator_CoordinatorStateChange(RemoteRenderingCoordinator.instance.CurrentCoordinatorState); } public void OnDestroy() { lightEntity?.Destroy(); } private void RemoteRenderingCoordinator_CoordinatorStateChange(RemoteRenderingCoordinator.RemoteRenderingState state) { switch (state) { case RemoteRenderingCoordinator.RemoteRenderingState.RuntimeConnected: if (AutomaticallyCreate) CreateLight(); break; default: DestroyLight(); break; } } public override void CreateLight() { if (remoteLightComponent != null) return; //Nothing to do! //Create a root object for the light if(lightEntity == null) lightEntity = RemoteRenderingCoordinator.CurrentSession.Connection.CreateEntity(); //Bind the remote entity to this game object lightEntity.BindToUnityGameObject(this.gameObject); //Sync the transform of this object so we can move the light var syncComponent = this.gameObject.GetComponent<RemoteEntitySyncObject>(); syncComponent.SyncEveryFrame = true; //Add a light to the entity switch (RemoteLightType) { case ObjectType.DirectionalLightComponent: var remoteDirectional = RemoteRenderingCoordinator.CurrentSession.Connection.CreateComponent(ObjectType.DirectionalLightComponent, lightEntity) as DirectionalLightComponent; //No additional properties remoteLightComponent = remoteDirectional; break; case ObjectType.PointLightComponent: var remotePoint = RemoteRenderingCoordinator.CurrentSession.Connection.CreateComponent(ObjectType.PointLightComponent, lightEntity) as PointLightComponent; remotePoint.Radius = 0; remotePoint.Length = localLight.range; //remotePoint.AttenuationCutoff = //No direct analog in Unity legacy lights //remotePoint.ProjectedCubeMap = //No direct analog in Unity legacy lights remoteLightComponent = remotePoint; break; default: LightReady = false; return; } // Set the common values for all light types UpdateRemoteLightSettings(); LightReady = true; } public override void UpdateRemoteLightSettings() { remoteLightComponent.Color = localLight.color.toRemote(); remoteLightComponent.Intensity = localLight.intensity; } public override void DestroyLight() { if (remoteLightComponent == null) return; //Nothing to do! remoteLightComponent.Destroy(); remoteLightComponent = null; LightReady = false; } [ContextMenu("Sync Remote Light Configuration")] public override void RecreateLight() { DestroyLight(); CreateLight(); } public override void SetIntensity(float intensity) { localLight.intensity = Mathf.Clamp(intensity, 0, 1); UpdateRemoteLightSettings(); } public override void SetColor(Color color) { localLight.color = color; UpdateRemoteLightSettings(); } }Mit diesem Skript werden unterschiedliche Arten von Remotelichtern erstellt, abhängig vom Typ des lokalen Unity-Lichts, an das das Skript angefügt wird. Das Remotelicht dupliziert das lokale Licht in seiner Position, Orientierung, Farbe und Intensität. Wenn möglich, wird vom Remotelicht auch eine zusätzliche Konfiguration festgelegt. Diese ist keine perfekte Entsprechung, da es sich bei Unity-Lichtern nicht um PBR-Lichter handelt.
Suchen Sie das DirectionalLight-GameObject in Ihrer Szene. Wenn Sie das standardmäßige DirectionalLight aus Ihrer Szene entfernt haben, wählen Sie in der oberen Menüleiste GameObject > Licht > DirectionalLight aus, um in der Szene ein neues Licht zu erstellen.
Wählen Sie das DirectionalLight- -GameObject aus, und fügen Sie mithilfe der Schaltfläche Komponente hinzufügen das Skript RemoteLight hinzu.
Da dieses Skript die Basisklasse
BaseRemoteLightimplementiert, können Sie den bereitgestellten AppMenu-Ansichtscontroller verwenden, um mit dem Remotelicht zu interagieren. Navigieren Sie zu AppMenu > Sitzungstools > Diffuses Licht.Hinweis
Die Benutzeroberfläche in AppMenu ist aus Gründen der Einfachheit auf ein einzelnes diffuses Licht beschränkt. Es ist jedoch weiterhin möglich und empfehlenswert, punktuelles Licht hinzuzufügen und das RemoteLight-Skript daran anzufügen. Diese zusätzlichen Lichter können Sie ändern, indem Sie die Eigenschaften des Unity-Lichts im Editor bearbeiten. Sie müssen die lokalen Änderungen manuell mit dem Remotelicht synchronisieren, indem Sie im Inspektor das Kontextmenü RemoteLight verwenden:
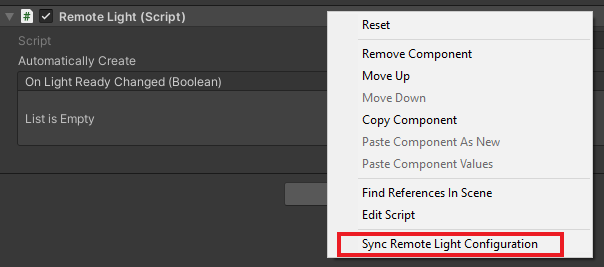
Klicken Sie im Unity Editor auf „Abspielen“, und autorisieren Sie eine Verbindung.
Nachdem Sie eine Verbindung zwischen der Runtime und einer Remotesitzung hergestellt haben, positionieren Sie Ihre Kamera (verwenden Sie die Tasten W, A, S und D, klicken Sie mit der rechten Maustaste, und bewegen Sie die Maus), um den Ansichtscontroller für diffuses Licht anzuzeigen.
Verwenden Sie den Ansichtscontroller für Remotelicht, um die Eigenschaften des Lichts zu ändern. Mithilfe der Handsimulation von MRTK können Sie das diffuse Licht greifen und drehen (halten Sie die STRG-Taste gedrückt), um die Auswirkung auf die Beleuchtung der Szene anzuzeigen.

Material zur Bearbeitung
Remote gerendertes Material kann geändert werden, um zusätzliche visuelle Effekte bereitzustellen, visuelle Elemente von gerenderten Modellen zu optimieren oder Benutzern zusätzliches Feedback zu geben. Es gibt viele Methoden und viele Gründe, ein Material zu ändern. Hier zeigen wir Ihnen, wie Sie die Albedo-Farbe eines Materials sowie die Rauheit und die Metallartigkeit eines PBR-Materials ändern.
Hinweis
Wenn eine Funktion oder ein Effekt mithilfe von HierarchicalStateOverrideComponent implementiert werden kann, ist die Verwendung dieser Komponente in vielen Fällen dem Ändern des Materials vorzuziehen.
Wir erstellen ein Skript, das eine Zielentität annimmt und einige OverrideMaterialProperty-Objekte konfiguriert, um die Eigenschaften des Materials der Zielentität zu ändern. Wir beginnen mit dem Abrufen von MeshComponent der Zielentität, die eine Liste aller im Gittermodell verwendeten Materialien enthält. Der Einfachheit halber verwenden wir einfach das erste Material, das wir finden. Diese naive Strategie kann aufgrund der Erstellungsweise des Inhalts schnell fehlschlagen. Daher sollten Sie einen komplexeren Ansatz wählen, um das geeignete Material auszuwählen.
Aus dem Material können wir auf allgemeine Werte wie „Albedo“ zugreifen. Zuerst müssen die Materialien zum Abrufen der Werte in den entsprechenden Typ PbrMaterial oder ColorMaterial umgewandelt werden. Dies wird in der GetMaterialColor-Methode dargestellt. Sobald ein Verweis auf das gewünschte Material vorhanden ist, legen Sie einfach die Werte fest, und ARR erledigt die Synchronisierung zwischen den lokalen Materialeigenschaften und dem Remotematerial.
Erstellen Sie ein Skript namens EntityOverrideController, und ersetzen Sie seinen Inhalt durch den folgenden Code:
// Copyright (c) Microsoft Corporation. All rights reserved. // Licensed under the MIT License. See LICENSE in the project root for license information. using Microsoft.Azure.RemoteRendering; using Microsoft.Azure.RemoteRendering.Unity; using System; using System.Linq; using UnityEngine; // to prevent namespace conflicts using ARRMaterial = Microsoft.Azure.RemoteRendering.Material; public class EntityMaterialController : BaseEntityMaterialController { public override bool RevertOnEntityChange { get; set; } = true; public override OverrideMaterialProperty<Color> ColorOverride { get; set; } public override OverrideMaterialProperty<float> RoughnessOverride { get; set; } public override OverrideMaterialProperty<float> MetalnessOverride { get; set; } private Entity targetEntity; public override Entity TargetEntity { get => targetEntity; set { if (targetEntity != value) { if (targetEntity != null && RevertOnEntityChange) { Revert(); } targetEntity = value; ConfigureTargetEntity(); TargetEntityChanged?.Invoke(value); } } } private ARRMaterial targetMaterial; private ARRMeshComponent meshComponent; public override event Action<Entity> TargetEntityChanged; public UnityRemoteEntityEvent OnTargetEntityChanged; public void Start() { // Forward events to Unity events TargetEntityChanged += (entity) => OnTargetEntityChanged?.Invoke(entity); // If there happens to be a remote RayCaster on this object, assume we should listen for events from it if (GetComponent<BaseRemoteRayCastPointerHandler>() != null) GetComponent<BaseRemoteRayCastPointerHandler>().RemoteEntityClicked += (entity) => TargetEntity = entity; } protected override void ConfigureTargetEntity() { //Get the Unity object, to get the sync object, to get the mesh component, to get the material. var targetEntityGameObject = TargetEntity.GetOrCreateGameObject(UnityCreationMode.DoNotCreateUnityComponents); var localSyncObject = targetEntityGameObject.GetComponent<RemoteEntitySyncObject>(); meshComponent = targetEntityGameObject.GetComponent<ARRMeshComponent>(); if (meshComponent == null) { var mesh = localSyncObject.Entity.FindComponentOfType<MeshComponent>(); if (mesh != null) { targetEntityGameObject.BindArrComponent<ARRMeshComponent>(mesh); meshComponent = targetEntityGameObject.GetComponent<ARRMeshComponent>(); } } meshComponent.enabled = true; targetMaterial = meshComponent.RemoteComponent.Mesh.Materials.FirstOrDefault(); if (targetMaterial == default) { return; } ColorOverride = new OverrideMaterialProperty<Color>( GetMaterialColor(targetMaterial), //The original value targetMaterial, //The target material ApplyMaterialColor); //The action to take to apply the override //If the material is a PBR material, we can override some additional values if (targetMaterial.MaterialSubType == MaterialType.Pbr) { var firstPBRMaterial = (PbrMaterial)targetMaterial; RoughnessOverride = new OverrideMaterialProperty<float>( firstPBRMaterial.Roughness, //The original value targetMaterial, //The target material ApplyRoughnessValue); //The action to take to apply the override MetalnessOverride = new OverrideMaterialProperty<float>( firstPBRMaterial.Metalness, //The original value targetMaterial, //The target material ApplyMetalnessValue); //The action to take to apply the override } else //otherwise, ensure the overrides are cleared out from any previous entity { RoughnessOverride = null; MetalnessOverride = null; } } public override void Revert() { if (ColorOverride != null) ColorOverride.OverrideActive = false; if (RoughnessOverride != null) RoughnessOverride.OverrideActive = false; if (MetalnessOverride != null) MetalnessOverride.OverrideActive = false; } private Color GetMaterialColor(ARRMaterial material) { if (material == null) return default; if (material.MaterialSubType == MaterialType.Color) return ((ColorMaterial)material).AlbedoColor.toUnity(); else return ((PbrMaterial)material).AlbedoColor.toUnity(); } private void ApplyMaterialColor(ARRMaterial material, Color color) { if (material == null) return; if (material.MaterialSubType == MaterialType.Color) ((ColorMaterial)material).AlbedoColor = color.toRemoteColor4(); else ((PbrMaterial)material).AlbedoColor = color.toRemoteColor4(); } private void ApplyRoughnessValue(ARRMaterial material, float value) { if (material == null) return; if (material.MaterialSubType == MaterialType.Pbr) //Only PBR has Roughness ((PbrMaterial)material).Roughness = value; } private void ApplyMetalnessValue(ARRMaterial material, float value) { if (material == null) return; if (material.MaterialSubType == MaterialType.Pbr) //Only PBR has Metalness ((PbrMaterial)material).Metalness = value; } }
Der OverrideMaterialProperty-Typ muss flexibel genug sein, damit falls gewünscht einige andere Materialwerte geändert werden können. Der OverrideMaterialProperty-Typ verfolgt den Status einer Außerkraftsetzung, behält den alten und neuen Wert bei und verwendet einen Delegaten, um die Außerkraftsetzung festzulegen. Sehen Sie sich als Beispiel ColorOverride an:
ColorOverride = new OverrideMaterialProperty<Color>(
GetMaterialColor(targetMaterial), //The original value
targetMaterial, //The target material
ApplyMaterialColor); //The action to take to apply the override
Dadurch wird eine neue OverrideMaterialProperty-Eigenschaft erstellt, bei der die Außerkraftsetzung den Typ Color umschließt. Zum Erstellungszeitpunkt der Außerkraftsetzung wird die aktuelle oder die ursprüngliche Farbe bereitgestellt. Wir stellen außerdem ein ARR-Material für den Prozess bereit. Anschließend wird ein Delegat bereitgestellt, der die Außerkraftsetzung anwendet. Der Delegat ist eine Methode, die ein ARR-Material und den Typ, den die Außerkraftsetzung umhüllt, akzeptiert. Diese Methode ist der wichtigste Teil zum Verstehen der Anpassung der Materialwerte durch ARR.
ColorOverride verwendet die ApplyMaterialColor-Methode zum Erfüllen von Aufgaben:
private void ApplyMaterialColor(ARRMaterial material, Color color)
{
if (material.MaterialSubType == MaterialType.Color)
((ColorMaterial)material).AlbedoColor = color.toRemoteColor4();
else
((PbrMaterial)material).AlbedoColor = color.toRemoteColor4();
}
Dieser Code akzeptiert ein Material und eine Farbe. Zunächst wird die Art des Materials überprüft, und anschließend wird ein Abdruck des Materials erstellt, um die Farbe anzuwenden.
RoughnessOverride und MetalnessOverride funktionieren ähnlich, indem sie die ApplyRoughnessValue- und ApplyMetalnessValue-Methoden verwenden, um Aufgaben zu erfüllen.
Als nächstes testen wir den Materialcontroller.
- Fügen Sie das Skript EntityMaterialController Ihrem TestModel-GameObject hinzu.
- Klicken Sie in Unity auf „Abspielen“, um die Szene zu starten und eine Verbindung mit ARR herzustellen.
- Nachdem Sie eine Verbindung zwischen der Runtime und einer Remotesitzung hergestellt und das Modell geladen haben, navigieren Sie zu AppMenu > Modeltools > Material bearbeiten.
- Wählen Sie mithilfe der simulierten Hände eine Entität aus dem Modell aus, und klicken Sie auf TestModel.
- Vergewissern Sie sich, dass der Materialansichtscontroller (AppMenu > Modeltools > Material bearbeiten) auf die Zielentität aktualisiert wurde.
- Verwenden Sie den Materialansichtscontroller, um das Material für die Zielentität anzupassen.
Da wir nur das erste Material des Gittermodells ändern, wird Ihnen die Änderung des Materials möglicherweise nicht angezeigt. Verwenden Sie die hierarchische Außerkraftsetzung SeeThrough, um festzustellen, ob sich das von Ihnen geänderte Material im Gittermodell befindet.

Nächste Schritte
Glückwunsch! Sie haben jetzt alle Kernfunktionen von Azure Remote Rendering implementiert. Im nächsten Kapitel wird beschrieben, wie Sie Azure Remote Rendering und den Blob-Speicher schützen. Es werden die ersten Schritte zum Freigeben einer kommerziellen Anwendung beschrieben, für die Azure Remote Rendering genutzt wird.