Hinweis
Für den Zugriff auf diese Seite ist eine Autorisierung erforderlich. Sie können versuchen, sich anzumelden oder das Verzeichnis zu wechseln.
Für den Zugriff auf diese Seite ist eine Autorisierung erforderlich. Sie können versuchen, das Verzeichnis zu wechseln.
In diesem Artikel erfahren Sie, wie Sie Azure-VMs (und zugehörige Netzwerk-/Speicherressourcen) mithilfe von Azure Resource Mover in eine Verfügbarkeitszone in einer anderen Azure-Region verschieben. Andere Migrationsmethoden als Resource Mover finden Sie unter Support für Migrieren von VMs und VM-Skalierungsgruppen zur Verfügbarkeitszone.
Azure-Verfügbarkeitszonen tragen dazu bei, Ihre Azure-Bereitstellung vor Rechenzentrumsausfällen zu schützen. Jede Verfügbarkeitszone besteht aus mindestens einem Rechenzentrum, dessen Stromversorgung, Kühlung und Netzwerkbetrieb unabhängig funktionieren. Zur Gewährleistung der Resilienz sind in allen aktivierten Regionen mindestens drei separate Zonen vorhanden. Mit Resource Mover können Sie Folgendes verschieben:
- Eine Einzelinstanz-VM in eine Verfügbarkeitszone/Verfügbarkeitsgruppe in der Zielregion.
- Eine VM in einer Verfügbarkeitsgruppe in eine Verfügbarkeitszone/Verfügbarkeitsgruppe in der Zielregion.
- Eine VM in einer Verfügbarkeitszone der Quellregion in eine Verfügbarkeitszone in der Zielregion.
Wenn Sie VMs in eine andere Verfügbarkeitszone in der gleichen Region verschieben möchten, lesen Sie diesen Artikel.
Voraussetzungen
- Besitzerzugriff auf das Abonnement, in dem sich die zu verschiebenden Ressourcen befinden.
- Wenn Sie zum ersten Mal eine Ressource für eine bestimmte Quelle-Ziel-Zuordnung in einem Azure-Abonnement hinzufügen, erstellt Resource Mover eine vom System zugewiesene verwaltete Identität (früher als Managed Service Identify (MSI) bezeichnet), die vom Abonnement als vertrauenswürdig eingestuft wird.
- Zum Erstellen der Identität und zum Zuweisen der erforderlichen Rolle (Mitwirkender oder Benutzerzugriffsadministrator im Quellabonnement) benötigt das Konto, das Sie zum Hinzufügen von Ressourcen verwenden, Berechtigungen als Besitzer für das Abonnement. Hier erfahren Sie mehr zu Azure-Rollen.
- Das Abonnement benötigt ein ausreichendes Kontingent zum Erstellen der Quellressourcen in der Zielregion. Wenn kein ausreichendes Kontingent vorhanden ist, fordern Sie eine Heraufsetzung des Kontingents an. Weitere Informationen
- Überprüfen Sie die Preise und Gebühren für die Zielregion, in die Sie virtuelle Computer verschieben. Verwenden Sie hierfür den Preisrechner.
Prüfen der VM-Anforderungen
Überprüfen Sie, ob die virtuellen Computer unterstützt werden, die Sie verschieben möchten.
- Überprüfen Sie die unterstützten Windows-VMs.
- Überprüfen Sie die unterstützten Linux-VMs und Kernel-Versionen.
- Überprüfen Sie die unterstützten Compute-, Speicher- und Netzwerkeinstellungen.
Überprüfen Sie, ob die virtuellen Computer, die Sie verschieben möchten, aktiviert sind.
Stellen Sie sicher, dass die VMs über die neuesten vertrauenswürdigen Stammzertifikate und eine aktualisierte Zertifikatssperrliste (Certificate Revocation List, CRL) verfügen.
- Installieren Sie auf VMs, die Windows ausführen, die neuesten Windows-Updates.
- Befolgen Sie auf VMs, auf denen Linux ausgeführt wird, den Leitfaden für den Linux-Distributoren, um sicherzustellen, dass der Computer über die neuesten Zertifikate und die neueste Zertifikatssperrliste verfügt.
Erlauben Sie die ausgehende Verbindung von virtuellen Computern:
- Lassen Sie den Zugriff auf die folgenden URLs zu, wenn Sie einen URL-basierten Firewallproxy zum Steuern der ausgehenden Konnektivität verwenden.
- Wenn Sie Regeln für Netzwerksicherheitsgruppen (NSG) zum Steuern der ausgehenden Verbindung verwenden, erstellen Sie diese Diensttagregeln.
Auswählen der zu verschiebenden Ressourcen
- Sie können einen beliebigen unterstützten Ressourcentyp innerhalb von Ressourcengruppen in der von Ihnen ausgewählten Quellregion auswählen.
- Sie können Ressourcen in eine Zielregion im Abonnement der Quellregion verschieben. Wenn Sie das Abonnement ändern möchten, können Sie dies nach dem Verschieben der Ressourcen tun.
Suchen Sie im Azure-Portal nach Resource Mover. Wählen Sie anschließend unter Dienste die Option Azure Resource Mover aus.
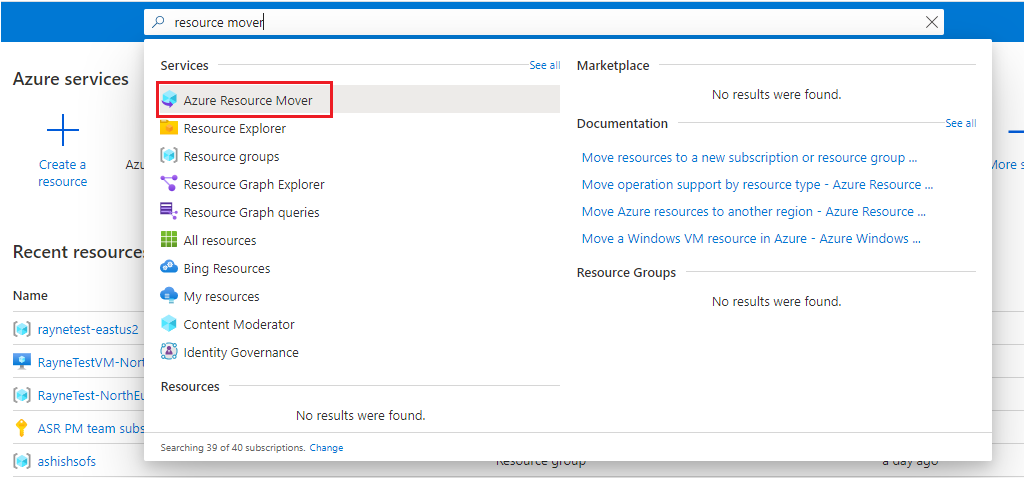
Wählen Sie in der Übersicht die Option Erste Schritte aus.
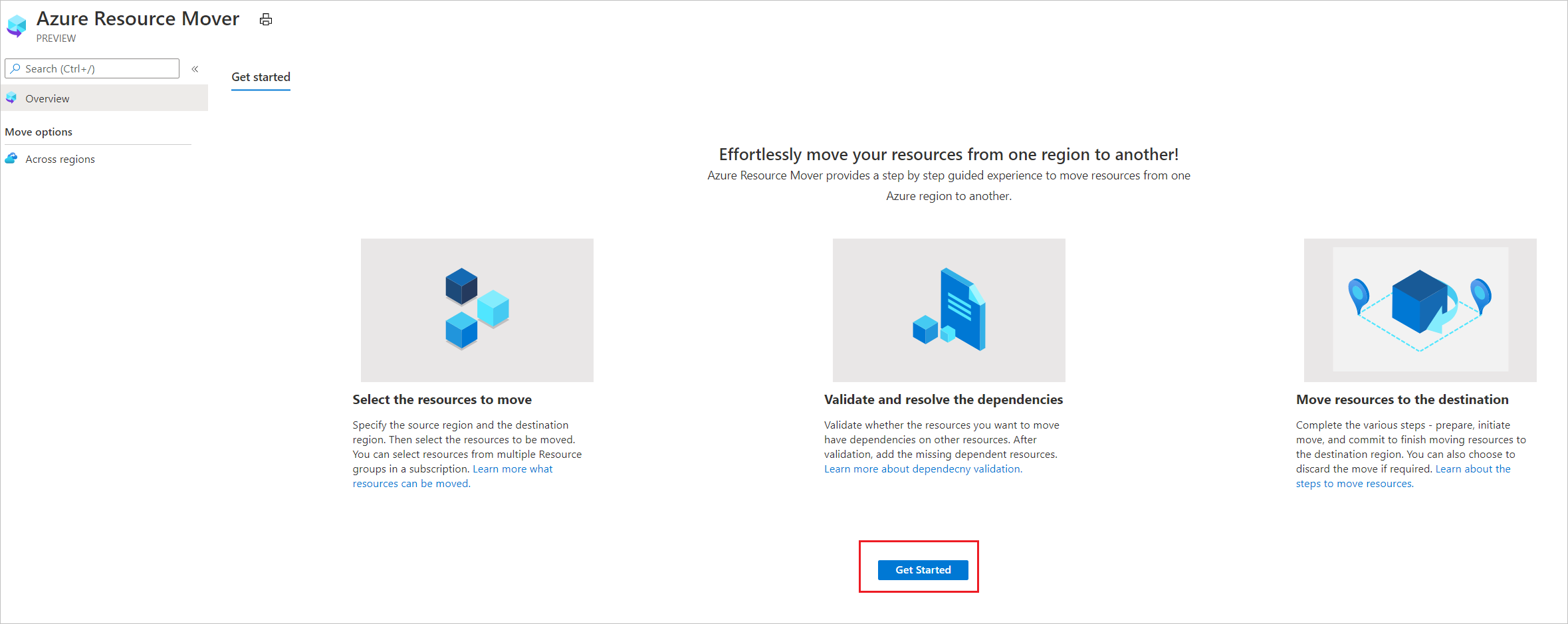
Wählen Sie unter Ressourcen verschieben>Source + destination (Quelle und Ziel) das Quellabonnement und die Region aus.
Wählen Sie unter Ziel die Region aus, in die Sie die virtuellen Computer verschieben möchten. Wählen Sie Weiteraus.
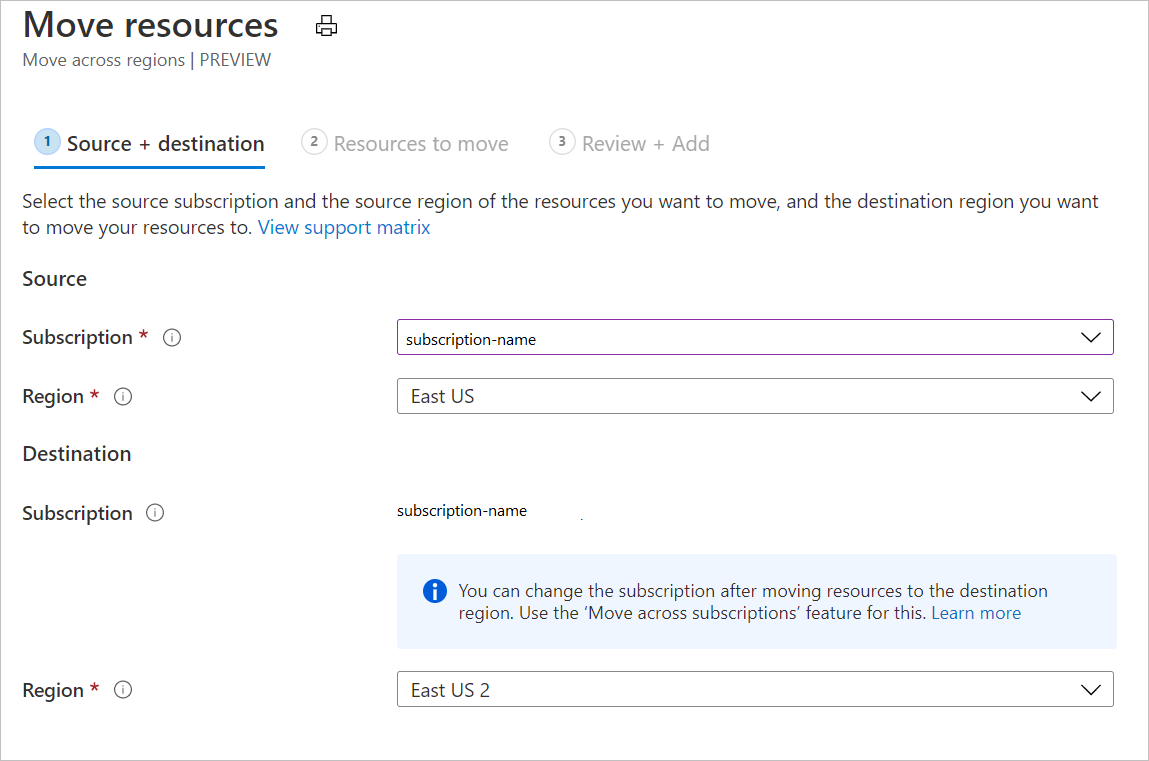
Wählen Sie unter Zu verschiebende Ressourcen die Option Ressourcen auswählen aus.
Wählen Sie unter Ressourcen auswählen den virtuellen Computer aus. Sie können nur Ressourcen hinzufügen, die zum Verschieben unterstützt werden. Wählen Sie dann Fertig aus. Wählen Sie unter Zu verschiebende Ressourcen die Option Weiteraus.
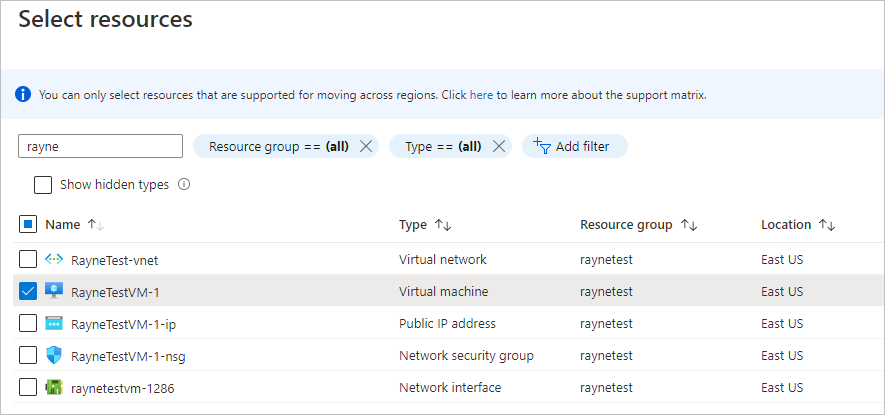
Überprüfen Sie unter Review + Add (Überprüfen und hinzufügen) die Quell- und Zieleinstellungen.
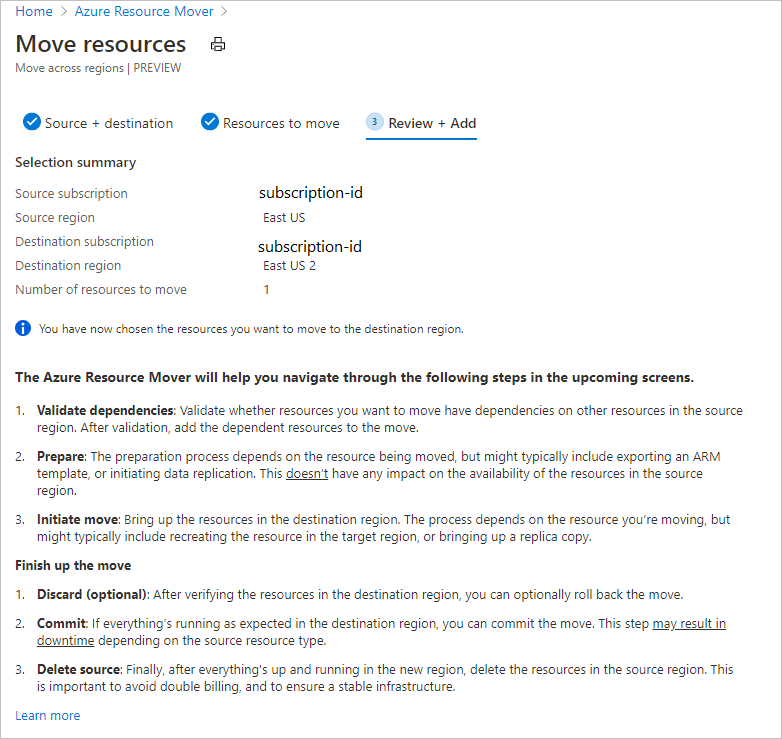
Wählen Sie Fortfahren aus, um die Ressourcen hinzuzufügen.
Nachdem der Vorgang zum Hinzufügen erfolgreich abgeschlossen wurde, wählen Sie Zu verschiebende Ressource werden hinzugefügt im Benachrichtigungssymbol aus.
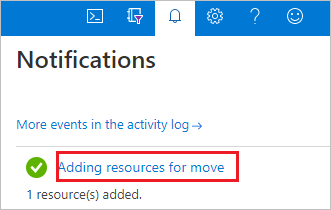
Hinweis
Nachdem Sie die Benachrichtigung ausgewählt haben, werden Ressourcen auf der Seite Regionsübergreifend im Status Vorbereitung ausstehend angezeigt.
- Wenn Sie eine Ressource aus einer Sammlung für die Verschiebung entfernen möchten, hängt die Methode davon ab, an welchem Punkt im Verschiebevorgang Sie sich befinden. Weitere Informationen
Auflösen von Abhängigkeiten
Abhängigkeiten werden zu Beginn automatisch überprüft, wenn Sie die Ressourcen hinzufügen. Falls das Problem durch die anfängliche automatische Überprüfung nicht behoben werden kann, wird das Menüband Abhängigkeiten überprüfen angezeigt. Wählen Sie das Menüband aus, um eine manuelle Überprüfung vorzunehmen.
Wenn Abhängigkeiten gefunden werden, wählen Sie Add dependencies (Abhängigkeiten hinzufügen) aus.
Wählen Sie unter Abhängigkeiten hinzufügen die abhängigen Ressourcen und Abhängigkeiten hinzufügen aus. Überwachen Sie den Fortschritt in den Benachrichtigungen.
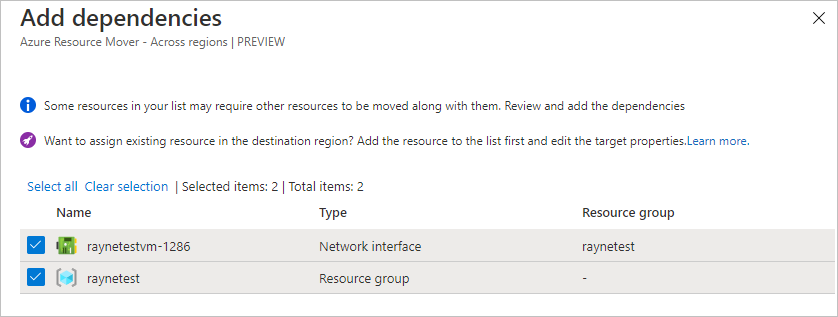
Fügen Sie bei Bedarf weitere Abhängigkeiten hinzu. Die Abhängigkeitsüberprüfung erfolgt automatisch im Hintergrund.
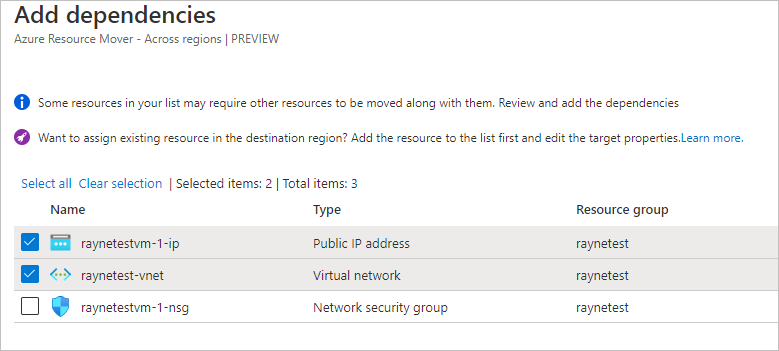
Überprüfen Sie auf der Seite Across regions (Regionsübergreifend), ob sich die Ressourcen jetzt im Status Prepare pending (Vorbereitung ausstehend) befinden und keine Probleme mehr aufweisen.

Verschieben der Quellressourcengruppe
Bevor Sie virtuelle Computer vorbereiten und verschieben können, muss die Quellressourcengruppe in der Zielregion vorhanden sein.
Vorbereiten zum Verschieben der Quellressourcengruppe
Gehen Sie zur Vorbereitung wie folgt vor:
Wählen Sie unter Regionsübergreifend die Quellressourcengruppe Vorbereiten aus.
Wählen Sie unterPrepare resources (Ressourcen vorbereiten) die Option Prepare (Vorbereiten) aus.
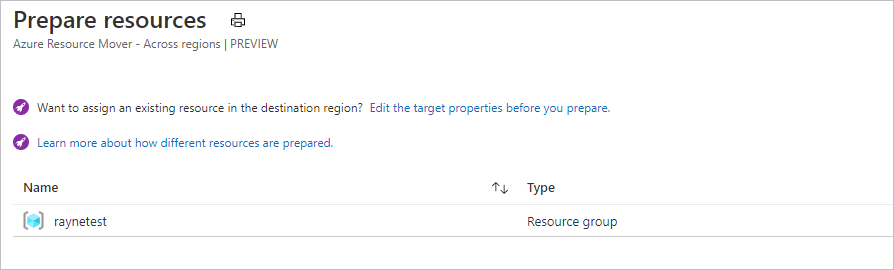
Beim Vorbereitungsprozess generiert Resource Mover Azure Resource Manager-Vorlagen (ARM) mithilfe der Ressourcengruppeneinstellungen. Die Ressourcen innerhalb der Ressourcengruppe sind nicht betroffen.
Hinweis
Nachdem Sie die Ressourcengruppe vorbereitet haben, weist diese den Status Initiate move pending (Initiieren der Verschiebung ausstehend) auf.

Verschieben der Quellressourcengruppe
Initiieren Sie die Verschiebung wie folgt:
- Wählen Sie unter Regionsübergreifend die Quellressourcengruppe Verschiebung initiieren aus
- Wählen Sie unter Ressourcen verschieben die Option Initiate Move (Verschiebung initiieren) aus. Die Ressourcengruppe wechselt in den Status Initiate move in progress (Verschiebung wird initiiert).
- Nachdem die Verschiebung initiiert wurde, wird die Zielressourcengruppe basierend auf der generierten ARM-Vorlage erstellt. Die Quellressourcengruppe wechselt in den Status Commit move pending (Committen der Verschiebung ausstehend).

So committen Sie die Verschiebung und schließen sie ab:
- Wählen Sie unterAcross regions (Regionsübergreifend) die Quellressourcengruppe und anschließend Commit move (Verschiebung committen) aus.
- Wählen Sie unter Ressourcen verschieben die Option Commit (Committen) aus.
Hinweis
Nach dem Committen der Verschiebung befindet sich die Quellressourcengruppe im Status Delete source pending (Löschen der Quelle ausstehend).
Hinzufügen der Zielverfügbarkeitszone
Bevor wir die restlichen Ressourcen verschieben, legen wir eine Zielverfügbarkeitszone für die VM fest.
Wählen Sie auf der Seite Regionsübergreifend den Link in der Spalte Zielkonfiguration der VM aus, die Sie verschieben.

Geben Sie unter Configuration settings (Konfigurationseinstellungen) die Einstellung für die Ziel-VM an. Sie können eine VM in der Zielregion wie folgt konfigurieren:
- Erstellen Sie eine neue äquivalente Ressource in der Zielregion. Mit Ausnahme der von Ihnen angegebenen Einstellungen wird die Zielressource mit denselben Einstellungen wie die Quelle erstellt.
- Wählen Sie eine vorhandene VM in der Zielregion aus.
Wählen Sie unter Zones (Zonen) die Zone aus, in der Sie die VM platzieren möchten, wenn sie verschoben wird.
Änderungen werden nur für die Ressource vorgenommen, die Sie bearbeiten. Sie müssen alle abhängigen Ressourcen separat aktualisieren.
Geben Sie unter SKU die Azure-Ebene an, die Sie der Ziel-VM zuweisen möchten.
Wählen Sie unter Verfügbarkeitsgruppe eine Verfügbarkeitsgruppe aus, wenn die Ziel-VM innerhalb einer Verfügbarkeitsgruppe in der Verfügbarkeitszone ausgeführt werden soll.
Klicken Sie auf Save changes (Änderungen speichern).
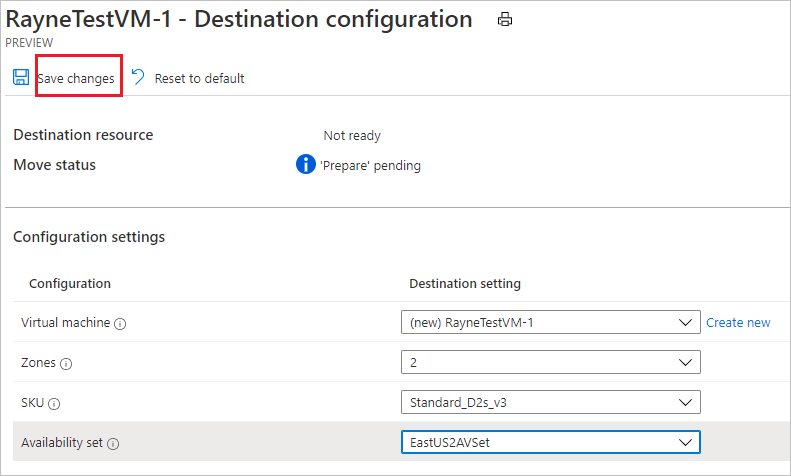
Vorbereiten der Ressource zum Verschieben
Nachdem die Quellressourcengruppe verschoben wurde, können Sie die Verschiebung der anderen Ressourcen vorbereiten.
Wählen Sie unter Across regions (Regionsübergreifend) die Ressourcen aus, die Sie vorbereiten möchten.
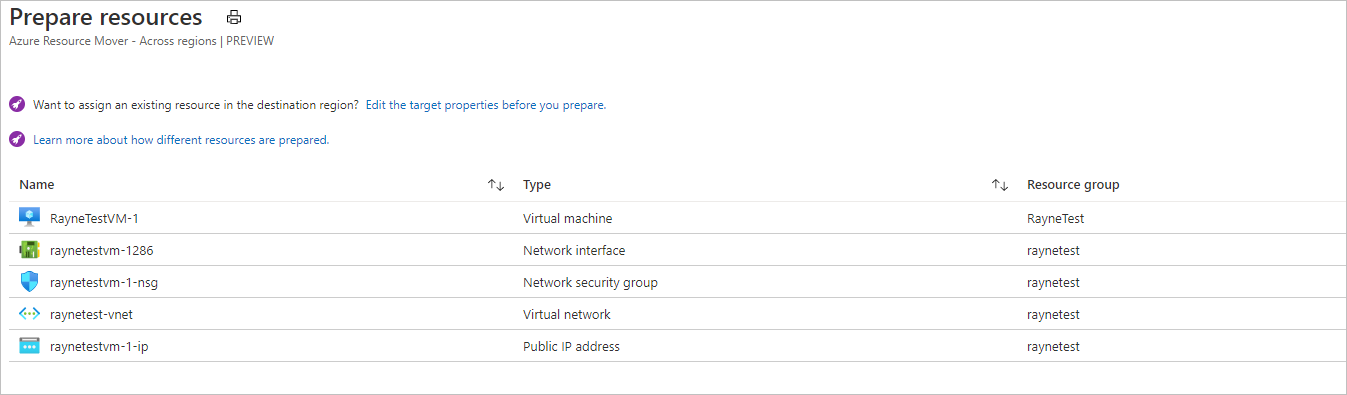
Wählen Sie Vorbereiten aus.
Hinweis
- Während des Vorbereitens wird der Mobilitäts-Agent von Azure Site Recovery auf VMs für die Replikation installiert.
- VM-Daten werden in regelmäßigen Abständen in die Zielregion repliziert. Dies wirkt sich nicht auf die Quell-VM aus.
- Beim Verschieben von Ressourcen werden ARM-Vorlagen für die anderen Quellressourcen generiert.
- Nachdem Sie die Ressourcen vorbereitet haben, weisen diese den Status Initiate move pending (Initiieren der Verschiebung ausstehend) auf.

Initiieren der Verschiebung
Nachdem die Ressourcen vorbereitet wurden, können Sie die Verschiebung initiieren.
Wählen Sie unter Across regions (Regionsübergreifend) Ressourcen mit dem Status Initiate move pending (Initiieren der Verschiebung ausstehend) aus. Wählen Sie dann Verschiebung initiieren aus.
Wählen Sie unter Ressourcen verschieben die Option Initiate Move (Verschiebung initiieren) aus.
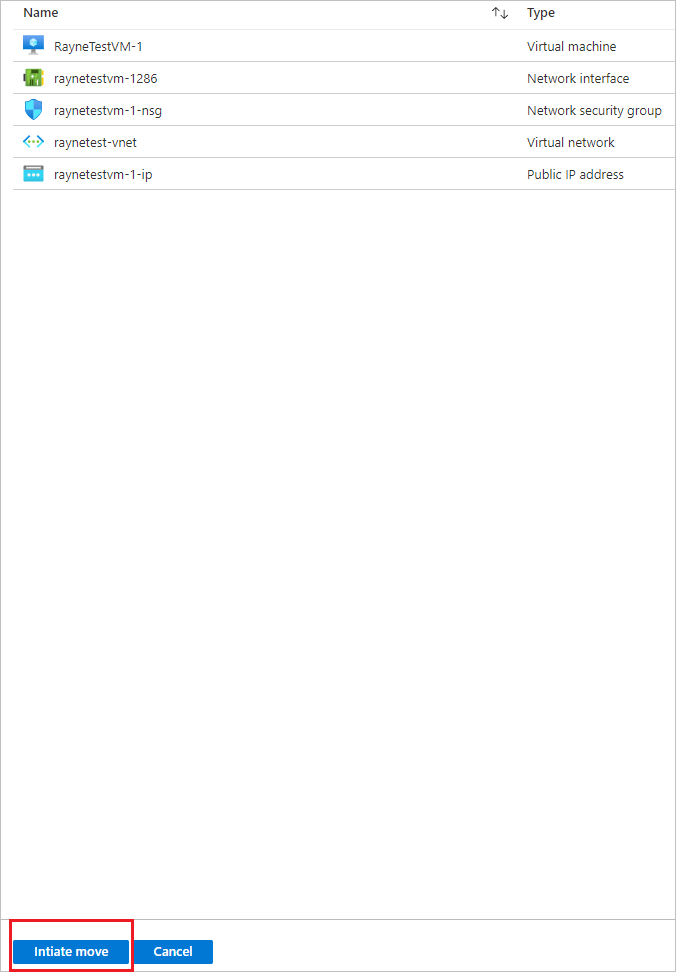
Überwachen Sie den Fortschritt der Verschiebung in der Benachrichtigungsleiste.
Hinweis
- Bei virtuellen Computern werden Replikat-VMs in der Zielregion erstellt. Die Quell-VM wird heruntergefahren, und es kommt zu einer gewissen Downtime (in der Regel einige Minuten).
- Resource Mover erstellt mithilfe der vorbereiteten ARM-Vorlagen andere Ressourcen neu. Dabei gibt es in der Regel keine Downtime.
- Nachdem Sie Ressourcen vorbereitet haben, weisen diese den Status Commit move pending (Committen der Verschiebung ausstehend) auf.

Verwerfen oder committen?
Nach der anfänglichen Verschiebung können Sie entscheiden, ob Sie einen Commit für die Verschiebung durchführen oder sie verwerfen möchten.
- Verwerfen: Sie können eine Verschiebung verwerfen, wenn Sie Tests durchführen und die Quellressource letztendlich nicht verschoben werden soll. Beim Verwerfen der Verschiebung wird die Ressource in den Status Initiate move pending (Initiieren der Verschiebung ausstehend) zurückgesetzt.
- Commit: Beim Commit wird die Verschiebung in die Zielregion abgeschlossen. Nach dem Commit hat eine Quellressource den Status Delete source pending (Löschen der Quelle ausstehend), und Sie können entscheiden, ob sie gelöscht werden soll.
Verwerfen der Verschiebung
Sie können eine Verschiebung wie folgt verwerfen:
- Wählen Sie unter Across regions (Regionsübergreifend) Ressourcen mit dem Status Commit move pending (Committen der Verschiebung ausstehend) aus, und wählen Sie Discard move (Verschiebung verwerfen) aus.
- Wählen Sie unter Discard move (Verschiebung verwerfen) Discard (Verwerfen) aus.
- Überwachen Sie den Fortschritt der Verschiebung in der Benachrichtigungsleiste.
Hinweis
Nachdem Sie die Ressourcen verworfen haben, weisen diese für VMs den Status Initiate move pending (Initiieren der Verschiebung ausstehend) auf.
Committen der Verschiebung
Wenn Sie die Verschiebung abschließen möchten, führen Sie einen Commit aus.
Wählen Sie unter Across regions (Regionsübergreifend) Ressourcen mit dem Status Commit move pending (Committen der Verschiebung ausstehend) aus, und wählen Sie Commit move (Verschiebung committen) aus.
Wählen Sie unter Commit resources (Ressourcen committen) die Option Commit (Committen) aus.
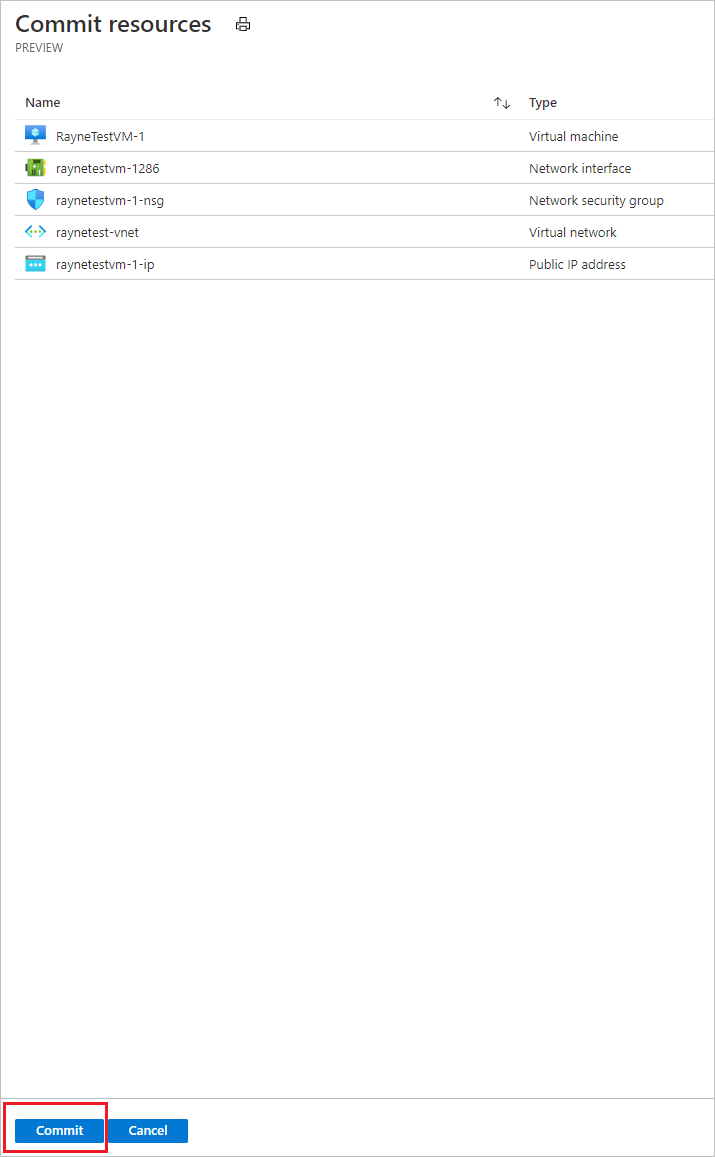
Verfolgen Sie den Fortschritt des Commits in der Benachrichtigungsleiste nach.
Hinweis
- Nach dem Committen der Verschiebung wird die Replikation der virtuellen Computer beendet. Der Commit hat keinen Einfluss auf die Quell-VM.
- Der Commit wirkt sich nicht auf die Ressourcen des Quellnetzwerks aus.
- Nach dem Committen der Verschiebung befinden sich die Ressourcen im Status Delete source pending (Löschen der Quelle ausstehend).

Konfigurieren der Einstellungen nach dem Verschieben
Der Mobilitätsdienst wird auf virtuellen Computern nicht automatisch deinstalliert. Deinstallieren Sie ihn manuell, oder lassen Sie ihn installiert, wenn Sie planen, den Server erneut zu verschieben.
Löschen von Quellressourcen nach einem Commit
Nach dem Verschieben können Sie die Ressourcen in der Quellregion löschen, dies ist jedoch optional.
- Wählen Sie unter Across regions (Regionsübergreifend) den Namen der einzelnen Quellressourcen aus, die Sie löschen möchten.
- Wählen Sie auf der Seite „Eigenschaften“ der ausgewählten Ressource die Option Löschen aus.
Löschen zusätzlicher, für das Verschieben erstellter Ressourcen
Nach dem Verschieben können Sie die Sammlung für die Verschiebung und die erstellten Site Recovery-Ressourcen manuell löschen.
- Die Sammlung für die Verschiebung ist standardmäßig ausgeblendet. Blenden Sie ausgeblendete Ressourcen ein, um sie anzuzeigen.
- Der Cachespeicher verfügt über eine Sperre, die zunächst gelöscht werden muss.
Gehen Sie beim Löschen wie folgt vor:
Suchen Sie die Ressourcen in der Ressourcengruppe
RegionMoveRG-<sourceregion>-<target-region>.Überprüfen Sie, ob alle virtuellen Computer und andere Quellressourcen in der Quellregion verschoben oder gelöscht wurden. Dadurch wird sichergestellt, dass sie nicht von ausstehenden Ressourcen verwendet werden.
Löschen der Ressourcen:
- Der Name der Sammlung für die Verschiebung ist
movecollection-<sourceregion>-<target-region>. - Der Name des Cachespeichers lautet
resmovecache<guid>. - Der Tresorname ist
ResourceMove-<sourceregion>-<target-region>-GUID.
- Der Name der Sammlung für die Verschiebung ist
Nächste Schritte
Informationen zum Verschiebungsvorgang.