Behandlung der Eingabeverzögerung in geplanten Analyseregeln
Obwohl Microsoft Sentinel Daten aus verschiedenen Quellen aufnehmen kann, kann die Aufnahmezeit für jede Datenquelle unter verschiedenen Umständen unterschiedlich sein.
In diesem Artikel wird beschrieben, wie sich eine Verzögerung bei der Datenerfassung auf Ihre geplanten Analyseregeln auswirken kann und wie Sie diese Lücken schließen können.
Warum Verzögerungen wichtig sind
Sie könnten zum Beispiel eine benutzerdefinierte Erkennungsregel schreiben, die Abfrage alle ausführen und Daten aus den letzten Feldern nachschlagen, damit die Regel alle fünf Minuten ausgeführt wird und Daten aus den letzten fünf Minuten nachschlägt:
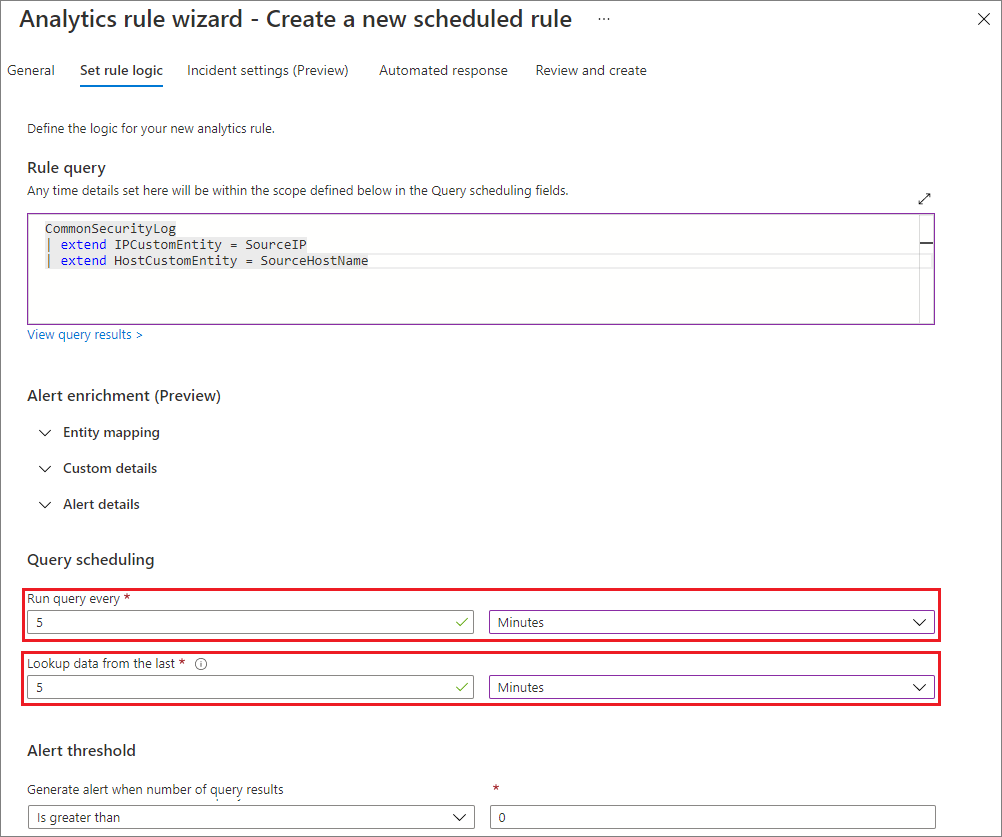
Die Lookup-Daten aus dem letzten Feld definieren eine Einstellung, die als look-back Periode bekannt ist. Im Idealfall, wenn es keine Verzögerung gibt, entgeht dieser Erkennung kein Ereignis, wie im folgenden Diagramm dargestellt:
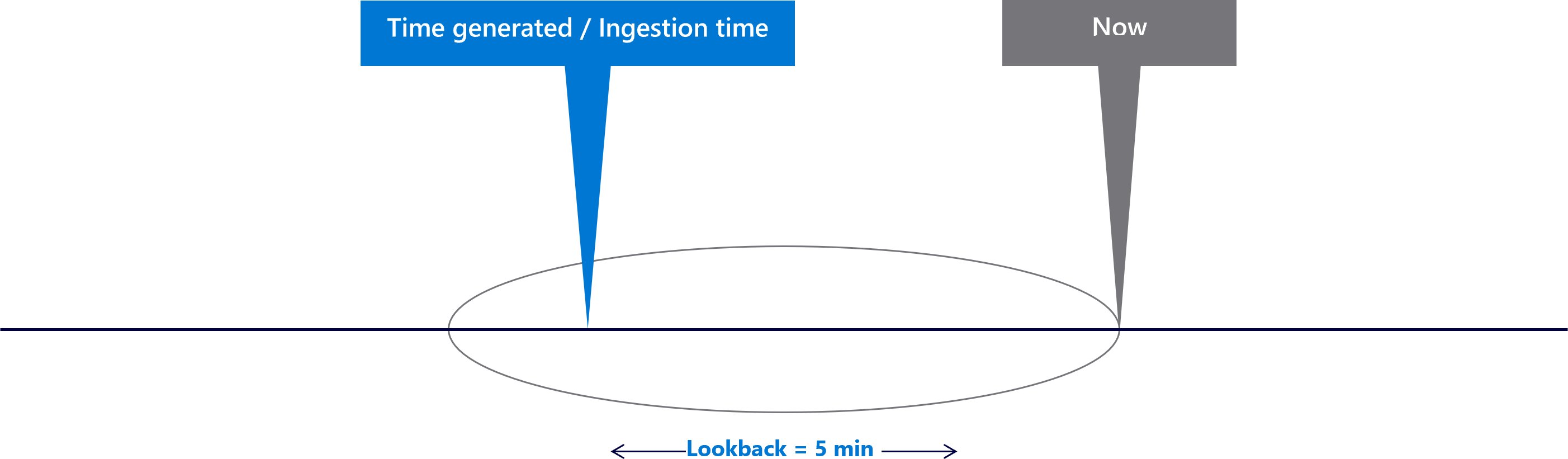
Das Ereignis tritt ein, sobald es erzeugt wird, und wird in den Zeitraum lookback einbezogen.
Angenommen, es gibt eine Verzögerung für Ihre Datenquelle. Nehmen wir für dieses Beispiel an, dass das Ereignis zwei Minuten nach seiner Generierungaufgenommen wurde. Die Verzögerung beträgt zwei Minuten:
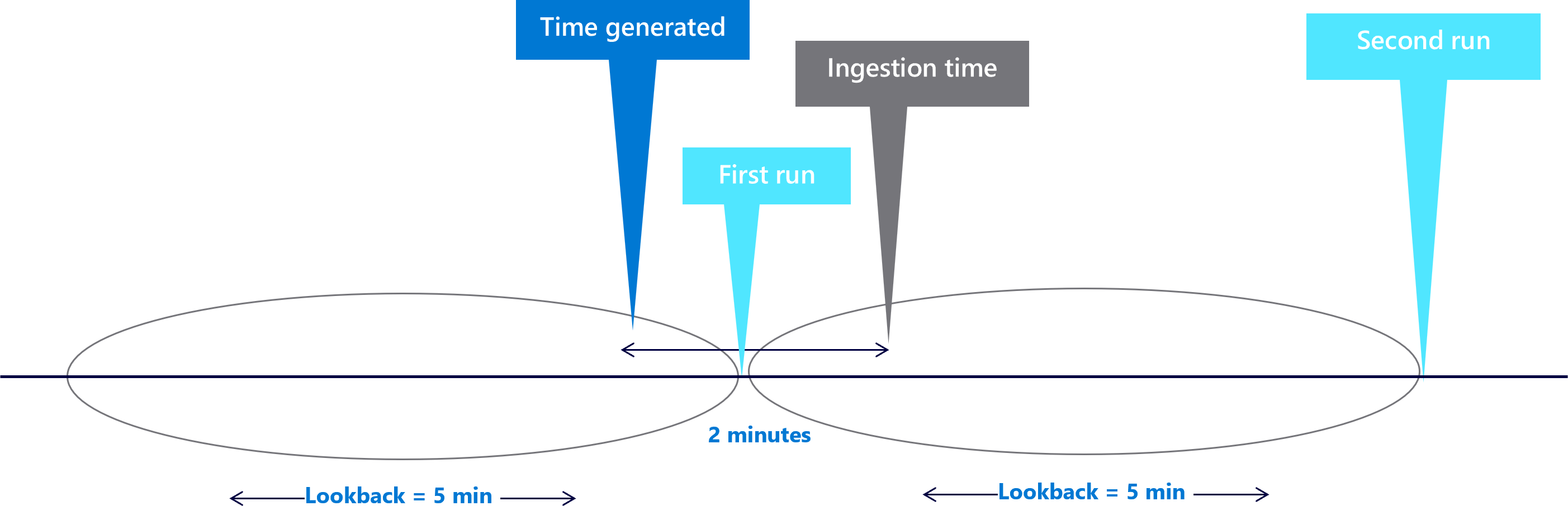
Das Ereignis wird innerhalb des ersten Lookback-Zeitraums generiert, aber nicht bei der ersten Ausführung in Ihren Microsoft Sentinel-Arbeitsbereich aufgenommen. Wenn die geplante Abfrage das nächste Mal ausgeführt wird, wird das Ereignis aufgenommen, aber der zeitgenerierte Filter entfernt das Ereignis, da es mehr als fünf Minuten zurückliegt. In diesem Fall löst die Regel keinen Alarm aus.
Wie man mit Verzögerungen umgeht
Hinweis
Sie können das Problem entweder mithilfe des unten beschriebenen Prozesses lösen oder die Regeln für die Erkennung nahezu in Echtzeit (Near Real-Time Detection, NRT) von Microsoft Sentinel implementieren. Weitere Informationen finden Sie unter Schnelles Erkennen von Bedrohungen mit Analyseregeln nahezu in Echtzeit (NRT) in Microsoft Sentinel.
Um das Problem zu lösen, müssen Sie die Verzögerung für Ihren Datentyp kennen. In diesem Beispiel wissen Sie bereits, dass die Verzögerung zwei Minuten beträgt.
Für Ihre eigenen Daten können Sie die Verzögerung verstehen, indem Sie die Kusto-Funktion ingestion_time() verwenden und die Differenz zwischen TimeGenerated und der Ingestion-Zeit berechnen. Weitere Informationen finden Sie unter Berechnung der Ingestion-Verzögerung.
Nachdem Sie die Verzögerung ermittelt haben, können Sie das Problem wie folgt beheben:
Verlängern Sie den Look-Back Zeitraum. Die grundlegende Intuition sagt Ihnen, dass eine Vergrößerung des Look-back-Zeitraums helfen wird. Da Ihr Look-back-Zeitraum fünf Minuten und Ihre Verzögerung zwei Minuten beträgt, können Sie den Look-back-Zeitraum auf sieben Minuten einstellen, um dieses Problem zu lösen. Zum Beispiel in Ihren Regeleinstellungen:

Das folgende Diagramm zeigt, dass der Look-back-Zeitraum nun das verpasste Ereignis enthält:
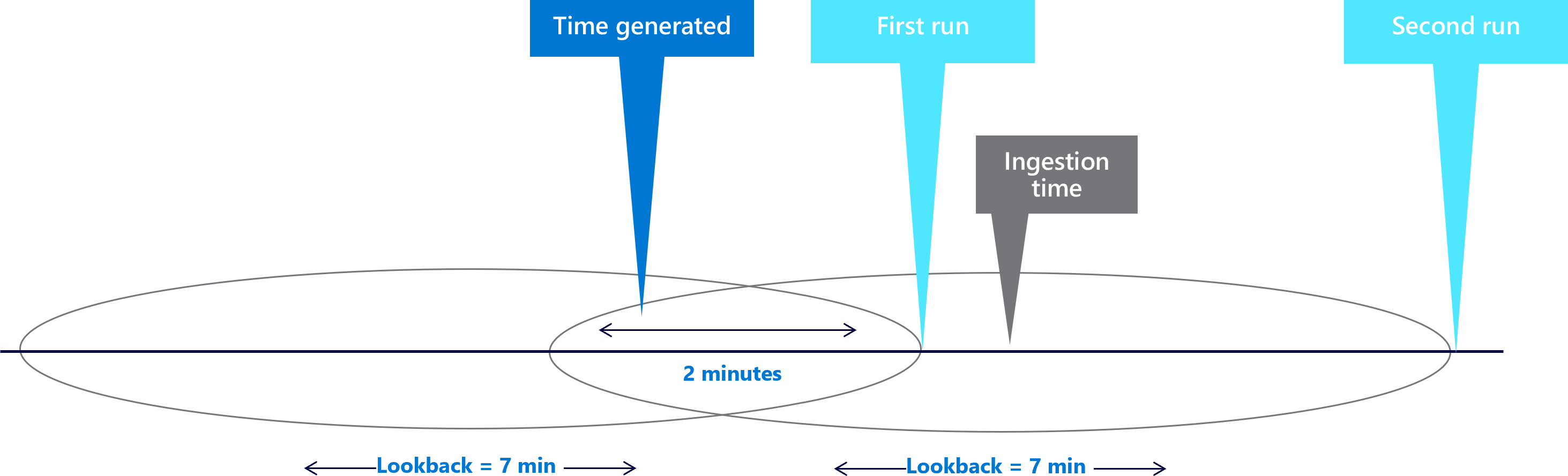
Behandeln Sie die Duplizierung. Lediglich die Erhöhung des Look-back-Zeitraums kann zu Doppelungen führen, da sich die Look-back-Fenster nun überschneiden. Ein anderes Ereignis kann zum Beispiel wie im folgenden Diagramm dargestellt aussehen:
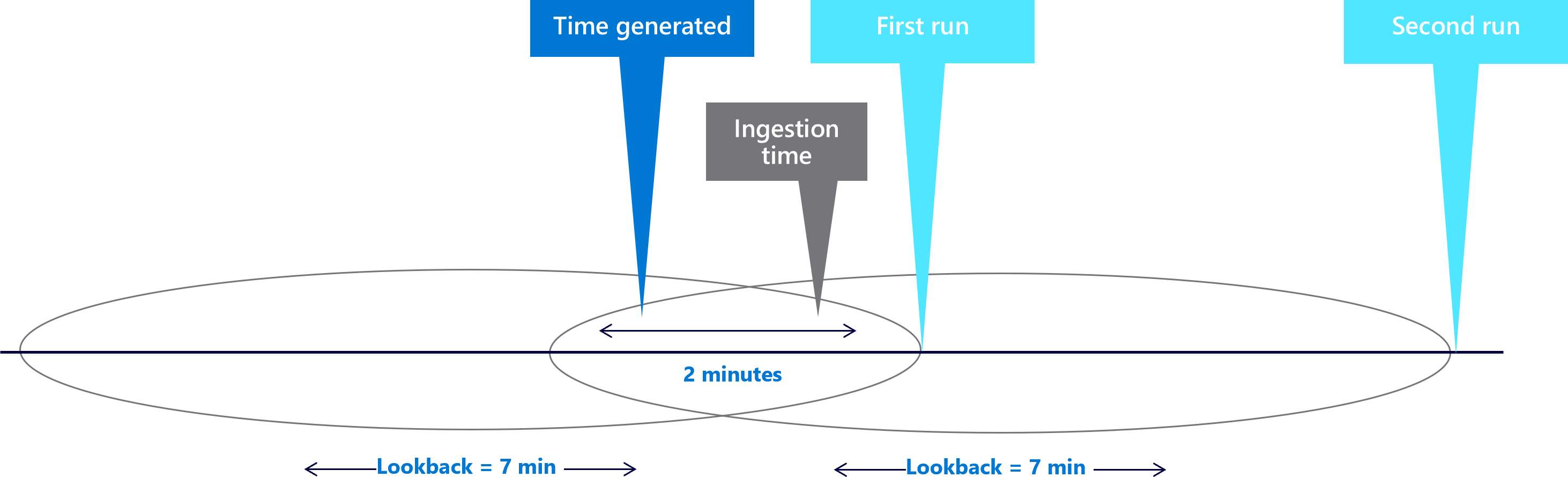
Da der Wert des Ereignisses TimeGenerated in beiden Look-back-zeiträumen gefunden wird, löst das Ereignis zwei Alarme aus. Sie müssen einen Weg finden, die Duplikation zu lösen.
Zuordnung des Ereignisses zu einem bestimmten Look-back-zeitraum. Im ersten Beispiel haben Sie Ereignisse verpasst, weil Ihre Daten nicht aufgenommen wurden, als die geplante Abfrage ausgeführt wurde. Sie haben den Look-back auf das Ereignis ausgedehnt, was jedoch zu Doppelungen füharte. Sie müssen das Ereignis mit dem Fenster verknüpfen, das Sie erweitert haben, um es zu enthalten.
Dazu setzen Sie
ingestion_time() > ago(5m)anstelle der ursprünglichen Regellook-back = 5m. Mit dieser Einstellung wird das Ereignis mit dem ersten Look-back-Fenster verknüpft. Beispiel: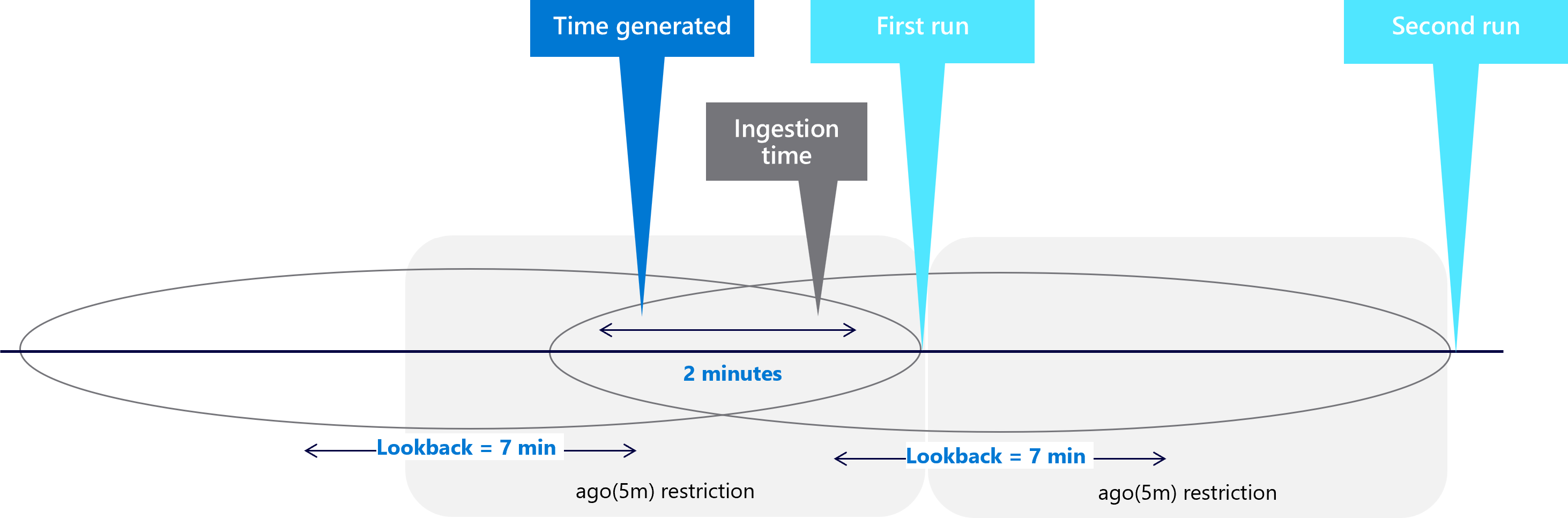
Die Zeitbeschränkung für die Einnahme wird nun um die zusätzlichen zwei Minuten gekürzt, die Sie zum Look-back-Zeitraum hinzugefügt haben. Und für das erste Beispiel erfasst der zweite Look-back-zeitraum nun das Ereignis:
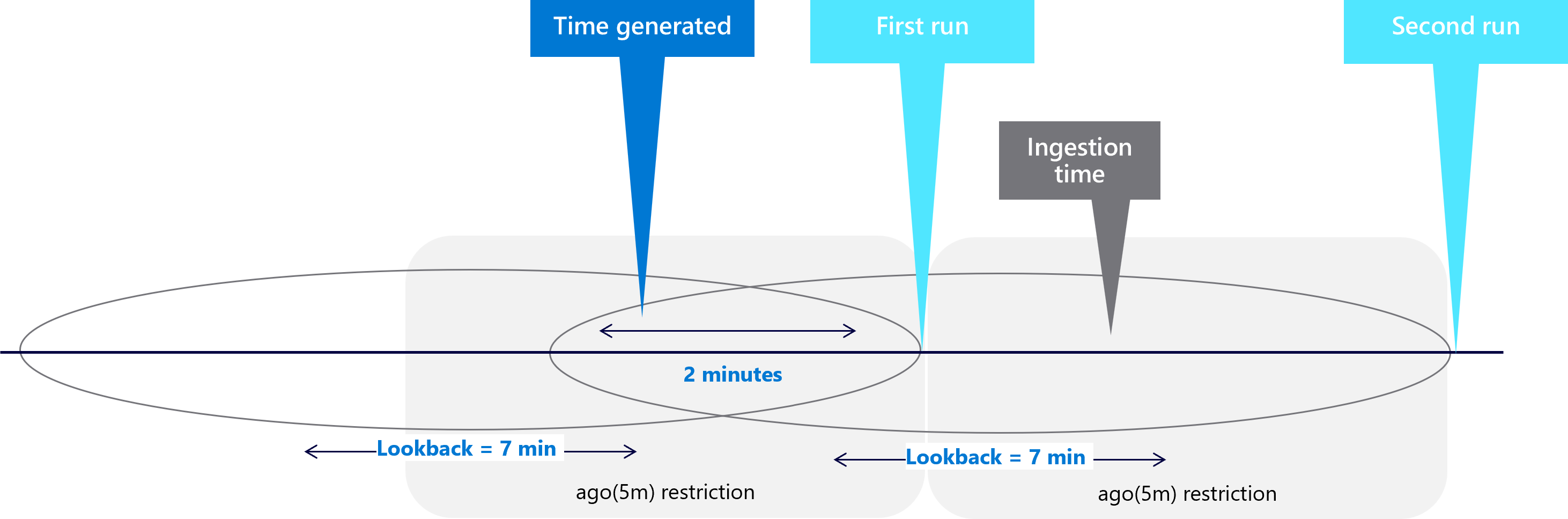
Die folgende Beispielabfrage fasst die Lösung für die Behebung von Verzögerungen bei der Datenaufnahme zusammen:
let ingestion_delay = 2min;
let rule_look_back = 5min;
CommonSecurityLog
| where TimeGenerated >= ago(ingestion_delay + rule_look_back)
| where ingestion_time() > ago(rule_look_back)
Berechnung der Ingestion-Verzögerung
Standardmäßig sind die Regeln für geplante Microsoft Sentinel-Warnungen so konfiguriert, dass sie eine Look-back-zeit von 5 Minuten haben. Allerdings kann jede Datenquelle ihre eigene, individuelle Aufnahmeverzögerung haben. Wenn Sie mehrere Datentypen miteinander verbinden, müssen Sie die unterschiedlichen Verzögerungen für jeden Datentyp kennen, um den Look-back-Zeitraum korrekt konfigurieren zu können.
Der Workspace-Nutzungsbericht, der standardmäßig in Microsoft Sentinel bereitgestellt wird, enthält ein Dashboard, das die Latenz und Verzögerungen für die verschiedenen Datentypen anzeigt, die in Ihren Workspace fließen.
Beispiel:
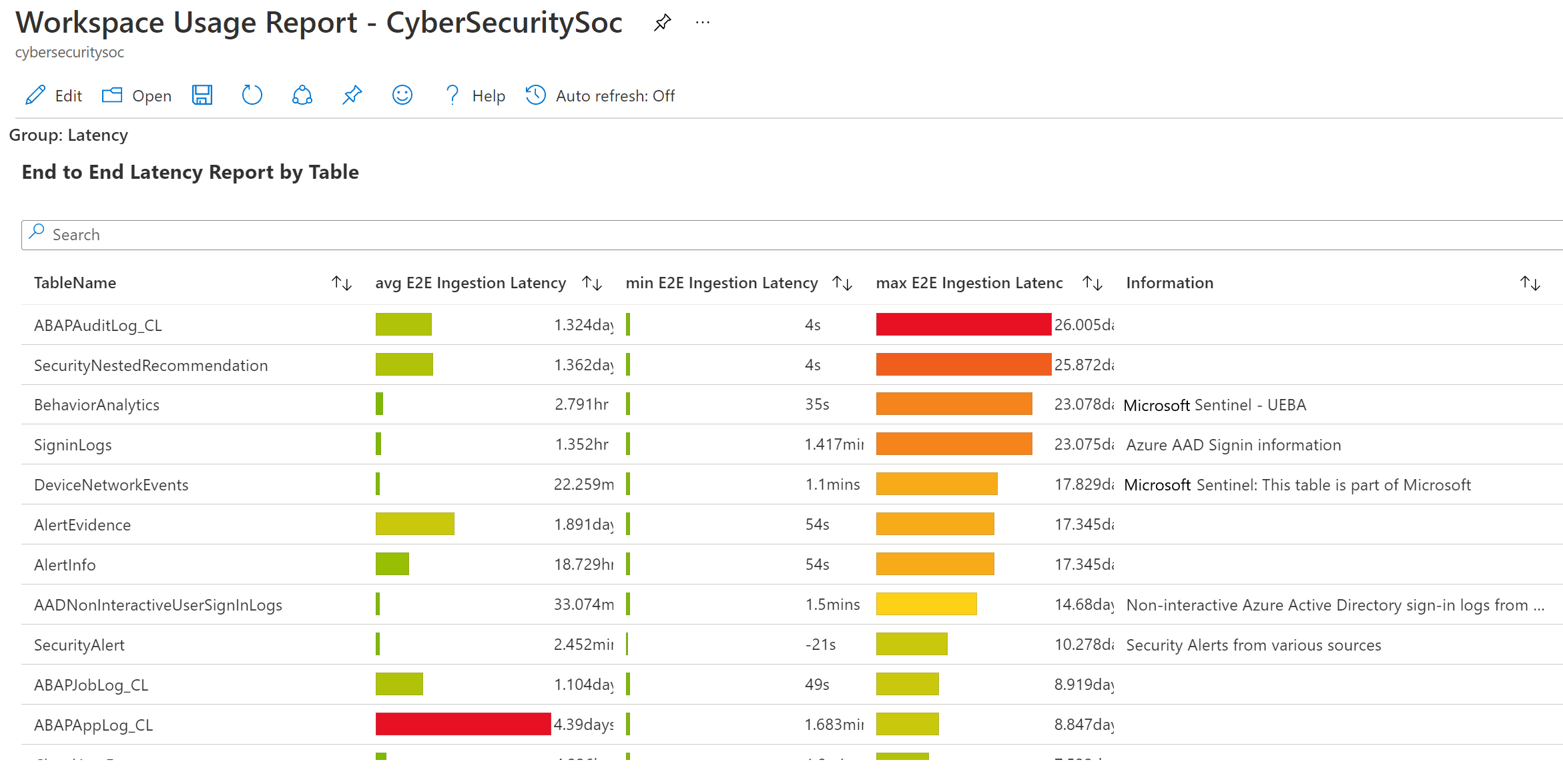
Nächste Schritte
Weitere Informationen finden Sie unter
- Erstellen benutzerdefinierter Analyseregeln zum Erkennen von Bedrohungen
- Anpassen von Warnungsdetails in Azure Sentinel
- Verwalten von Vorlagenversionen für Ihre geplanten Analyseregeln in Azure Sentinel
- Verwenden der Arbeitsmappe zur Überwachung der Integrität
- Protokolldatenerfassungszeit in Azure Monitor
Feedback
Bald verfügbar: Im Laufe des Jahres 2024 werden wir GitHub-Issues stufenweise als Feedbackmechanismus für Inhalte abbauen und durch ein neues Feedbacksystem ersetzen. Weitere Informationen finden Sie unter https://aka.ms/ContentUserFeedback.
Feedback senden und anzeigen für