Schnellstart: Erstellen Sie eine Dienstverbindung in Azure Spring Apps über das Azure-Portal
Dieser Schnellstart zeigt Ihnen, wie Sie Azure Spring-Apps über das Azure-Portal und den Service Connector mit anderen Cloud-Ressourcen verbinden. Mit Service Connector können Sie Rechendienste schnell mit Clouddiensten verbinden und gleichzeitig die Authentifizierungs- und Netzwerkeinstellungen Ihrer Verbindung verwalten.
Hinweis
Informationen dazu, wie Sie mithilfe der Azure CLI Ressourcen verbinden, finden Sie unter Erstellen Sie eine Dienstverbindung in Azure Spring Apps mit der Azure-Befehlszeilenschnittstelle.
Voraussetzungen
- Ein Azure-Konto mit einem aktiven Abonnement. Erstellen Sie kostenlos ein Azure-Konto.
- Eine App, die in Azure Spring Apps in einer von Service Connector unterstützten Region bereitgestellt wird.
- Eine Zielressource, mit der Azure Spring Apps verbunden werden soll. Beispielsweise ein Azure Key Vault.
Anmelden bei Azure
Melden Sie sich unter https://portal.azure.com/ mit Ihrem Azure-Konto beim Azure-Portal an.
Erstellen einer neuen Dienstverbindung
Sie verwenden Service Connector, um eine neue Dienstverbindung in Azure Spring Apps zu erstellen.
Um eine neue Verbindung in Azure Spring Apps zu erstellen, wählen Sie oben im Azure-Portal die Suchleiste Ressourcen, Dienste und Dokumente durchsuchen (G +/) aus, geben Sie Azure Spring Apps in den Filter ein und wählen Sie Azure Spring Apps aus.
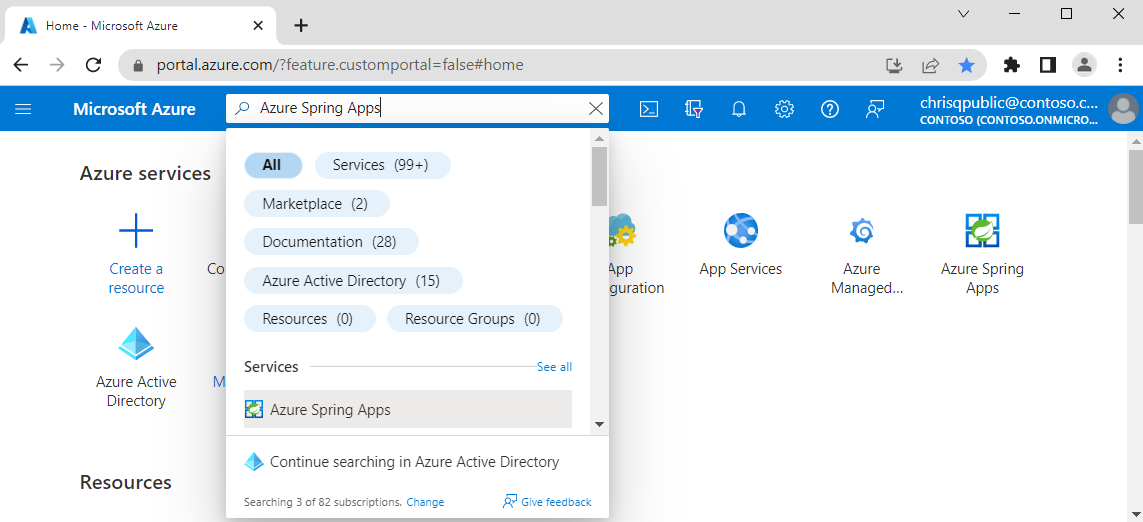
Wählen Sie den Namen der Azure Spring Apps-Instanz aus, die Sie mit einer Zielressource verbinden möchten.
Wählen Sie unter EinstellungenApps und wählen Sie die Anwendung aus der Liste aus.
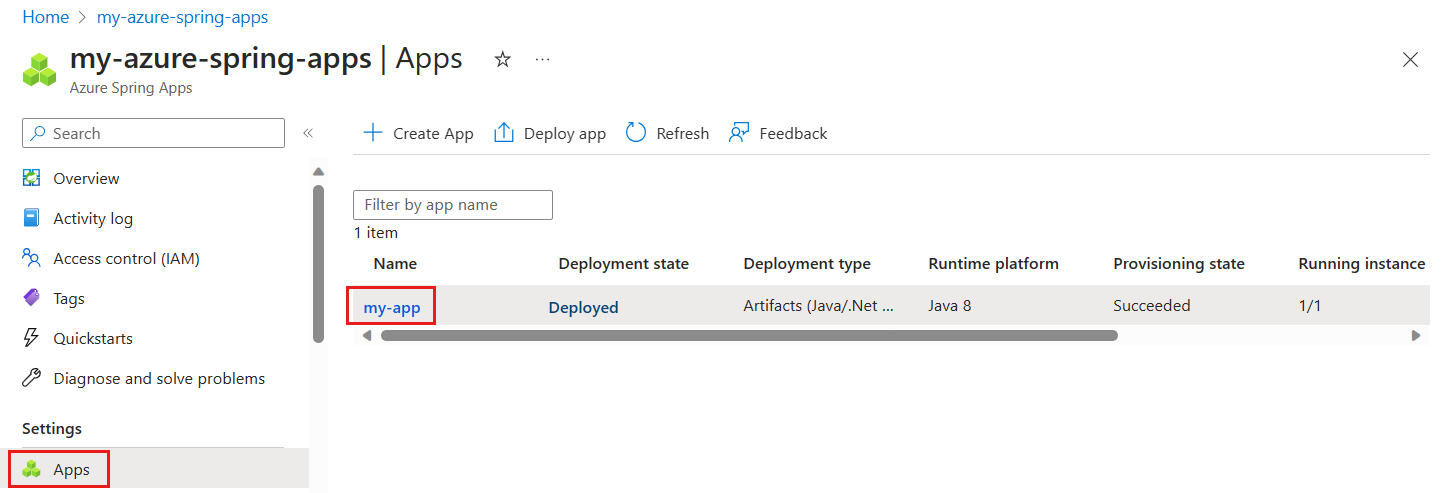
Wählen Sie Service Connector aus dem linken Inhaltsverzeichnis und dann Erstellen aus.
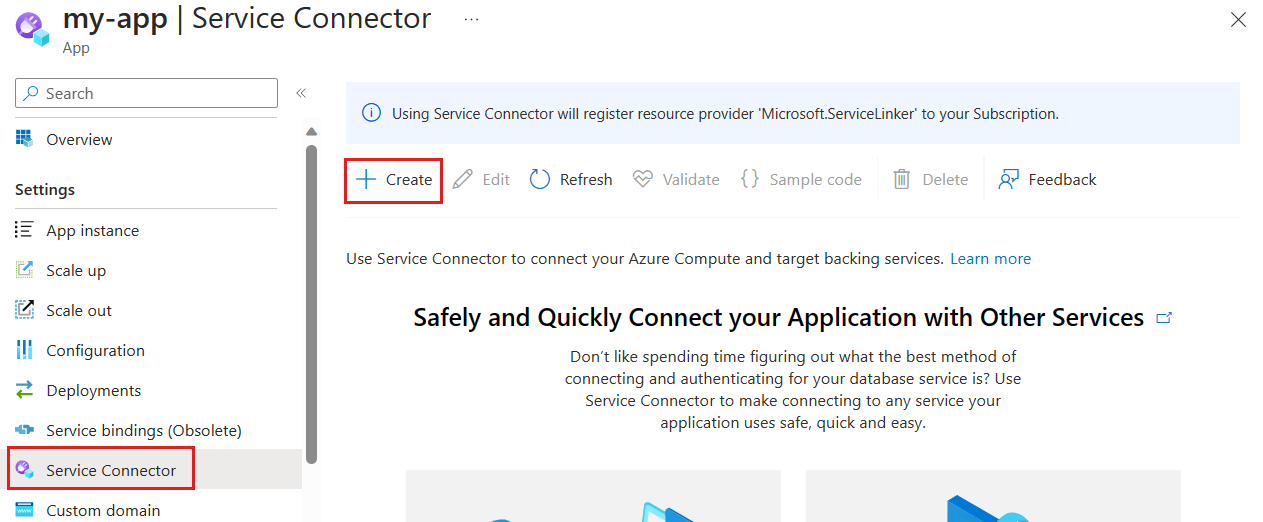
Wählen Sie die folgenden Einstellungen aus, oder geben Sie sie ein.
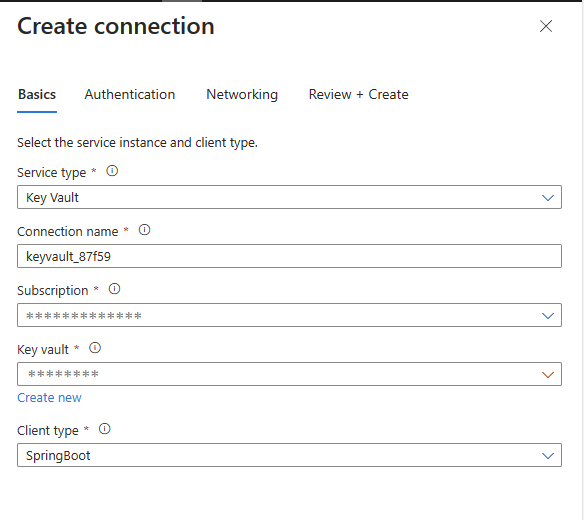
Einstellung Beispiel BESCHREIBUNG Diensttyp Schlüsseltresor Der Diensttyp, mit dem Sie Ihre App verbinden möchten. Verbindungsname keyvault_17d38 Der Verbindungsname, der die Verbindung zwischen Ihrer App und dem Zieldienst identifiziert. Verwenden Sie den von Service Connector bereitgestellten Verbindungsnamen oder geben Sie Ihren eigenen Verbindungsnamen ein. Abonnement my-subscription Das Abonnement, das Ihren Zieldienst enthält (den Dienst, mit dem Sie sich verbinden möchten). Der Standardwert ist das Abonnement, das die in Azure Spring Apps bereitgestellte App enthält. Key vault my-keyvault-name Die Key Vault-Zielinstanz, mit der Sie eine Verbindung herstellen möchten. Wenn Sie einen anderen Diensttyp auswählen, müssen Sie die entsprechende Zieldienstinstanz auswählen. Clienttyp SpringBoot Der Anwendungsstapel, der mit dem ausgewählten Zieldienst funktioniert. Neben SpringBoot und Java werden auch andere Stapel unterstützt. Wählen Sie Weiter: Authentifizierung aus, um den Authentifizierungstyp auszuwählen. Es wird empfohlen, die vom System verwaltete Identität zum Herstellen einer Verbindung mit Ihrem Key Vault zu verwenden.
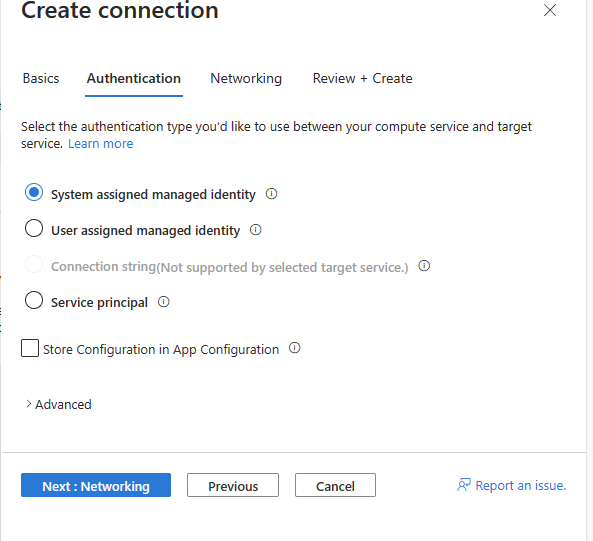
Wählen Sie Weiter: Netzwerk , um die Netzwerkkonfiguration auszuwählen, und wählen Sie Firewallregeln konfigurieren, um den Zugriff auf den Zieldienst zu ermöglichen, damit Ihre App den Blobspeicher erreichen kann.
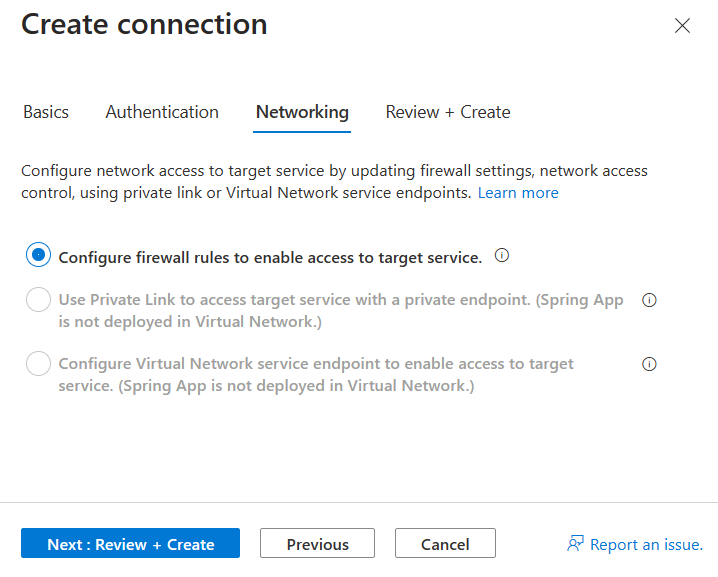
Wählen Sie Weiter: Überprüfen + Erstellen aus, um die bereitgestellten Informationen zu überprüfen. Warten Sie einige Sekunden, bis Service Connector die Informationen überprüft hat, und wählen Sie Erstellen aus, um die Dienstverbindung herzustellen.
Dienstverbindungen anzeigen
Azure Spring Apps-Verbindungen werden unter Einstellungen > Service Connector angezeigt.
Wählen Sie > aus, um die Liste zu erweitern und auf die für Ihre Anwendung erforderlichen Eigenschaften zuzugreifen.
Wählen Sie Validieren aus, um Ihren Verbindungsstatus zu überprüfen, und wählen Sie Mehr erfahren aus, um die Details zur Verbindungsvalidierung zu überprüfen.
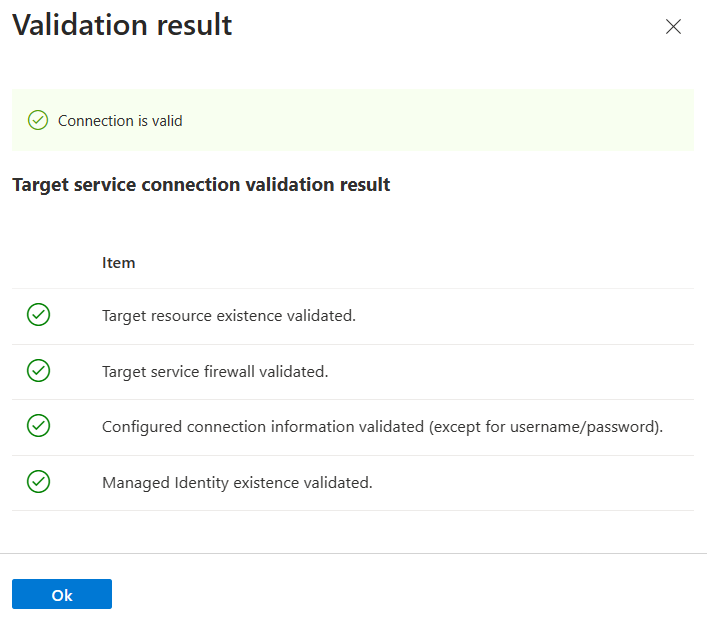
Nächste Schritte
Weitere Informationen zu Service Connector und Azure Spring Apps finden Sie in den folgenden Leitfäden:
Feedback
Bald verfügbar: Im Laufe des Jahres 2024 werden wir GitHub-Issues stufenweise als Feedbackmechanismus für Inhalte abbauen und durch ein neues Feedbacksystem ersetzen. Weitere Informationen finden Sie unter https://aka.ms/ContentUserFeedback.
Feedback senden und anzeigen für