Tutorial: Bereitstellen einer Containeranwendung mit CI/CD in einem Service Fabric-Cluster
Dieses Tutorial ist der zweite Teil einer Serie und beschreibt, wie mithilfe von Visual Studio und Azure DevOps Continuous Integration und Continuous Deployment für eine Azure Service Fabric-Containeranwendung eingerichtet werden. Es ist eine vorhandene Service Fabric-Anwendung erforderlich. Die im Artikel Erstellen einer .NET-Anwendung in einem Windows-Container für Azure Service Fabric erstellte Anwendung wird als Beispiel verwendet.
Im zweiten Teil der Reihe lernen Sie Folgendes:
- Hinzufügen der Quellcodeverwaltung zum Projekt
- Erstellen einer Builddefinition in Visual Studio Team Explorer
- Erstellen einer Releasedefinition in Visual Studio Team Explorer
- Automatisches Bereitstellen und Durchführen von Upgrades einer Anwendung
Voraussetzungen
Bevor Sie mit diesem Tutorial beginnen können, müssen Sie Folgendes tun:
- Sie besitzen einen Cluster in Azure oder erstellen ihn mit diesem Tutorial
- Sie stellen eine Containeranwendung dafür bereit
Erstellen eines Veröffentlichungsprofils
Nachdem Sie nun eine Containeranwendung bereitgestellt haben, können Sie nun eine Continuous Integration einrichten. Erstellen Sie zunächst in der Anwendung ein Veröffentlichungsprofil für den Bereitstellungsprozess, der in Azure DevOps ausgeführt wird. Das Veröffentlichungsprofil muss für den Cluster konfiguriert werden, den Sie zuvor erstellt haben. Starten Sie Visual Studio, und öffnen Sie ein vorhandenes Service Fabric-Anwendungsprojekt. Klicken Sie im Projektmappen-Explorer mit der rechten Maustaste auf die Anwendung, und wählen Sie Veröffentlichen aus.
Wählen Sie ein Zielprofil im Anwendungsprojekt aus, das Sie für den Continuous Integration-Workflow verwenden möchten, z.B. „Cloud“. Geben Sie den Clusterverbindungsendpunkt an. Aktivieren Sie das Kontrollkästchen Upgrade der Anwendung ausführen, damit für jede Bereitstellung in Azure DevOps ein Upgrade der Anwendung erfolgt. Klicken Sie auf den Link Speichern, um die Einstellungen im Veröffentlichungsprofil zu speichern, und klicken Sie dann auf Abbrechen, um das Dialogfeld zu schließen.
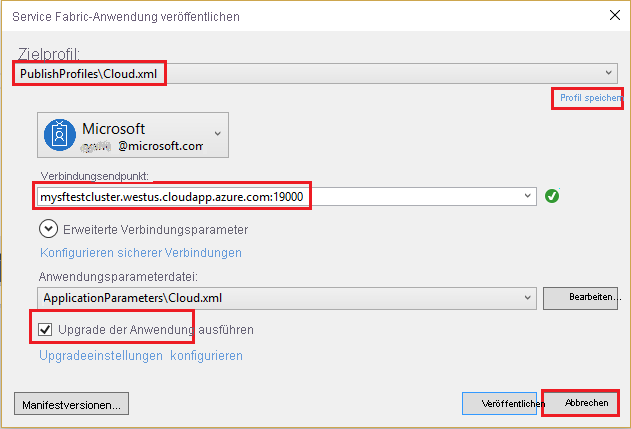
Freigeben der Visual Studio-Projektmappe in einem neuen Git-Repository von Azure DevOps
Teilen Sie Ihre Anwendungsquelldateien für ein Teamprojekt in Azure DevOps, damit Sie Builds erstellen können.
Erstellen Sie ein neues lokales Git-Repository für das Projekt, indem Sie auf der Statusleiste in der unteren rechten Ecke von Visual Studio Zur Quellcodeverwaltung hinzufügen>Git auswählen.
Klicken Sie in der Ansicht Push in Team Explorer unter Per Push in Azure DevOps übertragen auf die Schaltfläche Git-Repository veröffentlichen.
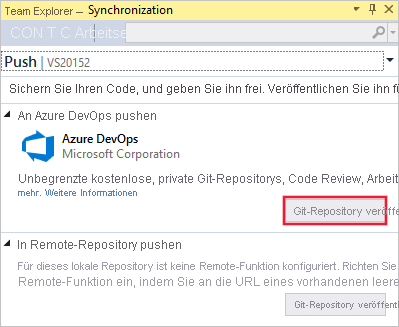
Überprüfen Sie Ihre E-Mail-Adresse, und wählen Sie in der Dropdownliste Konto Ihre Organisation aus. Unter Umständen müssen Sie eine Organisation einrichten, falls Sie noch keine besitzen. Geben Sie den Repositorynamen ein, und wählen Sie Repository veröffentlichen aus.
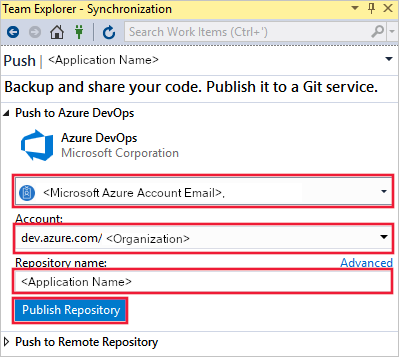
Durch das Veröffentlichen des Repositorys wird in Ihrem Konto ein neues Teamprojekt mit dem gleichen Namen wie das lokale Repository erstellt. Um das Repository in einem vorhandenen Teamprojekt zu erstellen, klicken Sie neben Repositoryname auf Erweitert, und wählen Sie ein Teamprojekt aus. Sie können den Code im Web anzeigen, indem Sie Im Web anzeigen auswählen.
Konfigurieren von Continuous Delivery mit Azure Pipelines
Eine Azure DevOps-Builddefinition beschreibt einen Workflow, der aus verschiedenen Buildschritten besteht, die nacheinander ausgeführt werden. Erstellen Sie eine Builddefinition, die ein Service Fabric-Anwendungspaket und andere Elemente erzeugt, um sie in einem Service Fabric-Cluster bereitzustellen. Erfahren Sie mehr über Azure DevOps-Builddefinitionen.
Eine Azure DevOps-Releasedefinition beschreibt einen Workflow, der ein Anwendungspaket in einem Cluster bereitstellt. Bei gemeinsamer Verwendung führen die Builddefinition und Releasedefinition den gesamten Workflow aus, und zwar beginnend mit den Quelldateien und endend mit einer im Cluster ausgeführten Anwendung. Erfahren Sie mehr über Azure DevOps-Releasedefinitionen.
Erstellen einer Builddefinition
Navigieren Sie zum Öffnen Ihres neuen Teamprojekts in einem Webbrowser zu https://dev.azure.com, und wählen Sie Ihre Organisation und dann das neue Projekt aus.
Wählen Sie im linken Bereich die Option Pipelines aus, und klicken Sie auf Neue Pipeline.
Hinweis
Wird die Builddefinitionsvorlage nicht angezeigt, vergewissern Sie sich, dass das Feature Neue Benutzeroberfläche zum Erstellen einer YAML-Pipeline deaktiviert ist. Dieses Feature wird in Ihrem DevOps-Konto im Abschnitt Featurevorschau konfiguriert.
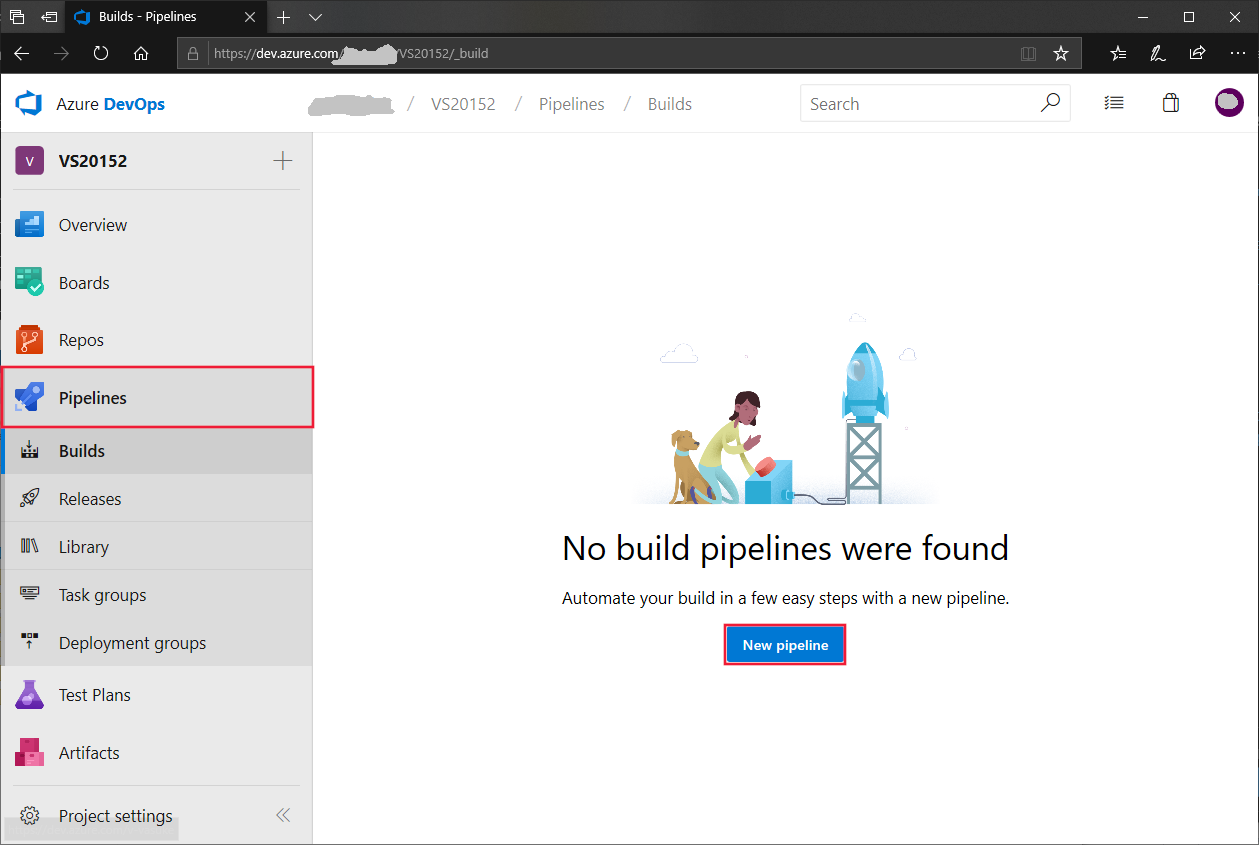
Wählen Sie Azure Repos Git als Quelle, den Namen Ihres Teamprojekts, Ihr Projektrepository und den Standardbranch master für manuelle und geplante Builds aus. Klicken Sie anschließend auf Weiter.
Wählen Sie unter Vorlage auswählen die Vorlage Azure Service Fabric-Anwendung mit Docker-Unterstützung aus, und klicken Sie anschließend auf Anwenden.
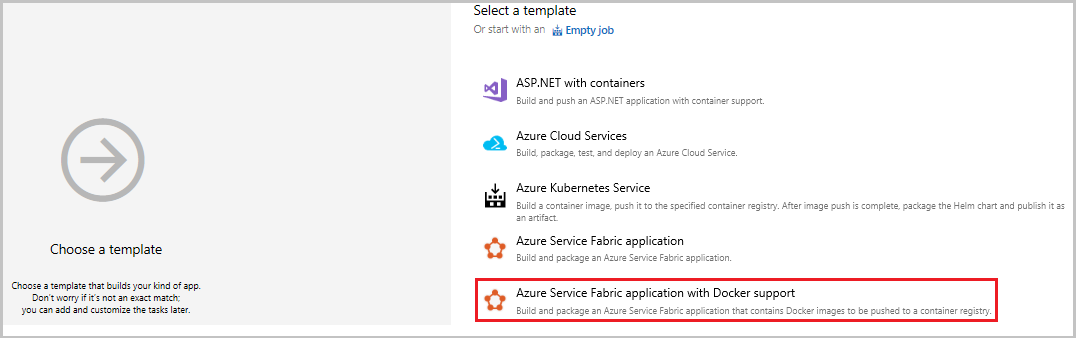
Wählen Sie unter Aufgaben Hosted VS2017 als den Agent-Pool aus.
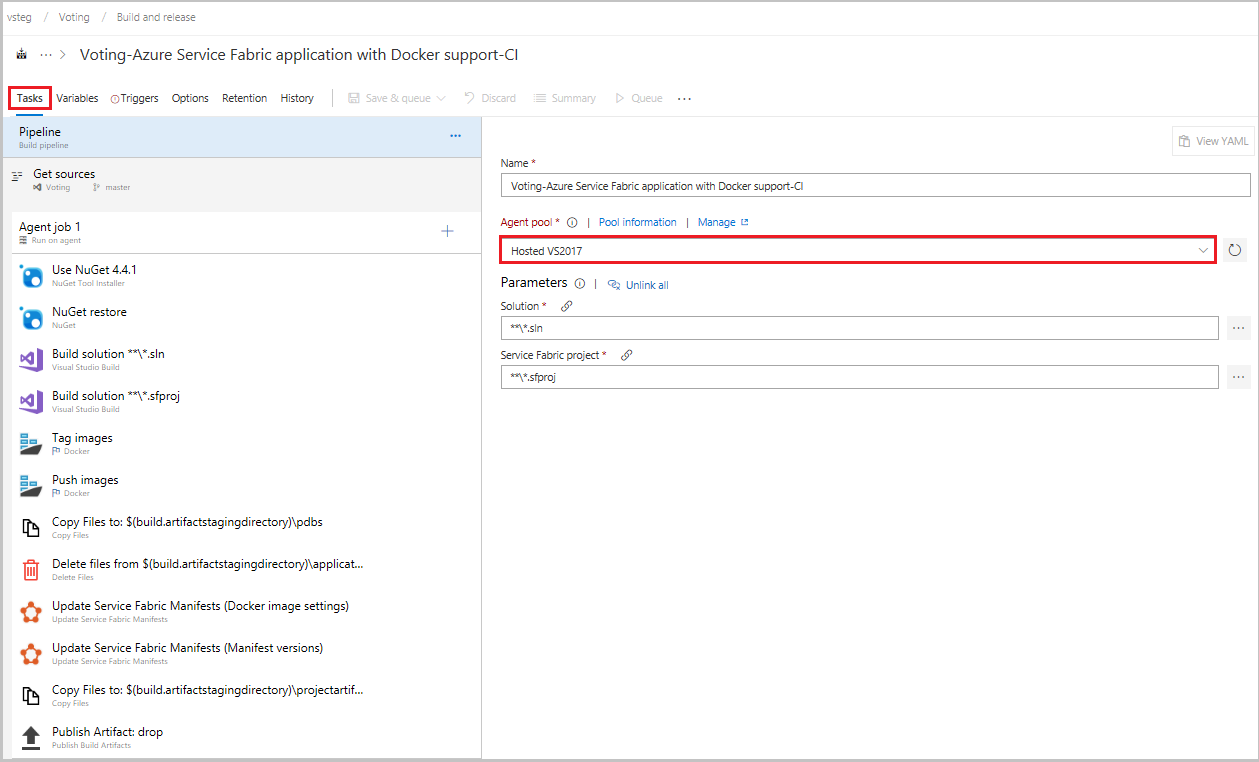
Klicken Sie auf Images markieren.
Wählen Sie ContainerregistrierungstypAzure Container Registry. Wählen Sie ein Azure-Abonnement, und klicken Sie dann auf Autorisieren. Wählen Sie eine Azure Container Registry.
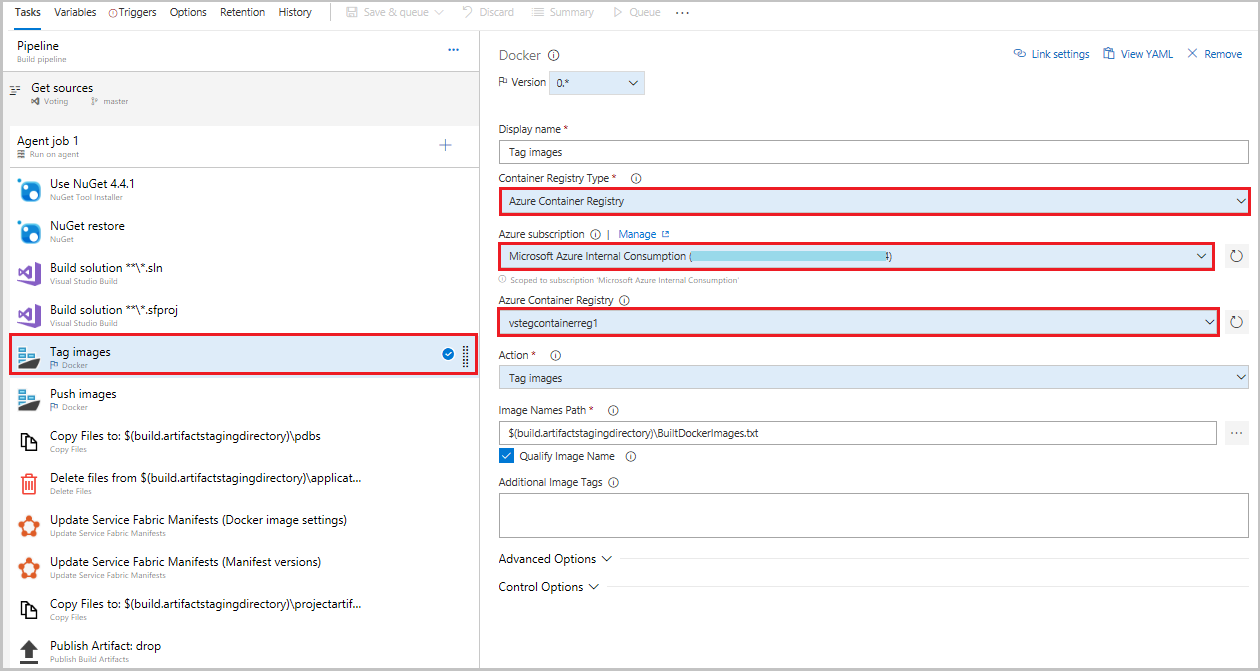
Klicken Sie auf Übertragen von Images per Push.
Wählen Sie ContainerregistrierungstypAzure Container Registry. Wählen Sie ein Azure-Abonnement, und klicken Sie dann auf Autorisieren. Wählen Sie eine Azure Container Registry.
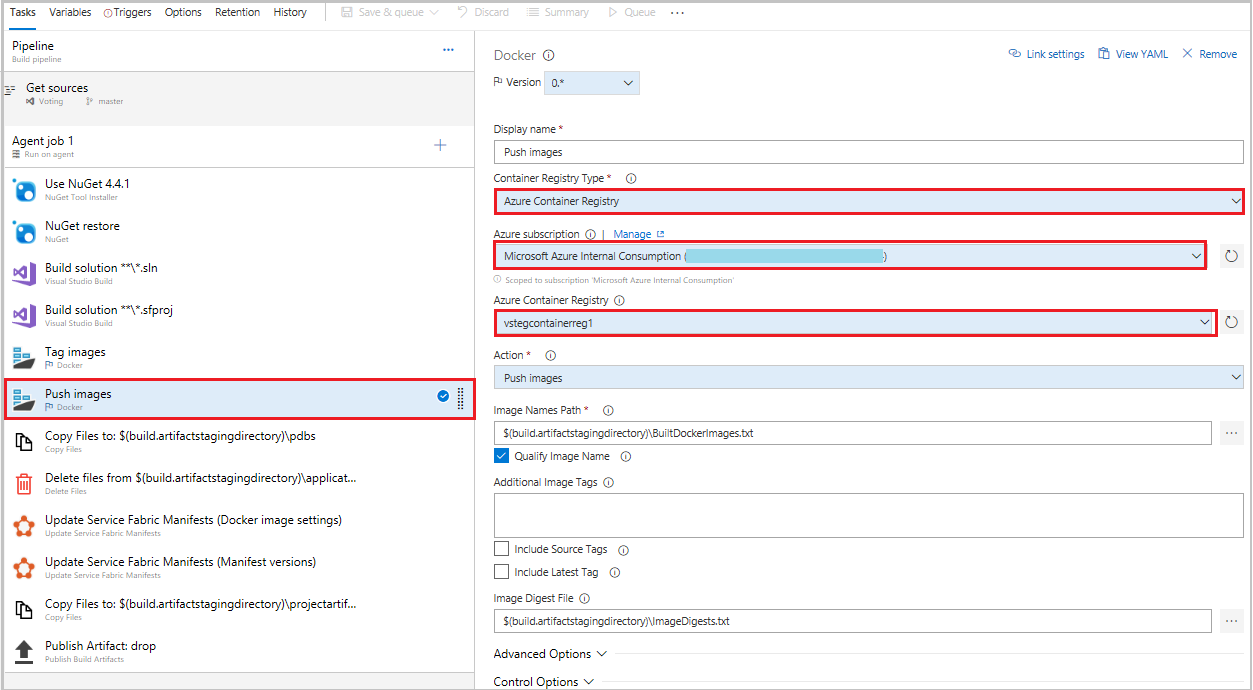
Aktivieren Sie auf der Registerkarte Trigger Continuous Integration, indem Sie die Option Continuous Integration aktivieren auswählen. Klicken Sie in Branchfilter auf + Hinzufügen, und die Branchspezifikation wird standardmäßig auf master festgelegt.
Klicken Sie im Dialogfeld Buildpipeline speichern und in Warteschlange stellen auf Speichern & in Warteschlange stellen, um die Erstellung des Builds manuell zu starten.
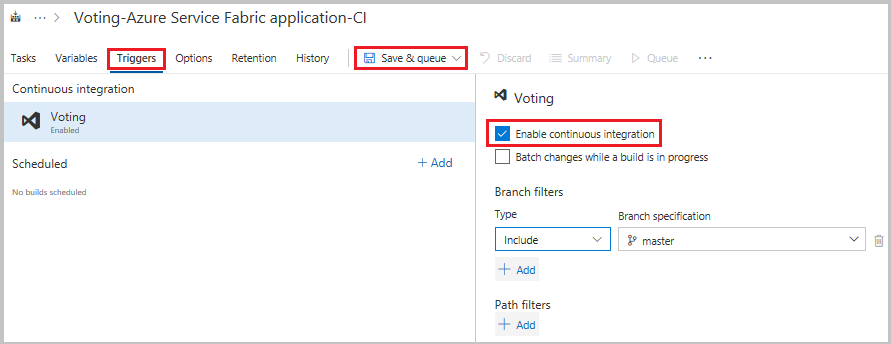
Buildvorgänge werden auch bei Push- oder Eincheckvorgängen ausgelöst. Wechseln Sie zum Überprüfen des Buildstatus zur Registerkarte Builds. Nachdem Sie überprüft haben, ob der Build erfolgreich ausgeführt wird, legen Sie eine Releasedefinition fest, mit der die Anwendung in einem Cluster bereitgestellt wird.
Erstellen einer Releasedefinition
Wählen Sie im linken Bereich die Option Pipelines aus, und klicken Sie auf Releases und dann auf + Neue Pipeline. Wählen Sie in der Liste unter Vorlage auswählen die Vorlage Azure Service Fabric-Bereitstellung aus, und klicken Sie auf Anwenden.
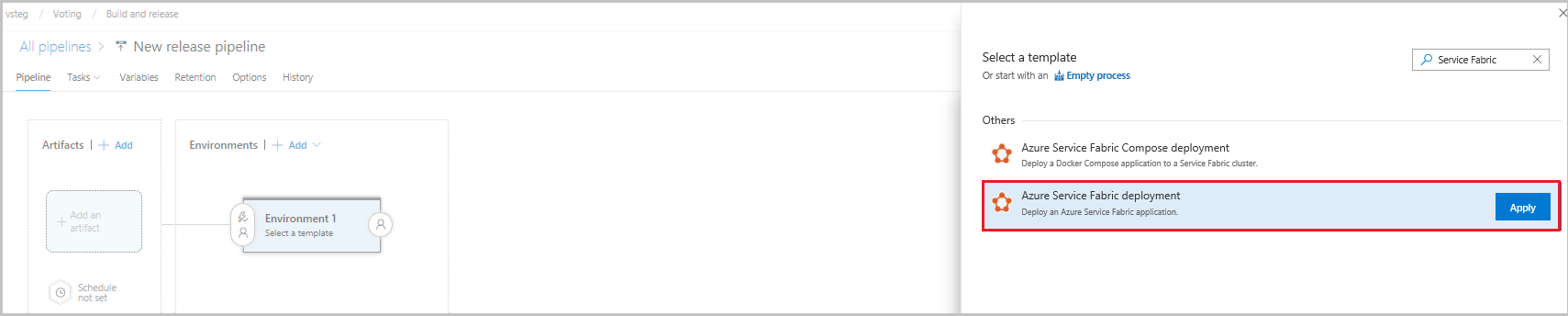
Klicken Sie auf AufgabenUmgebung1 und anschließend auf +Neu, um eine neue Clusterverbindung hinzuzufügen.
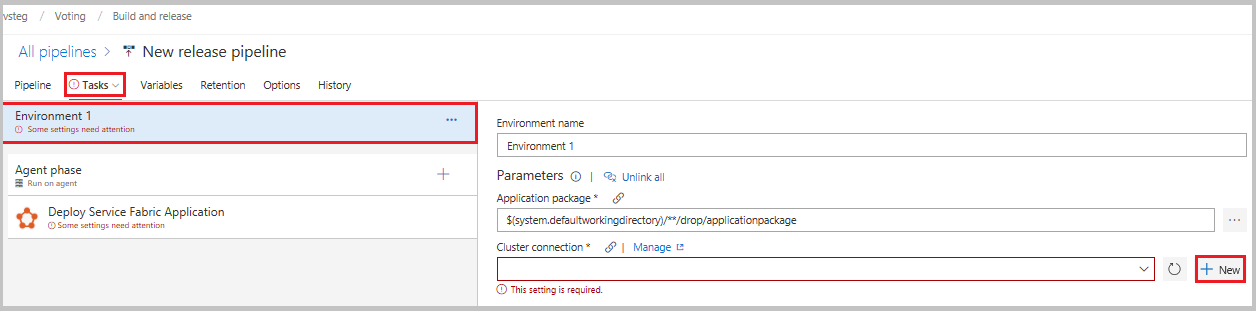
Wählen Sie in der Ansicht Neue Service Fabric-Verbindung hinzufügen die Authentifizierung Zertifikatbasiert oder Microsoft Entra ID aus. Nennen Sie die Verbindung „mysftestcluster“, und geben Sie als Clusterendpunkt entweder „tcp://mysftestcluster.southcentralus.cloudapp.azure.com:19000“ (oder den Endpunkt des Zielclusters Ihrer Bereitstellung) an.
Fügen Sie bei Verwendung der zertifikatbasierten Authentifizierung den Zertifikatfingerabdruck des Servers für das Serverzertifikat hinzu, das bei der Erstellung des Clusters verwendet wurde. Fügen Sie unter Clientzertifikat die Base64-Codierung der Clientzertifikatdatei hinzu. Die Vorgehensweise zum Ermitteln der Base64-codierten Darstellung des Zertifikats wird in der kontextbezogenen Hilfe zu diesem Feld beschrieben. Fügen Sie auch das Kennwort für das Zertifikat hinzu. Sollten Sie über kein separates Clientzertifikat verfügen, können Sie auch das Cluster- oder Serverzertifikat verwenden.
Fügen Sie bei Verwendung von Microsoft Entra-Anmeldeinformationen den Zertifikatfingerabdruck des Servers für das Serverzertifikat hinzu, das bei der Erstellung des Clusters verwendet wurde, und geben Sie in den Feldern Benutzername und Kennwort die Anmeldeinformationen an, die beim Herstellen der Clusterverbindung verwendet werden sollen.
Klicken Sie auf Hinzufügen, um die Clusterverbindung zu speichern.
Klicken Sie unter Agent-Phase auf Service Fabric-Anwendung bereitstellen. Klicken Sie auf Docker-Einstellungen und dann auf Docker-Einstellungen konfigurieren. Unter Quelle der Registrierungsanmeldeinformationen wählen Sie die Option Azure Resource Manager-Dienstverbindung. Wählen Sie dann Ihr Azure-Abonnement.
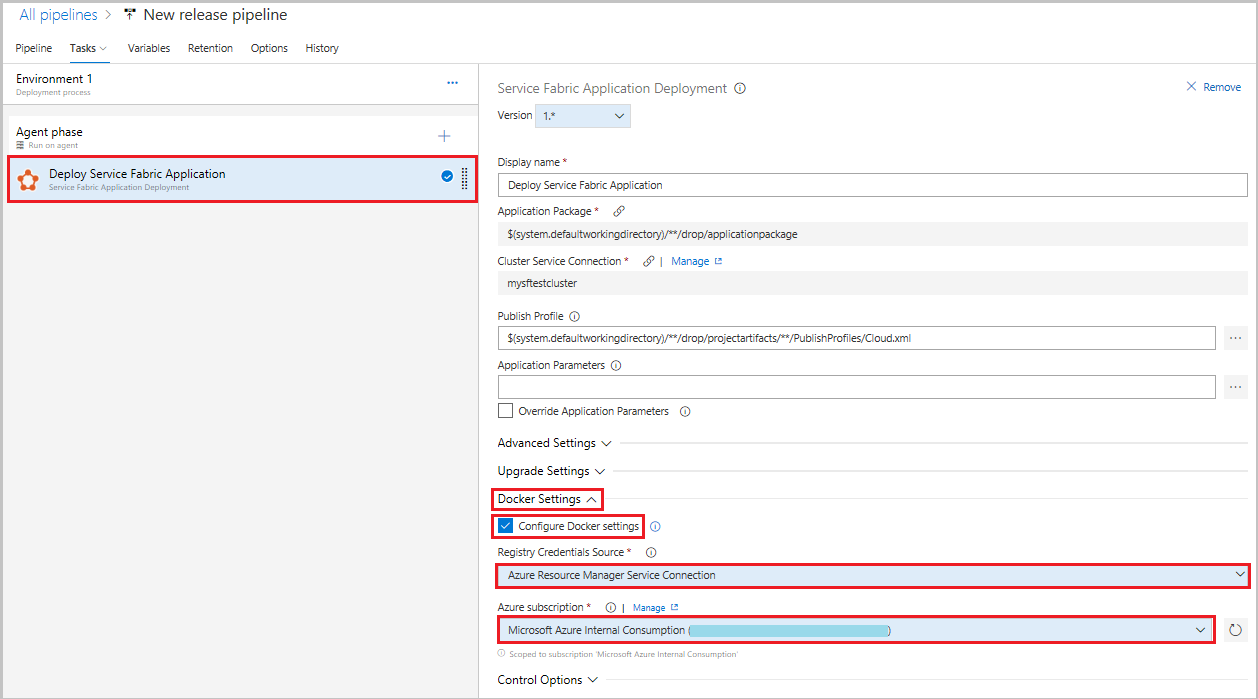
Fügen Sie als Nächstes der Pipeline ein Buildartefakt hinzu, damit die Releasedefinition die Ausgabe des Builds findet. Wählen Sie Pipeline und anschließend Artefakte>+Hinzufügen aus. Wählen Sie unter Quelle (Builddefinition) die zuvor erstellte Builddefinition aus. Klicken Sie auf Hinzufügen, um das Buildartefakt zu speichern.
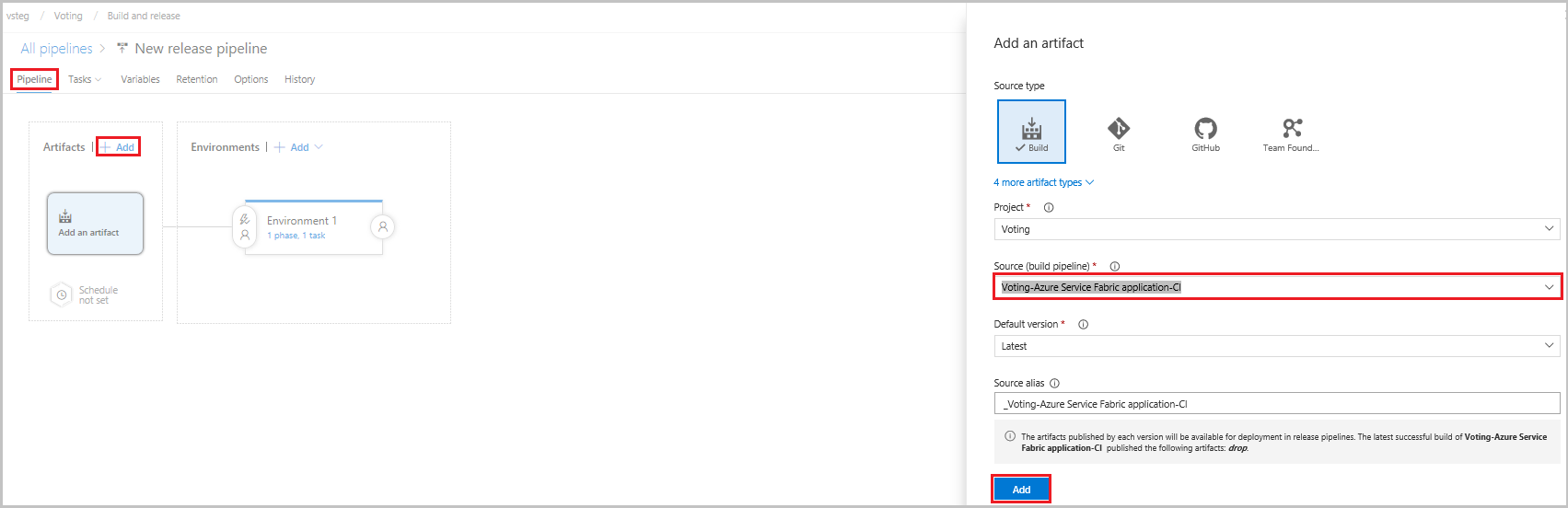
Aktivieren Sie einen Continuous Deployment-Trigger, damit nach Abschluss des Buildvorgangs automatisch ein Release erstellt wird. Klicken Sie im Artefakt auf das Blitzsymbol, aktivieren Sie den Trigger, und klicken Sie anschließend auf Speichern, um die Releasedefinition zu speichern.
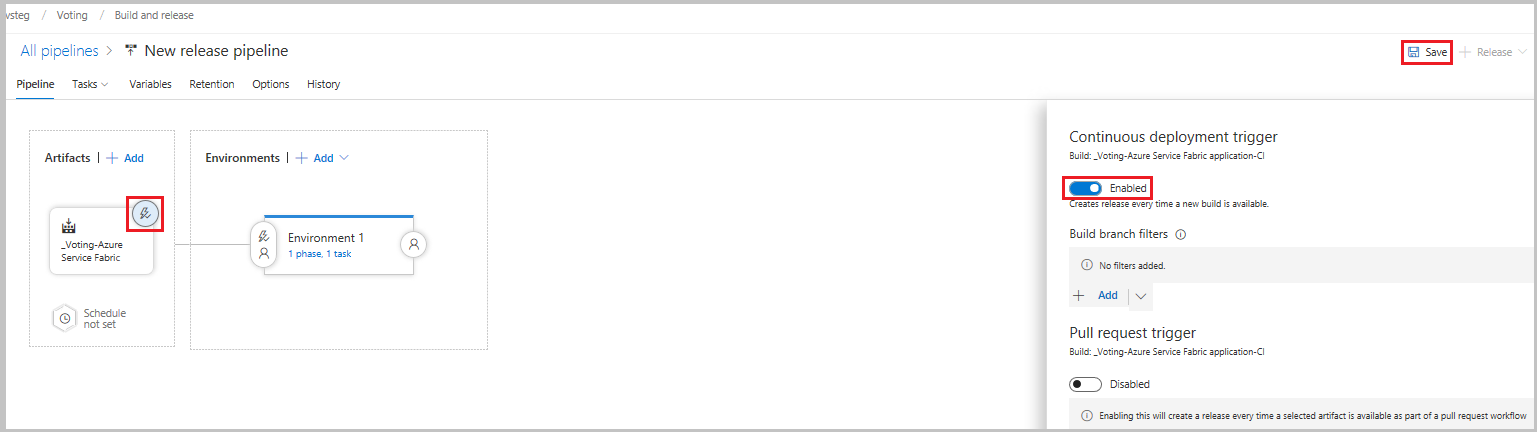
Wählen Sie + Release>Release erstellen>Erstellen aus, um manuell ein Release zu erstellen. Sie können den Releasestatus auf der Registerkarte Releases überwachen.
Überprüfen Sie, ob die Bereitstellung erfolgreich war und die Anwendung im Cluster ausgeführt wird. Öffnen Sie einen Webbrowser, und navigieren Sie zu http://mysftestcluster.southcentralus.cloudapp.azure.com:19080/Explorer/. Beachten Sie, dass die Anwendungsversion in diesem Beispiel „1.0.0.20170616.3“ lautet.
Committen und Pushen von Änderungen, Auslösen eines Release
Um die Funktionsfähigkeit Continuous Integration-Pipeline zu überprüfen, checken Sie einige Codeänderungen bei Azure DevOps ein.
Während Sie den Code schreiben, werden Ihre Änderungen automatisch von Visual Studio nachverfolgt. Committen Sie Änderungen in Ihr lokales Git-Repository, indem Sie auf der Statusleiste unten rechts das Symbol „Ausstehende Änderungen“ auswählen. ( ).
).
Fügen Sie in der Ansicht Änderungen in Team Explorer eine Nachricht hinzu, die die Aktualisierung beschreibt, und führen Sie den Commit der Änderungen aus.
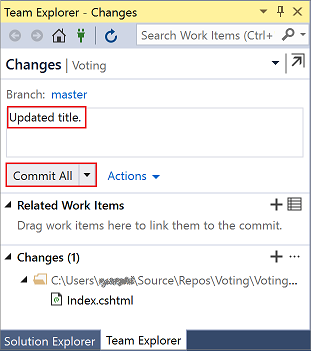
Wählen Sie das Statusleistensymbol für nicht veröffentlichte Änderungen ( ) oder die Synchronisierungsansicht in Team Explorer aus. Wählen Sie Push aus, um den Code in Azure DevOps zu aktualisieren.
) oder die Synchronisierungsansicht in Team Explorer aus. Wählen Sie Push aus, um den Code in Azure DevOps zu aktualisieren.
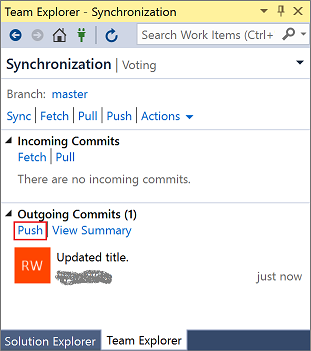
Durch das Pushen der Änderungen zu Azure DevOps wird automatisch ein Build ausgelöst. Nach erfolgreichem Abschluss der Builddefinition wird automatisch ein Release erstellt, und es wird ein Upgrade der Anwendung im Cluster gestartet.
Um den Buildstatus zu überprüfen, wechseln Sie in Visual Studio in Team Explorer zur Registerkarte Builds. Nachdem Sie überprüft haben, ob der Build erfolgreich ausgeführt wird, legen Sie eine Releasedefinition fest, mit der die Anwendung in einem Cluster bereitgestellt wird.
Überprüfen Sie, ob die Bereitstellung erfolgreich war und die Anwendung im Cluster ausgeführt wird. Öffnen Sie einen Webbrowser, und navigieren Sie zu http://mysftestcluster.southcentralus.cloudapp.azure.com:19080/Explorer/. Beachten Sie, dass die Anwendungsversion in diesem Beispiel 1.0.0.20170815.3 lautet.
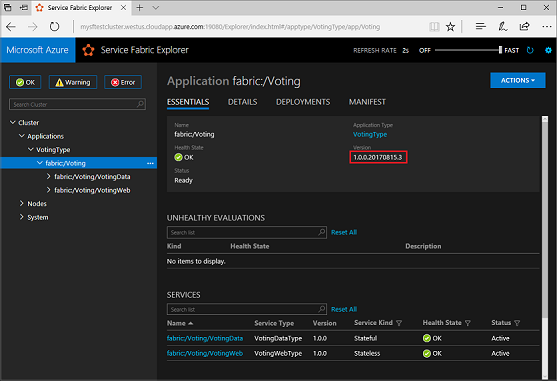
Aktualisieren der Anwendung
Nehmen Sie in der Anwendung Codeänderungen vor. Speichern und committen Sie die Änderungen, indem Sie die vorherigen Schritte ausführen.
Sobald das Upgrade der Anwendung gestartet wird, können Sie in Service Fabric Explorer den Upgradestatus beobachten:
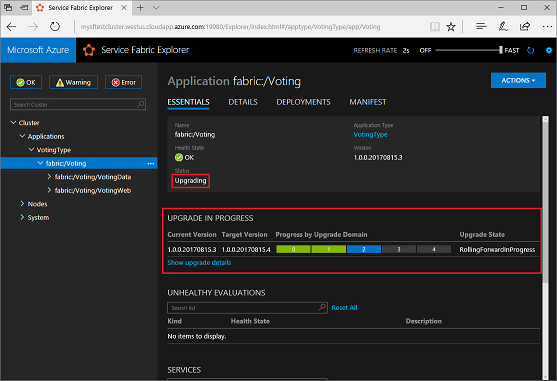
Das Anwendungsupgrade kann mehrere Minuten dauern. Wenn das Upgrade abgeschlossen ist, wird die nächste Version der Anwendung ausgeführt. In diesem Beispiel: 1.0.0.20170815.4
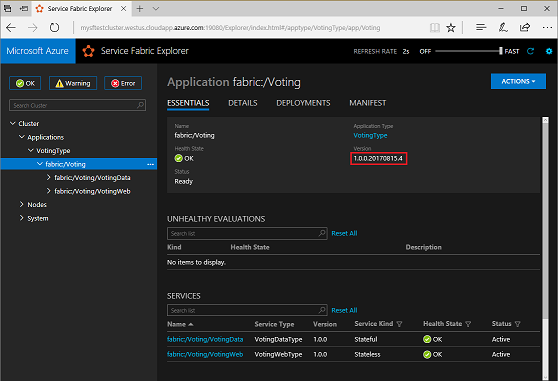
Nächste Schritte
In diesem Tutorial haben Sie Folgendes gelernt:
- Hinzufügen der Quellcodeverwaltung zum Projekt
- Erstellen einer Builddefinition
- Erstellen einer Releasedefinition
- Automatisches Bereitstellen und Durchführen von Upgrades einer Anwendung
Im nächsten Teil des Tutorials erfahren Sie, wie Sie die Überwachung für Ihren Container einrichten.
Feedback
Bald verfügbar: Im Laufe des Jahres 2024 werden wir GitHub-Issues stufenweise als Feedbackmechanismus für Inhalte abbauen und durch ein neues Feedbacksystem ersetzen. Weitere Informationen finden Sie unter https://aka.ms/ContentUserFeedback.
Feedback senden und anzeigen für