Einrichten von Azure Site Recovery für Azure VMware Solution-VMs
In diesem Tutorial wird beschrieben, wie Sie die Replikation für Azure VMware Solution-VMs zur Notfallwiederherstellung in Azure mithilfe des Diensts Azure Site Recovery einrichten.
Dies ist das dritte in einer Reihe von Tutorials zur Einrichtung der Notfallwiederherstellung in Azure für VMs von Azure VMware Solution. Im vorherigen Tutorial haben Sie sich mit der Vorbereitung der Azure VMware Solution-Umgebung für die Notfallwiederherstellung in Azure befasst.
In diesem Tutorial lernen Sie Folgendes:
- Einrichten der Einstellungen der Replikationsquelle und eines Azure Site Recovery-Konfigurationsservers in der privaten Azure VMware Solution-Cloud
- Einrichten der Einstellungen des Replikationsziels
- Erstellen einer Replikationsrichtlinie
- Aktivieren der Replikation für eine VMware vSphere-VM
Hinweis
In den Tutorials wird der einfachste Bereitstellungspfad für ein Szenario erläutert. Sie verwenden nach Möglichkeit Standardoptionen und zeigen nicht alle möglichen Einstellungen und Pfade.
Voraussetzungen
Bevor Sie beginnen, schließen Sie die vorherigen Tutorials ab. Vergewissern Sie sich, dass Sie diese Aufgaben abgeschlossen haben:
- Einrichten von Azure für die Notfallwiederherstellung in Azure
- Vorbereiten Ihrer Azure VMware Solution-Bereitstellung für die Notfallwiederherstellung in Azure
Stellen Sie auch sicher, dass alle Voraussetzungen für die erfolgreiche Einrichtung eines Konfigurationsservers erfüllt sind.
Überlegungen
In diesem Tutorial lernen Sie, wie Sie eine einzelne VM replizieren. Wenn Sie mehrere VMs bereitstellen, sollten Sie den Bereitstellungsplaner verwenden.
In diesem Tutorial wird MySQL automatisch von Site Recovery heruntergeladen und auf dem Konfigurationsserver installiert. Sie können die Einrichtung jedoch auch manuell vornehmen.
Wählen eines Schutzziels
- Wählen Sie unter Recovery Services-Tresore den Tresornamen aus. In diesem Tutorial wird ContosoVMVault verwendet.
- Wählen Sie unter Erste Schritte die Option Site Recovery aus. Klicken Sie anschließend auf Infrastruktur vorbereiten.
- Wählen Sie in Schutzziel>Wo befinden sich Ihre Computer? die Option Lokal aus.
- Wählen Sie in Wohin möchten Sie Ihre Computer replizieren? die Option Nach Azure aus.
- Wählen Sie in Sind Ihre Computer virtualisiert? die Option Ja, mit VMware vSphere Hypervisor aus. Klicken Sie anschließend auf OK.
Einrichten der Quellumgebung
In Ihrer Quellumgebung benötigen Sie einen einzelnen, hochverfügbaren, lokalen Computer, um die folgenden lokalen Site Recovery-Komponenten zu hosten:
Konfigurationsserver: Dieser Server koordiniert die Kommunikation zwischen der privaten Azure VMware Solution-Cloud und Azure. Darüber hinaus verwaltet er die Datenreplikation.
Prozessserver: Dieser Server fungiert als Replikationsgateway. Er führt folgende Aufgaben aus:
- Er empfängt Replikationsdaten, optimiert sie (durch Zwischenspeicherung, Komprimierung und Verschlüsselung) und sendet sie an ein Cachespeicherkonto in Azure.
- Er installiert den Mobility Service-Agent auf VMs, die Sie replizieren möchten.
- Er führt eine automatische Ermittlung von Azure VMware Solution-VMs aus.
Primärer Zielserver: Dieser Server verarbeitet Replikationsdaten während eines Failbacks von Azure.
Alle diese Komponenten werden zusammen auf dem einzelnen Azure VMware Solution-Computer installiert, der als Konfigurationsserver bezeichnet wird. Für die Notfallwiederherstellung für Azure VMware Solution richten Sie den Konfigurationsserver standardmäßig als hochverfügbare VMware vSphere-VM ein. Dazu laden Sie eine vorbereitete OVA-Vorlage (Open Virtualization Application) herunter, die auf dem Open Virtualization Format (OVF) basiert. Danach importieren Sie die Vorlage in VMware vCenter Server, um die VM zu erstellen.
Die aktuelle Version des Konfigurationsservers steht im Portal zur Verfügung. Sie können sie auch direkt aus dem Microsoft Download Center herunterladen.
Sie können eine OVA-Vorlage nicht zum Einrichten einer VM verwenden, und Sie können den Konfigurationsserver manuell einrichten.
Bei der mit der OVA-Vorlage bereitgestellten Lizenz handelt es sich um eine Evaluierungslizenz mit einer Gültigkeit von 180 Tagen. Die auf dem virtuellen Computer ausgeführte Windows-Anwendung muss mit der erforderlichen Lizenz aktiviert werden.
Herunterladen der Vorlage
- Navigieren Sie im Tresor zu Infrastruktur vorbereiten>Quelle.
- Klicken Sie unter Quelle vorbereiten auf +Konfigurationsserver.
- Überprüfen Sie unter Server hinzufügen, ob unter Servertyp die Option Konfigurationsserver für VMware angezeigt wird.
- Laden Sie die OVA-Vorlage für den Konfigurationsserver herunter.
Importieren der Vorlage in VMware
Melden Sie sich über den VMware vSphere-Client beim VMware vCenter-Server an.
Wählen Sie im Menü Datei die Option OVF-Vorlage bereitstellen aus, um den Assistenten zum Bereitstellen von OVF-Vorlagen zu starten.
Geben Sie auf der Seite OVF-Vorlage auswählen den Speicherort der heruntergeladenen OVF-Datei ein.
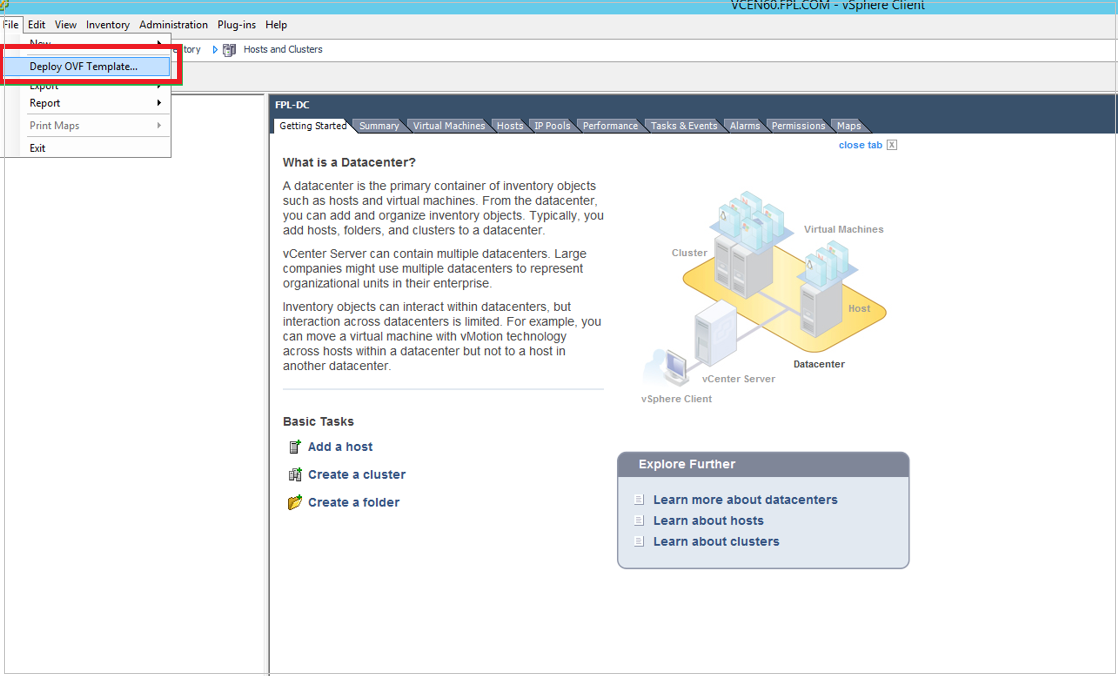
Übernehmen Sie auf den Seiten Namen und Ordner auswählen und Computeressource auswählen die Standardeinstellungen.
Wählen Sie auf der Seite Details überprüfen die Option Weiter aus.
Wählen Sie auf der Seite Speicher auswählen bei Format für virtuellen Datenträger auswählen die Option Vollständige Speicherzuweisung mit Null-Reservierung aus, um eine optimale Leistung zu erzielen.
Wählen Sie auf der Seite Bereit zum Abschluss die Option Nach Bereitstellung einschalten>Fertig stellen aus, um die VM mit den Standardeinstellungen einzurichten.
Tipp
Standardmäßig enthält die Vorlage nur einen Netzwerkadapter. Wenn Sie einen Adapter hinzufügen möchten, deaktivieren Sie die Option Nach Bereitstellung einschalten, bevor Sie Fertig stellen auswählen. Sie können Adapter auch nach der Bereitstellung hinzufügen.
Hinzufügen eines Netzwerkadapters
Wenn Sie dem Konfigurationsserver einen Netzwerkadapter hinzufügen möchten, erledigen Sie dies, bevor Sie den Server im Tresor registrieren. Nach der Registrierung können Sie keine Adapter hinzufügen.
- Klicken Sie im vSphere-Client mit der rechten Maustaste auf den virtuellen Computer, und wählen Sie Einstellungen bearbeiten aus.
- Klicken Sie unter Hardware auf Hinzufügen>Ethernet-Adapter. Wählen Sie Weiteraus.
- Wählen Sie einen Adaptertyp und ein Netzwerk aus.
- Um den Adapter zu verbinden, wenn die VM eingeschaltet ist, wählen Sie Beim Einschalten verbinden aus.
- Klicken Sie auf Weiter>Fertig stellen. Klicken Sie anschließend auf OK.
Registrieren des Konfigurationsservers
Nachdem Sie den Konfigurationsserver eingerichtet haben, registrieren Sie ihn im Tresor:
Schalten Sie den virtuellen Computer über die Konsole des VMware vSphere-Clients ein.
Die VM wird mit einer Windows Server 2016-Installationsoberfläche gestartet. Akzeptieren Sie den Lizenzvertrag, und geben Sie ein Administratorkennwort ein.
Melden Sie sich nach Abschluss der Installation als Administrator am virtuellen Computer an.
Bei der ersten Anmeldung wird das Azure Site Recovery-Konfigurationstool innerhalb weniger Sekunden gestartet.
Geben Sie einen Namen ein, der für die Registrierung des Konfigurationsservers bei Azure Site Recovery verwendet wird. Wählen Sie Weiteraus.
Das Tool überprüft, ob der virtuelle Computer eine Verbindung mit Azure herstellen kann. Klicken Sie nach der Verbindungsherstellung auf Anmelden, um sich bei Ihrem Azure-Abonnement anzumelden. Die Anmeldeinformationen müssen über Zugriff auf den Tresor verfügen, in dem Sie den Konfigurationsserver registrieren möchten. Stellen Sie sicher, dass diesem Benutzer die erforderlichen Rollen zugewiesen sind.
Das Tool führt einige Konfigurationsaufgaben und anschließend einen Neustart durch.
Melden Sie sich erneut am Computer an. Der Assistent für die Konfigurationsserververwaltung wird nach wenigen Sekunden automatisch gestartet.
Konfigurieren der Einstellungen und Hinzufügen eines VMware vCenter-Servers
Schließen Sie die Einrichtung und Registrierung des Konfigurationsservers ab:
Wählen Sie im Assistenten für die Konfigurationsserververwaltung die Option Konnektivität einrichten aus.
Wählen Sie in den Dropdownlisten zunächst den Netzwerkadapter aus, den der integrierte Prozessserver für die Ermittlung und die Pushinstallation des Mobilitätsdiensts auf Quellcomputern verwendet. Wählen Sie anschließend den Netzwerkadapter aus, den der Konfigurationsserver zum Herstellen einer Verbindung mit Azure nutzt. Wählen Sie abschließend Speichern aus.
Diese Einstellung kann nach der Konfiguration nicht mehr geändert werden.
Wählen Sie unter Recovery Services-Tresor auswählen Ihr Azure-Abonnement, die entsprechende Ressourcengruppe und den entsprechenden Tresor aus.
Akzeptieren Sie unter Drittanbietersoftware installieren den Lizenzvertrag. Klicken Sie auf Herunterladen und installieren, um MySQL-Server zu installieren. Wenn Sie MySQL im Pfad platziert haben, können Sie diesen Schritt überspringen. Erfahren Sie mehr über die MySQL-Installation.
Warten Sie im Schritt Konfiguration der Appliance überprüfen, bis die Voraussetzungen überprüft wurden, bevor Sie fortfahren.
Gehen Sie unter vCenter-Server/vSphere ESXi-Server konfigurieren folgendermaßen vor:
- Geben Sie den vollqualifizierten Domänennamen (Fully Qualified Domain Name, FQDN) oder die IP-Adresse des VMware vCenter-Servers ein, der die VMs enthält, die Sie replizieren möchten.
- Geben Sie den Port ein, über den der Server lauscht.
- Geben Sie einen Anzeigenamen ein, der für den VMware vCenter-Server im Tresor verwendet werden soll.
Geben Sie Benutzeranmeldeinformationen ein, die vom Server beim Herstellen einer Verbindung mit dem VMware vCenter-Server verwendet werden.
Stellen Sie sicher, dass Benutzername und Kennwort korrekt sind. Stellen Sie auch sicher, dass der Benutzer bzw. die Benutzerin auf der VM, die geschützt werden soll, zur Gruppe der Administratoren gehört. Azure Site Recovery verwendet diese Anmeldeinformationen für die automatische Erkennung von VMware vSphere-VMs, die für die Replikation verfügbar sind.
Klicken Sie auf Hinzufügen und anschließend auf Weiter.
Geben Sie unter Anmeldeinformationen für virtuelle Computer konfigurieren den Benutzernamen und das Kennwort an, der/das für die automatische Installation des Mobilitätsdiensts auf VMs verwendet werden soll, wenn die Replikation aktiviert ist.
- Unter Windows benötigt das Konto lokale Administratorrechte auf den Computern, die Sie replizieren möchten.
- Bei Linux geben Sie die Anmeldeinformationen für das Stammkonto an.
Wählen Sie Konfiguration abschließen aus.
Nachdem die Registrierung abgeschlossen ist, öffnen Sie das Azure-Portal, und stellen Sie sicher, dass der Konfigurationsserver und der VMware-Server unter Recovery Services-Tresor>Verwalten>Site Recovery-Infrastruktur>Konfigurationsserver aufgeführt sind.
Site Recovery stellt nach der Registrierung des Konfigurationsservers anhand der angegebenen Einstellungen eine Verbindung mit dem VMware vCenter-Server her und ermittelt VMs.
Hinweis
Es kann 15 Minuten oder länger dauern, bis der Kontoname im Portal angezeigt wird. Um sofort eine Aktualisierung durchzuführen, wählen Sie Konfigurationsserver, den Servernamen und dann Server aktualisieren aus.
Einrichten der Zielumgebung
Wählen Sie Zielressourcen aus, und überprüfen Sie sie:
Klicken Sie auf Infrastruktur vorbereiten>Ziel.
Wählen Sie das gewünschte Azure-Abonnement aus. Das Beispiel in diesem Tutorial verwendet ein Azure Resource Manager-Modell.
Azure Site Recovery überprüft, ob virtuelle Netzwerke vorhanden sind. Sie sollten bereits über diese Netzwerke verfügen, da Sie im ersten Tutorial dieser Tutorialreihe die Azure-Komponenten eingerichtet haben.
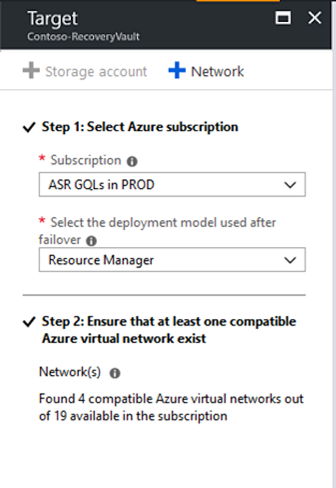
Erstellen einer Replikationsrichtlinie
Öffnen Sie das Azure-Portal. Suchen Sie nach Recovery Services-Tresoren, und wählen Sie die Option aus.
Wählen Sie den Recovery Services-Tresor (in diesem Tutorial: ContosoVMVault) aus.
Klicken Sie zum Erstellen einer Replikationsrichtlinie auf Site Recovery-Infrastruktur>Replikationsrichtlinien>+Replikationsrichtlinie.
Geben Sie im Bereich Replikationsrichtlinie erstellen unter Name den Namen der Richtlinie ein (in diesem Tutorial: VMwareRepPolicy).
Verwenden Sie für RPO-Schwellenwert in Minuten den Standardwert 60 Minuten. Mit diesem Wert wird festgelegt, wie oft Wiederherstellungspunkte erstellt werden. Wenn dieser Grenzwert bei der fortlaufenden Replikation überschritten wird, wird eine Warnung generiert.
Geben Sie unter Aufbewahrung des Wiederherstellungspunkts in Stunden an, wie lange die einzelnen Wiederherstellungspunkte beibehalten werden sollen (in diesem Tutorial: 24 Stunden). Replizierte virtuelle Computer können für jeden Punkt im Aufbewahrungszeitfenster wiederhergestellt werden.
Geben Sie unter App-konsistente Momentaufnahmehäufigkeit in Minuten an, wie häufig App-konsistente Momentaufnahmen erstellt werden. In diesem Tutorial wird der Standardwert 60 Minuten verwendet. OK wählen, um die Richtlinie zu erstellen.
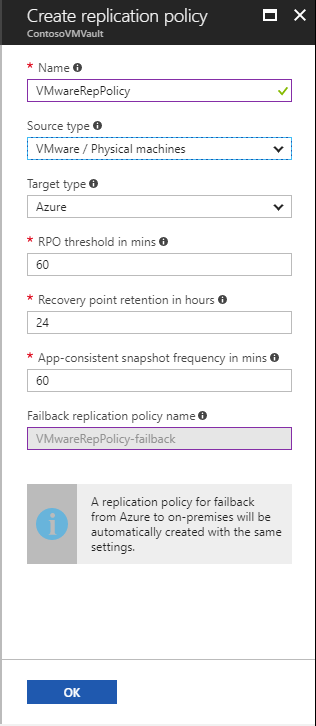
Die Richtlinie wird dem Konfigurationsserver automatisch zugeordnet. Für das Failback wird standardmäßig automatisch eine passende Richtlinie erstellt. Bei Verwendung der Replikationsrichtlinie rep-policy lautet die Failbackrichtlinie beispielsweise rep-policy-failback. Diese Richtlinie wird erst angewendet, wenn Sie ein Failback von Azure starten.
Hinweis
In Szenarien mit Wiederherstellung von VMware vSphere zu Azure wird alle fünf Minuten eine absturzkonsistente Momentaufnahme erstellt.
Aktivieren der Replikation
Aktivieren Sie die Replikation für VMs wie folgt:
Klicken Sie auf Anwendung replizieren>Quelle.
Wählen Sie unter Quelle die Option Lokal und dann unter Quellspeicherort den Konfigurationsserver aus.
Wählen Sie unter Computertyp die Option Virtuelle Computer.
Wählen Sie unter vCenter-/vSphere-Hypervisor die vCenter-Server-Instanz aus, die den Host verwaltet.
Wählen Sie den Prozessserver aus (wird standardmäßig auf dem virtuellen Computer mit dem Konfigurationsserver installiert). Klicken Sie anschließend auf OK.
Der Integritätsstatus der einzelnen Prozessserver wird angezeigt und basiert auf empfohlenen Grenzwerten und anderen Parametern. Wählen Sie einen fehlerfreien Prozessserver aus. Sie können einen Prozessserver mit dem Status Kritisch nicht auswählen. Sie können entweder die Fehler behandeln und behebenoder einen horizontal hochskalierten Prozessserver einrichten.
Wählen Sie unter Ziel das Abonnement und die Ressourcengruppe aus, in dem bzw. in der Sie die virtuellen Computer erstellen möchten, für die ein Failover durchgeführt wurde. In diesem Tutorial wird das Resource Manager-Bereitstellungsmodell verwendet.
Wählen Sie das Azure-Netzwerk und das Subnetz aus, mit dem virtuelle Azure-Computer, die nach einem Failover erstellt werden, eine Verbindung herstellen sollen.
Wählen Sie Jetzt für die ausgewählten Computer konfigurieren aus, um die Netzwerkeinstellungen auf alle virtuellen Computer anzuwenden, auf denen Sie die Replikation aktivieren. Wählen Sie Später konfigurieren aus, um das Azure-Netzwerk pro Computer auszuwählen.
Wählen Sie unter Virtuelle Computer>Virtuelle Computer auswählen jeden einzelnen Computer aus, den Sie replizieren möchten. Sie können nur Computer auswählen, für die die Replikation aktiviert werden kann. Wählen Sie dann OK aus.
Wenn Sie einen bestimmten virtuellen Computer nicht anzeigen oder auswählen können, führen Sie eine Problembehandlung durch.
Wählen Sie unter Eigenschaften>Eigenschaften konfigurieren das Konto aus, das der Prozessserver zum automatischen Installieren des Mobilitätsdiensts auf dem Computer verwenden soll.
Überprüfen Sie unter Replikationseinstellungen>Replikationseinstellungen konfigurieren, ob die richtige Replikationsrichtlinie ausgewählt ist.
Klicken Sie auf Replikation aktivieren. Site Recovery installiert den Mobility Service, wenn die Replikation für eine VM aktiviert wird.
Verfolgen Sie den Fortschritt des Auftrags Schutz aktivieren unter Einstellungen>Aufträge>Site Recovery-Aufträge. Wenn der Auftrag Schutz abschließen ausgeführt und ein Wiederherstellungspunkt erstellt wurde, ist der Computer bereit für das Failover.
Es kann länger als 15 Minuten dauern, bis die Änderungen wirksam und im Portal angezeigt werden.
Überprüfen Sie für die hinzugefügten virtuellen Computer den Zeitpunkt der letzten Ermittlung unter Konfigurationsserver>Letzter Kontakt um. Wenn Sie virtuelle Computer hinzufügen möchten, ohne auf die geplante Ermittlung zu warten, markieren Sie den Konfigurationsserver (wählen Sie ihn aber nicht aus), und klicken Sie auf Aktualisieren.
Nächster Schritt
Führen Sie nach dem Aktivieren der Replikation einen Notfallwiederherstellungsrest aus, um sicherzustellen, dass alles wie erwartet funktioniert.