Tutorial: Ausführen eines Notfallwiederherstellungsverfahrens für virtuelle Azure-Computer
Hier erfahren Sie, wie Sie für virtuelle Azure-Computer, die mit Azure Site Recovery repliziert werden, ein Notfallwiederherstellungsverfahren ausführen, um sie in einer anderen Region wiederherzustellen. In diesem Artikel führen Sie folgende Schritte aus:
- Überprüfen der Voraussetzungen
- Überprüfen der VM-Einstellungen vor dem Verfahren
- Ausführen eines Testfailovers
- Bereinigen nach dem Verfahren
Hinweis
Dieses Tutorial enthält die grundlegenden Schritte zum Ausführen eines Notfallwiederherstellungsverfahrens. Wenn Sie ein Verfahren mit umfassendem Infrastrukturtest ausführen möchten, informieren Sie sich über Netzwerke, Automatisierung und Problembehandlung für Azure-VMs.
Voraussetzungen
Bevor Sie mit diesem Tutorial beginnen, müssen Sie die Notfallwiederherstellung für mindestens einen virtuellen Azure-Computer aktivieren. Absolvieren Sie hierzu das erste Tutorial dieser Reihe.
Überprüfen von VM-Einstellungen
Wählen Sie im Tresor unter >Replizierte Elemente den virtuellen Computer (VM) aus.
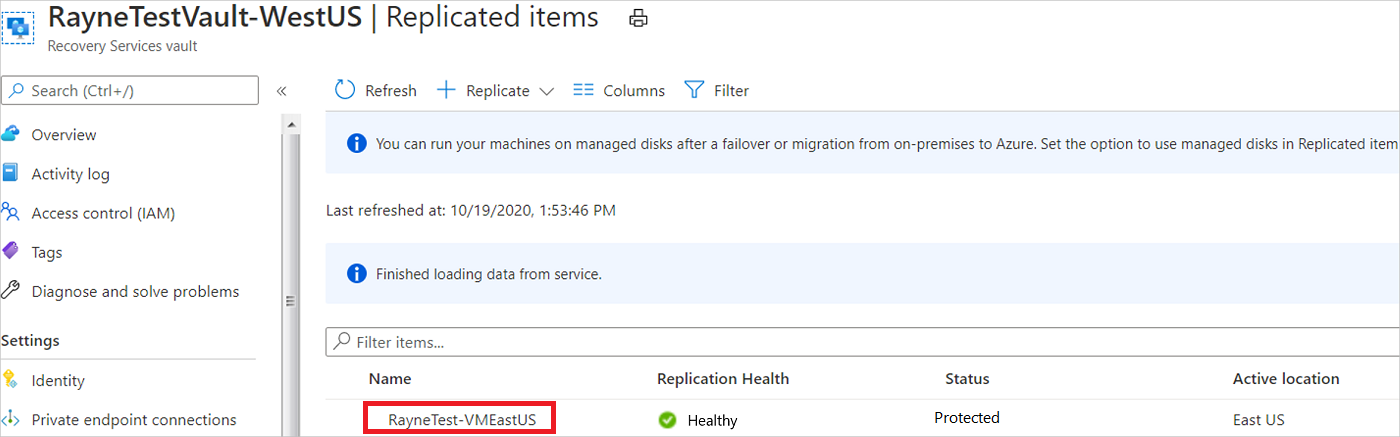
Vergewissern Sie sich auf der Seite Übersicht, dass der virtuelle Computer geschützt und fehlerfrei ist.
Wählen Sie im Falle eines Testfailovers ein virtuelles Azure-Netzwerk in der Zielregion aus. Der nach dem Failover erstellte virtuelle Computer wird in diesem Netzwerk platziert.
- In diesem Tutorial wird beim Ausführen des Testfailovers ein vorhandenes Netzwerk ausgewählt.
- Es empfiehlt sich, für das Verfahren ein produktionsfremdes Netzwerk auszuwählen, damit IP-Adressen und Netzwerkkomponenten in Produktionsnetzwerken verfügbar bleiben.
- Sie können auch die Netzwerkeinstellungen vorkonfigurieren, die für das Testfailover verwendet werden sollen. Zu den präzisen Einstellungen, die Sie für jede NIC zuweisen können, zählen Subnetz, private IP-Adresse, öffentliche IP-Adresse, Lastenausgleich und Netzwerksicherheitsgruppe. Diese Methode wird hier zwar nicht verwendet, in diesen Artikel finden Sie jedoch weitere Informationen dazu.
Ausführen eines Testfailovers
Wählen Sie auf der Seite Übersicht die Option Testfailover aus.
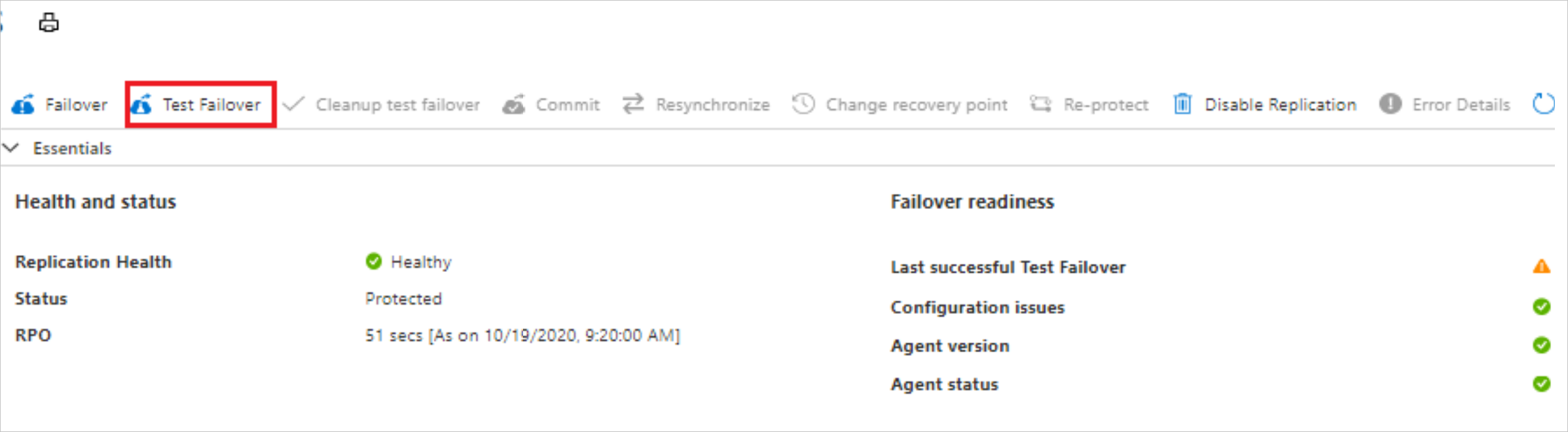
Wählen Sie unter Testfailover einen Wiederherstellungspunkt aus. Der virtuelle Azure-Computer in der Zielregion wird unter Verwendung der Daten dieses Wiederherstellungspunkts erstellt.
- Letzte Verarbeitung: Verwendet den letzten Wiederherstellungspunkt, der von Site Recovery verarbeitet wurde. Der Zeitstempel wird angezeigt. Es wird keine Zeit für die Verarbeitung von Daten aufgewendet, und der RTO-Wert (Recovery Time Objective) wird niedrig gehalten.
- Aktuell: Verarbeitet alle Daten, die an Site Recovery gesendet wurden, um einen Wiederherstellungspunkt für jeden virtuellen Computer zu erstellen, bevor das Failover auf diesen erfolgt. Stellt die niedrigste RPO (Recovery Point Objective) bereit, da bei Auslösung des Failovers alle Daten zu Site Recovery repliziert werden.
- Letzter anwendungskonsistenter Zeitpunkt: Diese Option führt ein Failover der virtuellen Computer auf den letzten App-konsistenten Wiederherstellungspunkt aus. Der Zeitstempel wird angezeigt.
- Benutzerdefiniert: Dient zum Ausführen eines Failovers auf einen bestimmten Wiederherstellungspunkt. Die Option „Benutzerdefiniert“ ist nur verfügbar, wenn Sie ein Failover für einen einzelnen virtuellen Computer ausführen und keinen Wiederherstellungsplan verwenden.
Wählen Sie unter Virtuelles Azure-Netzwerk das Zielnetzwerk aus, in dem die nach dem Failover erstellten virtuellen Azure-Computer platziert werden sollen. Wählen Sie nach Möglichkeit ein produktionsfremdes Netzwerk und nicht das Netzwerk aus, das beim Aktivieren der Replikation erstellt wurde.
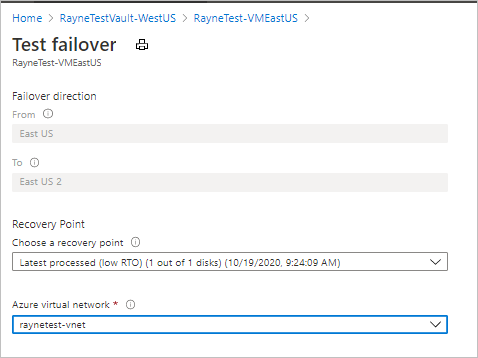
Wählen Sie OK aus, um das Failover zu starten.
Überwachen Sie das Testfailover anhand der Benachrichtigungen.
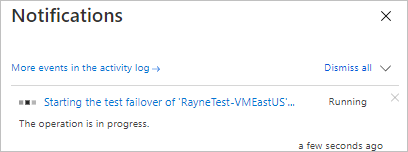
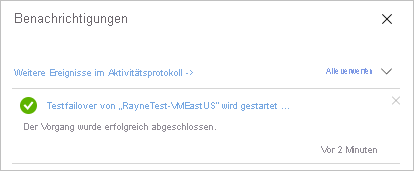
Nach Abschluss des Failovers wird der in der Zielregion erstellte virtuelle Azure-Computer im Azure-Portal unter Virtuelle Computer angezeigt. Vergewissern Sie sich, dass der virtuelle Computer ausgeführt wird, die passende Größe hat und mit dem von Ihnen ausgewählten Netzwerk verbunden ist.
Bereinigen von Ressourcen
Wählen Sie auf der Seite Zusammenfassung die Option Testfailover bereinigen aus.
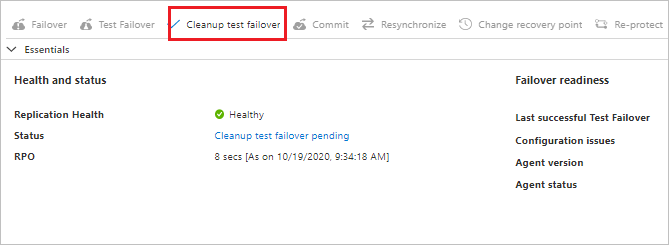
Erfassen und speichern Sie unter Testfailoverbereinigung>Hinweise alle Beobachtungen im Zusammenhang mit dem Testfailover.
Aktivieren Sie das Kontrollkästchen Die Tests sind abgeschlossen. , um die im Zuge des Testfailovers erstellten virtuellen Computer zu löschen.
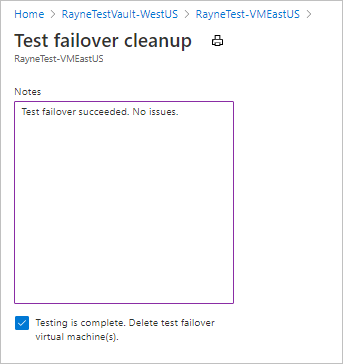
Überwachen Sie den Status des Bereinigungsvorgangs anhand der Benachrichtigungen.
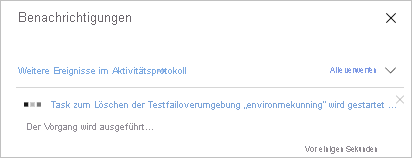
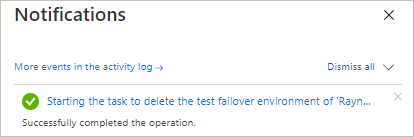
Nächste Schritte
In diesem Tutorial haben Sie ein Notfallwiederherstellungsverfahren ausgeführt, um zu überprüfen, ob das Failover wie erwartet funktioniert. Jetzt können Sie versuchen, ein Produktionsfailover auszuführen.