Vorbereiten von Azure-Ressourcen für die Hyper-V-Notfallwiederherstellung
Azure Site Recovery unterstützt Organisationen beim Business Continuity & Disaster Recovery, indem die Verfügbarkeit von Geschäftsanwendungen bei geplanten und ungeplanten Ausfällen gewährleistet wird. Site Recovery verwaltet und koordiniert die Notfallwiederherstellung von lokalen Computern sowie virtuellen Azure-Computern (VMs), einschließlich Replikation, Failover und Wiederherstellung.
Dieses Tutorial ist das erste Tutorial in einer Reihe, die die Einrichtung der Notfallwiederherstellung für lokale virtuelle Hyper-V-Computer veranschaulicht.
Hinweis
Wir entwickeln Tutorials, die zur Veranschaulichung des einfachsten Bereitstellungspfads für ein Szenario dienen. Die Tutorials verwenden nach Möglichkeit Standardoptionen, und sie zeigen nicht alle möglichen Einstellungen und Pfade. Weitere Informationen zu einem Szenario finden Sie im Abschnitt Schrittanleitungen der Site Recovery-Dokumentation.
In diesem Tutorial wird gezeigt, wie Sie Azure-Komponenten vorbereiten, wenn Sie lokale Hyper-V-VMs in Azure replizieren möchten.
In diesem Tutorial lernen Sie Folgendes:
- Erstellen Sie ein Azure Storage-Konto zum Speichern von Images replizierter Computer.
- Erstellen Sie einen Recovery Services-Tresor, in dem Metadaten und Konfigurationsinformationen für VMs und andere Replikationskomponenten gespeichert werden.
- Richten Sie ein Azure-Netzwerk ein. Wenn Azure-VMs nach einem Failover erstellt werden, werden die VMs mit diesem Netzwerk verknüpft.
Anmelden bei Azure
Melden Sie sich beim Azure-Portal an. Wenn Sie kein Azure-Abonnement besitzen, können Sie ein kostenloses Konto erstellen, bevor Sie beginnen.
Voraussetzungen
Bevor Sie mit dem Tutorial beginnen, stellen Sie sicher, dass Sie die Voraussetzungen erfüllen.
Überprüfen von Kontoberechtigungen
Wenn Sie gerade ein kostenloses Azure-Konto erstellt haben, sind Sie standardmäßig der Administrator dieses Abonnements. Wenn Sie nicht der Administrator für das Azure-Abonnement sind, das Sie zum Abschließen des Tutorials verwenden, arbeiten Sie mit dem Abonnementadministrator zusammen, um die Berechtigungen zu erhalten, die Sie benötigen.
Zum Aktivieren der Replikation für eine neue VM benötigen Sie folgende Berechtigungen:
- Erstellen einer VM in der ausgewählten Ressourcengruppe
- Erstellen einer VM im ausgewählten virtuellen Netzwerk
- Schreiben in das ausgewählte Speicherkonto
Zum Ausführen dieser Aufgaben muss Ihrem Konto die integrierte Rolle „Mitwirkender von virtuellen Computern“ zugewiesen werden.
Zum Verwalten von Site Recovery-Vorgängen in einem Tresor muss Ihrem Konto die integrierte Rolle „Site Recovery-Mitwirkender“ zugewiesen werden.
Speicherkonto erstellen
Images der replizierten Computer werden in einem Azure-Speicherkonto aufbewahrt. Azure-VMs werden aus dem Speicherkonto erstellt, wenn Sie ein Failover von einem lokalen Standort nach Azure ausführen. Das Speicherkonto muss sich in der gleichen Region wie Ihr Recovery Services-Tresor befinden.
Wählen Sie im Azure-Portal die Option Ressource erstellen aus.
Wählen Sie im Menü Kategorien die Option Speicher und dann Speicherkonto aus.
Führen Sie unter Speicherkonto erstellen auf der Registerkarte Grundlagen diese Schritte aus:
Wählen Sie für Abonnement das Azure-Abonnement aus, in dem das Speicherkonto erstellt werden soll.
Wählen Sie für Ressourcengruppe die Option Neu erstellen aus, und geben Sie einen neuen Ressourcengruppennamen ein. Geben Sie z.B. ContosoRG ein.
Eine Azure-Ressourcengruppe ist ein logischer Container, in dem Azure-Ressourcen bereitgestellt und verwaltet werden.
Geben Sie für Speicherkontoname einen Namen für das Konto ein. Geben Sie z. B. contosovmsacct1910171607 ein.
Der Kontoname muss innerhalb von Azure eindeutig sein. Er muss zwischen 3 und 24 Zeichen lang sein und darf nur Kleinbuchstaben und Ziffern enthalten.
Wählen Sie für Region den geografischen Standort für Ihr Speicherkonto aus. Wählen Sie z. B. Europa, Westen aus.
Wählen Sie für Leistung die Option Standard aus.
Behalten Sie für Redundanz den standardmäßigen Georedundanten Speicher (GRS) für Speicherredundanz bei.
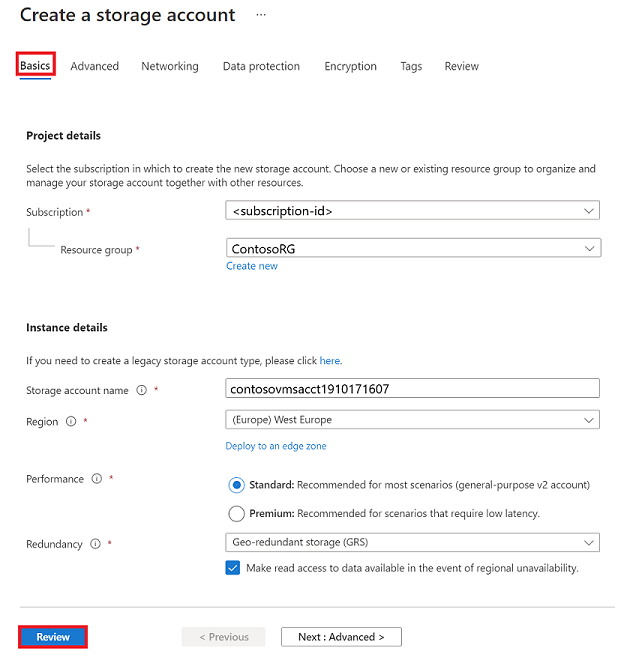
Wählen Sie Überprüfen aus, um Ihre Einstellungen zu überprüfen.
Klicken Sie auf Erstellen.
Hinweis
Wenn Sie einen Legacy-Speicherkontotyp erstellen wollen, wählen Sie die zugehörige Verknüpfung im Abschnitt Instanzdetails aus. Über den Link werden Sie zum Bereich Speicherkonto erstellen weitergeleitet, um ein Legacy-Speicherkonto zu erstellen.
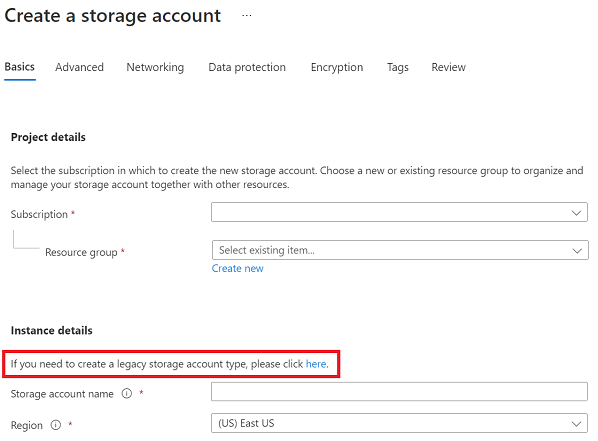
Erstellen eines Recovery Services-Tresors
Klicken Sie im Azure-Portal auf Ressource erstellen.
Durchsuchen Sie Azure Marketplace nach Recovery Services.
Wählen Sie in den Suchergebnissen Backup und Site Recovery aus. Wählen Sie als Nächstes die Option Erstellen.
Führen Sie auf der Registerkarte Grundlagen unter Recovery Services-Tresor erstellen die folgenden Schritte aus:
- Wählen Sie für Abonnement das Abonnement aus, in dem der neue Recovery Services-Tresor erstellt werden soll.
- Wählen Sie für Ressourcengruppe eine vorhandene Ressourcengruppe aus, oder erstellen Sie eine neue. Wählen Sie z. B. contosoRG aus.
- Geben Sie für Tresorname einen Namen ein, den Sie zum Identifizieren des Tresors verwenden können. Geben Sie z.B. ContosoVMVault ein.
- Wählen Sie für Region die Region aus, in der sich der Tresor befinden soll. Wählen Sie z. B. Europa, Westen aus.
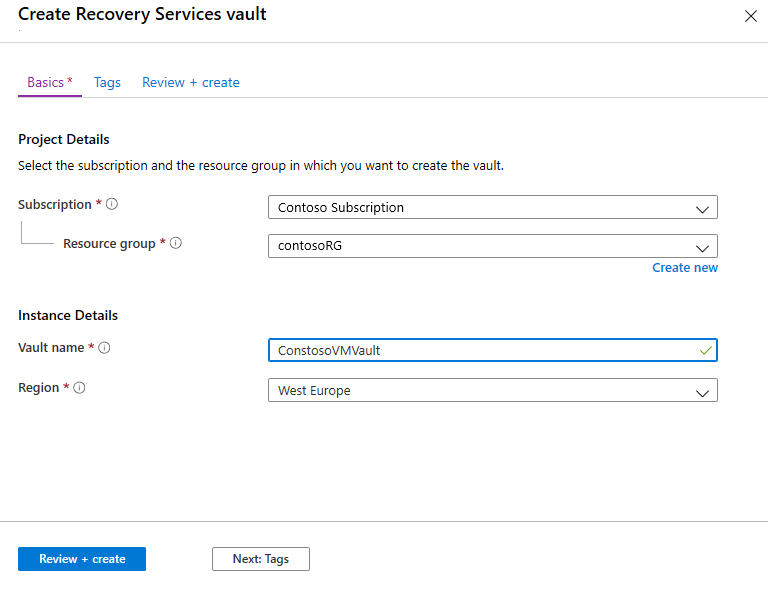
Wählen Sie Überprüfen + erstellen und dann Erstellen aus, um den Wiederherstellungstresor zu erstellen.
Hinweis
Um schnell über Ihr Dashboard im Azure-Portal auf den Tresor zuzugreifen, wählen Sie An Dashboard anheften aus.
Der neue Tresor wird unter Dashboard>Alle Ressourcen und im Hauptbereich Recovery Services-Tresore angezeigt.
Richten Sie ein Azure-Netzwerk ein
Wenn eine Azure-VM nach einem Failover aus dem Speicher erstellt wird, wird die VM mit diesem Netzwerk verknüpft.
Klicken Sie im Azure-Portal auf Ressource erstellen.
Wählen Sie im Menü Kategorien die Option Netzwerk und dann Virtuelles Netzwerk aus.
Führen Sie unter Virtuelles Netzwerk erstellen auf der Registerkarte Grundlagen die folgenden Schritte aus:
- Wählen Sie für Abonnement das Abonnement aus, in dem das Netzwerk erstellt werden soll.
- Wählen Sie für Ressourcengruppe die Ressourcengruppe aus, in der das Netzwerk erstellt werden soll. Wählen Sie für dieses Tutorial die vorhandene Ressourcengruppe contosoRG aus.
- Geben Sie für Name einen Namen für das Netzwerk ein. Der Name muss innerhalb der Azure-Ressourcengruppe eindeutig sein. Geben Sie z.B. ContosoASRnet ein.
- Wählen Sie für Region die Option Europa, Westen aus. Das Netzwerk muss sich in derselben Region wie Ihr Recovery Services-Tresor befinden.
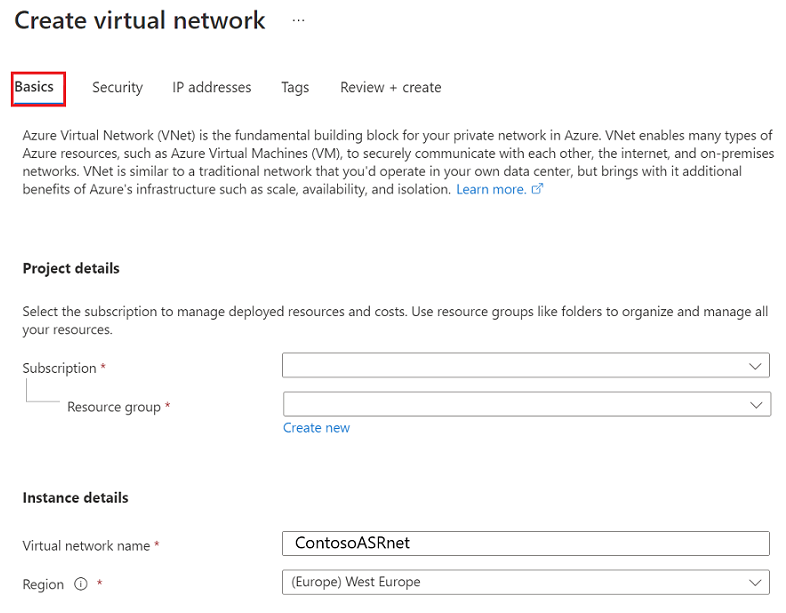
Führen Sie unter Virtuelles Netzwerk erstellen auf der Registerkarte IP-Adressen die folgenden Schritte aus:
Da für dieses Netzwerk kein Subnetz vorhanden ist, löschen Sie zunächst den vorhandenen Adressbereich. Um den Bereich zu löschen, wählen Sie die Auslassungspunkte (...) unter dem verfügbaren IP-Adressbereich aus, und dann wählen Sie Adressraum löschen aus.
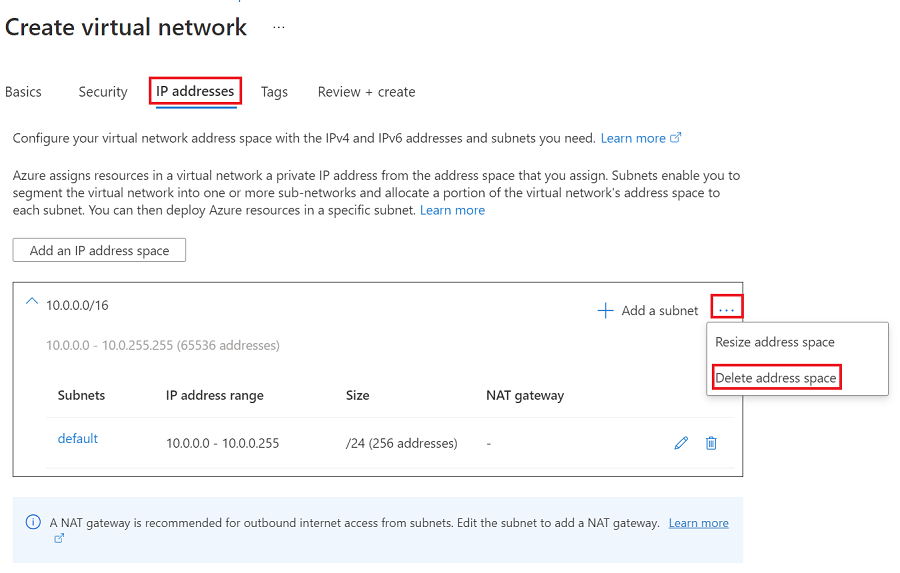
Nachdem Sie den vorhandenen Adressbereichs gelöscht haben, wählen Sie IP-Adressraum hinzufügen aus.
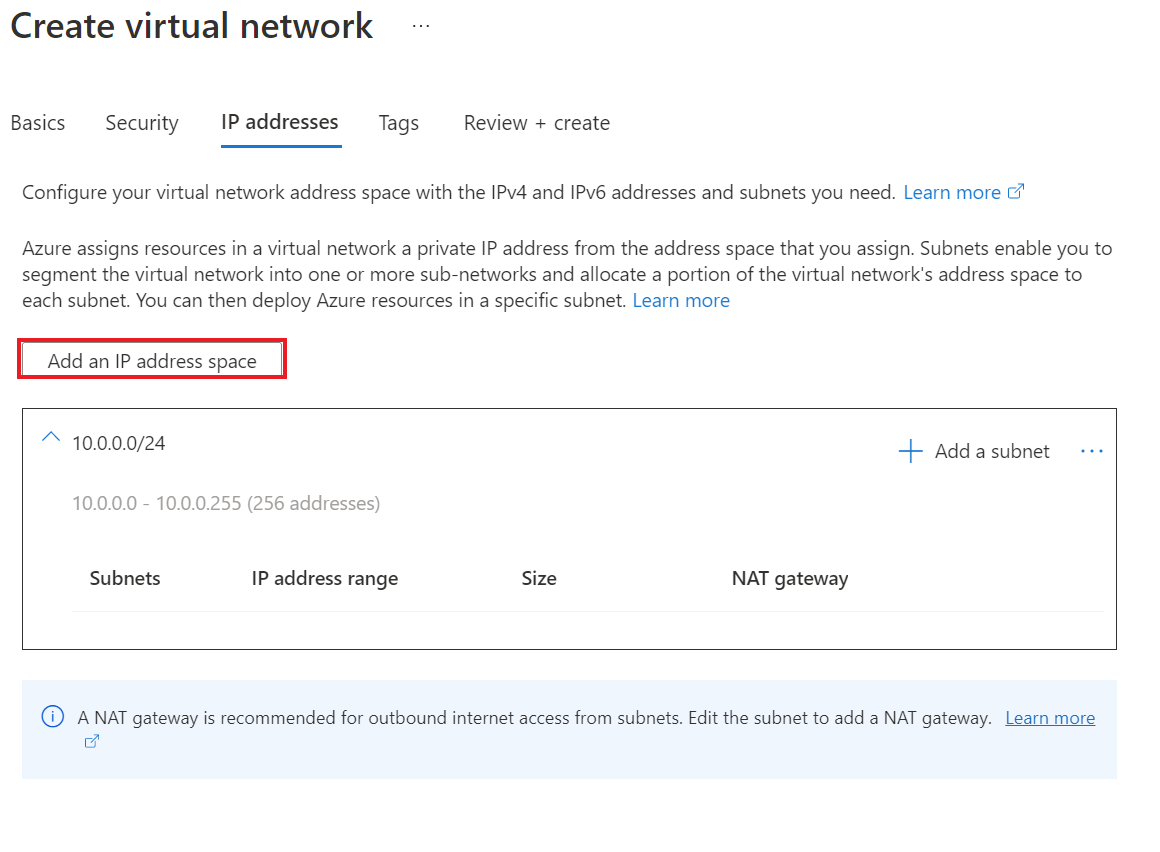
Geben Sie für Startadresse den Wert 10.0.0 ein.
Wählen Sie für Adressraumgröße die Option /24 (256 Adressen) aus.
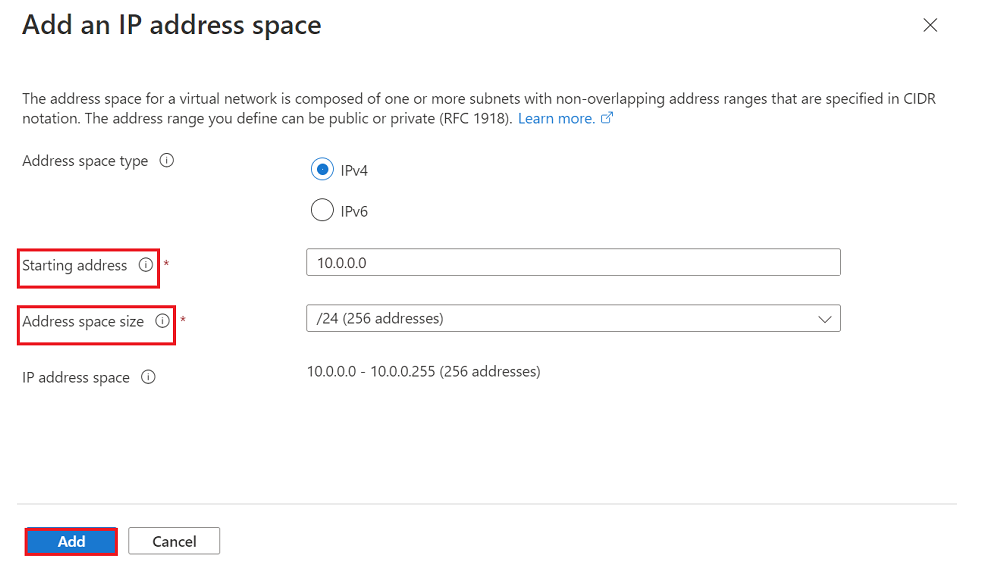
Wählen Sie Hinzufügen.
Wählen Sie Überprüfen + erstellen und dann Erstellen aus, um ein neues virtuelles Netzwerk zu erstellen.
Es dauert einige Minuten, bis das virtuelle Netzwerk erstellt wird. Nachdem es erstellt wurde, ist es im Dashboard Ihres Azure-Portals enthalten.
Nächste Schritte
- Vorbereiten der lokalen Hyper-V-Infrastruktur für die Notfallwiederherstellung in Azure.
- Informationen zu Azure-Netzwerken.
- Informationen zu Verwalteten Datenträgern.