Installieren eines Linux-Masterzielservers für Failbacks
Nach dem Failover Ihrer virtuellen Computer zu Azure können Sie für die virtuellen Computer ein Failback zum lokalen Standort durchführen. Für ein Failback müssen Sie den virtuellen Computer von Azure zum lokalen Standort erneut schützen. Für diesen Prozess benötigen Sie einen lokalen Masterzielserver, der den Datenverkehr empfängt.
Falls es sich bei Ihrem geschützten virtuellen Computer um einen virtuellen Windows-Computer handelt, benötigen Sie ein Windows-Masterziel. Bei einem virtuellen Linux-Computer benötigen Sie ein Linux-Masterziel. Lesen Sie die folgenden Schritte, um Informationen zum Erstellen und Installieren eines Linux-Masterziels zu erhalten.
Wichtig
Masterzielserver auf LVMs werden nicht unterstützt.
Übersicht
Dieser Artikel enthält Anleitungen zum Installieren eines Linux-Masterziels.
Kommentare oder Fragen können Sie am Ende dieses Artikels oder auf der Microsoft F&A-Seite für Azure Recovery Services veröffentlichen.
Voraussetzungen
- Zur Auswahl des Hosts, auf dem Sie das Masterziel bereitstellen, ermitteln Sie, ob das Failback zu einem vorhandenen, lokalen virtuellen Computer oder zu einem neuen virtuellen Computer führt.
- Bei einem vorhandenen virtuellen Computer muss der Host des Masterziels über Zugriff auf die Datenspeicher des virtuellen Computers verfügen.
- Falls kein lokaler virtueller Computer vorhanden ist (bei einer Wiederherstellung an einem alternativen Speicherort), wird das Failback des virtuellen Computers auf demselben Host wie das Masterziel erstellt. Sie können einen beliebigen ESXi-Host zum Installieren des Masterziels verwenden.
- Das Masterziel sollte sich in einem Netzwerk befinden, das mit dem Prozessserver und dem Konfigurationsserver kommunizieren kann.
- Die Version des Masterziels darf nicht höher als die des Prozess- und des Konfigurationsservers sein. Beispiel: Bei Version 9.4 des Konfigurationsservers kann die Version des Masterziels 9.4 oder 9.3, aber nicht 9.5 sein.
- Das Masterziel kann nur ein virtueller VMware-Computer und kein physischer Server sein.
Hinweis
Stellen Sie sicher, dass Sie Storage vMotion nicht auf Verwaltungskomponenten wie dem Masterziel aktivieren. Wenn das Masterziel nach erfolgreichem erneuten Schützen verschoben wird, können die Datenträger des virtuellen Computers nicht getrennt werden. In diesem Fall tritt beim Failback ein Fehler auf.
Größenrichtlinien für das Erstellen von Masterzielservern
Erstellen Sie das Masterziel gemäß den folgenden Richtlinien zum Festlegen der Größe:
- RAM: 6 GB oder mehr
- Größe des Betriebssystemdatenträgers: 100 GB oder mehr (für die Betriebssysteminstallation)
- Zusätzliche Datenträgergröße für Aufbewahrungslaufwerk: 1 TB
- CPU-Kerne: 4 Kerne oder mehr
- Kernel: 4.16.*
Bereitstellen des Masterzielservers
Installieren Sie Ubuntu 16.04.2 Minimal
Wichtig
Ubuntu 16.04 (Xenial Xerus) hat das Ende seiner Lebensdauer erreicht und wird nicht mehr von Canonical oder der Ubuntu-Community unterstützt. Dies bedeutet, dass für diese Version von Ubuntu keine Sicherheitsupdates oder Fehlerbehebungen mehr bereitgestellt werden. Wenn Sie Ubuntu 16.04 weiterhin verwenden, kann dies Ihr System potenziellen Sicherheitsrisiken oder Softwarekompatibilitätsproblemen aussetzen. Es wird dringend empfohlen, ein Upgrade auf eine unterstützte Version von Ubuntu wie z. B. Ubuntu 18.04 oder Ubuntu 20.04 durchzuführen.
Führen Sie die folgenden Schritte aus, um das 64-Bit-Betriebssystem Ubuntu 16.04.2 zu installieren:
- Rufen Sie den Downloadlink auf, wählen Sie den nächstgelegenen Spiegel aus, und laden Sie ein ISO-Image mit Ubuntu 16.04.2 (minimal 64 Bit) herunter. Legen Sie den Datenträger mit dem ISO-Image für Ubuntu 16.04.2 minimal 64 Bit in das DVD-Laufwerk ein, und starten Sie das System.
Hinweis
Ab Version 9.42 wird das Ubuntu 20.04-Betriebssystem für Linux-Masterzielserver unterstützt. Wenn Sie das neueste Betriebssystem verwenden möchten, fahren Sie mit dem Einrichten des Computers mit dem Iso-Image Ubuntu 20.04 fort.
Wählen Sie English als bevorzugte Sprache aus, und drücken Sie die EINGABETASTE.
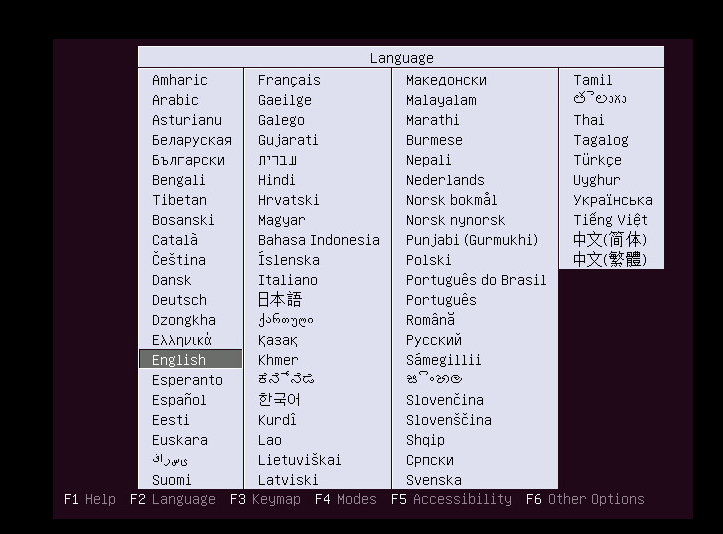
Wählen Sie Install Ubuntu Server, und drücken Sie die EINGABETASTE.
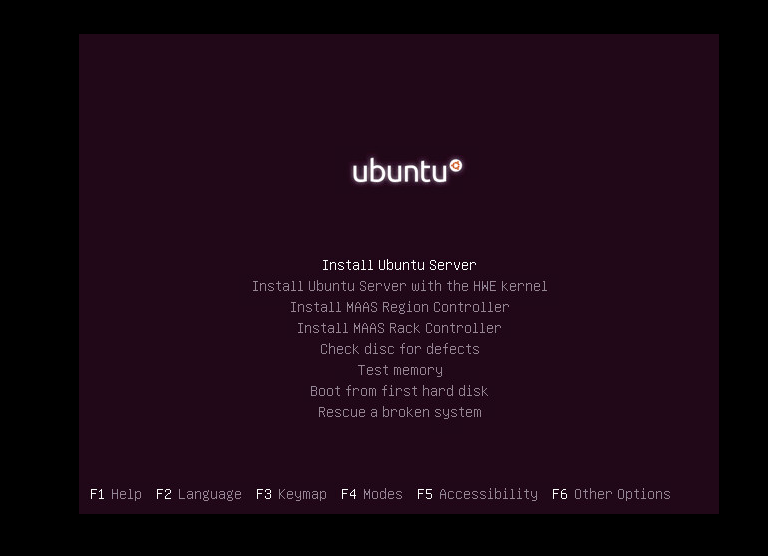
Wählen Sie English als bevorzugte Sprache aus, und drücken Sie die EINGABETASTE.
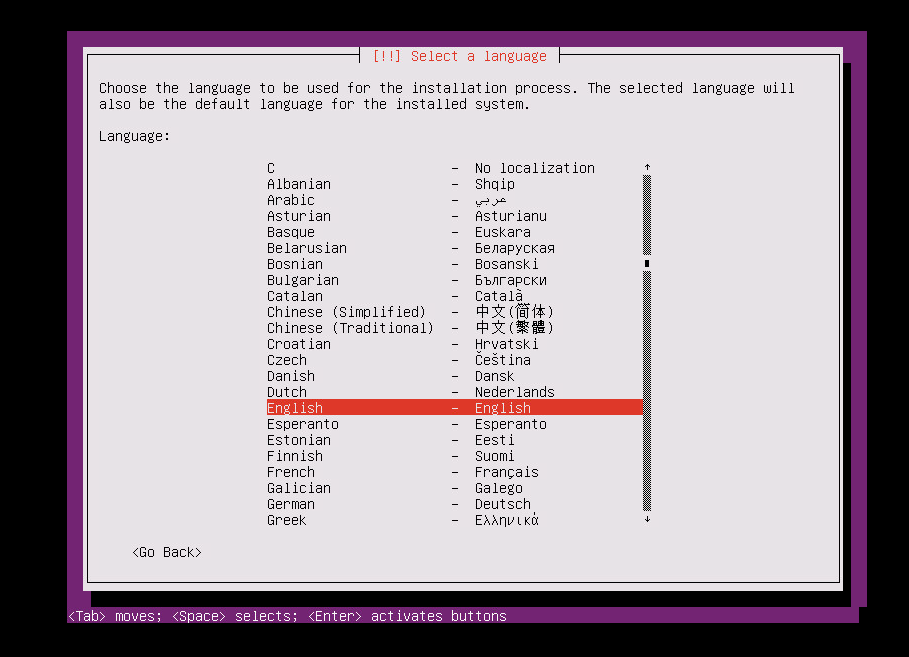
Wählen Sie unter Time Zone die entsprechende Option aus, und drücken Sie die EINGABETASTE.
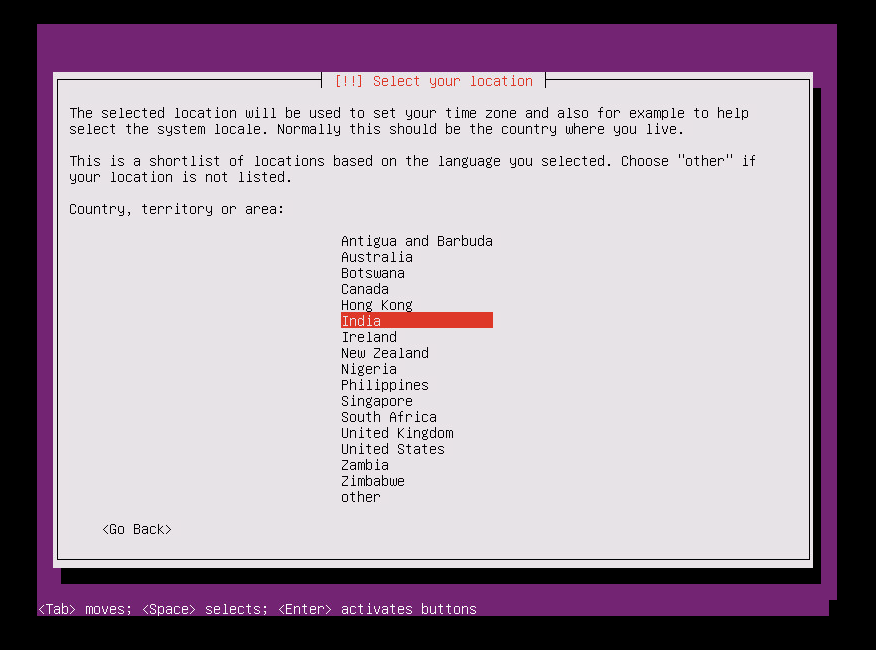
Wählen Sie No (die Standardoption) aus, und drücken Sie die EINGABETASTE.
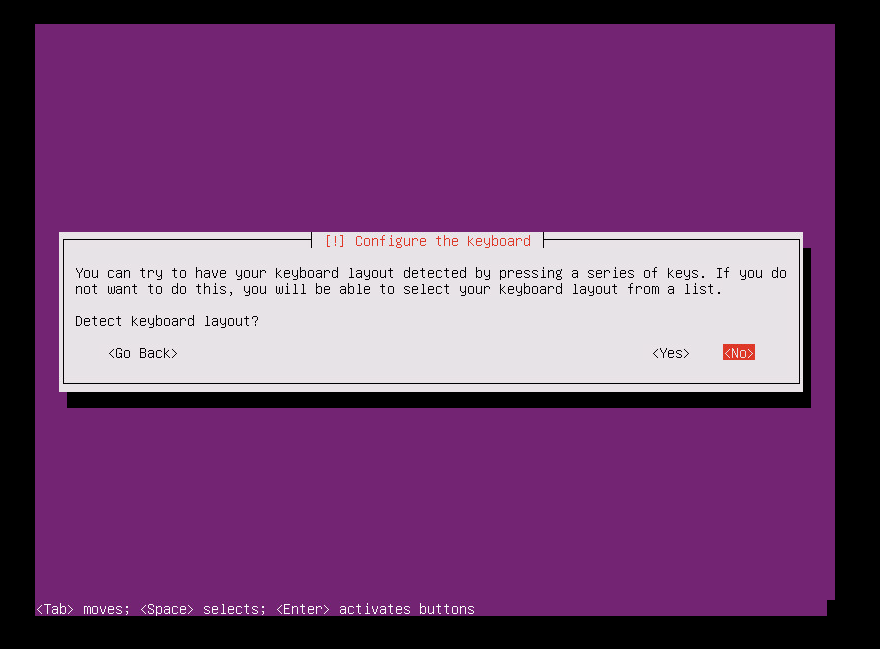
Wählen Sie English (USA) als Ursprungsland/-region für die Tastatur aus, und drücken Sie die EINGABETASTE.
Wählen Sie English (USA) als Tastaturlayout aus, und drücken Sie die EINGABETASTE.
Geben Sie im Feld Hostname den Hostnamen für Ihren Server ein, und wählen Sie dann Continue.
Erstellen Sie ein Benutzerkonto, indem Sie den Benutzernamen eingeben, und wählen Sie dann Continue.
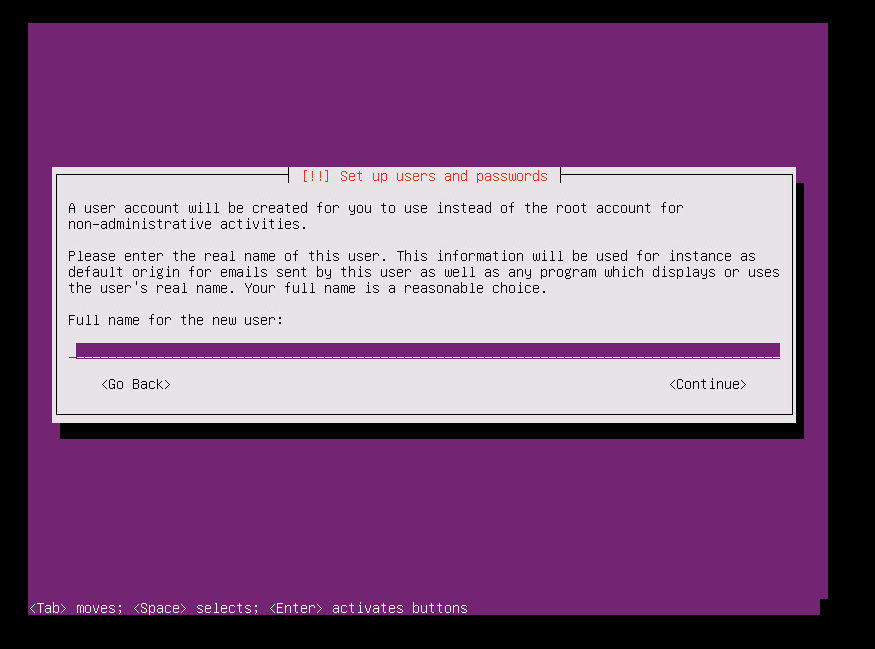
Geben Sie das Kennwort für das neue Benutzerkonto ein, und wählen Sie Continue.
Bestätigen Sie das Kennwort für den neuen Benutzer, und wählen Sie Continue.
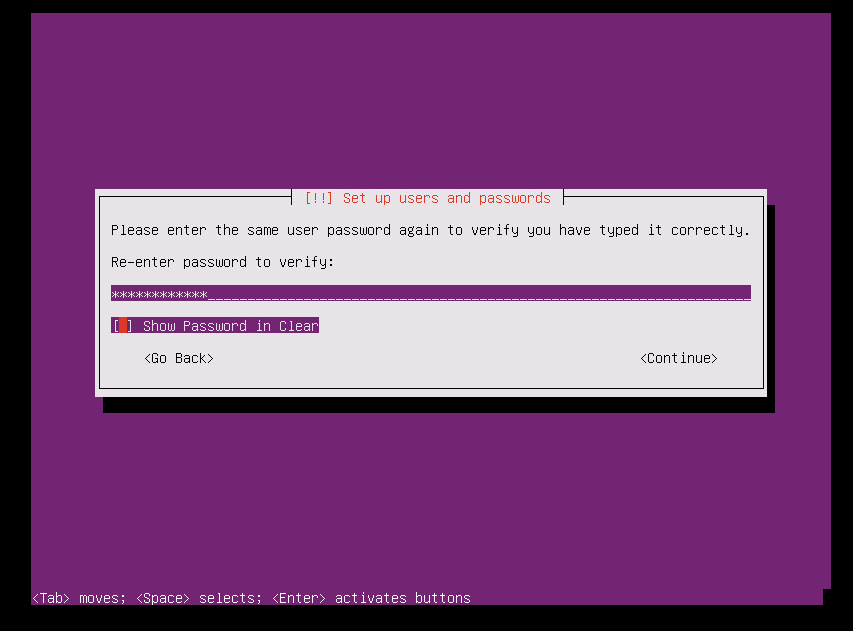
Wählen Sie als Nächstes zur Verschlüsselung Ihres Stammverzeichnisses die Option No (Standardoption), und drücken Sie die EINGABETASTE.
Wenn die richtige Zeitzone angezeigt wird, wählen Sie Ja (Standardoption) aus, und drücken Sie dann die Eingabetaste. Wenn Sie die Zeitzone ändern möchten, wählen Sie Nein aus.
Wählen Sie aus den Optionen zum Partitionierungsverfahren Guided – use entire disk, und drücken Sie die EINGABETASTE.
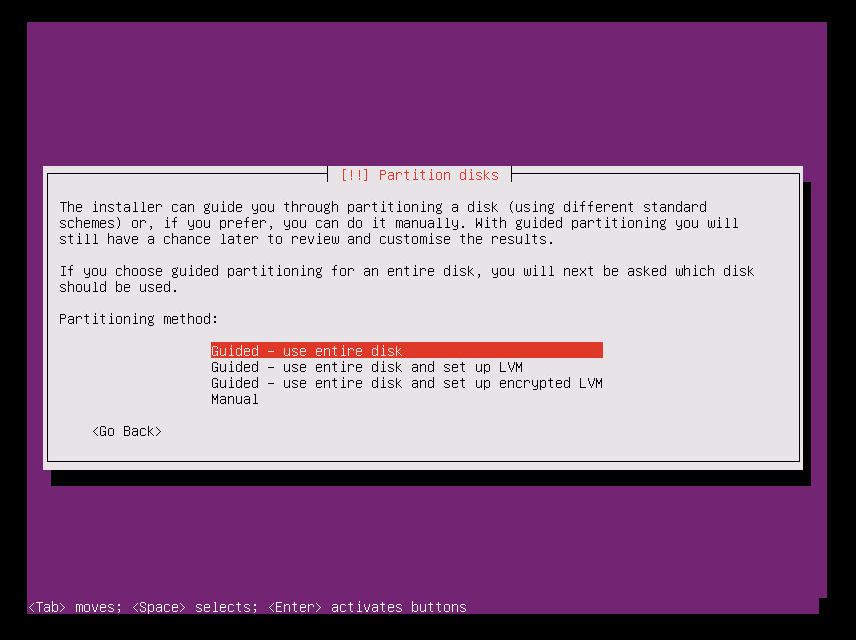
Wählen Sie den geeigneten Datenträger unter Select disk to partition aus, und drücken Sie die EINGABETASTE.
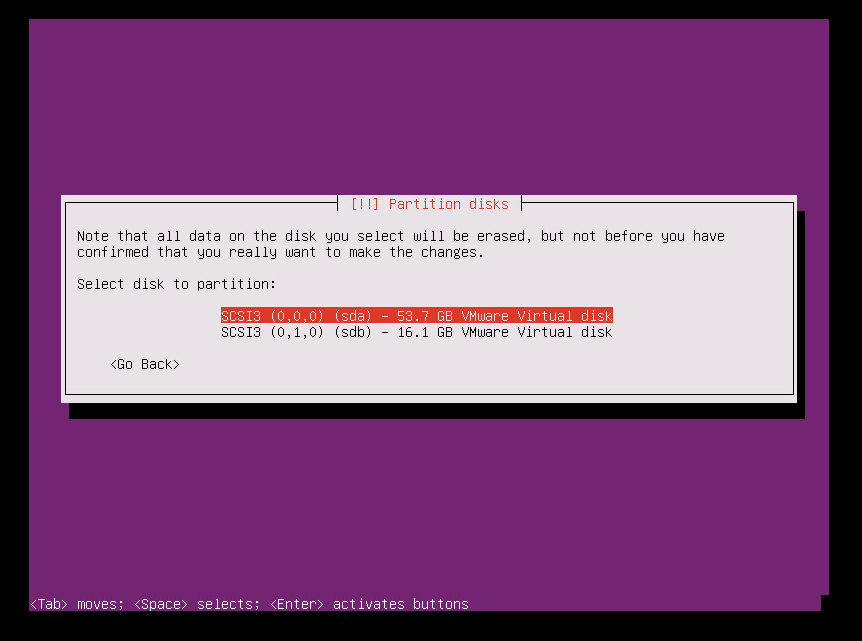
Wählen Sie Yes, um die Änderungen auf den Datenträger zu schreiben, und drücken Sie die EINGABETASTE.
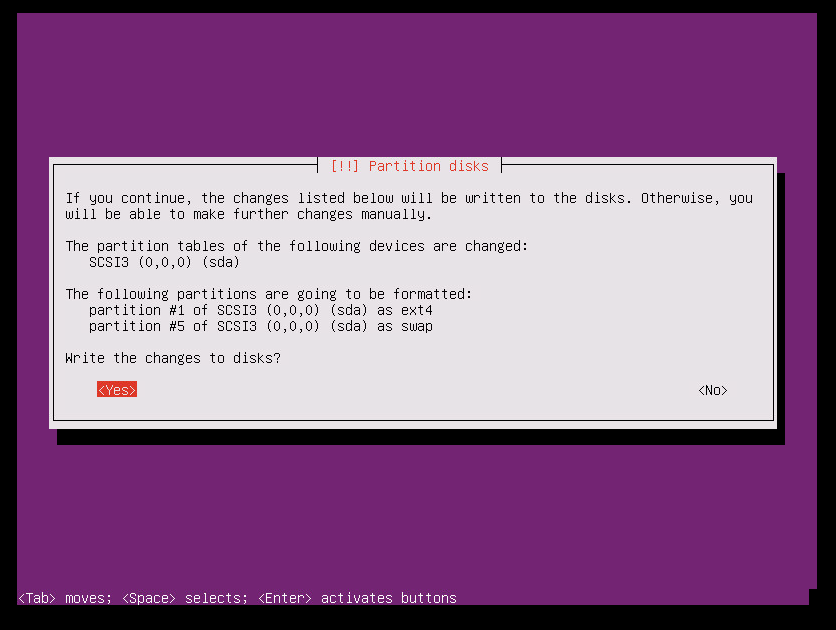
Wählen Sie in der Auswahl für die Proxykonfiguration die Standardoption, und wählen Sie dann Continue, und drücken Sie die EINGABETASTE.
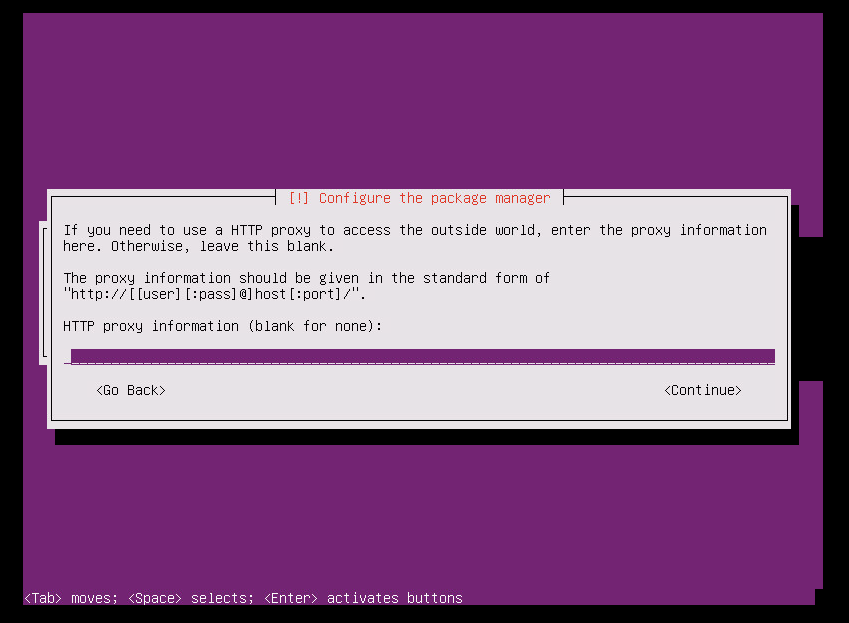
Wählen Sie in der Auswahl zur Verwaltung von Upgrades auf Ihrem System die Option No automatic updates, und drücken Sie die EINGABETASTE.
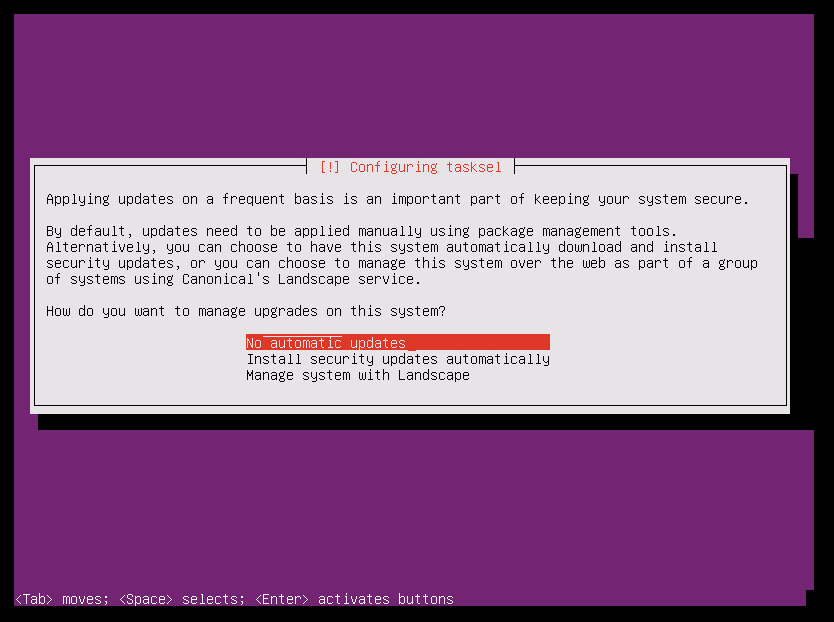
Warnung
Da für den Azure Site Recovery-Masterzielserver eine ganz bestimmte Version von Ubuntu erforderlich ist, müssen Sie sicherstellen, dass die Kernelupgrades für die VM deaktiviert sind. Wenn sie aktiviert sind, verursacht jedes reguläre Upgrade Fehlfunktionen auf dem Masterzielserver. Stellen Sie sicher, dass die Option Keine automatischen Updates ausgewählt ist.
Wählen Sie die Standardoptionen aus. Wenn Sie OpenSSH für eine SSH-Verbindung verwenden möchten, wählen Sie die Option OpenSSH Server aus, und wählen Sie dann Weiter aus.
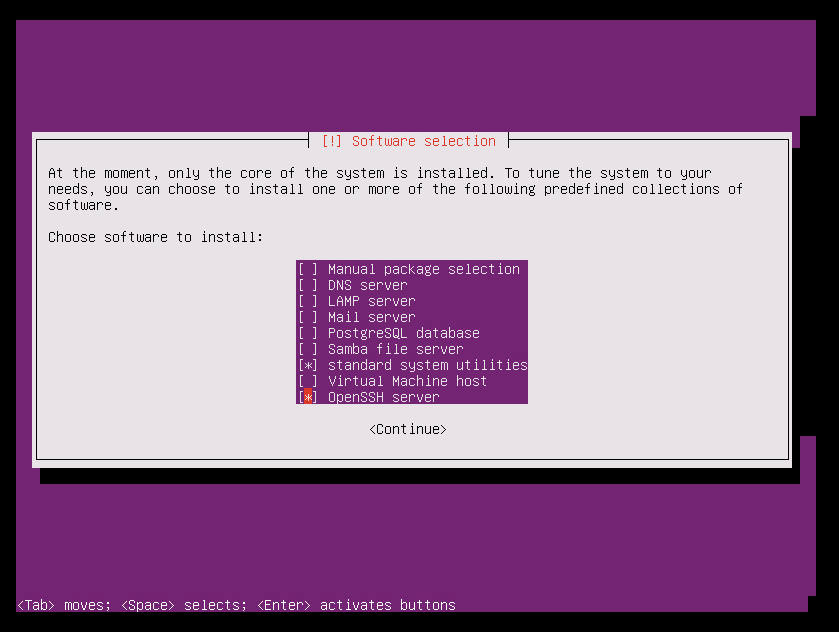
Wählen Sie in der Auswahl für die Installation des GRUB-Startladeprogramms die Option Yes aus, und drücken Sie dann die EINGABETASTE.
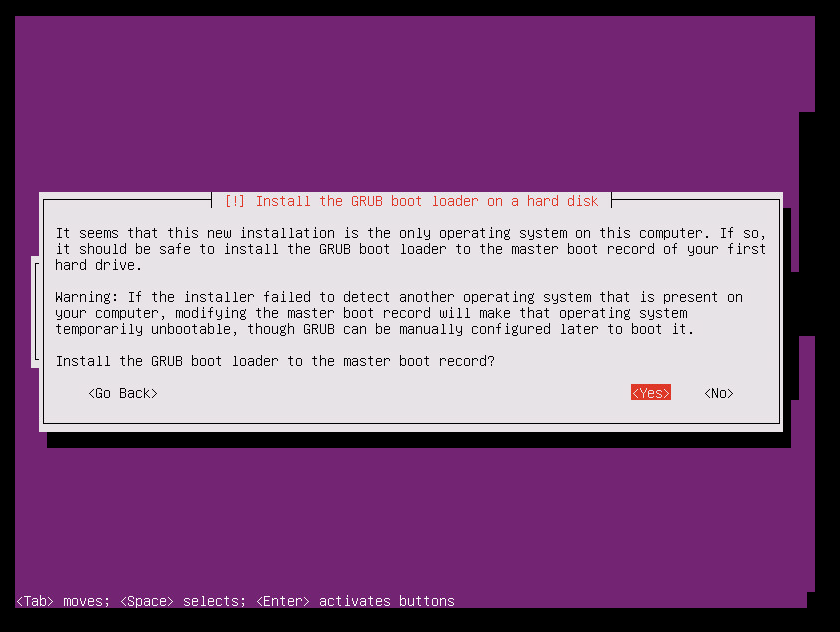
Wählen Sie das entsprechende Gerät für die Installation des Startladeprogramms (vorzugsweise /dev/sda) aus, und drücken Sie dann die EINGABETASTE.
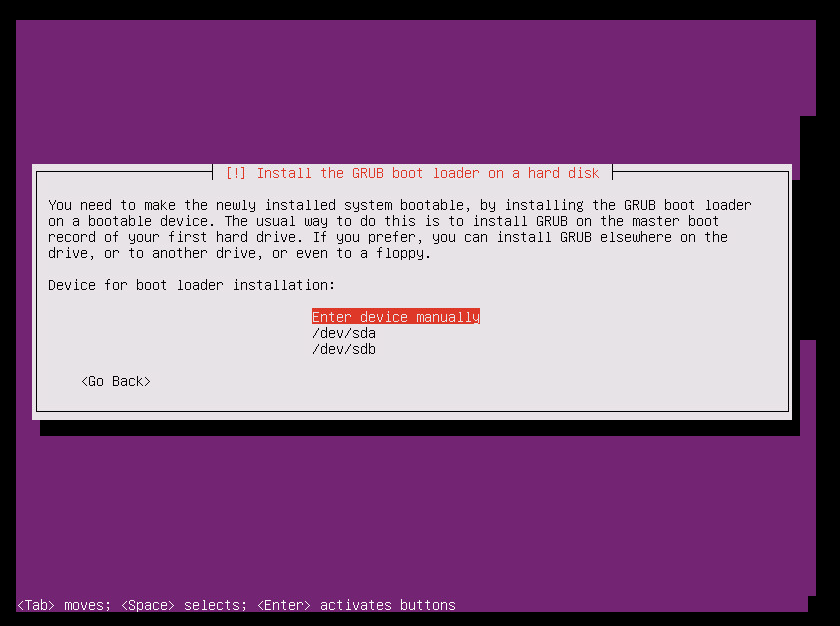
Wählen Sie Continue, und drücken Sie die EINGABETASTE, um die Installation abzuschließen.
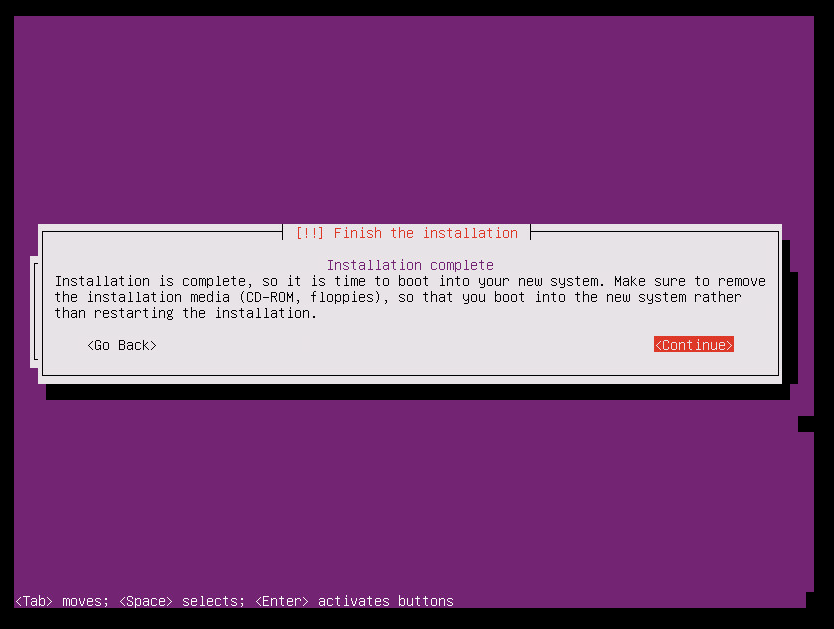
Nach Abschluss der Installation melden Sie sich mit den neuen Benutzeranmeldeinformationen beim virtuellen Computer an. (Weitere Informationen finden Sie in Schritt 10.)
Verwenden Sie die im folgenden Screenshot dargestellten Schritte, um das ROOT-Benutzerkennwort festzulegen. Melden Sie sich dann als ROOT-Benutzer an.
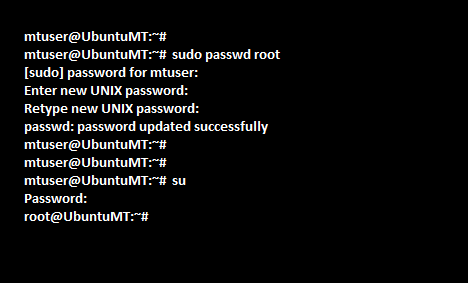
Konfigurieren des Computers als Masterzielserver
Der Parameter disk.EnableUUID = TRUE muss aktiviert werden, um die ID für jede SCSI-Festplatte eines virtuellen Linux-Computers abzurufen. Um diesen Parameter zu aktivieren, führen Sie die folgenden Schritte aus:
Fahren Sie den virtuellen Computer herunter.
Klicken Sie mit der rechten Maustaste auf den Eintrag des virtuellen Computers im linken Bereich, und wählen Sie dann Edit Settings (Einstellungen bearbeiten) aus.
Wählen Sie die Registerkarte Options (Optionen) aus.
Wählen Sie im linken Bereich Advanced (Erweitert) >General (Allgemein) aus, und klicken Sie rechts unten in der Anzeige auf die Schaltfläche Configuration Parameters (Konfigurationsparameter).
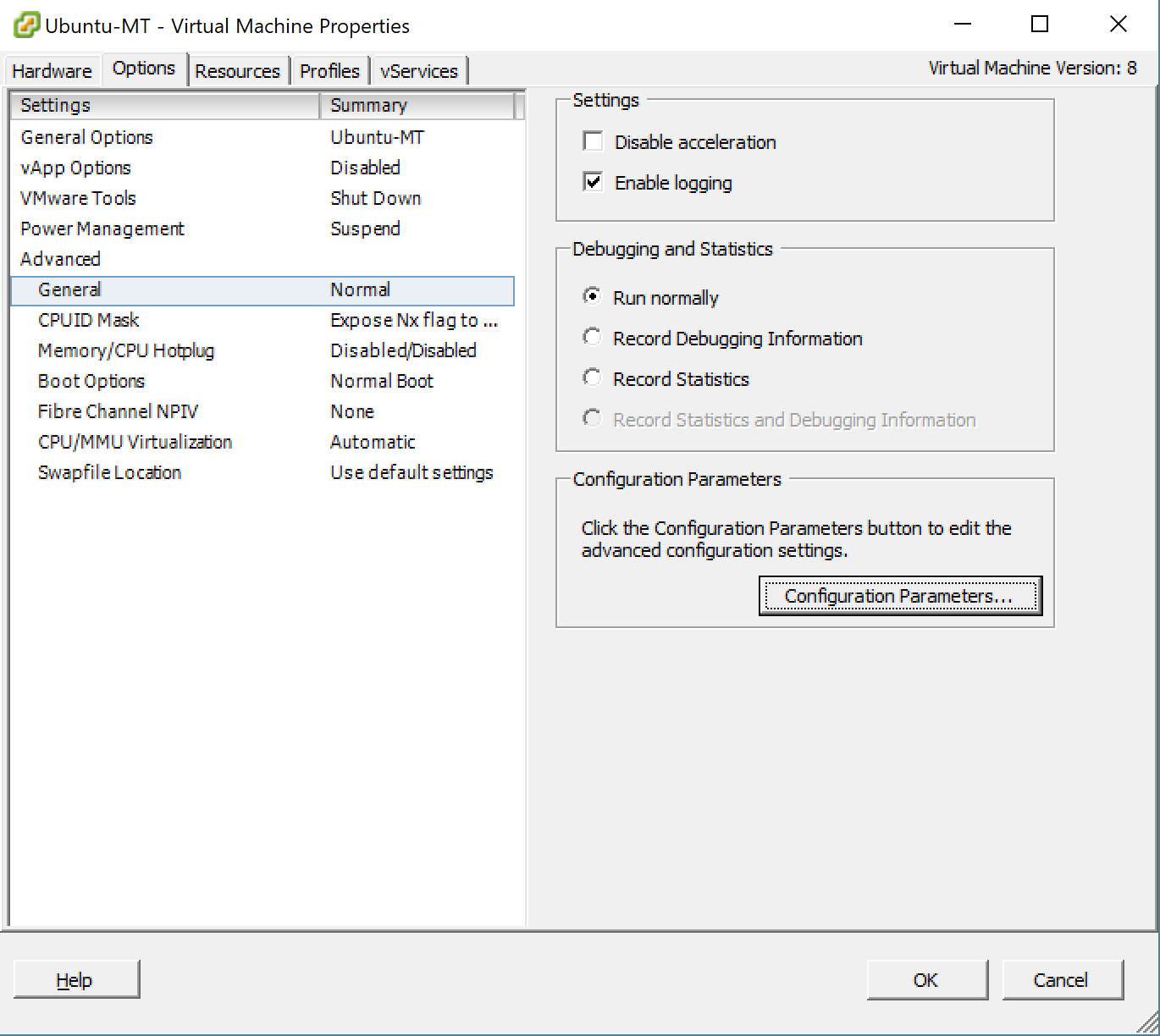
Die Option Configuration Parameters (Konfigurationsparameter) ist nicht verfügbar, wenn der Computer ausgeführt wird. Um diese Registerkarte zu aktivieren, fahren Sie den virtuellen Computer herunter.
Prüfen Sie, ob bereits eine Zeile mit disk.EnableUUID vorhanden ist.
Wenn der Wert vorhanden ist und auf False festgelegt ist, ändern Sie den Wert in True. (Bei den Werten wird nicht zwischen Groß- und Kleinschreibung unterschieden.)
Wenn der Wert vorhanden und auf True festgelegt ist, wählen Sie Cancel (Abbrechen) aus.
Ist der Wert nicht vorhanden, wählen Sie Add Row (Zeile hinzufügen) aus.
Fügen Sie in der Spalte „Name“ disk.EnableUUID hinzu, und legen Sie den Wert auf TRUE fest.
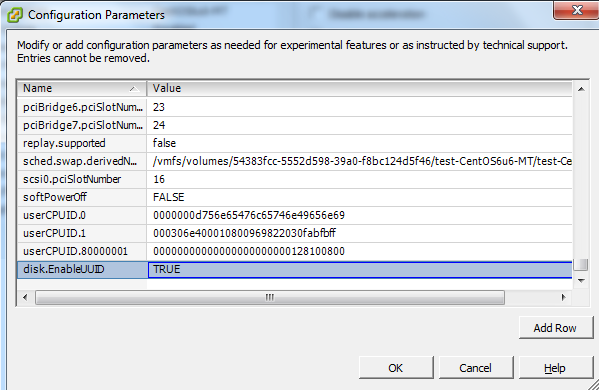
Deaktivieren des Kernelupgrades
Der Azure Site Recovery-Masterzielserver erfordert eine bestimmte Version von Ubuntu. Stellen Sie sicher, dass die Kernelupgrades für die VM deaktiviert sind. Wenn Kernelupgrades aktiviert sind, kann dies zu einer Fehlfunktion des Masterzielservers führen.
Herunterladen und Installieren zusätzlicher Pakete
Hinweis
Stellen Sie sicher, dass Sie über eine Internetverbindung verfügen, um zusätzliche Pakete herunterzuladen und zu installieren. Wenn keine Internetverbindung vorhanden ist, müssen Sie diese Deb-Pakete manuell suchen und installieren.
sudo apt-get install -y multipath-tools lsscsi python-pyasn1 lvm2 kpartx
Hinweis
Ab Version 9.42 wird das Ubuntu 20.04-Betriebssystem für Linux-Masterzielserver unterstützt. Wenn Sie das neueste Betriebssystem verwenden möchten, aktualisieren Sie das Betriebssystem auf Ubuntu 20.04, bevor Sie fortfahren. Um das Betriebssystem später zu aktualisieren, können Sie die hier aufgeführten Anweisungen befolgen.
Herunterladen des Installationsprogramms zur Einrichtung
Wenn Ihr Masterziel über eine Internetverbindung verfügt, können Sie die folgenden Schritte durchführen, um das Installationsprogramm herunterzuladen. Andernfalls können Sie das Installationsprogramm vom Prozessserver kopieren und anschließend installieren.
Herunterladen der Pakete für die Installation des Masterziels
Laden Sie die neuesten Linux-Masterziel-Installationsbits für Ubuntu 20.04 herunter.
Laden Sie die ältesten Linux-Masterziel-Installationsbits für Ubuntu 16.04 herunter.
Hinweis
Es wird empfohlen, die neueste Ubuntu-Betriebssystemversion zum Einrichten des Masterzielservers zu verwenden.
Geben Sie zum Herunterladen mit Linux Folgendes ein:
sudo wget https://aka.ms/latestlinuxmobsvc -O latestlinuxmobsvc.tar.gz
Warnung
Stellen Sie sicher, dass Sie das Installationsprogramm herunterladen und im Basisverzeichnis entzippen. Wenn Sie es in /usr/Local entpacken, schlägt die Installation fehl.
Zugriff auf das Installationsprogramm über den Prozessserver
Navigieren Sie auf dem Prozessserver zu C:\Programme (x86)\Microsoft Azure Site Recovery\home\svsystems\pushinstallsvc\repository.
Kopieren Sie die erforderliche Installationsdatei vom Prozessserver, und speichern Sie sie unter latestlinuxmobsvc.tar.gz in Ihrem Basisverzeichnis.
Anwenden benutzerdefinierter Konfigurationsänderungen
Gehen Sie zum Vornehmen von Änderungen an der benutzerdefinierten Konfiguration folgendermaßen als Root-Benutzer vor:
Führen Sie den folgenden Befehl aus, um die Binärdatei zu entpacken.
sudo tar -xvf latestlinuxmobsvc.tar.gz
Führen Sie den folgenden Befehl aus, um die Berechtigung zu erteilen.
sudo chmod 755 ./ApplyCustomChanges.shFühren Sie den folgenden Befehl aus, um das Skript auszuführen.
sudo ./ApplyCustomChanges.sh
Hinweis
Führen Sie das Skript nur einmal auf dem Server aus. Fahren Sie anschließend den Server herunter. Starten Sie den Server neu, nachdem Sie einen Datenträger hinzugefügt haben, wie in den nächsten Schritten beschrieben.
Hinzufügen eines Aufbewahrungsdatenträgers mit dem virtuellen Linux-Masterzielcomputer
Führen Sie die folgenden Schritte aus, um einen Aufbewahrungsdatenträger zu erstellen:
Fügen Sie einen neuen 1 TB-Datenträger auf dem virtuellen Linux-Masterzielcomputer hinzu, und starten Sie den Computer anschließend.
Ermitteln Sie mit dem Befehl multipath -ll die Multipfad-ID des Aufbewahrungsdatenträgers: multipath -ll
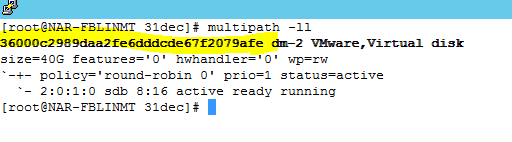
Formatieren Sie das Laufwerk, und erstellen Sie auf dem neuen Laufwerk ein Dateisystem: mkfs.ext4 /dev/mapper/<Multipfad-ID des Aufbewahrungsdatenträgers>.
Nach dem Erstellen des Dateisystems stellen Sie den Aufbewahrungsdatenträger bereit.
sudo mkdir /mnt/retention sudo mount /dev/mapper/<Retention disk's multipath id> /mnt/retentionErstellen Sie den fstab-Eintrag, um den Aufbewahrungsdatenträger bei jedem Systemstart bereitzustellen.
sudo vi /etc/fstabDrücken Sie EINFG, um mit der Bearbeitung der Datei zu beginnen. Erstellen Sie eine neue Zeile, und fügen Sie den folgenden Text ein. Bearbeiten Sie die Multipfad-ID des Datenträgers auf Basis der hervorgehobenen Multipfad-ID aus dem vorherigen Befehl.
/dev/Mapper/<Multipfad-ID des Aufbewahrungsdatenträgers> /mnt/retention ext4 rw 0 0
Drücken Sie ESC, und geben Sie :wq (Schreiben und Beenden) ein, um das Editor-Fenster zu schließen.
Installieren des Masterziels
Wichtig
Die Version des Masterzielservers darf nicht höher als die des Prozess- und des Konfigurationsservers sein. Wenn diese Bedingung nicht erfüllt ist, funktioniert nur das erneute Schützen, die Replikation schlägt jedoch fehl.
Hinweis
Vergewissern Sie sich vor dem Installieren des Masterzielservers, dass die Datei /etc/hosts auf dem virtuellen Computer Einträge enthält, mit denen der lokale Hostname den IP-Adressen der einzelnen Netzwerkkarten zugeordnet wird.
Führen Sie den folgenden Befehl aus, um das Masterziel zu installieren.
sudo ./install -q -d /usr/local/ASR -r MT -v VmWareKopieren Sie die Passphrase unter C:\ProgramData\Microsoft Azure Site Recovery\private\connection.passphrase auf dem Konfigurationsserver. Speichern Sie diese dann im gleichen Verzeichnis als passphrase.txt, indem Sie den folgenden Befehl ausführen:
sudo echo <passphrase> >passphrase.txtBeispiel:
sudo echo itUx70I47uxDuUVY >passphrase.txt`Notieren Sie sich die IP-Adresse des Konfigurationsservers. Führen Sie den folgenden Befehl aus, um den Server beim Konfigurationsserver zu registrieren.
sudo /usr/local/ASR/Vx/bin/UnifiedAgentConfigurator.sh -i <ConfigurationServer IP Address> -P passphrase.txtBeispiel:
sudo /usr/local/ASR/Vx/bin/UnifiedAgentConfigurator.sh -i 104.40.75.37 -P passphrase.txt
Warten Sie, bis das Skript abgeschlossen wurde. Wenn das Masterziel erfolgreich registriert wurde, ist es auf der Seite Site Recovery-Infrastruktur im Portal aufgeführt.
Installieren des Masterziels mithilfe der interaktiven Installation
Führen Sie den folgenden Befehl aus, um das Masterziel zu installieren. Wählen Sie als Agent-Rolle die Option Masterziel aus.
sudo ./installWählen Sie den Standardspeicherort für die Installation, und drücken Sie die EINGABETASTE, um fortzufahren.
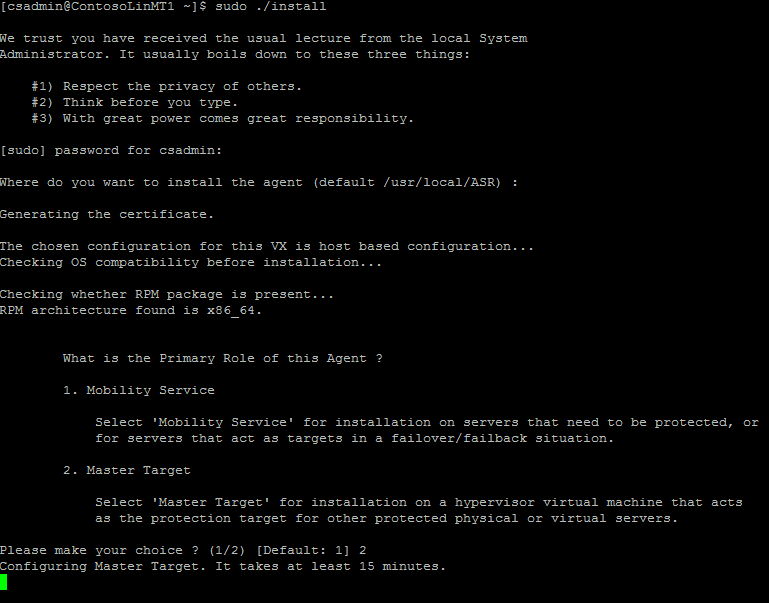
Nachdem die Installation abgeschlossen ist, registrieren Sie den Konfigurationsserver über die Befehlszeile.
Notieren Sie die IP-Adresse des Konfigurationsservers. Sie benötigen sie im nächsten Schritt.
Führen Sie den folgenden Befehl aus, um den Server beim Konfigurationsserver zu registrieren.
sudo /usr/local/ASR/Vx/bin/UnifiedAgentConfigurator.shWarten Sie, bis das Skript abgeschlossen wurde. Wenn das Masterziel erfolgreich registriert wurde, wird es auf der Site Recovery-Infrastrukturseite im Portal aufgeführt.
Installieren von VMware-Tools/open-vm-tools auf dem Masterzielserver
Installieren Sie VMware-Tools oder open-vm-tools auf dem Masterziel, damit es die Datenspeicher erkennen kann. Wenn die Tools nicht installiert sind, wird der Bildschirm zum erneuten Schutz nicht in den Datenspeichern aufgelistet. Nach der Installation von VMware-Tools müssen Sie einen Neustart durchführen.
Aktualisieren des Masterzielservers
Wenn Sie das Installationsprogramm ausführen, wird automatisch erkannt, ob der Agent auf dem Masterziel installiert ist. Führen Sie die folgenden Schritte aus, um das Upgrade abzuschließen:
- Kopieren Sie die Datei „tar.gz“ vom Konfigurationsserver auf das Linux-Masterziel.
- Führen Sie diesen Befehl aus, um die ausgeführte Version zu überprüfen: cat /usr/local/.vx_version.
- Extrahieren Sie die TAR-Datei: tar -xvf latestlinuxmobsvc.tar.gz.
- Erteilen Sie die Berechtigungen zum Ausführen von Änderungen: chmod 755 ./install.
- Führen Sie das Upgradeskript aus: sudo ./install.
- Das Installationsprogramm sollte erkennen, dass der Agent auf dem Masterziel installiert ist. Wählen Sie zum Aktualisieren Y aus.
- Überprüfen Sie, ob die neue Version des Agent ausgeführt wird: cat /usr/local/.vx_version.
Nachdem das Setup abgeschlossen wurde, überprüfen Sie die Version des installierten Masterziels mithilfe des folgenden Befehls:
sudo cat /usr/local/.vx_version
Sie sehen, dass im Feld Version die Versionsnummer des Masterziels angegeben ist.
Upgrade des Betriebssystems des Masterzielservers von Ubuntu 16.04 auf Ubuntu 20.04
Ab Version 9.42 unterstützt ASR Linux-Masterzielserver unter Ubuntu 20.04. Zum Aktualisieren des Betriebssystems eines vorhandenen Masterzielservers gehen Sie wie folgt vor:
- Stellen Sie sicher, dass der Linux-Masterzielserver für horizontale Skalierung nicht für den erneuten Schutz einer geschützten VM verwendet wird.
- Deinstallieren Sie das Installationsprogramm des Masterzielservers auf dem Computer.
- Aktualisieren Sie nun das Betriebssystem von Ubuntu 16.04 auf 20.04.
- Starten Sie den Computer nach dem erfolgreichen Upgrade des Betriebssystems neu.
- Laden Sie nun das neueste Installationsprogramm herunter, und befolgen Sie die oben stehenden Anweisungen, um die Installation des Masterzielservers abzuschließen.
Häufige Probleme
Stellen Sie sicher, dass Sie Storage vMotion nicht auf Verwaltungskomponenten wie dem Masterziel aktivieren. Wenn das Masterziel nach erfolgreichem erneuten Schützen verschoben wird, können die Datenträger des virtuellen Computers nicht getrennt werden. In diesem Fall tritt beim Failback ein Fehler auf.
Das Masterziel darf keine Momentaufnahmen auf dem virtuellen Computer aufweisen. Wenn Momentaufnahmen vorhanden sind, schlägt das Failback fehl.
Aufgrund von benutzerdefinierten NIC-Konfigurationen ist die Netzwerkschnittstelle während des Systemstarts deaktiviert, und der Masterziel-Agent kann nicht initialisiert werden. Stellen Sie sicher, dass die folgenden Eigenschaften richtig festgelegt sind. Überprüfen Sie diese Eigenschaften in der Datei der Ethernet-Karte unter „/etc/network/interfaces“.
- auto eth0
- iface eth0 inet dhcp
Starten Sie den Netzwerkdienst mit dem folgenden Befehl neu:
sudo systemctl restart networking
Nächste Schritte
Nach Abschluss der Installation und Registrierung des Masterziels wird es im Abschnitt Masterziel der Site Recovery-Infrastruktur in der Übersicht für die Konfigurationsserver angezeigt.
Sie können jetzt mit Reprotection (Erneuter Schutz) und Failback fortfahren.