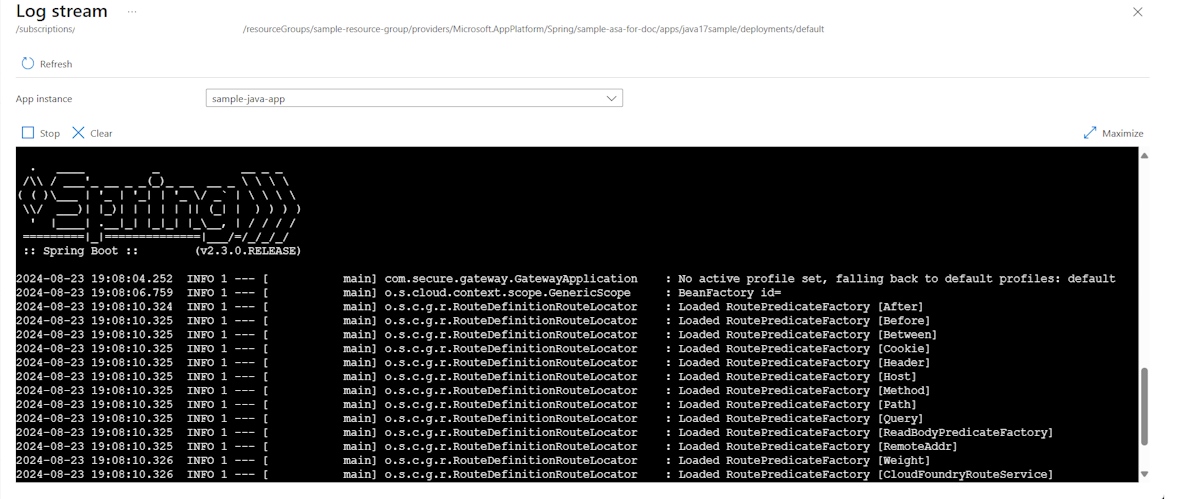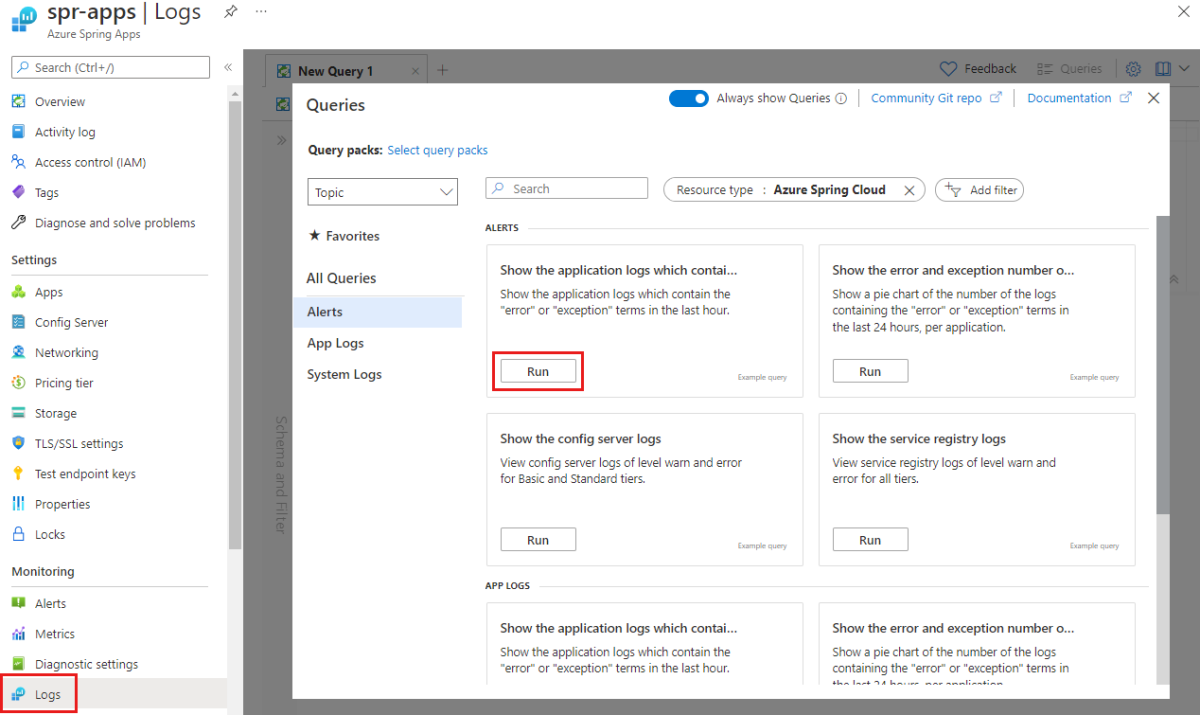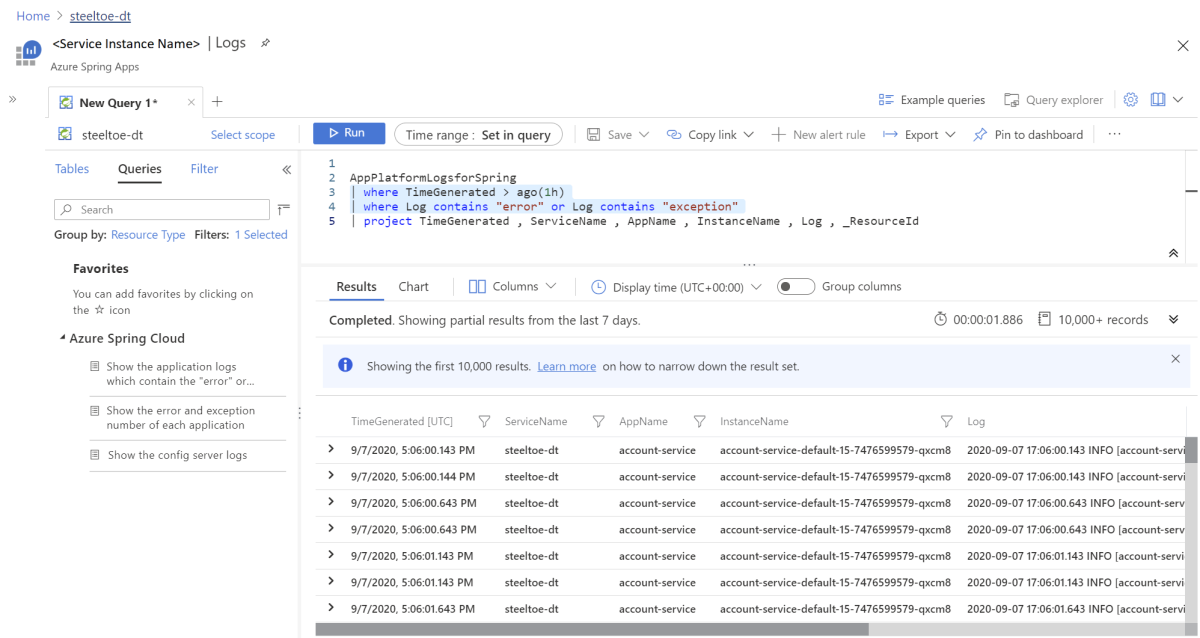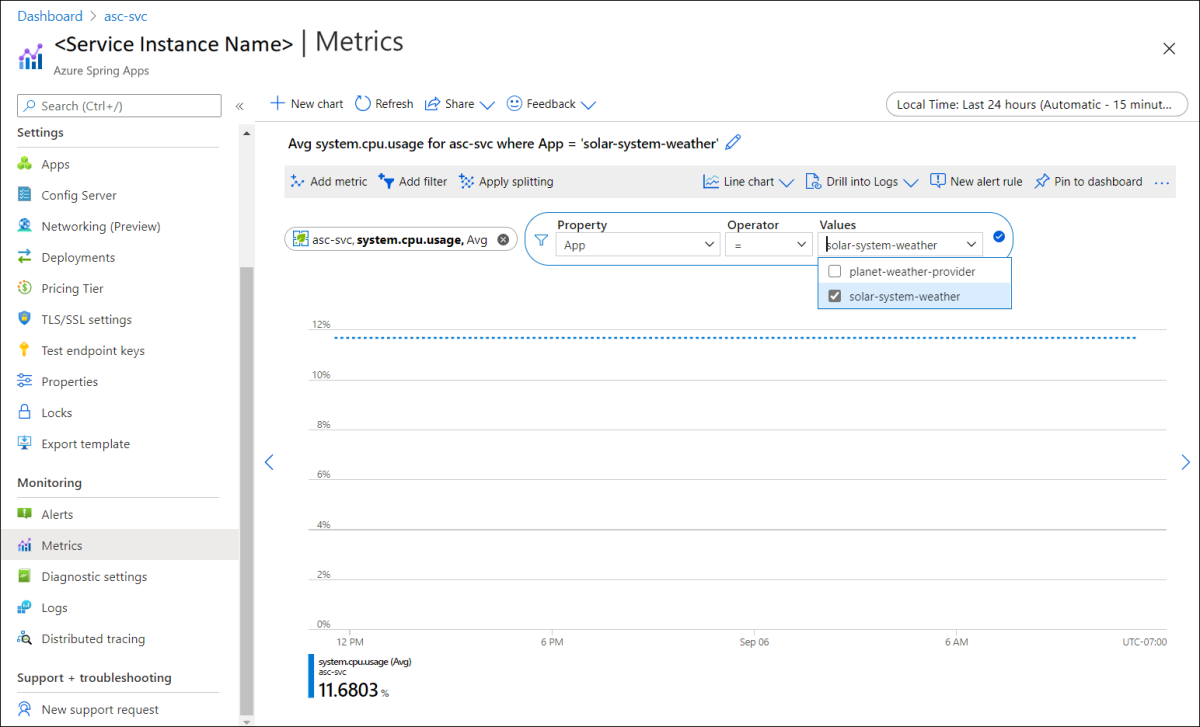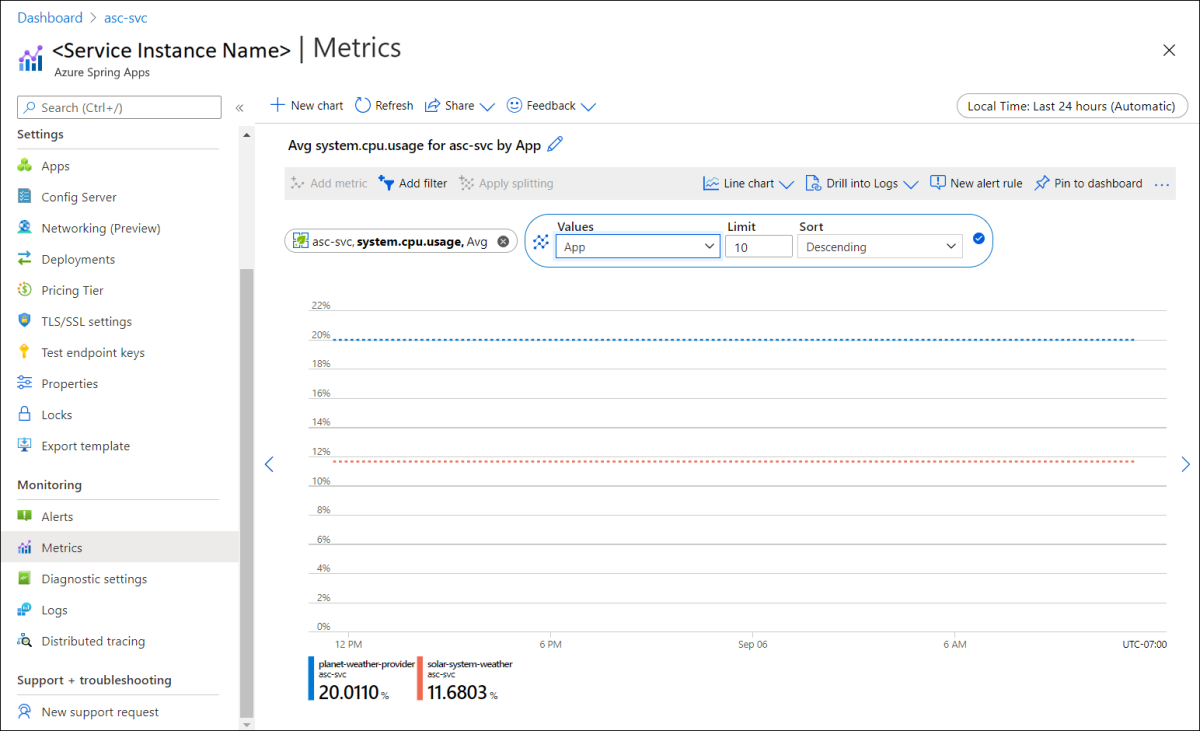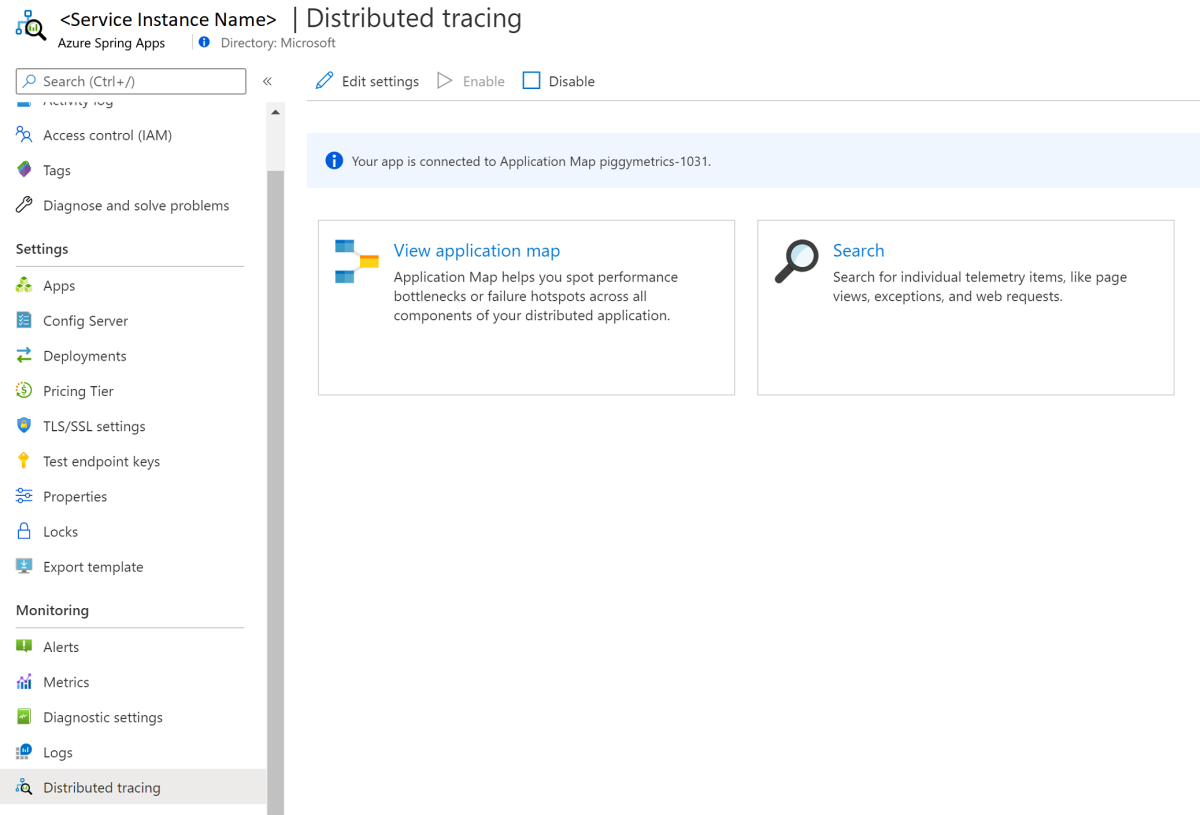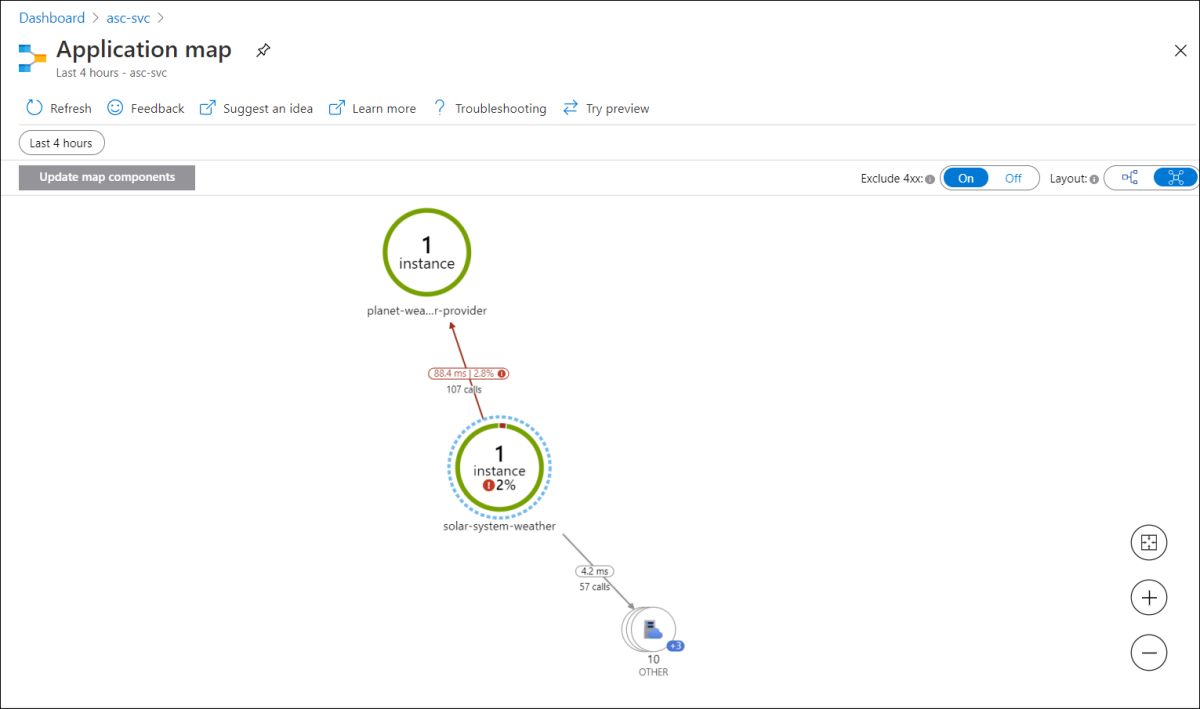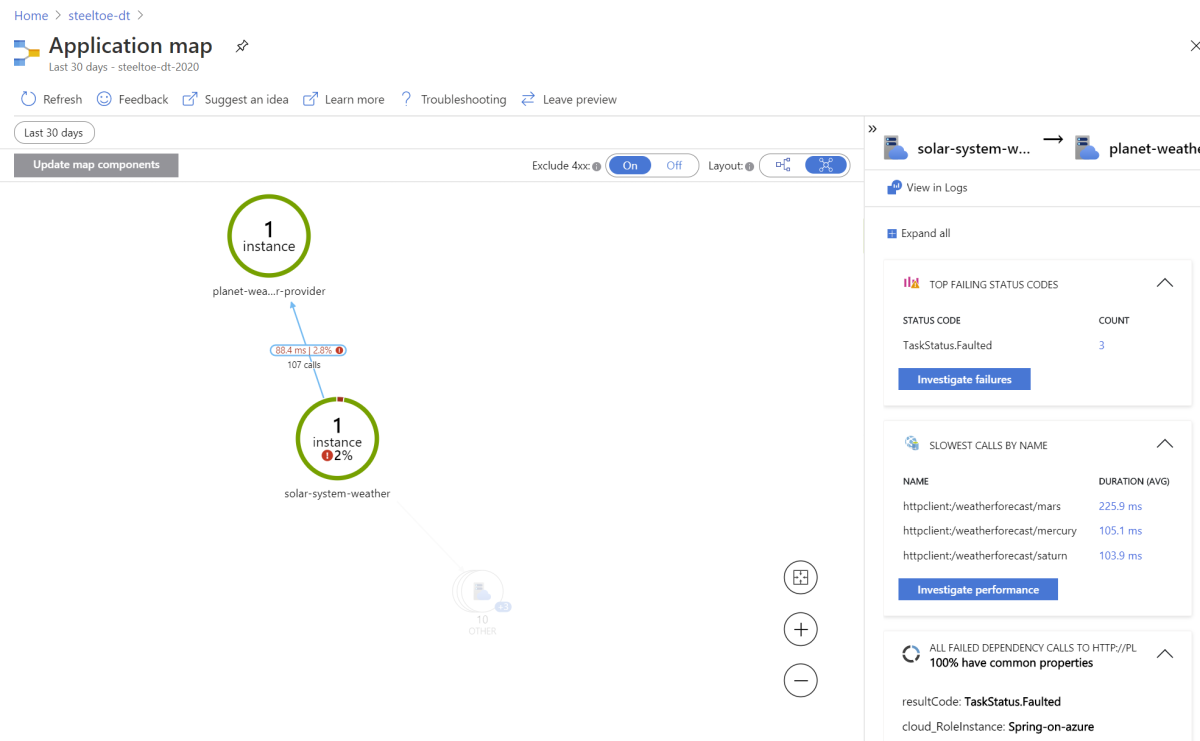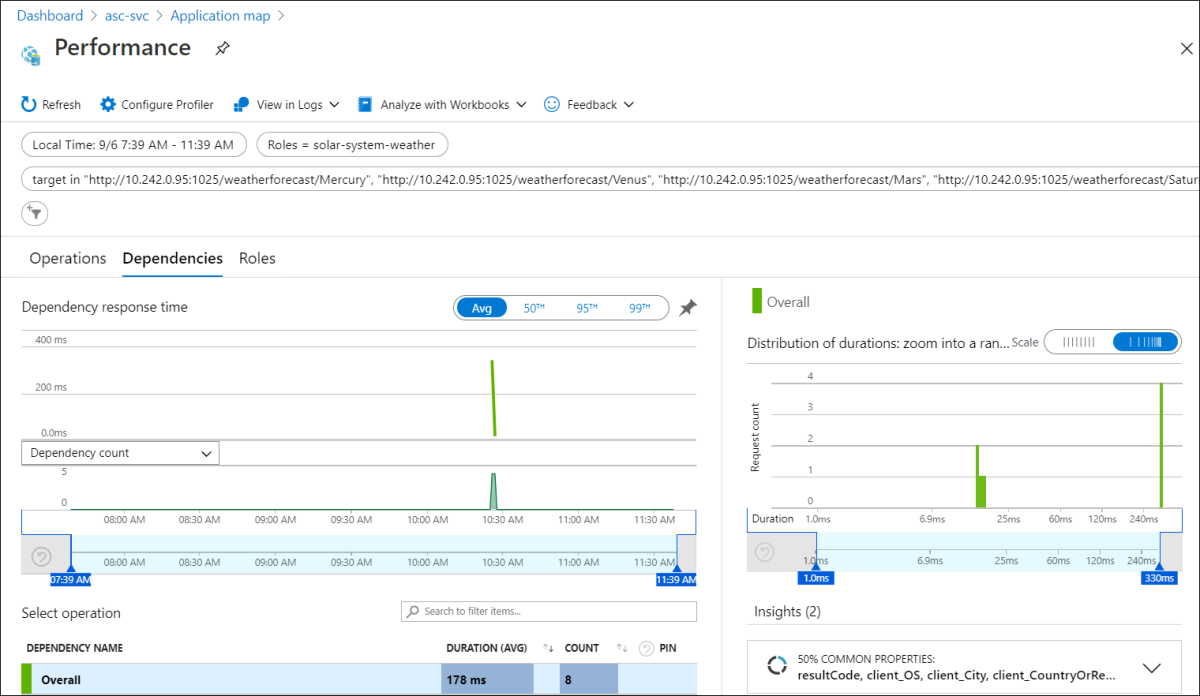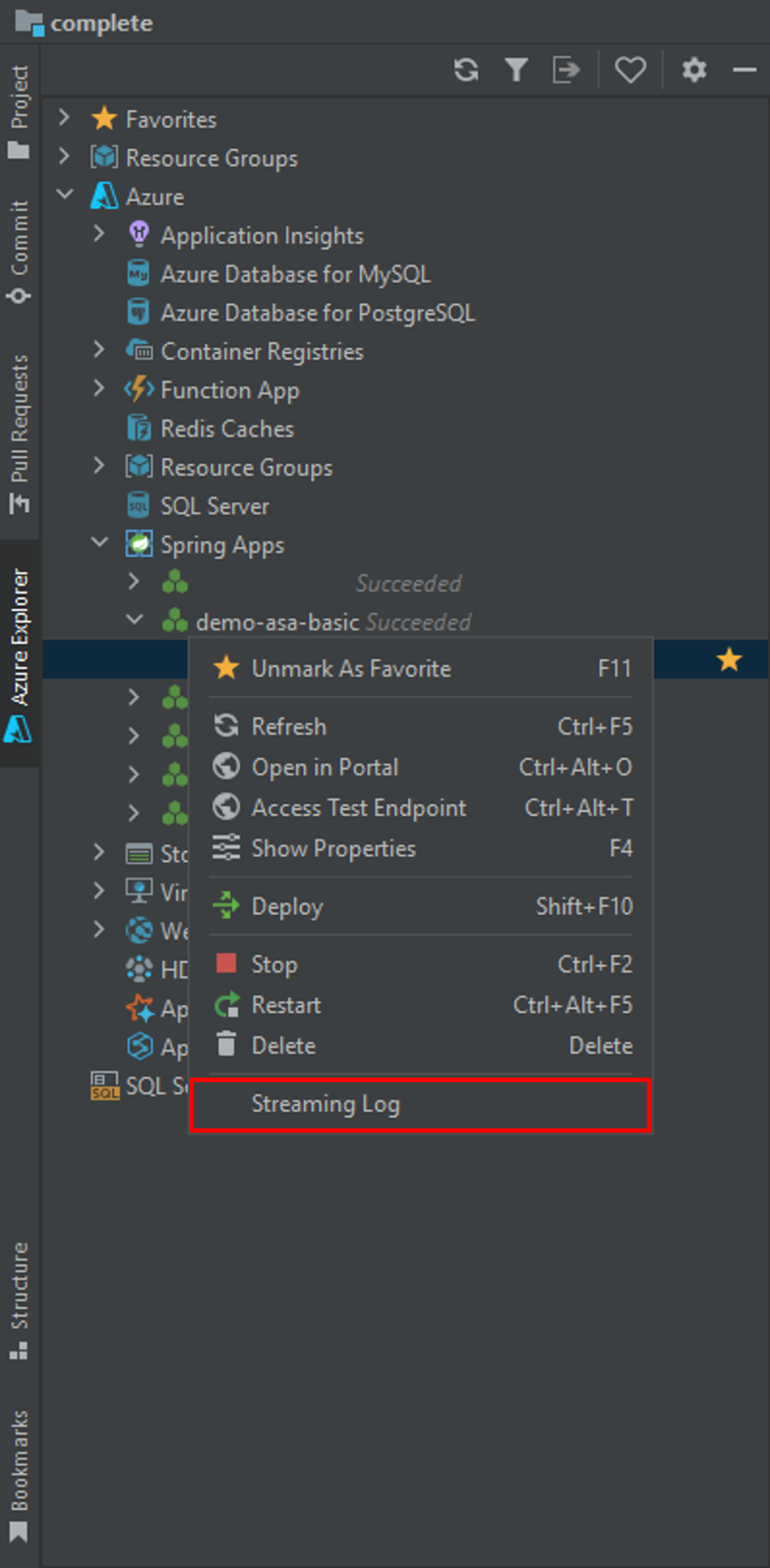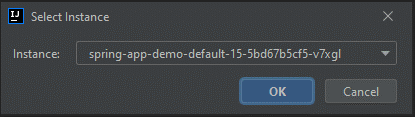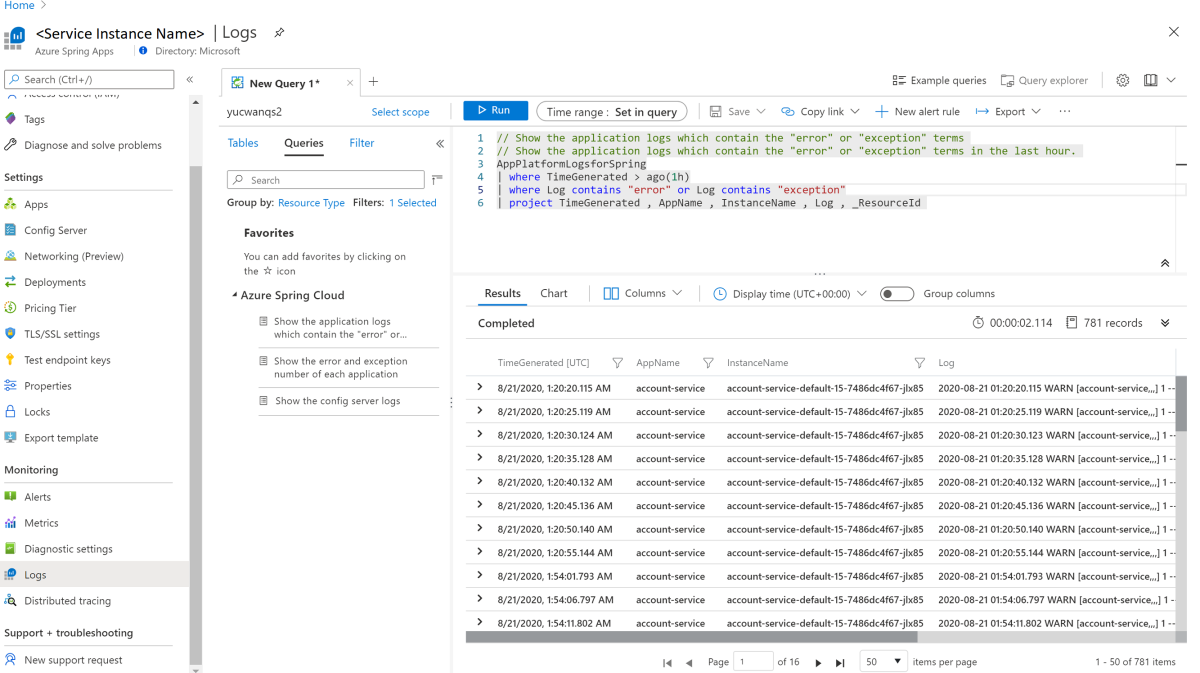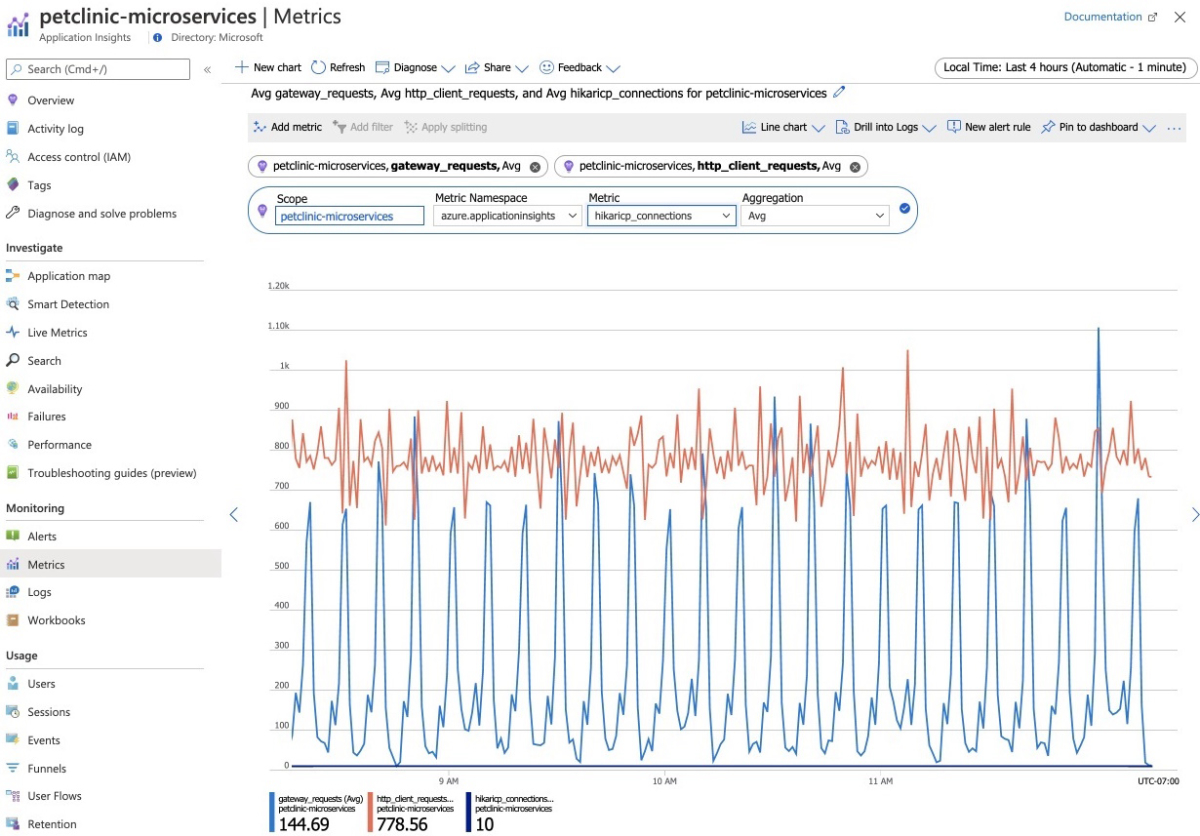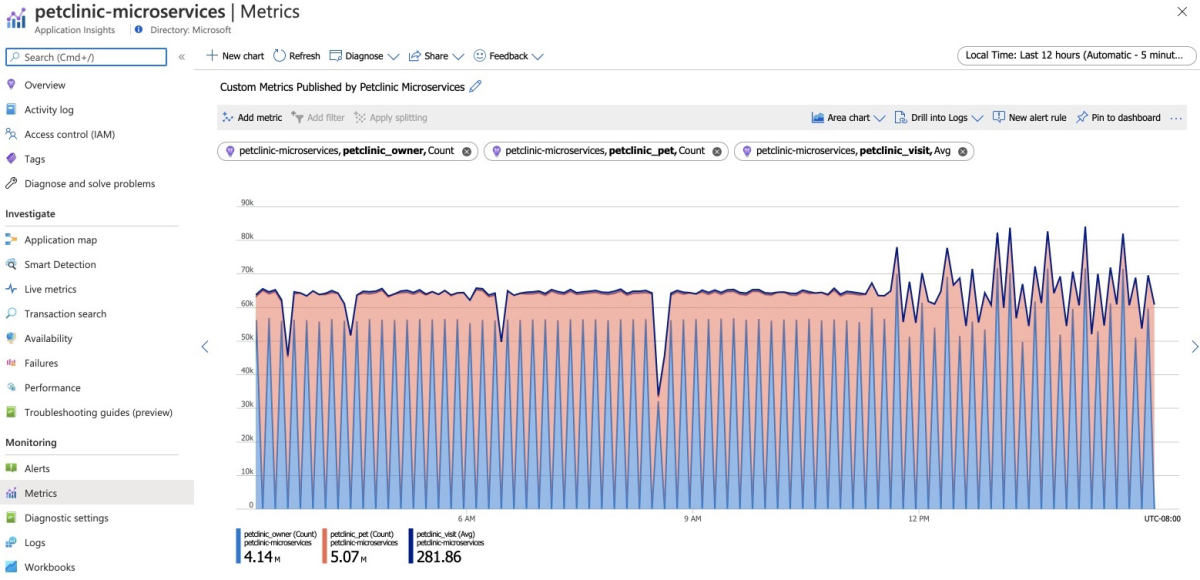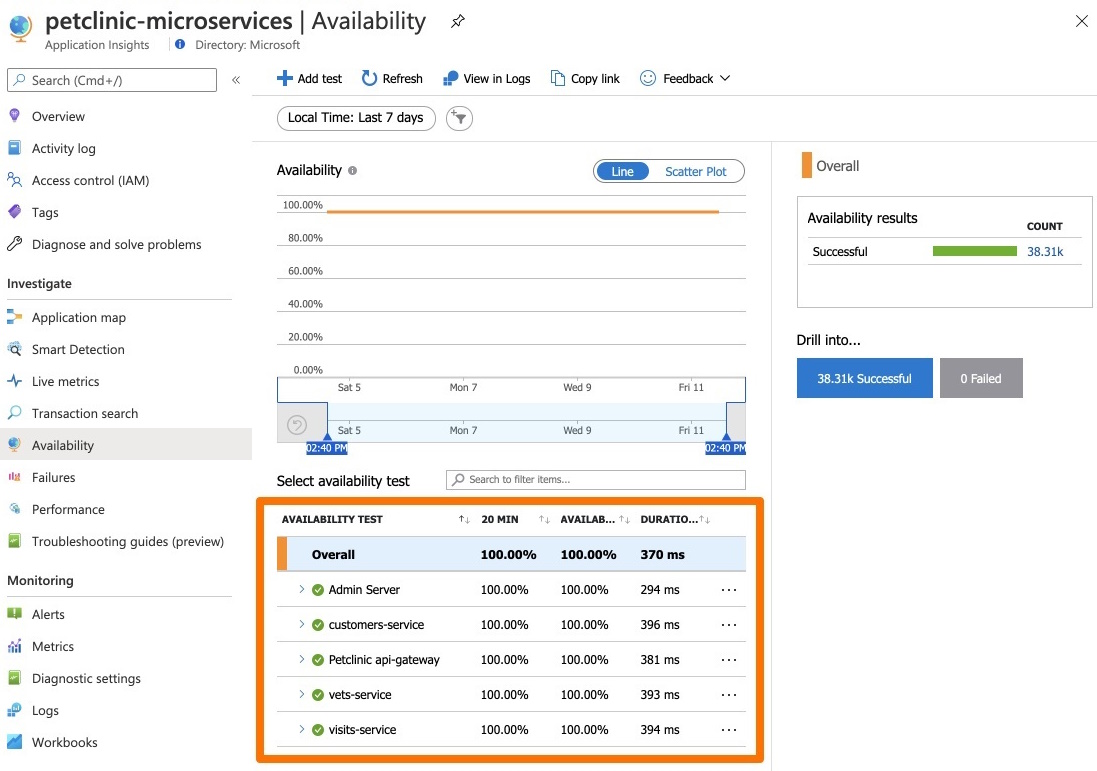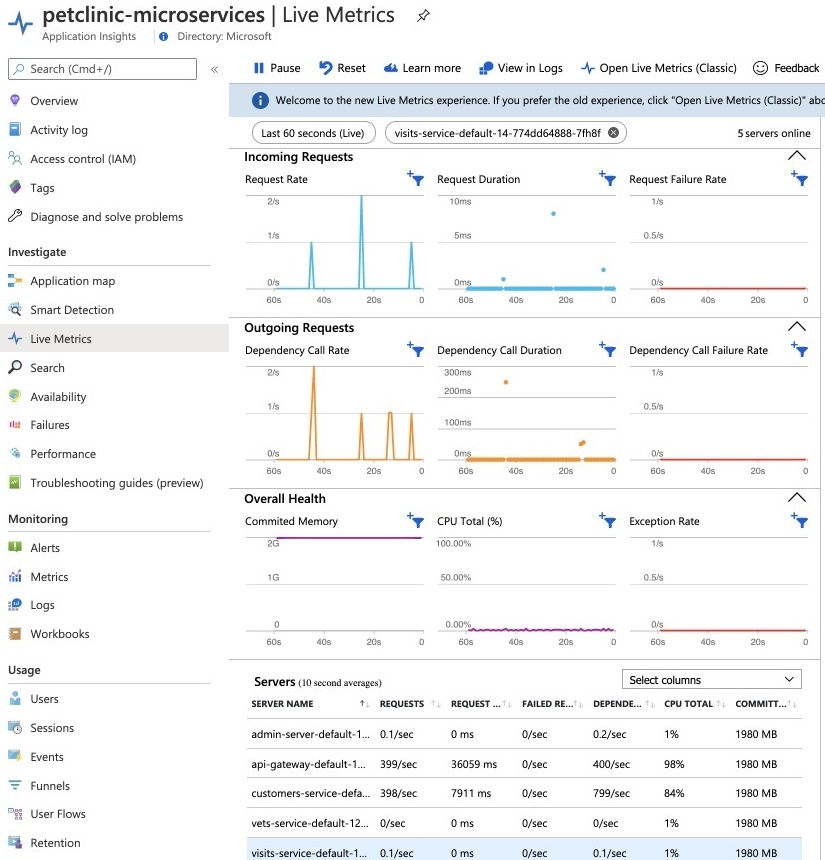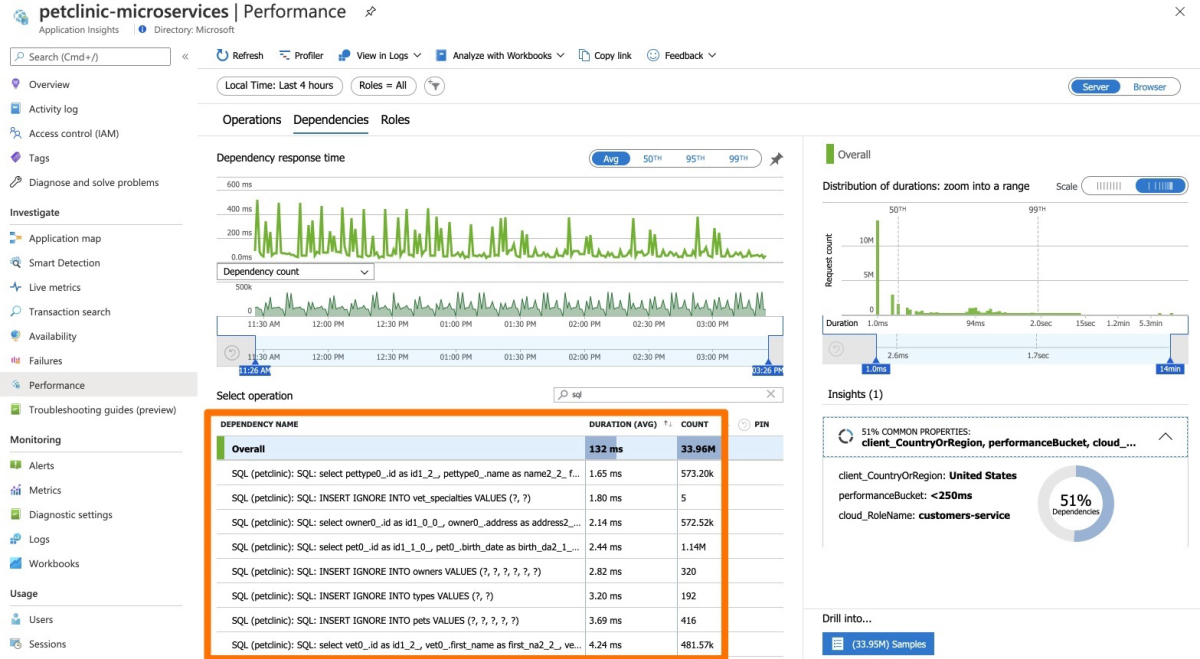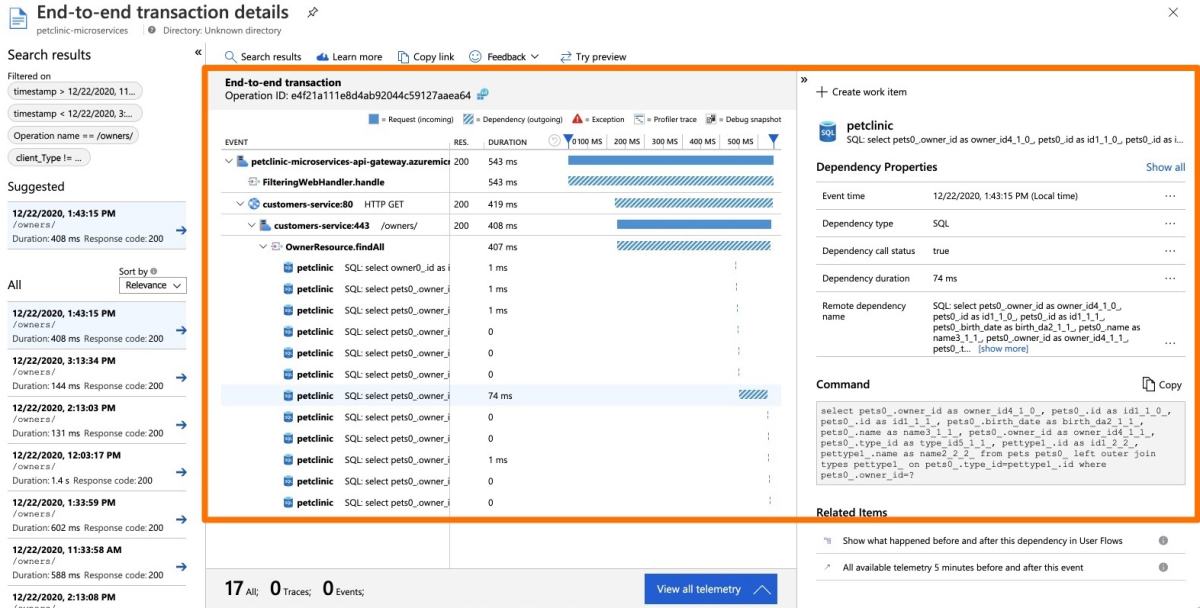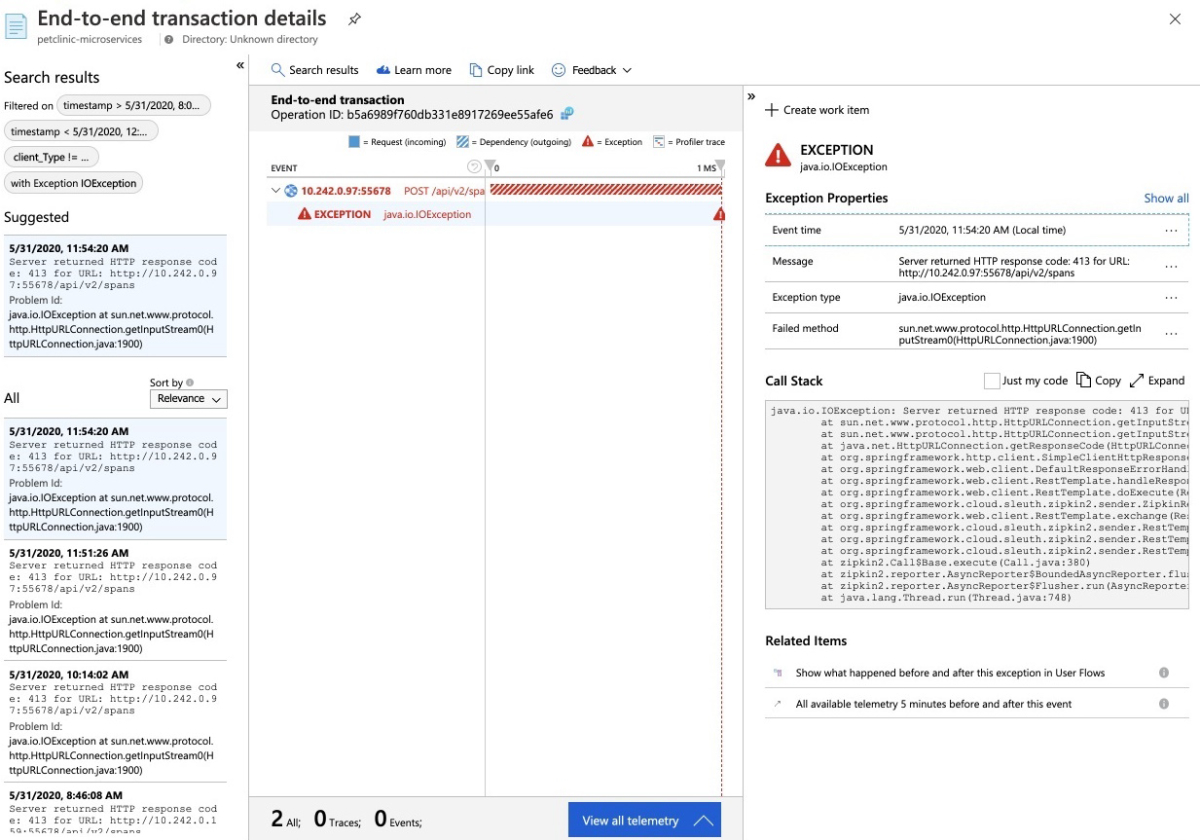Hinweis
Für den Zugriff auf diese Seite ist eine Autorisierung erforderlich. Sie können versuchen, sich anzumelden oder das Verzeichnis zu wechseln.
Für den Zugriff auf diese Seite ist eine Autorisierung erforderlich. Sie können versuchen, das Verzeichnis zu wechseln.
Hinweis
Die Pläne Basic, Standard und Enterprise gelten ab Mitte März 2025 als veraltet und werden über einen Zeitraum von drei Jahren eingestellt. Es wird empfohlen, auf Azure Container Apps umzustellen. Weitere Informationen finden Sie in der Ankündigung zur Einstellung von Azure Spring Apps.
Der Plan Standardverbrauch und dediziert gilt ab dem 30. September 2024 als veraltet und wird nach sechs Monaten vollständig eingestellt. Es wird empfohlen, auf Azure Container Apps umzustellen. Weitere Informationen finden Sie unter Migrieren des Plans „Standardverbrauch und dediziert“ von Azure Spring Apps zu Azure Container Apps.
Dieser Artikel gilt für:✅ Basic/Standard ❎ Enterprise
Mit der integrierten Überwachungsfunktion in Azure Spring Apps können Sie komplexe Probleme debuggen und überwachen. Azure Spring Apps integriert die verteilte Ablaufverfolgung von Steeltoe in Azure Application Insights. Diese Integration bietet leistungsstarke Protokolle, Metriken und Funktionen für die Ablaufverfolgung aus dem Azure-Portal.
In den folgenden Verfahren wird erläutert, wie Sie Protokollstreaming, die Protokollanalyse, Metriken und die verteilte Ablaufverfolgung mit der Beispiel-App verwenden, die Sie in den vorherigen Schnellstartanleitungen bereitgestellt haben.
Voraussetzungen
Absolvieren Sie die vorherigen Schnellstarts in dieser Serie:
Protokolle
Es gibt zwei Möglichkeiten, um Protokolle in Azure Spring Apps anzuzeigen: Protokollstreaming von Echtzeitprotokollen pro App-Instanz oder Protokollanalyse für aggregierte Protokolle mit erweiterter Abfragefunktion.
Protokollstreaming
Führen Sie die folgenden Schritte im Azure-Portal aus, um Protokolle zu streamen:
Wechseln Sie zur Seite Übersicht für Ihre Azure Spring Apps-Dienstinstanz, und wählen Sie dann im Navigationsbereich Apps aus.
Suchen Sie Ihre Ziel-App, und wählen Sie das Kontextmenü aus.
Wählen Sie im Popupkontextmenü die Option Protokolldatenstrom anzeigen aus.
Standardmäßig wird das Streaming der Protokolle mit einer zufällig ausgewählte App-Instanz gestartet. Sie können Ihre hinterher auswählen.
Zur Vereinfachung gibt es viele Einstiegspunkte zum Streamen von Protokollen. Sie finden sie in den folgenden Bereichen:
- Der Bereich App-Liste
- Der Bereich Bereitstellungsliste
- Der Bereich App-Instanzliste
Log Analytics
Navigieren Sie im Azure-Portal zur Seite Dienst | Übersicht, und wählen Sie im Abschnitt Überwachung die Option Protokolle aus. Wählen Sie in einer der Beispielabfragen für Azure Spring Apps Ausführen aus.
Bearbeiten Sie die Abfrage, um die Where-Klauseln zu entfernen, die die Anzeige auf Warnungs- und Fehlerprotokolle beschränken.
Klicken Sie auf Run (Ausführen). Protokolle werden angezeigt. Weitere Informationen finden Sie unter Erste Schritte mit Protokollabfragen in Azure Monitor.
Weitere Informationen zu der in Log Analytics verwendeten Abfragesprache erhalten Sie unter Azure Monitor-Protokollabfragen. Wenn Sie alle Log Analytics-Protokolle über einen zentralisierten Client abfragen möchten, lesen Sie die Informationen unter Abfragen von Daten in Azure Monitor mit Azure Data Explorer (Vorschau).
Metriken
Navigieren Sie im Azure-Portal zur Seite Dienst | Übersicht, und wählen Sie im Abschnitt Überwachung die Option Metriken aus. Fügen Sie Ihre erste Metrik hinzu, indem Sie eine der .NET-Metriken unter Leistung (.NET) oder Anforderung (.NET) im Dropdown Metrik und Avg für Aggregation auswählen, um die Zeitachse für diese Metrik anzuzeigen.
Klicken Sie auf der Symbolleiste auf Filter hinzufügen, und wählen Sie
App=solar-system-weatheraus, um die CPU-Auslastung nur für die App solar-system-weather anzuzeigen.Schließen Sie den im vorherigen Schritt erstellten Filter, wählen Sie Teilung anwenden und dann App für Werte aus, um die CPU-Auslastung auf der Grundlage verschiedener Apps anzuzeigen.
Verteilte Ablaufverfolgung
Navigieren Sie im Azure-Portal zur Seite Dienst | Übersicht, und wählen Sie im Abschnitt Überwachung die Option Verteilte Ablaufverfolgung aus. Wählen Sie dann auf der rechten Seite die Registerkarte Anwendungsübersicht anzeigen aus.
Nun können Sie den Status von Aufrufen zwischen Apps anzeigen.
Wählen Sie den Link zwischen solar-system-weather und planet-weather-provider aus, um weitere Details (etwa langsamste Aufrufe nach HTTP-Methoden) anzuzeigen.
Wählen Sie abschließend Leistung untersuchen aus, um leistungsfähigere integrierte Leistungsanalysen zu untersuchen.
Mit der integrierten Überwachungsfunktion in Azure Spring Apps können Sie komplexe Probleme debuggen und überwachen. Azure Spring Apps integriert Spring Cloud Sleuth in Azure Application Insights. Diese Integration bietet leistungsstarke Protokolle, Metriken und Funktionen für die Ablaufverfolgung aus dem Azure-Portal. In den folgenden Verfahren wird erläutert, wie Sie Protokollstreaming, die Protokollanalyse, Metriken und die verteilte Ablaufverfolgung mit bereitgestellten PetClinic-Apps verwenden.
Voraussetzungen
Absolvieren Sie die vorherigen Schnellstarts in dieser Serie:
Protokolle
Es gibt zwei Möglichkeiten, um Protokolle in Azure Spring Apps anzuzeigen: Protokollstreaming von Echtzeitprotokollen pro App-Instanz oder Protokollanalyse für aggregierte Protokolle mit erweiterter Abfragefunktion.
Protokollstreaming
Führen Sie die folgenden Schritte im Azure-Portal aus, um Protokolle zu streamen:
Wechseln Sie zur Seite Übersicht für Ihre Azure Spring Apps-Dienstinstanz, und wählen Sie dann im Navigationsbereich Apps aus.
Suchen Sie Ihre Ziel-App, und wählen Sie das Kontextmenü aus.
Wählen Sie im Popupkontextmenü die Option Protokolldatenstrom anzeigen aus.
Standardmäßig wird das Streaming der Protokolle mit einer zufällig ausgewählte App-Instanz gestartet. Sie können Ihre hinterher auswählen.
Zur Vereinfachung gibt es viele Einstiegspunkte zum Streamen von Protokollen. Sie finden sie in den folgenden Bereichen:
- Der Bereich App-Liste
- Der Bereich Bereitstellungsliste
- Der Bereich App-Instanzliste
Log Analytics
Navigieren Sie zur Seite Dienst | Übersicht, und wählen Sie im Abschnitt Überwachung die Option Protokolle aus. Wählen Sie in einer der Beispielabfragen für Azure Spring Apps Ausführen aus.
Anschließend werden gefilterte Protokolle angezeigt. Weitere Informationen finden Sie unter Erste Schritte mit Protokollabfragen in Azure Monitor.
Metriken
Navigieren Sie zur Seite Application Insights, und navigieren Sie dann zur Seite Metriken. Es werden von Spring Boot-Apps, Spring-Modulen und Abhängigkeiten bereitgestellte Metriken angezeigt.
Das folgende Diagramm zeigt gateway_requests (Spring Cloud Gateway), hikaricp_connections (JDBC-Verbindungen) und http_client_requests.
Spring Boot registriert mehrere Kernmetriken, einschließlich JVM, CPU, Tomcat und Logback. Die automatische Konfiguration von Spring Boot ermöglicht die Instrumentierung von Anforderungen, die von Spring MVC verarbeitet werden. Alle drei REST-Controller (OwnerResource, PetResource und VisitResource) wurden von der Micrometer-Anmerkung @Timed auf Klassenebene instrumentiert.
Für die Anwendung customers-service sind die folgenden benutzerdefinierten Metriken aktiviert:
-
@Timed:
petclinic.owner -
@Timed:
petclinic.pet
Für die Anwendung visits-service sind die folgenden benutzerdefinierten Metriken aktiviert:
-
@Timed:
petclinic.visit
Sie können diese benutzerdefinierten Metriken auf der Seite Metriken anzeigen:
Sie können das Feature „Verfügbarkeitstest“ in Application Insights verwenden und die Verfügbarkeit von Anwendungen überwachen:
Navigieren Sie zur Seite Livemetriken, um Livemetriken mit geringer Latenz (weniger als eine Sekunde) anzuzeigen:
Ablaufverfolgung
Öffnen Sie die von Azure Spring Apps erstellte Application Insights-Instanz, und beginnen Sie mit der Überwachung von Spring-Anwendungen.
Navigieren Sie zur Seite Anwendungsübersicht:
Navigieren Sie zur Seite Leistung:
Navigieren Sie zur Registerkarte Abhängigkeiten. Die Leistungszahl für Abhängigkeiten, insbesondere SQL-Aufrufe, wird angezeigt:
Wählen Sie einen SQL-Aufruf aus, um die End-to-End-Transaktion im Kontext anzuzeigen:
Navigieren Sie zur Seite Fehler und zur Registerkarte Ausnahmen, auf der eine Sammlung der Ausnahmen angezeigt wird:
Wählen Sie eine Ausnahme aus, um die End-to-End-Transaktion und StackTrace im Kontext anzuzeigen:
Bereinigen von Ressourcen
Falls Sie mit weiteren Schnellstartanleitungen und Tutorials fortfahren möchten, sollten Sie die Ressourcen nicht bereinigen. Wenn Sie die Ressourcen nicht mehr benötigen, löschen Sie die Ressourcengruppe. Dadurch werden die Ressourcen in der Ressourcengruppe gelöscht. Wenn Sie die Ressourcengruppe mithilfe der Azure CLI löschen möchten, verwenden Sie die folgenden Befehle:
echo "Enter the Resource Group name:" &&
read resourceGroupName &&
az group delete --name $resourceGroupName &&
echo "Press [ENTER] to continue ..."
Im Rahmen einer vorherigen Schnellstartanleitung haben Sie auch den Namen der Standardressourcengruppe festgelegt. Wenn Sie nicht mit der nächsten Schnellstartanleitung fortfahren möchten, löschen Sie diesen Standardwert, indem Sie den folgenden CLI-Befehl ausführen:
az config set defaults.group=
Nächste Schritte
Informationen zu weiteren Überwachungsfunktionen von Azure Spring Apps finden Sie in den folgenden Artikeln: