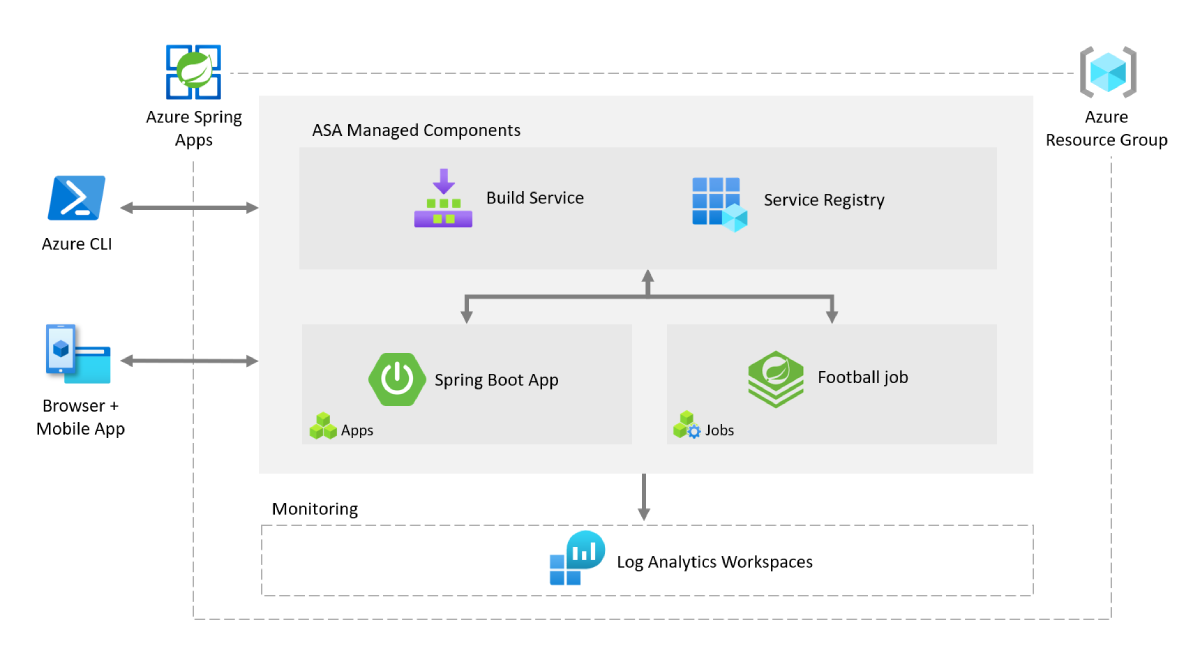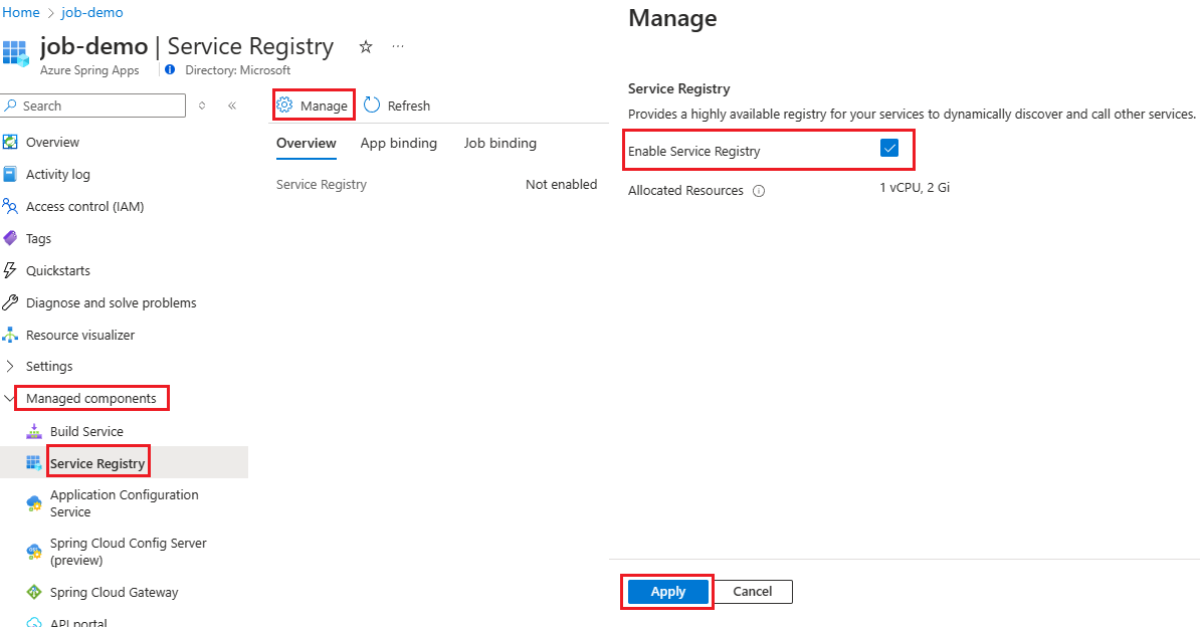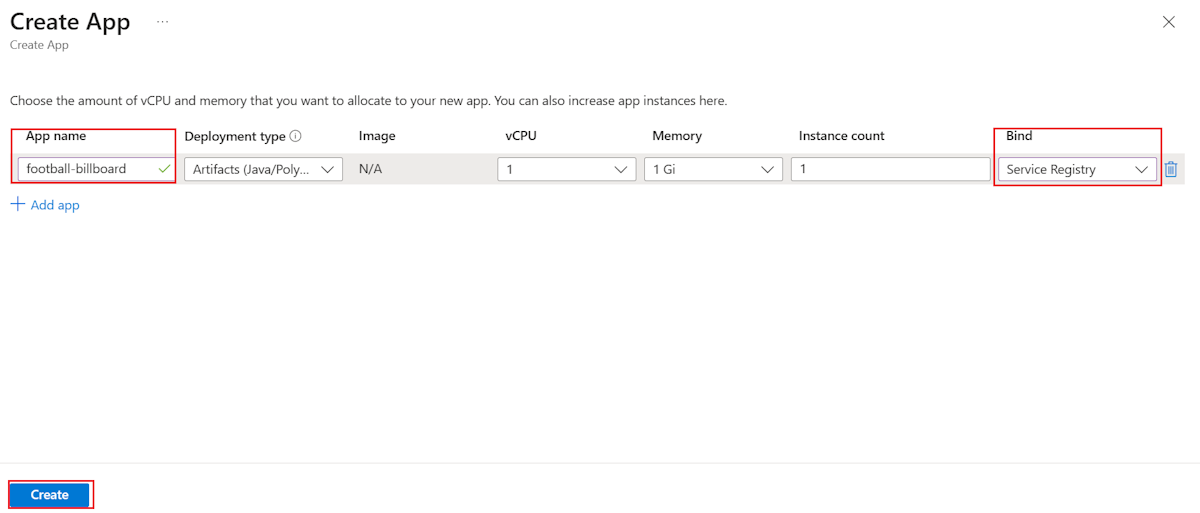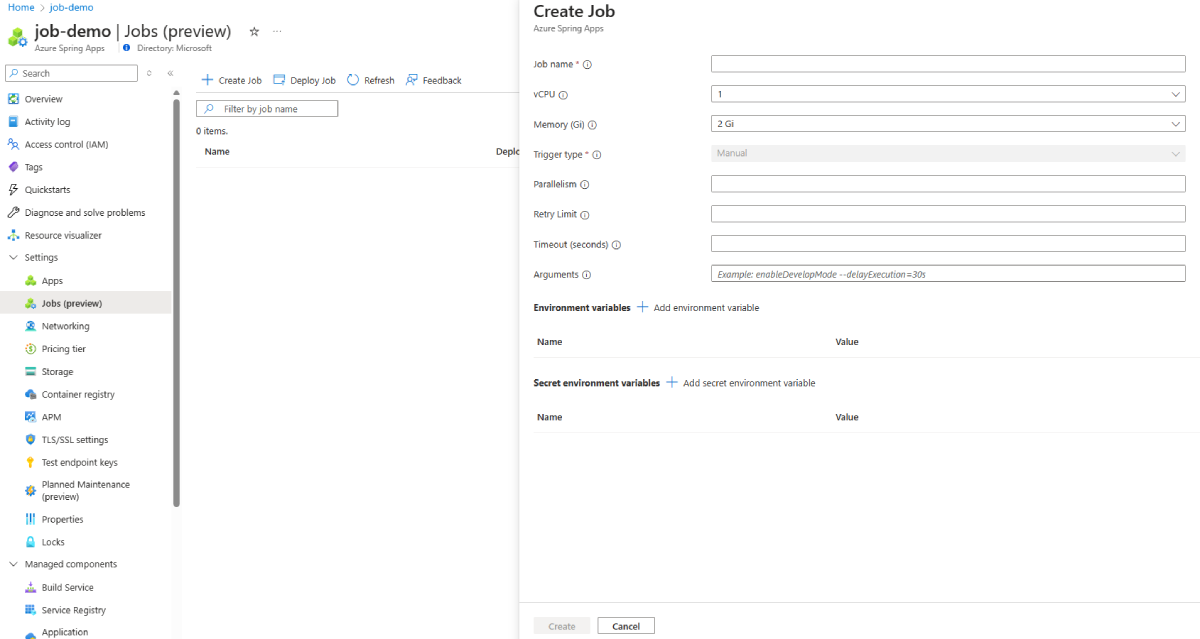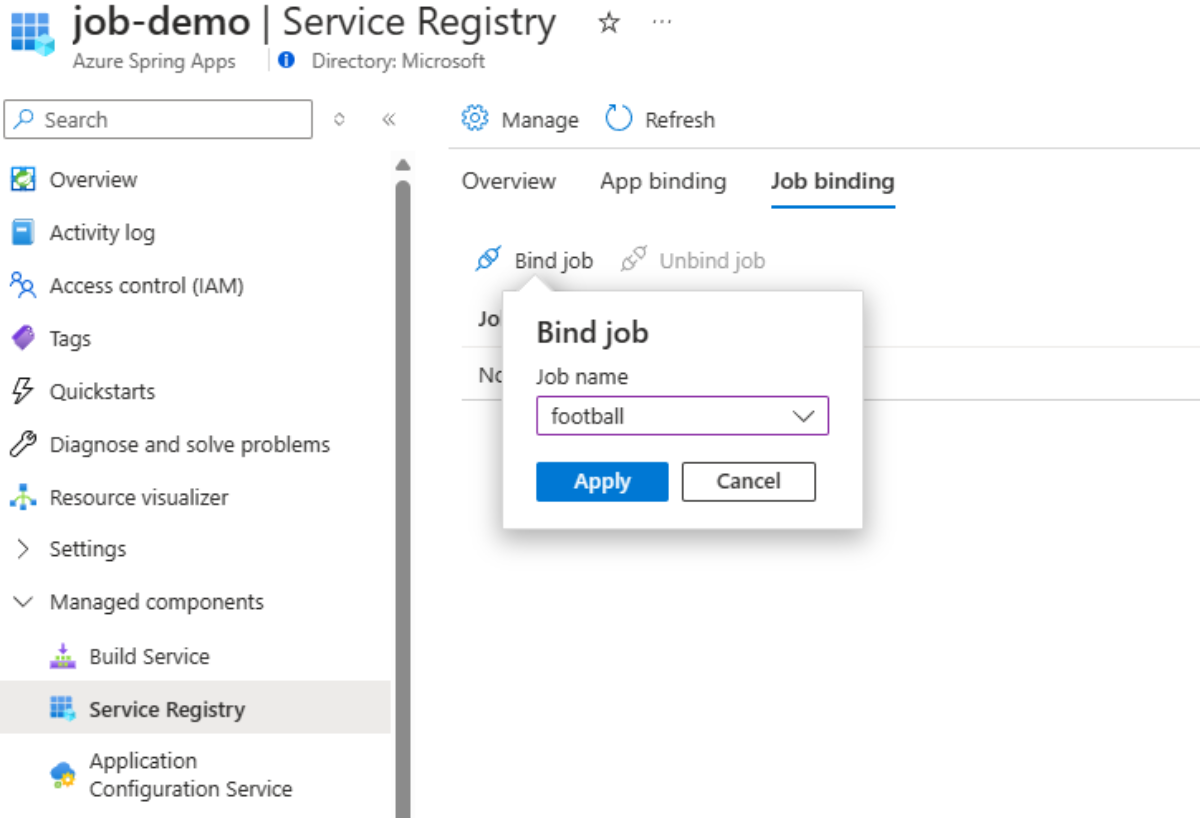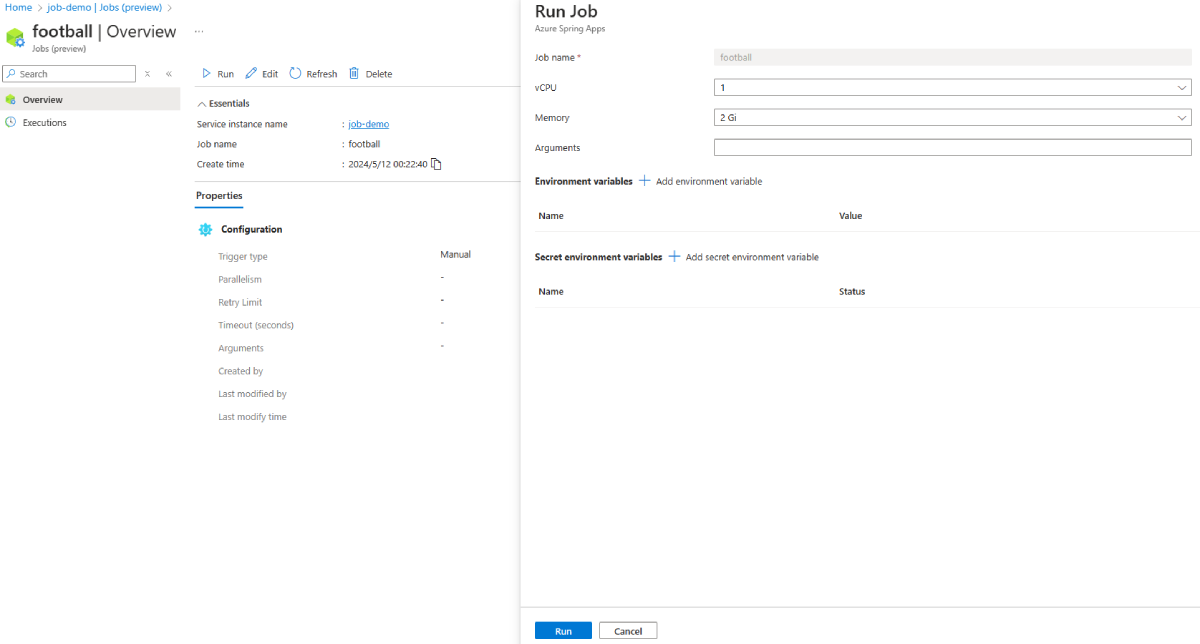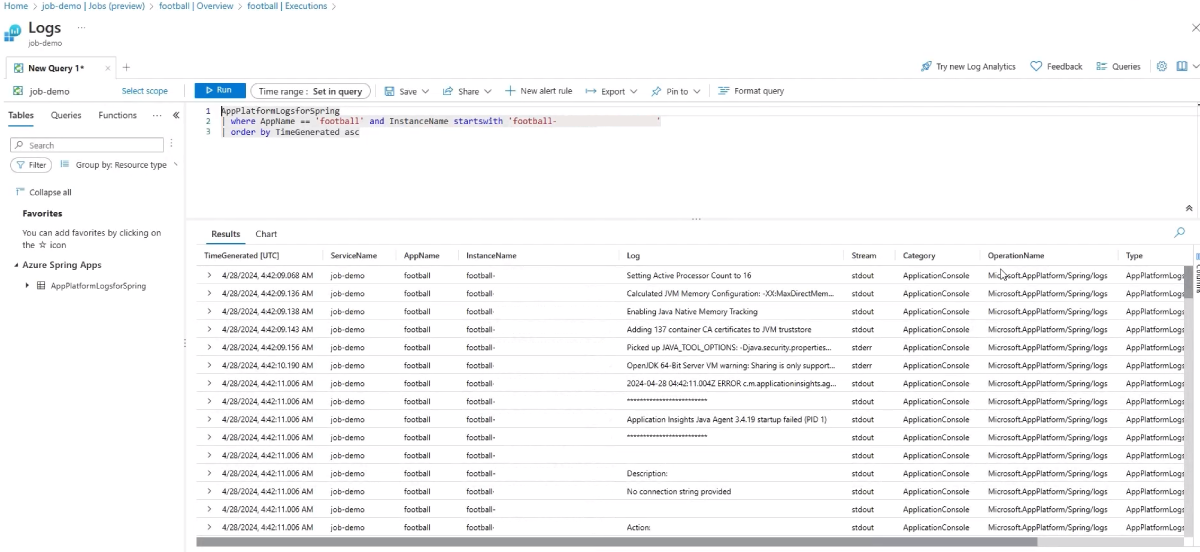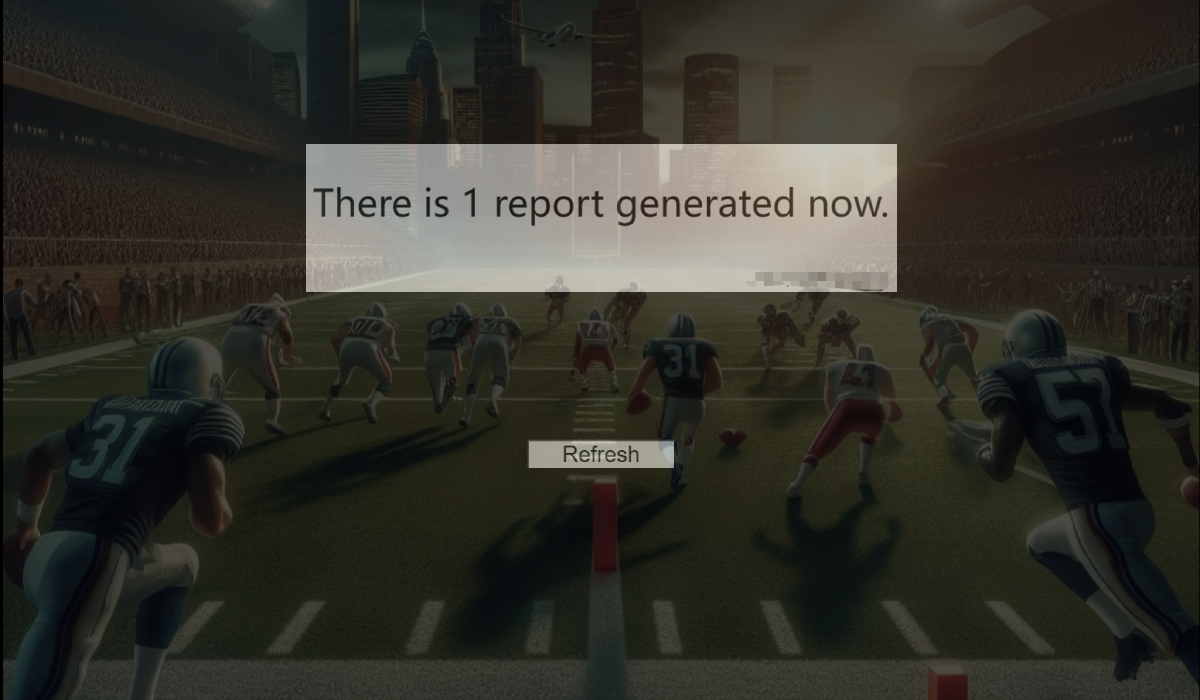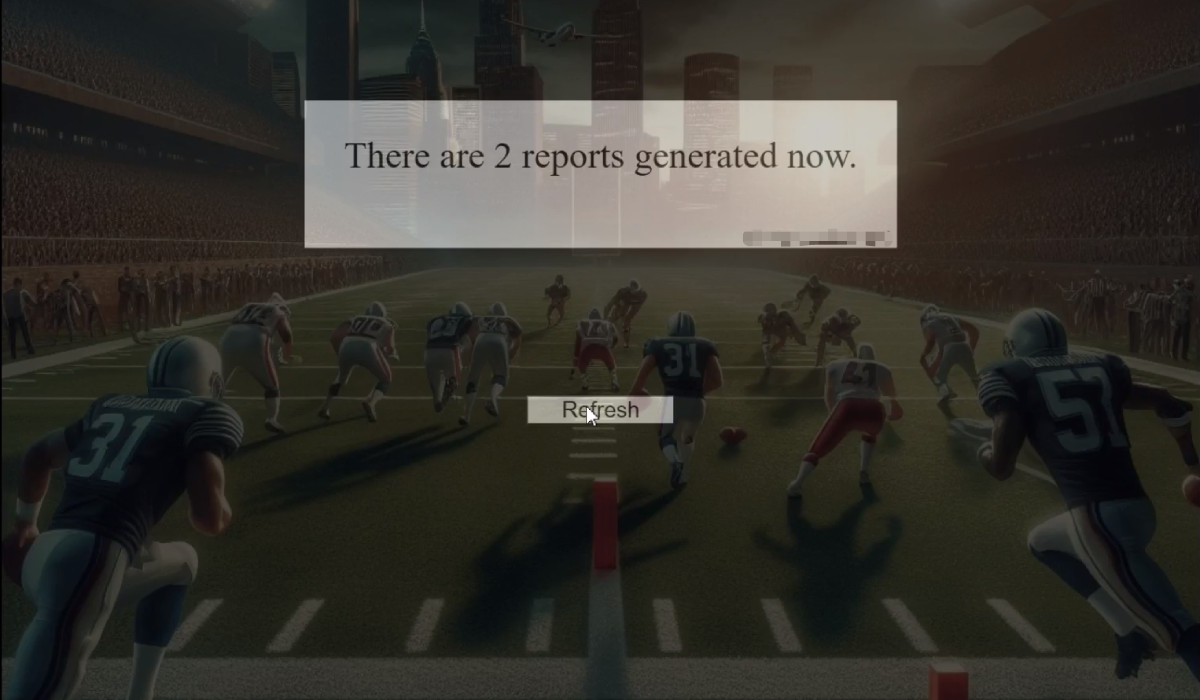Schnellstart: Bereitstellen Ihrer ersten Spring-Batch-App in Azure Spring Apps
Hinweis
Die ersten 50 vCPU-Stunden und 100 GB Arbeitsspeicherstunden sind jeden Monat kostenlos. Weitere Informationen finden Sie unter Preissenkung – Azure Spring Apps leistet mehr und kostet weniger! im Apps in Azure-Blog.
Hinweis
Azure Spring Apps ist der neue Name für den Azure Spring Cloud-Dienst. Obwohl der Dienst umbenannt wurde, wird der alte Name noch an einigen Stellen verwendet, solange wir Ressourcen wie Screenshots, Videos und Diagramme aktualisieren.
In diesem Schnellstart wird gezeigt, wie Sie eine kurzlebige Spring-Batchanwendung in Azure Spring Apps bereitstellen. Das Beispielprojekt wird vom Spring-Batchbeispiel Football Job abgeleitet. Es handelt sich um einen Statistikladeauftrag. Im ursprünglichen Beispiel löst ein Komponententest den Auftrag aus. Im angepassten Beispiel initiiert die main-Methode von FootballJobApplication den Auftrag.
Dieser Artikel gilt für:❌ Basic/Standard ✔️ Enterprise
Das folgende Diagramm zeigt die Architektur des Systems:
Dieser Artikel enthält die folgenden Optionen für die Bereitstellung in Azure Spring Apps:
- Die Azure-Portal-Option ist die einfachste und schnellste Möglichkeit, Ressourcen zu erstellen und Anwendungen mit einem einzigen Klick bereitzustellen. Diese Option eignet sich für Spring-Entwickler, die Anwendungen schnell in Azure Cloud Services bereitstellen möchten.
- Die Azure CLI nutzt ein leistungsfähiges Befehlszeilentool zum Verwalten von Azure-Ressourcen. Diese Option eignet sich für Spring-Entwickler, die mit Azure Cloud Services vertraut sind.
1. Voraussetzungen
- Ein Azure-Abonnement. Wenn Sie kein Abonnement besitzen, erstellen Sie ein kostenloses Konto, bevor Sie beginnen.
- Git.
- Wenn Sie eine Instanz des Azure Spring Apps Enterprise-Plans zum ersten Mal im Zielabonnement bereitstellen, finden Sie Informationen hierzu im Abschnitt Voraussetzungen des Enterprise-Plans in Azure Marketplace.
2. Vorbereiten des Spring-Projekts
Verwenden Sie den folgenden Befehl, um das Beispielprojekt von GitHub zu klonen:
git clone https://github.com/Azure-Samples/azure-spring-apps-samples.git
3. Cloudumgebung vorbereiten
Die wichtigste Ressource, die Sie zum Ausführen dieses Beispiels benötigen, ist eine Azure Spring Apps-Instanz. In diesem Abschnitt werden die Schritte zum Erstellen dieser Ressource beschrieben.
3.1. Melden Sie sich auf dem Azure-Portal an.
Wechseln Sie zum Azure-Portal und geben Sie Ihre Anmeldeinformationen ein, um sich beim Portal anzumelden. Die Standardansicht ist Ihr Dienstdashboard.
3.2. Erstellen einer Azure Spring Apps-Instanz
Gehen Sie wie folgt vor, um eine Azure Spring Apps-Dienstinstanz zu erstellen:
Wählen Sie in der Ecke des Azure-Portals Ressource erstellen aus.
Wählen Sie Compute>Azure Spring Apps aus.
Füllen Sie dann das Formular Grundlagen mit den folgenden Informationen aus:
Einstellung Vorgeschlagener Wert BESCHREIBUNG Abonnement Der Name Ihres Abonnements Das Azure-Abonnement, das Sie für Ihren Server verwenden möchten. Falls Sie über mehrere Abonnements verfügen, wählen Sie das Abonnement aus, über das die Ressource abgerechnet werden soll. Ressourcengruppe myresourcegroup Ein neuer Ressourcengruppenname oder ein bereits vorhandener Name aus Ihrem Abonnement Name myasa Ein eindeutiger Name, der Ihren Azure Spring Apps-Dienst identifiziert. Der Name muss zwischen 4 und 32 Zeichen lang sein und darf nur Kleinbuchstaben, Ziffern und Bindestriche enthalten. Das erste Zeichen des Dienstnamens muss ein Buchstabe und das letzte Zeichen entweder ein Buchstabe oder eine Ziffer sein. Planen Enterprise Der Tarif, der die Ressource und die Kosten bestimmt, die mit Ihrer Instanz verbunden sind. Region Die Region, die Ihren Benutzern am nächsten ist. Der Standort, der Ihren Benutzern am nächsten ist. Zonenredundant Nicht markiert Die Option zum Erstellen Ihres Azure Spring Apps-Diensts in einer Azure-Verfügbarkeitszone. Dieses Feature wird derzeit nicht in allen Regionen unterstützt. Software-IP-Plan Nutzungsbasierte Bezahlung Der Preisplan, mit dem die nutzungsbasierte Bezahlung für Azure Spring Apps möglich ist. Terms Ausgewählt Kontrollkästchen „Vereinbarung“, das dem Marketplace-Angebot zugeordnet ist. Sie müssen dieses Kontrollkästchen aktivieren. Bereitstellen eines Beispielprojekts Nicht markiert Die Option zum Verwenden der integrierten Beispielanwendung. Wählen Sie Überprüfen und erstellen aus, um ihre Auswahl zu überprüfen. Wählen Sie dann Erstellen aus, um die Azure Spring Apps-Instanz bereitzustellen.
Klicken Sie auf der Symbolleiste auf das Symbol Benachrichtigungen (eine Glocke), um den Bereitstellungsprozess zu überwachen. Nach Abschluss der Bereitstellung können Sie An Dashboard anheften auswählen, wodurch auf Ihrem Azure-Portal-Dashboard eine Kachel für diesen Dienst erstellt wird, die als Verknüpfung zur Seite Übersicht des Diensts fungiert.
Wählen Sie Zu Ressource wechseln aus, um zur Seite Übersicht für Azure Spring Apps zu wechseln.
3.3. Aktivieren der Dienstregistrierung
Navigieren Sie zu der Azure Spring Apps-Instanz, die Sie erstellt haben, erweitern Sie im Navigationsbereich Verwaltete Komponenten, und wählen Sie dann Dienstregistrierung aus. Wählen Sie dann auf der Übersichtsseite die Option Verwalten aus, um die Seite Verwalten zu öffnen, wählen Sie Dienstregistrierung aktivieren und dann Übernehmen aus.
3.4. Einrichten eines Log Analytics-Arbeitsbereichs
Weitere Informationen zum Abfragen der Daten in Protokollen finden Sie im Schnellstart: Einrichten eines Log Analytics-Arbeitsbereichs.
4. Bereitstellen der football-billboard-App in Azure Spring Apps
Führen Sie die folgenden Schritte aus, um die App bereitzustellen:
Navigieren Sie zu der Azure Spring Apps-Instanz, die Sie erstellt haben, erweitern Sie im Navigationsbereich Einstellungen, und wählen Sie dann Apps aus.
Wählen Sie im Bereich Apps die Option App erstellen aus, um die Seite App erstellen zu öffnen.
Legen Sie App-Name auf football-billboard fest, wählen Sie in der Spalte Binden die Option Dienstregistrierung und dann Erstellen aus.
Nachdem Sie die App erstellt haben, wählen Sie App bereitstellen aus, und kopieren Sie den Azure CLI-Befehl zum Bereitstellen der App. Öffnen Sie dann ein Bash-Fenster, und fügen Sie den Befehl in die Befehlszeile ein. Ersetzen Sie den Artefaktpfad durch den richtigen Wert für Ihr System. Führen Sie anschließend den Befehl aus. Warten Sie einige Minuten, bis Build und Bereitstellung erfolgreich abgeschlossen wurden. Der Befehl und die Ausgabe sollten ungefähr wie im folgenden Beispiel aussehen:
$ az spring app deploy -s job-demo -g job-demo -n football-billboard --artifact-path target/spring-batch-football-billboard-0.0.1-SNAPSHOT.jar This command usually takes minutes to run. Add '--verbose' parameter if needed. [1/5] Requesting for upload URL. [2/5] Uploading package to blob. [3/5] Creating or Updating build 'football-billboard'. [4/5] Waiting for building container image to finish. This may take a few minutes.Wechseln Sie nach der Bereitstellung zurück zum Bereich Apps, und wählen Sie die
football-billboard-App aus. Wählen Sie auf der Übersichtsseite die Option Endpunkt zuweisen aus, um den öffentlichen Endpunkt für die App verfügbar zu machen.
5. Bereitstellen des Auftragsbeispiels in Azure Spring Apps
In diesem Abschnitt werden die Schritte zum Erstellen des Beispiels beschrieben.
5.1. Erstellen und Ausführen des Auftrags
Führen Sie die folgenden Schritte aus, um den Auftrag zu erstellen und auszuführen:
Navigieren Sie zum Bereich Aufträge, und wählen Sie dann Auftrag erstellen aus. Geben Sie als Auftragsnamen
footballein. Konfigurieren Sie die Auftragsparameter wie Parallelität, Wiederholungslimit und Timeout. Fügen Sie bei Bedarf Umgebungsvariablen und geheime Umgebungsvariablen hinzu. Wählen Sie nach der Bestätigung Erstellen aus.Erweitern Sie nach dem Erstellen des Auftrags im Navigationsbereich die Option Verwaltete Komponenten, und wählen Sie Dienstregistrierung aus. Wählen Sie anschließend Auftragsbindung und dann Auftrag binden aus, um den Fußballauftrag auszuwählen, und wählen Sie dann Übernehmen, um eine Bindung zu erstellen.
Navigieren Sie zurück zum Bereich Aufgaben, nachdem Sie den Auftrag gebunden haben, wählen Sie Auftrag bereitstellen aus, und kopieren Sie dann den Azure CLI-Befehl zum Bereitstellen des Auftrags. Öffnen Sie dann ein Bash-Fenster, und fügen Sie den Befehl in die Befehlszeile ein. Ersetzen Sie den Artefaktpfad durch den richtigen Wert für Ihr System. Führen Sie anschließend den Befehl aus. Warten Sie einige Minuten, bis Build und Bereitstellung erfolgreich abgeschlossen wurden. Der Befehl und die Ausgabe sollten ungefähr wie im folgenden Beispiel aussehen:
$ az spring job deploy -s job-demo -g job-demo -n football --artifact-path target/spring-batch-football-0.0.1-SNAPSHOT-jar-with-dependencies.jar --build-env BP_JVM_VERSION=17 This command is in preview and under development. Reference and support levels: https://aka.ms/CLI_refstatus This command usually takes minutes to run. Add '--verbose' parameter if needed. [1/5] Requesting for upload URL. [2/5] Uploading package to blob. [3/5] Creating or Updating build 'football'. [4/5] Waiting for building container image to finish. This may take a few minutes.Öffnen Sie nach der Bereitstellung die Übersichtsseite des
football-Auftrags, indem Sie den Auftragsnamen auswählen. Wählen Sie Ausführen aus, um die Aufgabenausführung zu initiieren. Sie können jede Ausführung des Auftrags mit verschiedenen Parametern anpassen (z. B. Umgebungsvariablen) oder einfach Ausführen auswählen, um die Ausführung auszulösen. Sie werden in einer Meldung darüber informiert, dass der Auftrag ausgeführt wird.
6. Überprüfen des Ergebnisses der Auftragsausführung und der Billboard-Benutzeroberfläche
Sie können jetzt auf die Ausführung des Auftrags zugreifen und das Ergebnis überprüfen.
Verwenden Sie die folgenden Schritte zur Überprüfung:
Überprüfen Sie im Bereich Ausführungen das Ergebnis der Auftragsausführung. Warten Sie einige Sekunden, und aktualisieren Sie den Bereich, bis als Status Abgeschlossen angezeigt wird. Dieser Wert bedeutet, dass die Auftragsausführung erfolgreich abgeschlossen wurde.
Wählen Sie Protokolle anzeigen aus, um die Protokolle der Auftragsausführung abzufragen.
Öffnen Sie den öffentlichen Endpunkt der App in einem Browserfenster, um die Billboard-Benutzeroberfläche anzuzeigen. Lassen Sie die App geöffnet.
Wechseln Sie zurück zur Übersichtsseite des
football-Auftrags, und wählen Sie Ausführen aus, um die Ausführung erneut auszulösen.Navigieren Sie im Browser zurück zur Endpunktseite, und wählen Sie Aktualisieren aus, um die geänderte Benutzeroberfläche anzuzeigen, wie im folgenden Screenshot dargestellt:
7. Bereinigen von Ressourcen
Vergessen Sie nicht, die in diesem Artikel erstellten Ressourcen zu löschen, wenn Sie sie nicht mehr benötigen. Sie können die Azure-Ressourcengruppe einschließlich aller darin enthaltenen Ressourcen löschen.
Führen Sie die folgenden Schritte aus, um die gesamte Ressourcengruppe zu löschen, einschließlich der neu erstellten Dienstinstanz:
Navigieren Sie im Azure-Portal zu Ihrer Ressourcengruppe. Wählen Sie im Navigationsmenü Ressourcengruppen und dann den Namen Ihrer Ressourcengruppe aus.
Wählen Sie auf der Seite Ressourcengruppe die Option Löschen. Geben Sie den Namen Ihrer Ressourcengruppe in das Textfeld ein, um das Löschen zu bestätigen, und wählen Sie dann Löschen aus.
8. Nächste Schritte
Weitere Informationen finden Sie in den folgenden Artikeln:
Feedback
Bald verfügbar: Im Laufe des Jahres 2024 werden wir GitHub-Issues stufenweise als Feedbackmechanismus für Inhalte abbauen und durch ein neues Feedbacksystem ersetzen. Weitere Informationen finden Sie unter https://aka.ms/ContentUserFeedback.
Feedback senden und anzeigen für