Schnellstart: Erstellen und Abfragen eines dedizierten SQL-Pools (vormals SQL DW) in Azure Synapse Analytics über das Azure-Portal
Hier erfahren Sie, wie Sie über das Azure-Portal schnell einen dedizierten SQL-Pool (vormals SQL DW) in Azure Synapse Analytics erstellen und abfragen.
Wichtig
In dieser Schnellstartanleitung erfahren Sie, wie Sie einen dedizierten SQL-Pool (ehemals SQL DW) erstellen. Um einen dedizierten SQL-Pool im Azure Synapse Analytics-Arbeitsbereich zu erstellen und die neuesten Features und die Integration in Ihren Azure Synapse Analytics-Arbeitsbereich zu nutzen, verwenden Sie stattdessen Schnellstart: Erstellen eines dedizierten SQL-Pools mithilfe von Synapse Studio.
Voraussetzungen
Wenn Sie über kein Azure-Abonnement verfügen, können Sie ein kostenloses Azure-Konto erstellen, bevor Sie beginnen.
Hinweis
Die Erstellung eines dedizierten SQL-Pools (vormals SQL DW) in Azure Synapse führt möglicherweise zu einem neuen abrechenbaren Dienst. Weitere Informationen finden Sie unter Azure Synapse Analytics – Preise.
Laden Sie die aktuelle Version von SQL Server Management Studio (SSMS) herunter, und installieren Sie sie. Hinweis: SSMS ist nur auf Windows-basierten Plattformen verfügbar, siehe die vollständige Liste unterstützter Plattformen.
Melden Sie sich auf dem Azure-Portal an.
Melden Sie sich beim Azure-Portal an.
Erstellen eines SQL-Pools
Data Warehouses werden unter Verwendung eines dedizierten SQL-Pools (vormals SQL DW) in Azure Synapse Analytics erstellt. Ein dedizierter SQL-Pool (vormals SQL DW) wird mit einem definierten Satz von Computeressourcen erstellt. Die Datenbank wird innerhalb einer Azure-Ressourcengruppe und auf einem logischen SQL-Server erstellt.
Gehen Sie wie folgt vor, um einen dedizierten SQL-Pool (vormals SQL DW) mit den Beispieldaten von AdventureWorksDW zu erstellen:
Klicken Sie im Azure-Portal links oben auf Ressource erstellen.
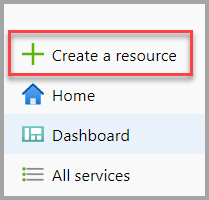
Geben Sie in der Suchleiste „dedizierter SQL-Pool“ ein, und wählen Sie die Option „Dedizierter SQL-Pool (ehemals SQL DW)“ aus. Wählen Sie auf der daraufhin angezeigten Seite die Option Erstellen aus.
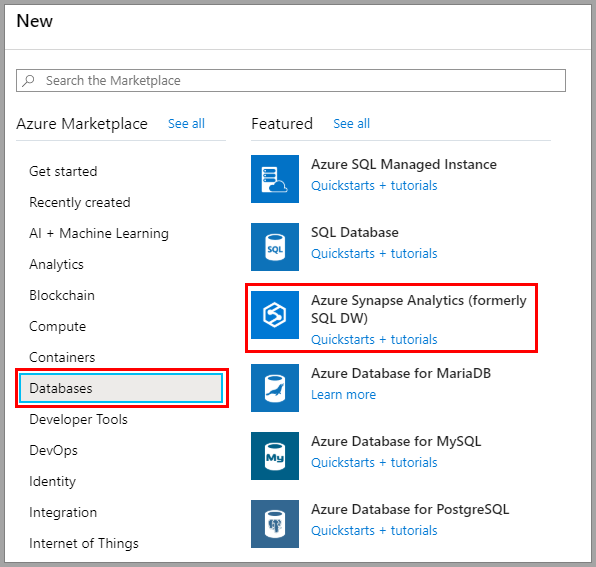
Geben Sie unter Basiseinstellungen Ihr Abonnement, Ihre Ressourcengruppe, den Namen des dedizierten SQL-Pools (vormals SQL DW) und den Servernamen an:
Einstellung Vorgeschlagener Wert Beschreibung Abonnement Ihr Abonnement Ausführliche Informationen zu Ihren Abonnements finden Sie unter Abonnements. Ressourcengruppe myResourceGroup Gültige Ressourcengruppennamen finden Sie unter Naming rules and restrictions (Benennungsregeln und Einschränkungen). Name des SQL-Pools Beliebiger global eindeutiger Name (Beispiel: mySampleDataWarehouse) Gültige Datenbanknamen finden Sie unter Database Identifiers (Datenbankbezeichner). Server Ein global eindeutiger Name Wählen Sie einen vorhandenen Server aus, oder erstellen Sie einen neuen Servernamen, indem Sie Neu erstellen auswählen. Gültige Servernamen finden Sie unter Naming rules and restrictions (Benennungsregeln und Einschränkungen). 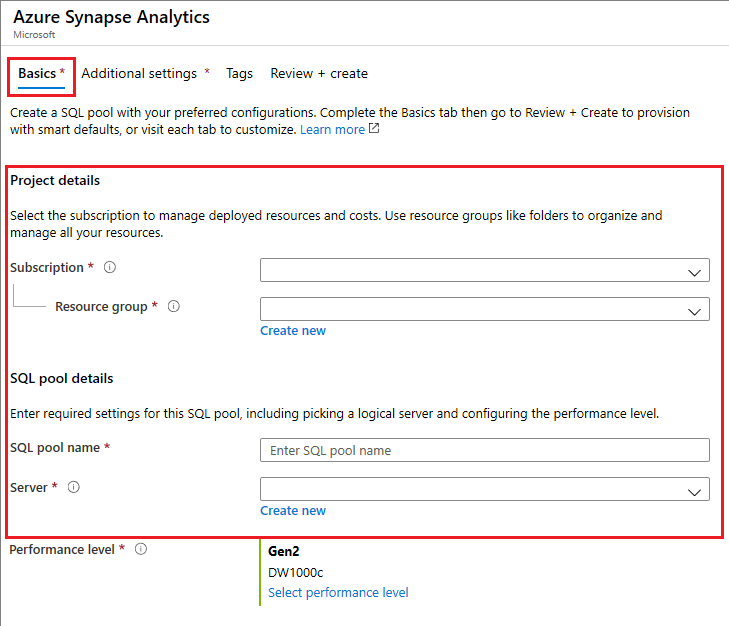
Wählen Sie unter Leistungsebene die Option Leistungsebene auswählen aus, um Ihre Konfiguration per Schieberegler zu ändern (optional).
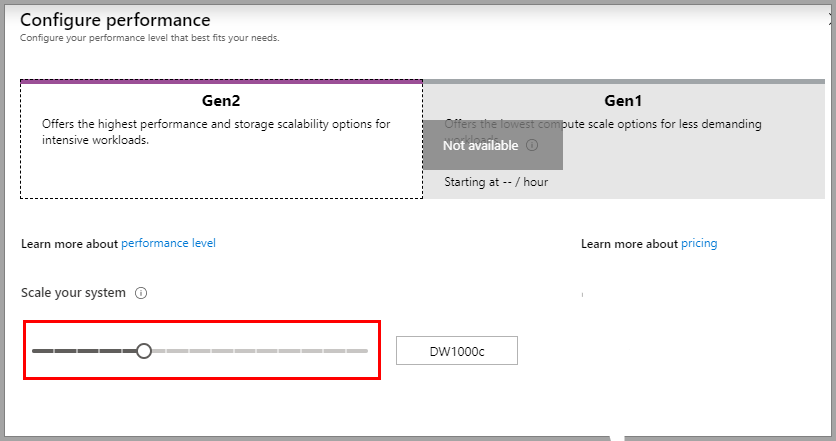
Weitere Informationen zu Leistungsebenen finden Sie unter Verwalten von Computeressourcen in Azure Synapse Analytics.
Wählen Sie Zusätzliche Einstellungen und dann unter Vorhandene Daten verwenden die Option Beispiel aus, damit
AdventureWorksDWals Beispieldatenbank erstellt wird.
Wählen Sie nach dem Ausfüllen der Registerkarte „Grundlagen“ im Azure Synapse Analytics-Formular die Option Bewerten + erstellen und dann Erstellen aus, um den SQL-Pool zu erstellen. Die Bereitstellung dauert einige Minuten.


Wählen Sie auf der Symbolleiste die Option Benachrichtigungen aus, um den Bereitstellungsprozess zu überwachen.
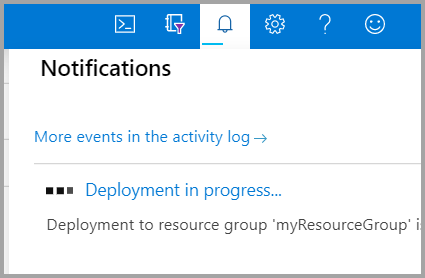
Erstellen einer Firewallregel auf Serverebene
Der Azure Synapse-Dienst erstellt eine Firewall auf Serverebene. Diese Firewall verhindert, dass externe Anwendungen und Tools eine Verbindung mit dem Server oder mit Datenbanken auf dem Server herstellen. Zum Herstellen von Konnektivität können Sie Firewallregeln hinzufügen, mit denen Konnektivität für bestimmte IP-Adressen ermöglicht wird. Führen Sie die folgenden Schritte aus, um eine Firewallregel auf Serverebene für die IP-Adresse Ihres Clients zu erstellen.
Hinweis
Azure Synapse kommuniziert über Port 1433. Wenn Sie versuchen, eine Verbindung über ein Unternehmensnetzwerk herzustellen, wird ausgehender Datenverkehr über Port 1433 von der Firewall Ihres Netzwerks unter Umständen nicht zugelassen. In diesem Fall können Sie nur dann eine Verbindung mit Ihrem Server herstellen, wenn Ihre IT-Abteilung Port 1433 öffnet.
Wählen Sie nach Abschluss der Bereitstellung im Menü die Option Alle Dienste aus. Wählen Sie die Option Datenbanken und das Sternchen neben Azure Synapse Analytics aus, um Azure Synapse Analytics Ihren Favoriten hinzuzufügen.
Wählen Sie Azure Synapse Analytics im Menü auf der linken Seite und dann auf der Seite Azure Synapse Analytics die Option mySampleDataWarehouse aus. Daraufhin wird die Übersichtsseite für Ihre Datenbank geöffnet. Dort finden Sie den vollqualifizierten Servernamen (z. B.
sqlpoolservername.database.windows.net) sowie Optionen für die weitere Konfiguration.Kopieren Sie diesen vollqualifizierten Servernamen, um ihn in diesem und nachfolgenden Schnellstarts zur Verbindungsherstellung mit Ihrem Server und den Datenbanken zu verwenden. Wählen Sie den Servernamen aus, um die Servereinstellungen zu öffnen.
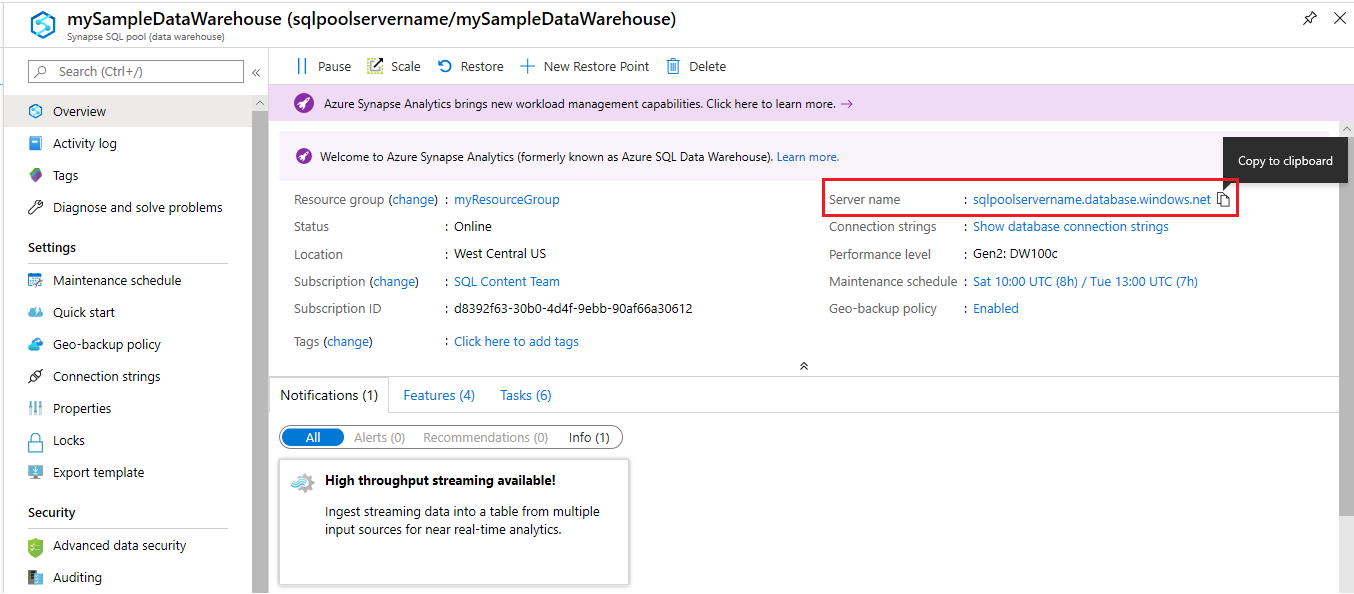
Klicken Sie auf Firewalleinstellungen anzeigen.

Die Seite Firewalleinstellungen für den Server wird geöffnet.
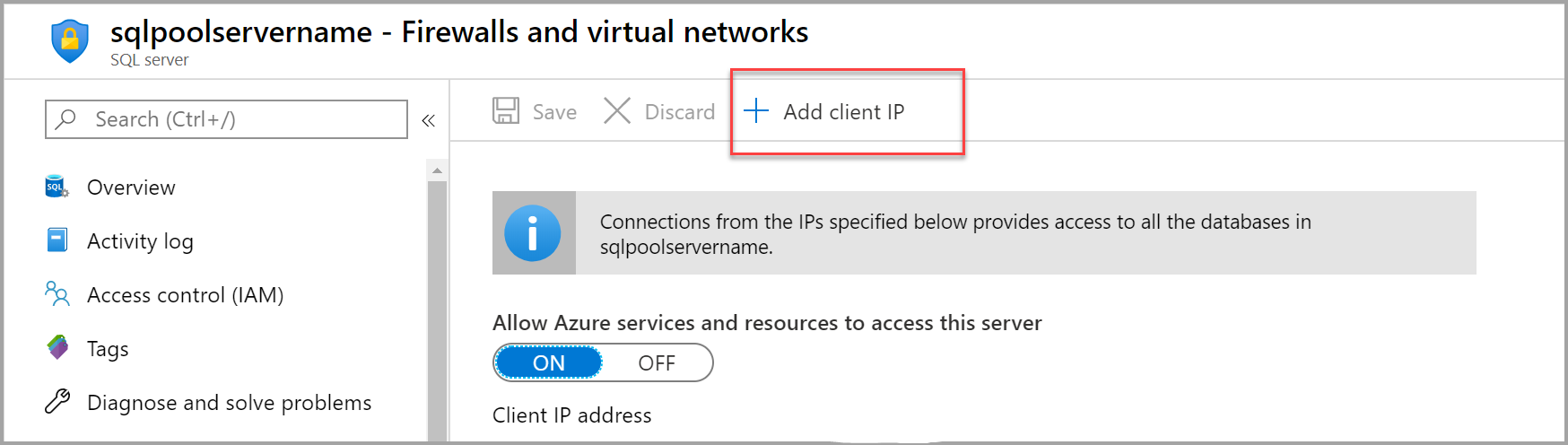
Wählen Sie in der Symbolleiste die Option Client-IP-Adresse hinzufügen aus, um Ihre aktuelle IP-Adresse einer neuen Firewallregel hinzuzufügen. Eine Firewallregel kann Port 1433 für eine einzelne IP-Adresse oder einen Bereich von IP-Adressen öffnen.
Wählen Sie Speichern aus. Für Ihre aktuelle IP-Adresse wird eine Firewallregel auf Serverebene erstellt, und auf dem Server wird Port 1433 geöffnet.
Wählen Sie OK aus, und schließen Sie anschließend die Seite Firewalleinstellungen.
Jetzt können Sie mithilfe dieser IP-Adresse eine Verbindung mit dem Server und den zugehörigen SQL-Pools herstellen. Die Verbindung über SQL Server Management Studio oder ein anderes Tool Ihrer Wahl hergestellt werden. Verwenden Sie zum Herstellen der Verbindung das Serveradministratorkonto, das Sie zuvor erstellt haben.
Wichtig
Standardmäßig ist der Zugriff über die SQL-Datenbank-Firewall für alle Azure-Dienste aktiviert. Wählen Sie auf dieser Seite die Option AUS und dann Speichern aus, um die Firewall für alle Azure-Dienste zu deaktivieren.
Abrufen des vollqualifizierten Servernamens
Rufen Sie den vollqualifizierten Servernamen für Ihren Server im Azure-Portal ab. Später verwenden Sie den vollqualifizierten Namen zum Herstellen einer Verbindung mit dem Server.
Melden Sie sich beim Azure-Portal an.
Wählen Sie im Menü auf der linken Seite die Option Azure Synapse Analytics und dann auf der Seite Azure Synapse Analytics Ihren Arbeitsbereich aus.
Suchen Sie im Azure-Portal auf der Seite für Ihre Datenbank unter Zusammenfassung nach Ihrer Datenbank, und kopieren Sie den Servernamen. In diesem Beispiel ist
sqlpoolservername.database.windows.netder vollqualifizierte Name.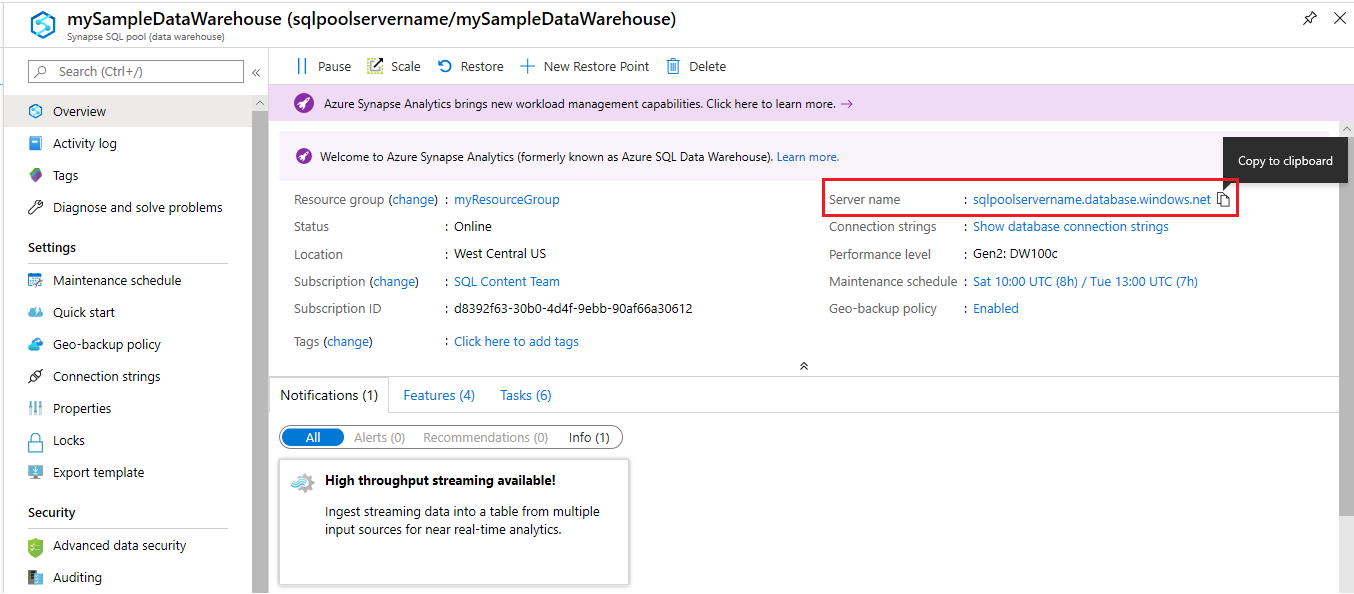
Herstellen einer Verbindung mit dem Server als Serveradministrator
In diesem Abschnitt wird SQL Server Management Studio (SSMS) zum Herstellen einer Verbindung mit Ihrem Server verwendet.
Öffnen Sie SQL Server Management Studio.
Geben Sie im Dialogfeld Mit Server verbinden die folgenden Informationen ein:
Einstellung Vorgeschlagener Wert Beschreibung Servertyp Datenbank-Engine Dieser Wert ist erforderlich. Servername Der vollqualifizierte Servername Ein Beispiel: sqlpoolservername.database.windows.net.Authentifizierung SQL Server-Authentifizierung In diesem Tutorial ist die SQL-Authentifizierung der einzige konfigurierte Authentifizierungstyp. Anmeldename Das Serveradministratorkonto Dies ist das Konto, das Sie bei der Servererstellung angegeben haben. Kennwort Das Kennwort für das Serveradministratorkonto Dies ist das Kennwort, das Sie beim Erstellen des Servers angegeben haben. 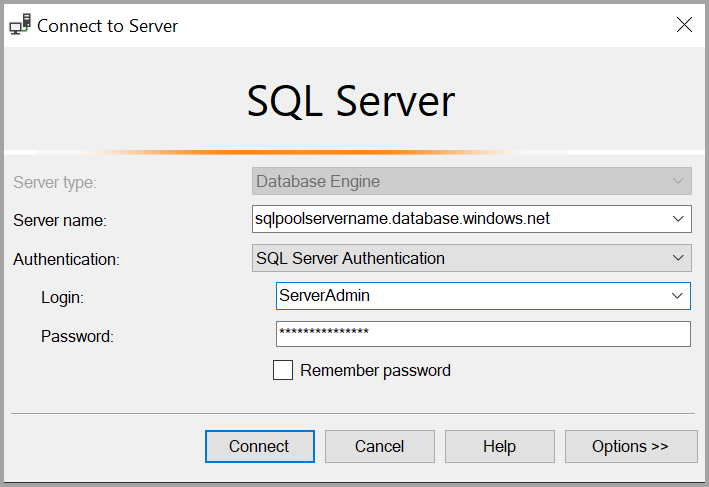
Wählen Sie Verbinden. Das Fenster „Objekt-Explorer“ wird in SSMS geöffnet.
Erweitern Sie im Objekt-Explorer den Eintrag Datenbanken. Erweitern Sie dann mySampleDatabase, um die Objekte in der neuen Datenbank anzuzeigen.
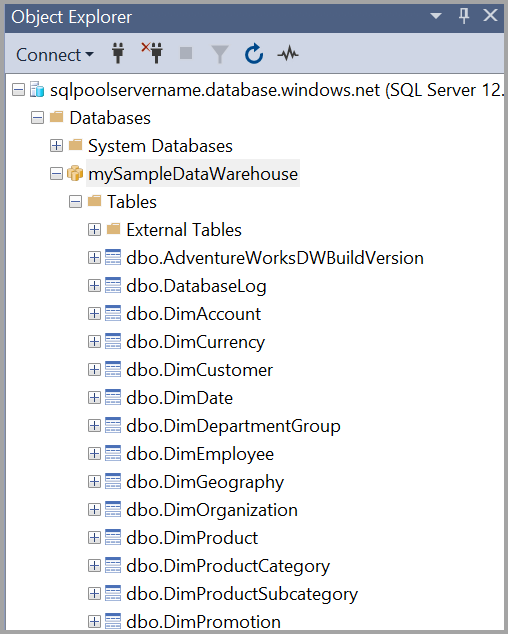
Ausführen einiger Abfragen
Sie sollten keine große Abfragen ausführen, während Sie als Serveradministrator protokolliert werden, da hierbei eine Ressourcenklasse mit begrenzten Ressourcenverwendet wird. Konfigurieren Sie stattdessen Workloadisolation wie in den Tutorials veranschaulicht.
Azure Synapse Analytics nutzt T-SQL als Abfragesprache. Führen Sie die folgenden Schritte in SQL Server Management Studio (SSMS) aus, um ein Abfragefenster zu öffnen und einige T-SQL-Abfragen auszuführen:
Klicken Sie im Objekt-Explorer mit der rechten Maustaste auf mySampleDataWarehouse, und wählen Sie Neue Abfrage aus. Ein neues Abfragefenster wird geöffnet.
Geben Sie im Abfragefenster den folgenden Befehl ein, um eine Liste mit Datenbanken anzuzeigen.
SELECT * FROM sys.databasesWählen Sie Execute(Ausführen). Die Abfrageergebnisse zeigen zwei Datenbanken an:
masterundmySampleDataWarehouse.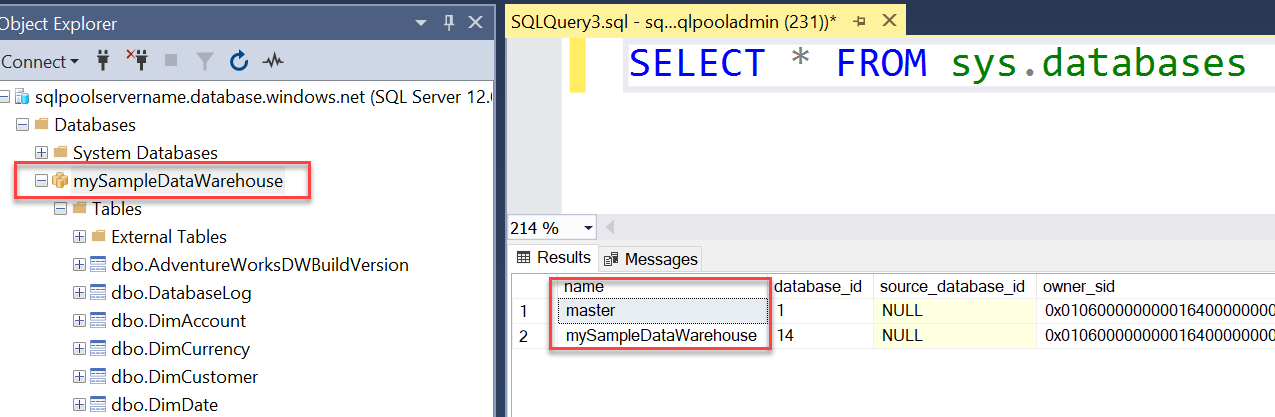
Zum Überprüfen einiger Daten verwenden Sie den folgenden Befehl, um die Anzahl der Kunden mit dem Nachnamen Baar anzuzeigen, die drei Kinder zu Hause haben. In den Ergebnissen sind sechs Kunden aufgelistet.
SELECT LastName, FirstName FROM dbo.dimCustomer WHERE LastName = 'Adams' AND NumberChildrenAtHome = 3;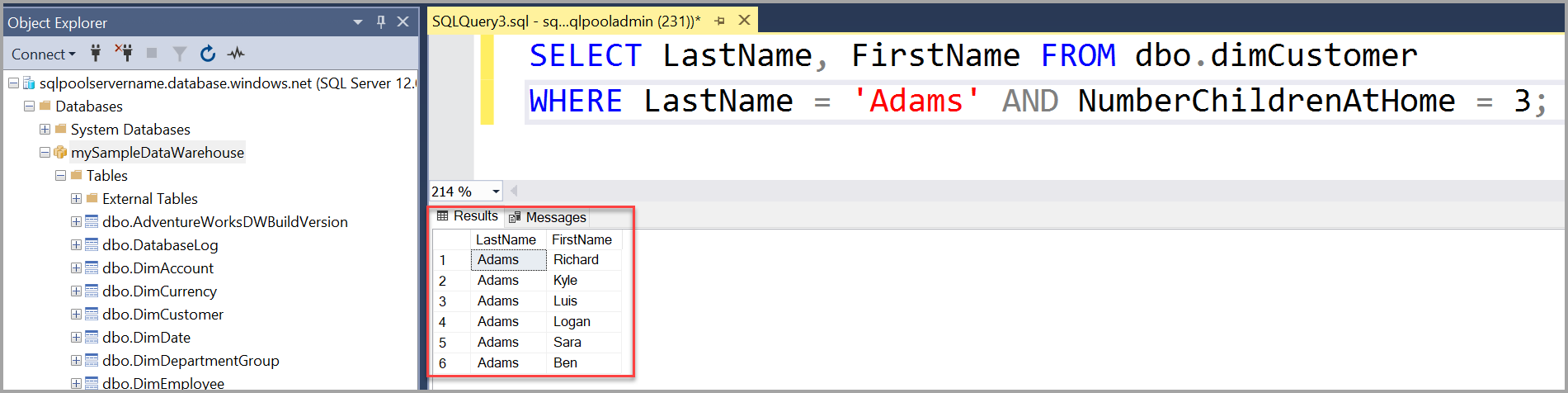
Bereinigen von Ressourcen
Ihnen werden Gebühren für Data Warehouse-Einheiten und die in Ihrem dedizierten SQL-Pool (vormals SQL DW) gespeicherten Daten in Rechnung gestellt. Diese Compute- und Speicherressourcen werden separat in Rechnung gestellt.
Falls Sie die Daten im Speicher belassen möchten, können Sie Computeressourcen anhalten, wenn Sie den dedizierten SQL-Pool (vormals SQL DW) nicht verwenden. Wenn Sie Computeressourcen anhalten, werden Ihnen nur die Datenspeichergebühren in Rechnung gestellt. Sie können Computeressourcen fortsetzen, wenn Sie mit den Daten arbeiten möchten.
Wenn künftig keine Gebühren mehr anfallen sollen, können Sie den dedizierten SQL-Pool (vormals SQL DW) löschen.
Führen Sie die folgenden Schritte aus, um nicht länger benötigte Ressourcen zu bereinigen.
Melden Sie sich beim Azure-Portal an, und wählen Sie Ihren dedizierten SQL-Pool (vormals SQL DW) aus.
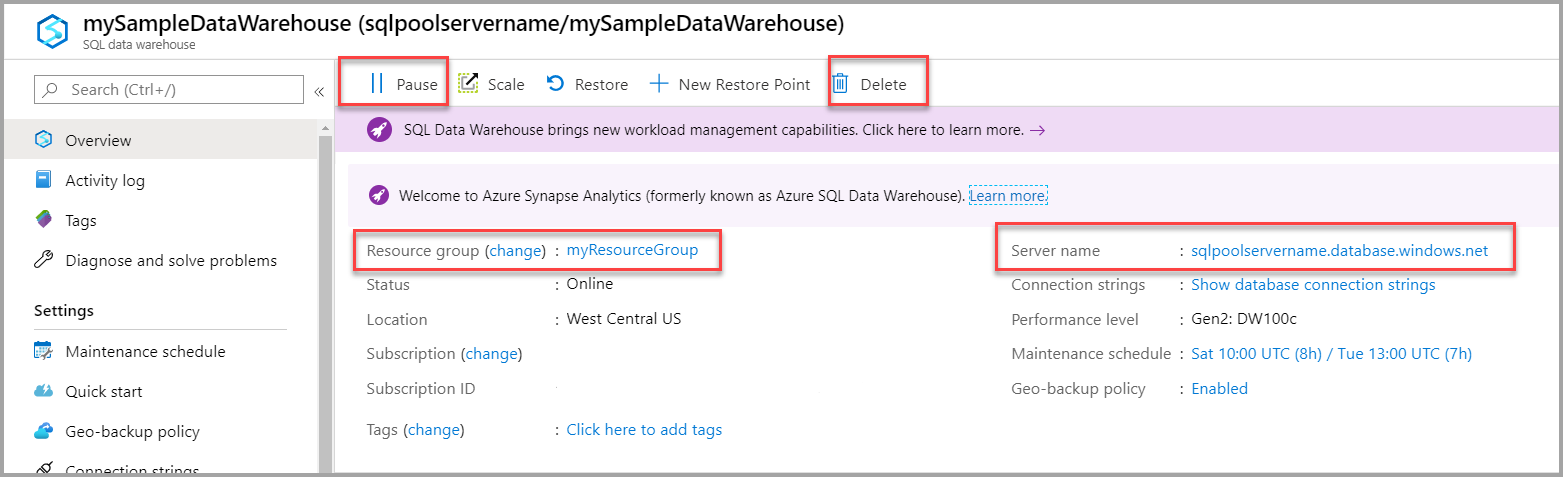
Wählen Sie zum Anhalten von Computeressourcen die Schaltfläche Anhalten. Wenn der dedizierte SQL-Pool (vormals SQL DW) angehalten ist, wird die Schaltfläche Fortsetzen angezeigt. Wählen Sie zum Fortsetzen der Computeressourcen die Option Fortsetzen aus.
Wenn Sie den dedizierten SQL-Pool (vormals SQL DW) entfernen möchten, damit keine Gebühren für Compute- oder Speicherressourcen anfallen, wählen Sie Löschen aus.
Wählen Sie zum Entfernen des von Ihnen erstellten Servers die Option sqlpoolservername.database.windows.net (siehe Abbildung oben) und dann Löschen aus. Seien Sie bei diesem Löschvorgang vorsichtig, da beim Löschen des Servers auch alle Datenbanken gelöscht werden, die dem Server zugewiesen sind.
Wählen Sie zum Entfernen der Ressourcengruppe die Option myResourceGroup und dann Ressourcengruppe löschen.
Möchten Sie Ihre Cloudausgaben optimieren und Geld sparen?
Azure-Dienste kosten Geld. Mit Azure Cost Management können Sie Budgets festlegen und Warnungen konfigurieren, um die Kontrolle über Ihre Ausgaben zu behalten. Analysieren, verwalten und optimieren Sie Ihre Azure-Kosten mit Cost Management. Weitere Informationen finden Sie in der Schnellstartanleitung zur Kostenanalyse.
Nächste Schritte
- Weitere Informationen zum Laden von Daten in Ihren dedizierten SQL-Pool (vormals SQL DW) finden Sie im Artikel zum Laden von Daten in einen dedizierten SQL-Pool.