Geowiederherstellung eines dedizierten SQL-Pools in Azure Synapse Analytics
In diesem Artikel erfahren Sie, wie Sie Ihren dedizierten SQL-Pool (früher SQL Data Warehouse) aus einer Geosicherung über das Azure-Portal und PowerShell wiederherstellen.
Voraussetzungen
Hinweis
Es wird empfohlen, das Azure Az PowerShell-Modul für die Interaktion mit Azure zu verwenden. Informationen zu den ersten Schritten finden Sie unter Installieren des Azure Az PowerShell-Moduls. Informationen zum Migrieren zum Az PowerShell-Modul finden Sie unter Migrieren von Azure PowerShell von AzureRM zum Az-Modul.
Überprüfen Sie Ihre DTU-Kapazität. Jeder dedizierte SQL-Pool (früher SQL Data Warehouse) wird von einem logischen SQL-Server gehostet (z. B. myserver.database.windows.net), der über ein DTU-Standardkontingent verfügt. Vergewissern Sie sich, dass die SQL Server-Instanz über ein ausreichendes DTU-Kontingent für die Datenbankwiederherstellung verfügt. Informationen zum Berechnen des DTU-Bedarfs bzw. zur Anforderung weiterer DTUs finden Sie unter Anfordern einer DTU-Kontingentänderung.
Wiederherstellen von einer geografischen Azure-Region mithilfe von PowerShell
Verwenden Sie für die Wiederherstellung aus einer Geosicherung die Cmdlets Get-AzSqlDatabaseGeoBackup und Restore-AzSqlDatabase.
Hinweis
Sie können eine Geowiederherstellung nach Gen2 durchführen! Geben Sie zu diesem Zweck als optionalen Parameter einen ServiceObjectiveName-Wert für Gen2 ein (z.B. DW1000c).
- Bevor Sie beginnen, müssen Sie Azure PowerShell installieren.
- Öffnen Sie PowerShell.
- Stellen Sie eine Verbindung mit Ihrem Azure-Konto her, und listen Sie alle Abonnements auf, die Ihrem Konto zugeordnet sind.
- Wählen Sie das Abonnement aus, in dem das wiederherzustellende Data Warehouse enthalten ist.
- Rufen Sie das Data Warehouse ab, das Sie wiederherstellen möchten.
- Erstellen Sie die Wiederherstellungsanforderung für das Data Warehouse.
- Überprüfen Sie den Status des mittels Geowiederherstellung wiederhergestellten das Data Warehouse.
- Informationen zum Konfigurieren des Data Warehouse nach Abschluss der Wiederherstellung finden Sie unter Konfigurieren der Datenbank nach der Wiederherstellung.
$SubscriptionName="<YourSubscriptionName>"
$ResourceGroupName="<YourResourceGroupName>"
$ServerName="<YourServerNameWithoutURLSuffixSeeNote>" # Without database.windows.net
$TargetResourceGroupName="<YourTargetResourceGroupName>" # Restore to a different server.
$TargetServerName="<YourtargetServerNameWithoutURLSuffixSeeNote>"
$DatabaseName="<YourDatabaseName>"
$NewDatabaseName="<YourDatabaseName>"
$TargetServiceObjective="<YourTargetServiceObjective-DWXXXc>"
Connect-AzAccount
Get-AzSubscription
Select-AzSubscription -SubscriptionName $SubscriptionName
Get-AzSqlDatabase -ServerName $ServerName -ResourceGroupName $ResourceGroupName
# Get the data warehouse you want to recover
$GeoBackup = Get-AzSqlDatabaseGeoBackup -ResourceGroupName $ResourceGroupName -ServerName $ServerName -DatabaseName $DatabaseName
# Recover data warehouse
$GeoRestoredDatabase = Restore-AzSqlDatabase –FromGeoBackup -ResourceGroupName $TargetResourceGroupName -ServerName $TargetServerName -TargetDatabaseName $NewDatabaseName –ResourceId $GeoBackup.ResourceID -ServiceObjectiveName $TargetServiceObjective
# Verify that the geo-restored data warehouse is online
$GeoRestoredDatabase.status
Für die wiederhergestellte Datenbank ist TDE aktiviert, wenn für die Quelldatenbank TDE aktiviert ist.
Wiederherstellen von einer geografischen Azure-Region über das Azure-Portal
Führen Sie die folgenden Schritte aus, um einen dedizierten SQL-Pool (früher SQL Data Warehouse) aus einer Geosicherung wiederherzustellen:
Melden Sie sich bei Ihrem Azure-Portal-Konto an.
Suchen Sie nach Dedizierte SQL-Pools (früher SQL Data Warehouse) .
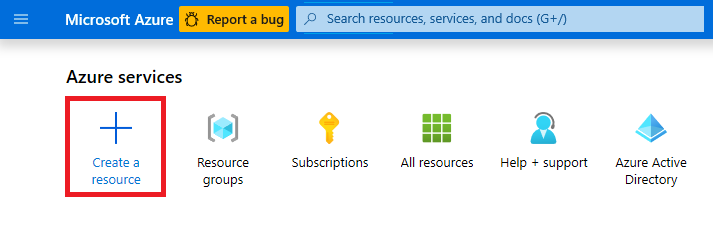
Klicken Sie auf „Hinzufügen“. Geben Sie auf der Registerkarte Grundlagen die angeforderten Informationen ein, und klicken Sie auf Weiter: Zusätzliche Einstellungen.
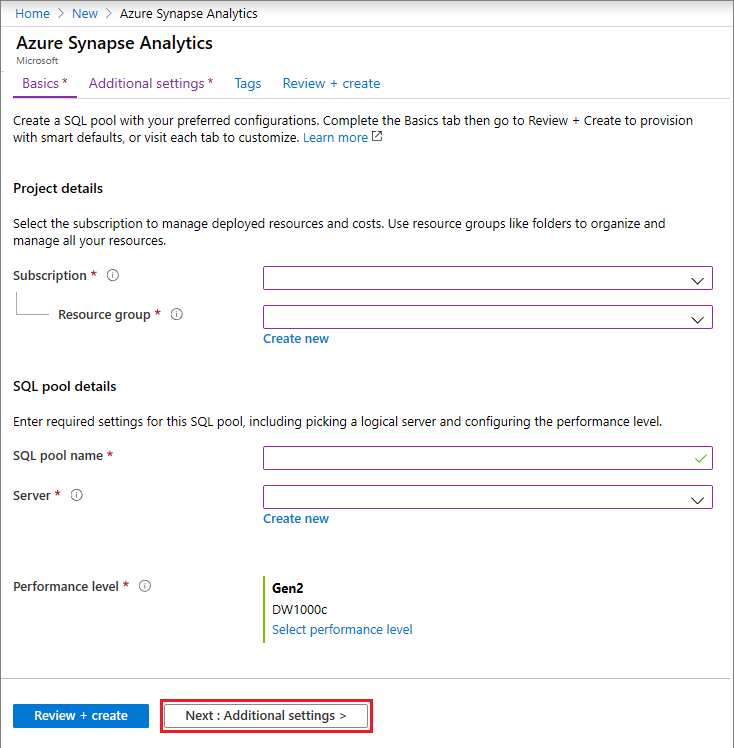
Wählen Sie für den Parameter Vorhandenen Daten verwenden die Option Sicherung aus, und wählen Sie dann die entsprechende Sicherung aus den Scrolldownoptionen aus. Klicken Sie auf Überprüfen und erstellen.
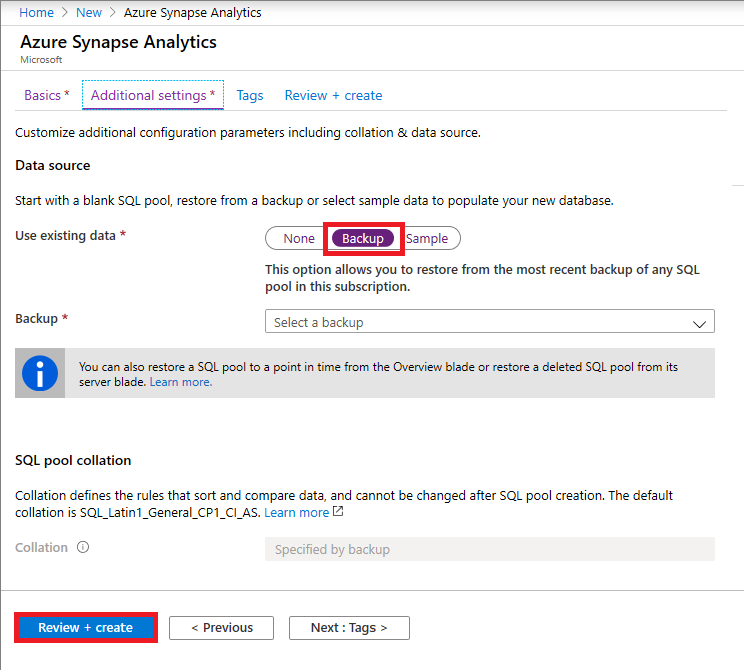
Nachdem das Data Warehouse wieder hergestellt wurde, überprüfen Sie, ob der Status „Online“ lautet.