Hinweis
Für den Zugriff auf diese Seite ist eine Autorisierung erforderlich. Sie können versuchen, sich anzumelden oder das Verzeichnis zu wechseln.
Für den Zugriff auf diese Seite ist eine Autorisierung erforderlich. Sie können versuchen, das Verzeichnis zu wechseln.
Bei Veröffentlichung in der Cloud verknüpft eine Azure Static Web Apps-Website zahlreiche Dienste, die wie eine einzelne Anwendung zusammenarbeiten. Zu diesen Diensten gehören:
- Die statische Web-App
- Azure Functions-API
- Authentifizierungs- und Autorisierungsdienste
- Routing- und Konfigurationsdienste
Diese Dienste müssen miteinander kommunizieren, und in der Cloud nimmt Azure Static Web Apps Ihnen diese Integration ab.
Wenn Sie Ihre Anwendung jedoch lokal ausführen, sind diese Dienste nicht automatisch miteinander verknüpft.
Um eine ähnliche Funktionalität wie in Azure zu erreichen, bietet die Azure Static Web Apps-Befehlszeilenschnittstelle folgende Dienste:
- Lokaler statischer Websiteserver
- Proxy für den Entwicklungsserver des Front-End-Frameworks
- Proxy für Ihre API-Endpunkte (verfügbar über Azure Functions Core Tools)
- Simulierter Authentifizierungs- und Autorisierungsserver
- Erzwingung lokaler Routen und Konfigurationseinstellungen
Hinweis
Häufig erfordern Websites, die mit einem Front-End-Framework erstellt wurden, eine Proxykonfigurationseinstellung, um Anforderungen unter der api-Route ordnungsgemäß zu verarbeiten. Wenn Sie die Azure Static Web Apps CLI verwenden, lautet der Wert für den Proxyspeicherort /api, und ohne die CLI ist der Wert http://localhost:7071/api.
Funktionsweise
Das folgende Diagramm veranschaulicht die lokale Behandlung von Anforderungen:

Wichtig
Navigieren Sie zu http://localhost:4280, um auf die von der Befehlszeilenschnittstelle bereitgestellte Anwendung zuzugreifen.
An den Port
4280gesendete Anforderungen werden je nach Art der Anforderung an den entsprechenden Server weitergeleitet.Anforderungen vom Typ Statischer Inhalt (beispielsweise HTML oder CSS) werden entweder vom statischen Inhaltsserver der internen Befehlszeilenschnittstelle oder vom Front-End-Framework-Server (zum Debuggen) behandelt.
Anforderungen vom Typ Authentifizierung und Autorisierung werden von einem Emulator behandelt, der ein unechtes Identitätsprofil für Ihre App bereitstellt.
Von der Functions Core Tools-Runtime1 werden Anforderungen für die API der Website behandelt.
Antworten von allen Diensten werden an den Browser zurückgegeben, als würde es sich um eine einzelne Anwendung handeln.
Nachdem Sie die Benutzeroberfläche und die Azure Functions-API-Apps unabhängig voneinander gestartet haben, starten Sie die Static Web Apps-CLI, und verweisen Sie mit dem folgenden Befehl auf die ausgeführten Apps:
swa start http://localhost:<DEV-SERVER-PORT-NUMBER> --api-location http://localhost:7071
Wenn Sie optional den swa init-Befehl verwenden, betrachtet die Static Web Apps CLI Ihren Anwendungscode und erstellt die Konfigurationsdatei swa-cli.config.json für die CLI. Wenn Sie die Datei swa-cli.config.json verwenden, können Sie swa start ausführen, um Ihre Anwendung lokal zu starten.
1 Die Azure Functions Core Tools werden automatisch von der CLI installiert, wenn sie sich nicht bereits auf Ihrem System befinden.
Im folgenden Artikel werden die Schritte zum Ausführen einer knotenbasierten Anwendung beschrieben. Der Prozess ist für jede Sprache oder Umgebung identisch.
Voraussetzungen
- Vorhandene Azure Static Web Apps-Website: Sollten Sie über keine Website verfügen, beginnen Sie mit der Starter-App vanilla-api.
- Node.js mit npm: Verwenden Sie die Version Node.js LTS (beinhaltet Zugriff auf npm).
- Visual Studio Code: Dient zum Debuggen der API-Anwendung, ist für die Befehlszeilenschnittstelle aber nicht erforderlich.
Erste Schritte
Öffnen Sie ein Terminal am Stammordner Ihrer vorhandenen Azure Static Web Apps-Website.
Installieren Sie die Befehlszeilenschnittstelle.
npm install -D @azure/static-web-apps-cliTipp
Wenn Sie die SWA CLI global installieren möchten, verwenden Sie
-ganstelle von-D. Es wird jedoch dringend empfohlen, SWA als Entwicklungsabhängigkeit zu installieren.Erstellen Sie Ihre App, falls dies für Ihre Anwendung erforderlich ist.
Führen Sie
npm run buildoder den entsprechenden Befehl für Ihr Projekt aus.Initialisieren Sie das Repository für die CLI.
swa initBeantworten Sie die von der CLI gestellten Fragen, um zu überprüfen, ob Ihre Konfigurationseinstellungen korrekt sind.
Starten Sie die Befehlszeilenschnittstelle.
swa startNavigieren Sie zu
http://localhost:4280, um die App im Browser anzuzeigen.
Weitere Möglichkeiten zum Starten der Befehlszeilenschnittstelle
| Beschreibung | Get-Help | Kommentare |
|---|---|---|
| Bereitstellen eines bestimmten Ordners | swa start ./<OUTPUT_FOLDER_NAME> |
Ersetzen Sie <OUTPUT_FOLDER_NAME> durch den Namen Ihres Ausgabeordners. |
| Verwenden eines aktiven Framework-Entwicklungsservers | swa start http://localhost:3000 |
Dieser Befehl funktioniert, wenn eine Instanz Ihrer Anwendung unter Port 3000 ausgeführt wird. Aktualisieren Sie die Portnummer, wenn Ihre Konfiguration anders ist. |
| Starten einer Funktions-App in einem Ordner | swa start ./<OUTPUT_FOLDER_NAME> --api-location ./api |
Ersetzen Sie <OUTPUT_FOLDER_NAME> durch den Namen Ihres Ausgabeordners. Dieser Befehl erwartet, dass die API Ihrer Anwendung Dateien im api Ordner enthält. Aktualisieren Sie diesen Wert, wenn Ihre Konfiguration anders ist. |
| Verwenden einer aktiven Funktions-App | swa start ./<OUTPUT_FOLDER_NAME> --api-location http://localhost:7071 |
Ersetzen Sie <OUTPUT_FOLDER_NAME> durch den Namen Ihres Ausgabeordners. Dieser Befehl erwartet, dass Ihre Azure Functions-Anwendung über Port 7071 verfügbar ist. Aktualisieren Sie die Portnummer, wenn Ihre Konfiguration anders ist. |
Autorisierungs- und Authentifizierungsemulation
Die Static Web Apps-Befehlszeilenschnittstelle emuliert den in Azure implementierten Sicherheitsflow. Wenn sich ein Benutzer anmeldet, können Sie ein unechtes Identitätsprofil definieren, das an die App zurückgegeben wird.
Wenn Sie also beispielsweise versuchen, zu /.auth/login/github zu navigieren, wird eine Seite zurückgegeben, auf der Sie ein Identitätsprofil definieren können.
Hinweis
Der Emulator kann mit einem beliebigen Sicherheitsanbieter verwendet werden, nicht nur mit GitHub.

Der Emulator bietet eine Seite, auf der Sie die folgenden Werte für den Clientprinzipal angeben können:
| Wert | BESCHREIBUNG |
|---|---|
| Benutzername | Der dem Sicherheitsanbieter zugeordnete Kontoname. Dieser Wert wird im Clientprinzipal als Eigenschaft userDetails angezeigt und automatisch generiert, wenn Sie keinen Wert angeben. |
| Benutzer-ID | Automatisch von der Befehlszeilenschnittstelle generierter Wert. |
| Rollen | Eine Rollennamenliste mit jeweils einer Zeile pro Name. |
| Ansprüche | Eine Liste von Benutzeransprüchen, wobei jeder Name in einer neuen Zeile steht. |
Nach der Anmeldung gilt Folgendes:
Sie können den Endpunkt
/.auth/meoder einen Funktionsendpunkt verwenden, um den Clientprinzipal des Benutzers abzurufen.Navigieren zum
/.auth/logoutLöschen des Clientprinzipals und Abmelden des simulierten Benutzers.
Debuggen
In einer statischen Web-App gibt es zwei Debugkontexte: einen für die statische Inhaltswebsite und einen für API-Funktionen. Lokales Debuggen ist möglich, indem der Static Web Apps-Befehlszeilenschnittstelle die Verwendung von Entwicklungsservern für einen oder beide dieser Kontexte ermöglicht wird.
Die folgenden Schritte zeigen ein gängiges Szenario, in dem Entwicklungsserver für beide Debugkontexte verwendet werden.
Starten Sie den statischen Websiteentwicklungsserver. Dieser Befehl ist für das von Ihnen verwendete Front-End-Framework spezifisch, lautet aber häufig
npm run build,npm startodernpm run dev.Öffnen Sie den API-Anwendungsordner in Visual Studio Code, und starten Sie eine Debugsitzung.
Starten Sie die Static Web Apps-CLI mit dem folgenden Befehl.
swa start http://localhost:<DEV-SERVER-PORT-NUMBER> --appDevserverUrl http://localhost:7071Ersetzen Sie
<DEV_SERVER_PORT_NUMBER>durch die Portnummer des Entwicklungsservers.
Die folgenden Screenshots zeigen die Terminals für ein typisches Debugszenario:
Die statische Inhaltswebsite wird über npm run dev ausgeführt.

Von der Azure Functions-API-Anwendung wird eine Debugsitzung in Visual Studio Code ausgeführt.
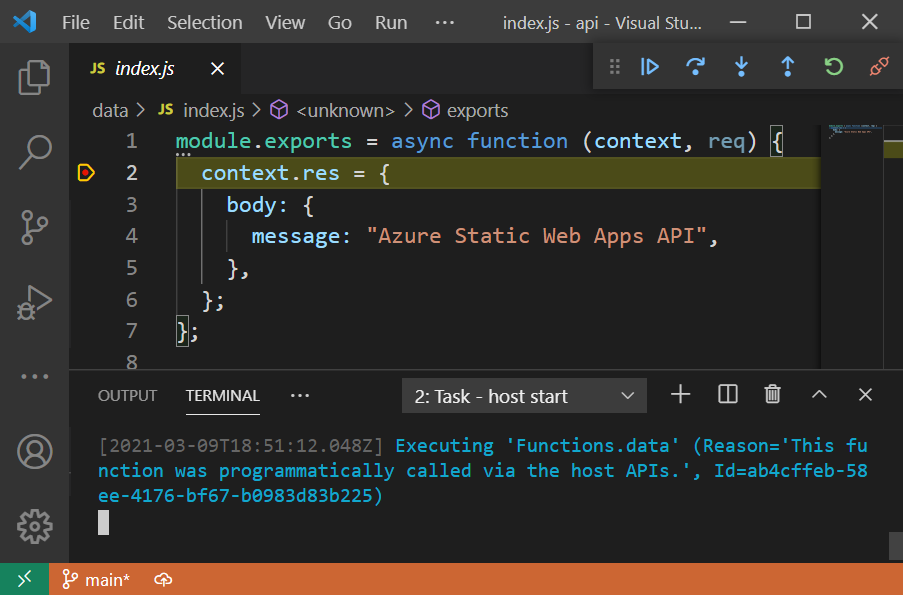
Die Static Web Apps-Befehlszeilenschnittstelle wird unter Verwendung beider Entwicklungsserver gestartet.

Anforderungen über den Port 4280 werden nun entweder an den statischen Inhaltsentwicklungsserver oder an die API-Debugsitzung weitergeleitet.
Weitere Informationen zu verschiedenen Debugszenarien sowie Anleitungen zum Anpassen von Ports und Serveradressen finden Sie im Repository für die Azure Static Web Apps-Befehlszeilenschnittstelle.
Debug-Beispielkonfiguration
Visual Studio Code verwendet eine Datei, um Debugsitzungen im Editor zu ermöglichen. Wenn Visual Studio Code keine launch.json-Datei für Sie generiert, können Sie die folgende Konfiguration in .vscode/launch.json platzieren.
{
"version": "0.2.0",
"configurations": [
{
"name": "Attach to Node Functions",
"type": "node",
"request": "attach",
"port": 9229,
"preLaunchTask": "func: host start"
}
]
}