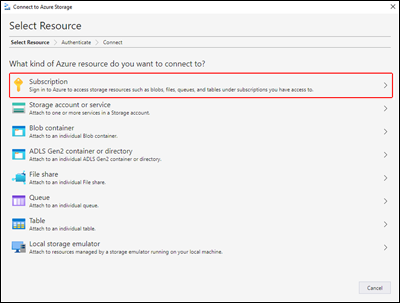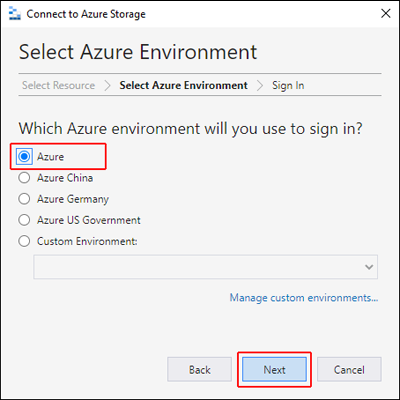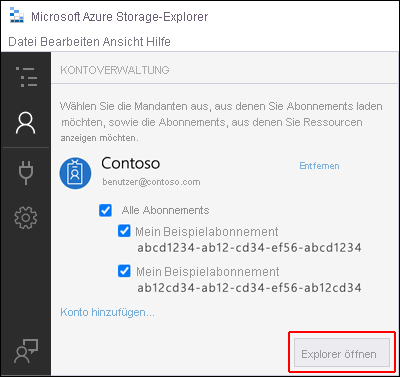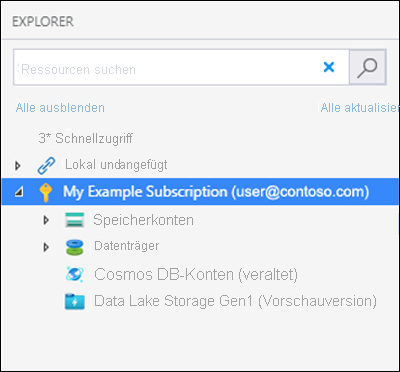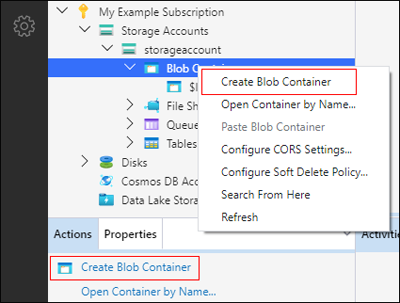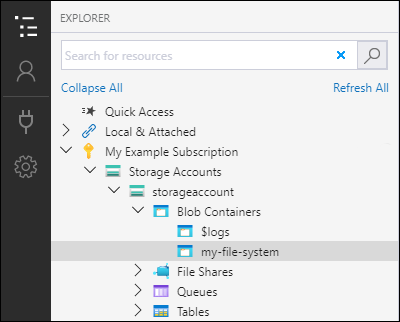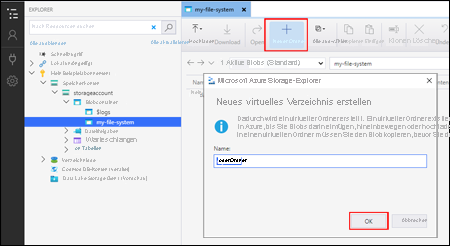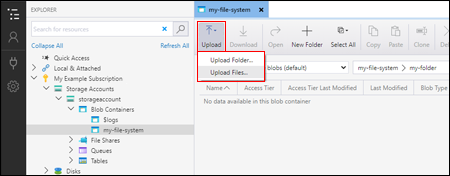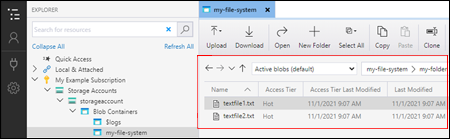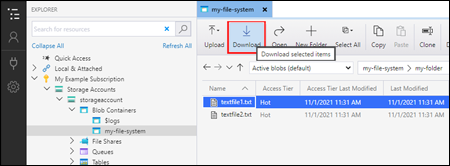Verwenden von Azure Storage-Explorer zum Verwalten von Verzeichnissen und Dateien in Azure Data Lake Storage Gen2
In diesem Artikel erfahren Sie, wie Sie Azure Storage-Explorer zum Erstellen und Verwalten von Verzeichnissen und Dateien in Speicherkonten verwenden, für die der hierarchische Namespace (HNS) aktiviert ist.
Voraussetzungen
Ein Azure-Abonnement. Siehe Kostenlose Azure-Testversion.
Ein Speicherkonto, für das der hierarchische Namespace aktiviert ist. Befolgen Sie diese Anleitung für die Erstellung.
Azure Storage-Explorer muss auf dem lokalen Computer installiert sein. Informationen zum Installieren von Azure Storage-Explorer für Windows, Macintosh oder Linux finden Sie unter Azure Storage-Explorer.
Hinweis
Storage Explorer nutzt bei Verwendung von Azure Data Lake Storage Gen2 sowohl den Blob-Endpunkt (blob) als auch den Data Lake Storage Gen2-Endpunkt (dfs). Wenn der Zugriff auf Azure Data Lake Storage Gen2 über private Endpunkte konfiguriert wird, stellen Sie sicher, dass zwei private Endpunkte für das Speicherkonto erstellt werden: einer mit der Zielunterressource blob und der andere mit der Zielunterressource dfs.
Anmelden bei Storage-Explorer
Nach dem erstmaligen Start von Storage Explorer erscheint das Fenster Microsoft Azure Storage Explorer - Verbindung zu Azure Storage. Obwohl der Storage-Explorer mehrere Möglichkeiten zur Verbindung mit Speicherkonten bietet, wird derzeit nur eine Möglichkeit zur Verwaltung von ACLs unterstützt.
Wählen Sie im Panel Ressource auswählen die Option Abonnement aus.
Wählen Sie im Panel Azure-Umgebung auswählen eine Azure-Umgebung aus, bei der Sie sich anmelden möchten. Sie können sich bei Azure weltweit, bei einer nationalen Cloud oder einer Azure Stack-Instanz anmelden. Wählen Sie Weiteraus.
Storage-Explorer öffnet eine Webseite, auf der Sie sich anmelden können.
Nach erfolgreicher Anmeldung bei einem Azure-Konto werden unter KONTOVERWALTUNG das Konto und die mit diesem Konto verknüpften Azure Stack-Abonnements angezeigt. Wählen Sie die Azure-Abonnements aus, die Sie verwenden möchten, und klicken Sie dann auf Explorer öffnen.
Nach Abschluss des Verbindungsvorgangs wird Azure Storage-Explorer geladen, und die Registerkarte Explorer wird angezeigt. So erhalten Sie einen Einblick in Ihre gesamten Azure Storage-Konten und den lokalen Speicher, der über den Azurite-Speicheremulator oder Azure Stack-Umgebungen konfiguriert wurde.
Container erstellen
Ein Container enthält Verzeichnisse und Dateien. Erweitern Sie das Speicherkonto, das Sie im vorherigen Schritt erstellt haben, um einen Container zu erstellen. Wählen Sie die Option Blobcontainer aus, klicken Sie mit der rechten Maustaste darauf, und wählen Sie Blobcontainer erstellen aus. Sie können auch Blobcontainer wählen und anschließend Blobcontainer im Bereich Aktionen erstellen.
Geben Sie den Namen für den Container ein. Eine Liste mit den Regeln und Einschränkungen für die Benennung von Containern finden Sie unter Erstellen eines Containers. Drücken Sie nach Abschluss des Vorgangs die EINGABETASTE, um den Container zu erstellen. Nach der erfolgreichen Erstellung des Containers wird dieser im Ordner Blobcontainer für das ausgewählte Speicherkonto angezeigt.
Erstellen eines Verzeichnisses
Wählen Sie den Container aus, den Sie im vorherigen Schritt erstellt haben, um ein Verzeichnis zu erstellen. Wählen Sie auf dem Menüband „Container“ die Schaltfläche Neuer Ordner aus. Geben Sie den Namen für das Verzeichnis ein. Drücken Sie nach Abschluss des Vorgangs die EINGABETASTE, um das Verzeichnis zu erstellen. Nachdem das Verzeichnis erstellt wurde, wird es im Editor-Fenster angezeigt.
Hochladen von Blobs in das Verzeichnis
Wählen Sie auf dem Menüband „Verzeichnis“ die Schaltfläche Hochladen aus. Bei diesem Vorgang besteht die Option, einen Ordner oder eine Datei hochzuladen.
Wählen Sie die Dateien oder den Ordner für den Upload aus.
Wenn Sie Hochladen auswählen, werden die ausgewählten Dateien in die Warteschlange eingereiht, und jede Datei wird hochgeladen. Nach Abschluss des Uploads werden die Ergebnisse im Fenster Aktivitäten angezeigt.
Anzeigen von Blobs in einem Verzeichnis
Wählen Sie in der Anwendung Azure Storage-Explorer ein Verzeichnis unter einem Speicherkonto aus. Im Hauptbereich wird eine Liste mit den Blobs des ausgewählten Verzeichnisses angezeigt.
Herunterladen von Blobs
Wählen Sie auf dem Menüband bei ausgewählter Datei die Option Herunterladen aus, um mit Azure Storage-Explorer Dateien herunterzuladen. Ein Dialogfeld für Dateien wird geöffnet, und gibt Ihnen die Möglichkeit, einen Dateinamen einzugeben. Wählen Sie Ordner auswählen, um mit dem Herunterladen einer Datei in den lokalen Speicherort zu beginnen.
Nächste Schritte
Erfahren Sie, wie Sie Datei- und Verzeichnisberechtigungen durch Festlegen von Zugriffssteuerungslisten (Access Control Lists, ACLs) verwalten.
Feedback
Bald verfügbar: Im Laufe des Jahres 2024 werden wir GitHub-Issues stufenweise als Feedbackmechanismus für Inhalte abbauen und durch ein neues Feedbacksystem ersetzen. Weitere Informationen finden Sie unter https://aka.ms/ContentUserFeedback.
Feedback senden und anzeigen für