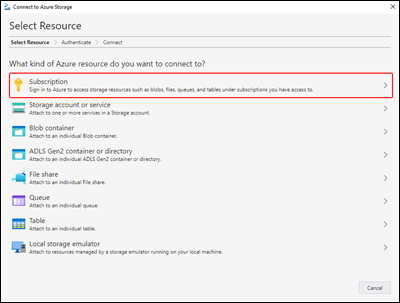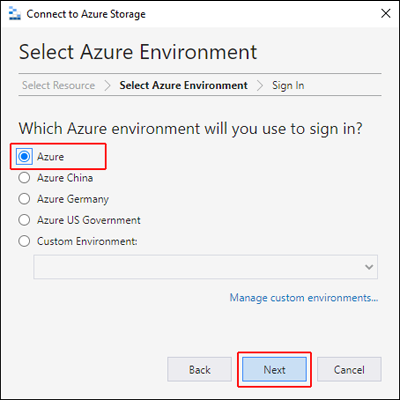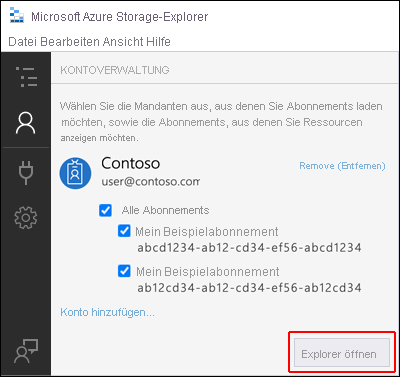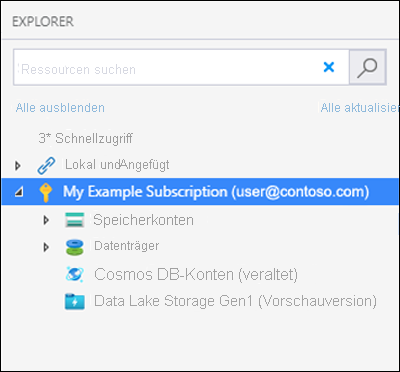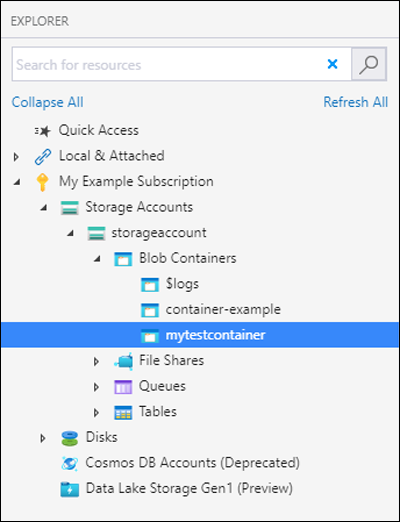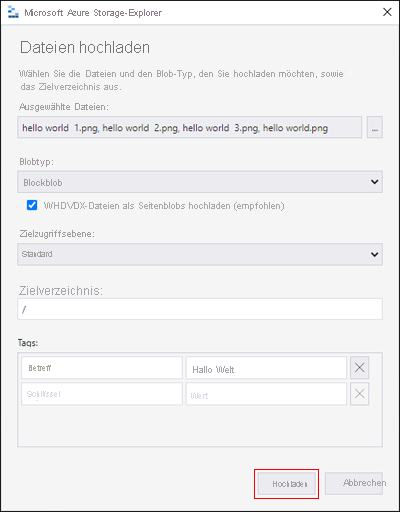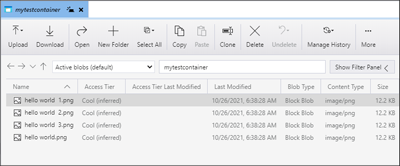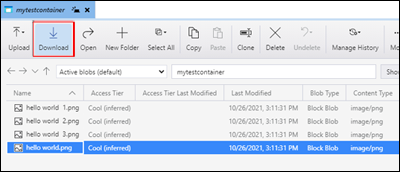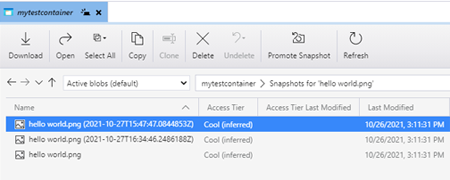Schnellstart: Verwenden von Azure Storage-Explorer zum Erstellen eines Blobs
In diesem Schnellstart erfahren Sie, wie Sie Azure Storage-Explorer verwenden, um einen Container und ein Blob zu erstellen. Als Nächstes erfahren Sie, wie Sie den Blob auf Ihren lokalen Computer herunterladen, und wie Sie alle Blobs in einem Container anzeigen. Außerdem erfahren Sie, wie Sie eine Momentaufnahme eines Blobs erstellen, Zugriffsrichtlinien für Container verwalten und eine SAS (Shared Access Signature) erstellen.
Sie benötigen ein Azure-Abonnement, um auf Azure Storage zuzugreifen. Wenn Sie noch kein Abonnement haben, können Sie ein kostenloses Konto erstellen, bevor Sie beginnen.
Der gesamte Zugriff auf Azure Storage erfolgt über ein Speicherkonto. Für diesen Schnellstart erstellen Sie über das Azure-Portal mithilfe von Azure PowerShell oder über die Azure-Befehlszeilenschnittstelle ein Speicherkonto. Hilfe bei der Speicherkontoerstellung finden Sie unter Erstellen eines Speicherkontos.
Diese Schnellstartanleitung setzt voraus, dass Sie Azure Storage-Explorer installiert haben. Informationen zum Installieren von Azure Storage-Explorer für Windows, Macintosh oder Linux finden Sie unter Azure Storage-Explorer.
Beim ersten Start wird das Dialogfeld Microsoft Azure Storage-Explorer – Verbindung mit Azure Storage herstellen angezeigt. Es werden mehrere Ressourcenoptionen angezeigt, mit denen Sie eine Verbindung herstellen können:
- Subscription
- Speicherkonto
- BLOB-Container
- Azure Data Lake Storage-Container oder -Verzeichnis
- Dateifreigabe
- Warteschlange
- Tabelle
- Lokaler Speicheremulator
Wählen Sie im Panel Ressource auswählen die Option Abonnement aus.
Wählen Sie im Panel Azure-Umgebung auswählen eine Azure-Umgebung aus, bei der Sie sich anmelden möchten. Sie können sich bei Azure weltweit, bei einer nationalen Cloud oder einer Azure Stack-Instanz anmelden. Wählen Sie Weiteraus.
Storage-Explorer öffnet eine Webseite, auf der Sie sich anmelden können.
Nach erfolgreicher Anmeldung bei einem Azure-Konto werden unter KONTOVERWALTUNG das Konto und die mit diesem Konto verknüpften Azure Stack-Abonnements angezeigt. Wählen Sie die Azure-Abonnements aus, die Sie verwenden möchten, und klicken Sie dann auf Explorer öffnen.
Nachdem der Storage-Explorer die Verbindung hergestellt hat, zeigt er die Registerkarte Exploreran. Diese Ansicht bietet Ihnen Insight zu all Ihren Azure-Speicher-Konten sowie zu lokalem Speicher, der über den Azurite-Speicheremulator oder Azure Stack-Umgebungen konfiguriert ist.
Erweitern Sie das Speicherkonto, das Sie im vorherigen Schritt erstellt haben, um einen Container zu erstellen. Wählen Sie BLOB-Container, klicken Sie mit der rechten Maustaste, und wählen Sie BLOB-Container erstellen. Geben Sie den Namen für den Blobcontainer ein. Eine Liste mit den Regeln und Einschränkungen für die Benennung von Blobcontainern finden Sie unter Erstellen eines Containers. Drücken Sie nach Abschluss des Vorgangs die EINGABETASTE, um den Blobcontainer zu erstellen. Nach der erfolgreichen Erstellung des Blobcontainers wird er im Ordner BLOB-Container für das ausgewählte Speicherkonto angezeigt.
Blobspeicher unterstützt Block-, Anfüge- und Seitenblobs. Seitenblobs sind VHD-Dateien, mit denen IaaS-VMs gesichert werden. Anfügeblobs dienen der Protokollierung und können z.B. verwendet werden, um beim Schreiben in eine Datei zusätzliche Daten hinzuzufügen. Die meisten Dateien, die im Blob Storage gespeichert werden, sind allerdings Blockblobs.
Wählen Sie im Menüband des Containers die Option Hochladen. Bei diesem Vorgang besteht die Option, einen Ordner oder eine Datei hochzuladen.
Wählen Sie die Dateien oder den Ordner für den Upload aus. Wählen Sie den BLOB-Typ aus. Zulässige Optionen sind Anfüge-, Seiten- oder Blockblobs.
Wählen Sie VHD-/VHDX-Dateien als Seitenblobs hochladen (empfohlen) , falls Sie eine VHD- oder VHDX-Datei hochladen.
Geben Sie im Feld In Ordner hochladen (optional) den Namen eines Ordners ein, in dem die Dateien oder Ordner unter dem Container gespeichert werden sollen. Wenn kein Ordner ausgewählt ist, werden die Dateien in den Ordner auf der Ebene direkt unterhalb des Containers hochgeladen.
Wenn Sie Hochladen auswählen, werden die ausgewählten Dateien in die Warteschlange für den Upload eingereiht, und jede Datei wird hochgeladen. Nach Abschluss des Uploads werden die Ergebnisse im Fenster Aktivitäten angezeigt.
Wählen Sie in der Anwendung Azure Storage-Explorer einen Container unter einem Speicherkonto aus. Im Hauptbereich wird eine Liste mit den Blobs des ausgewählten Containers angezeigt.
Wählen Sie im Menüband bei ausgewähltem Blob die Option Herunterladen, um mit dem Azure Storage-Explorer Blobs herunterzuladen. Ein Dialogfeld für Dateien wird geöffnet, und Sie können einen Dateinamen eingeben. Wählen Sie Speichern, um mit dem Herunterladen eines Blobs an den lokalen Speicherort zu beginnen.
Azure Storage-Explorer bietet die Möglichkeit zum Erstellen und Verwalten von Momentaufnahmen für Ihre Blobs. Klicken Sie zum Erstellen einer Momentaufnahme eines Blobs mit der rechten Maustaste auf das Blob, und wählen Sie Momentaufnahme erstellen aus. Klicken Sie zum Anzeigen von Momentaufnahmen für ein Blob mit der rechten Maustaste auf das Blob, und wählen Sie Verlauf verwalten und Momentaufnahmen verwalten aus. Auf der aktuellen Registerkarte wird eine Liste mit den Momentaufnahmen des Blobs angezeigt.
Sie können den Storage-Explorer verwenden, um eine freigegebene Zugriffssignatur (SAS) zu erstellen. Klicken Sie mit der rechten Maustaste auf ein Speicherkonto, einen Container oder ein Blob, und wählen Sie die Option Get Shared Access Signature... (Shared Access Signature abrufen...). Wählen Sie die Start- und Ablaufzeit und die Berechtigungen für die SAS-URL aus, und klicken Sie auf Erstellen. Storage-Explorer generiert das SAS-Token mit den von Ihnen angegebenen Parametern und zeigt es zum Kopieren an.
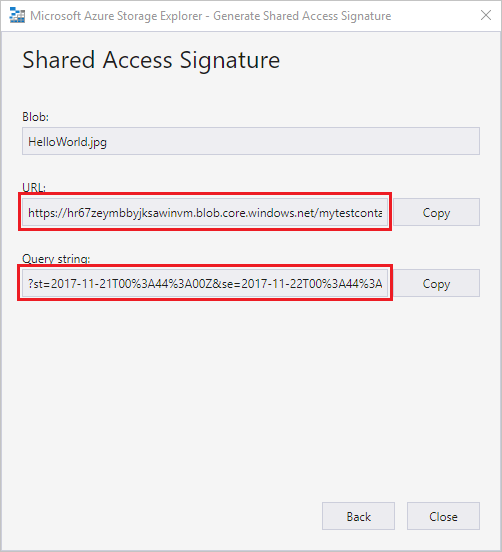
Wenn Sie ein SAS für ein Speicherkonto erstellen, generiert Storage-Explorer ein Konto-SAS. Weitere Informationen über das Konto SAS finden Sie unter Erstellen einer Konto-SAS.
Wenn Sie einen SAS für einen Container oder Blob erstellen, generiert Storage-Explorer eine Dienst-SAS. Weitere Informationen über die Dienst-SAS finden Sie unter Erstellen einer Dienst-SAS.
Hinweis
Wenn Sie eine SAS mit Storage-Explorer erstellen, wird die SAS immer mit dem Schlüssel des Speicherkontos zugewiesen. Storage-Explorer unterstützt derzeit nicht die Erstellung einer Benutzerdelegations-SAS, d. h. einer SAS, die mit Microsoft Entra-Anmeldeinformationen signiert ist.
In diesem Schnellstart haben Sie gelernt, wie Sie mit Azure Storage-Explorer Dateien zwischen einem lokalen Datenträger und Azure Blob Storage übertragen. Um mehr über die Arbeit mit Blob-Storage zu lernen, gehen Sie zur Übersicht von Blob-Speicher.