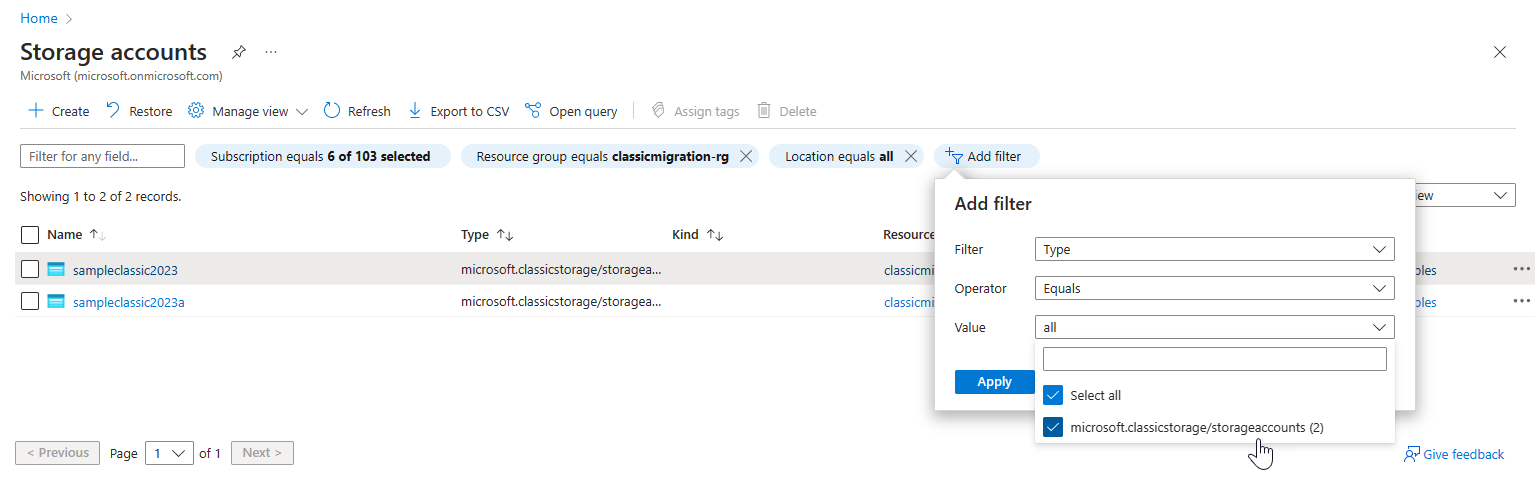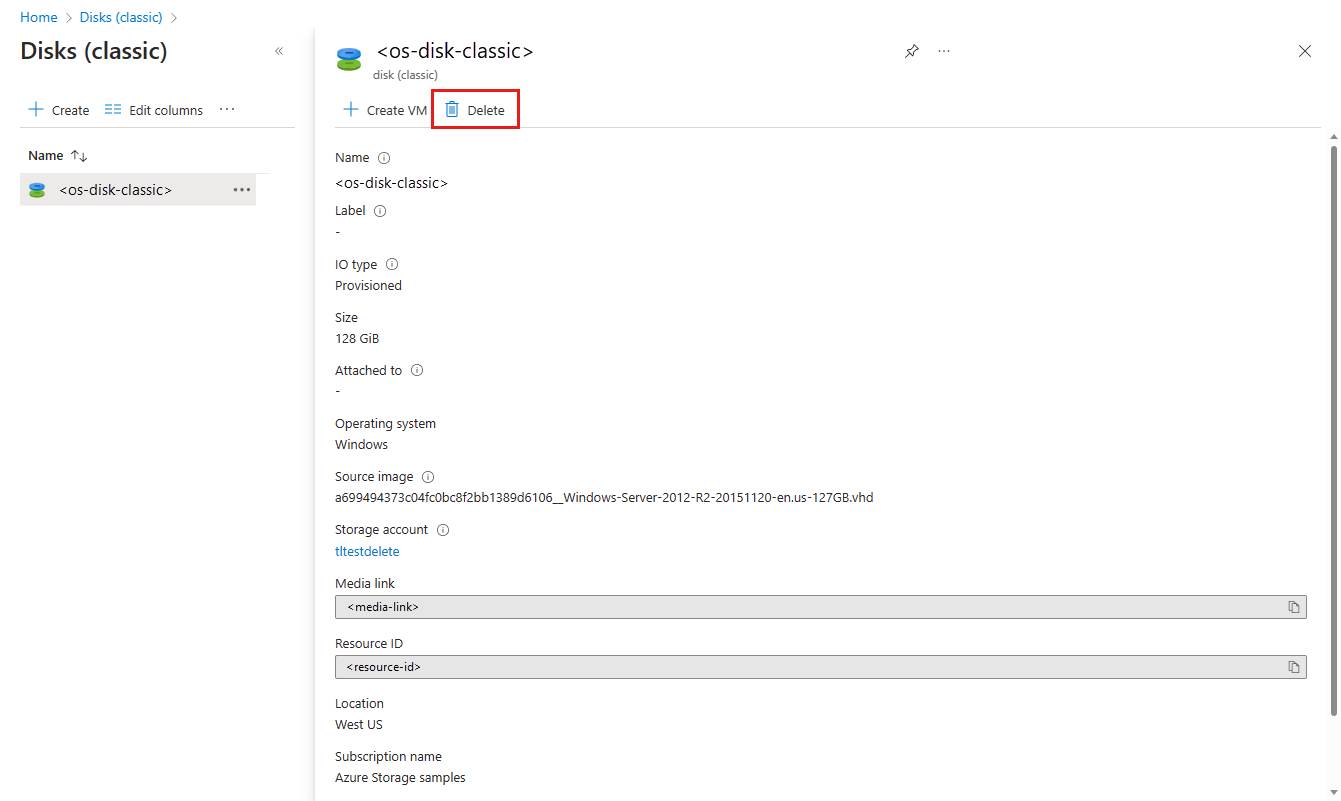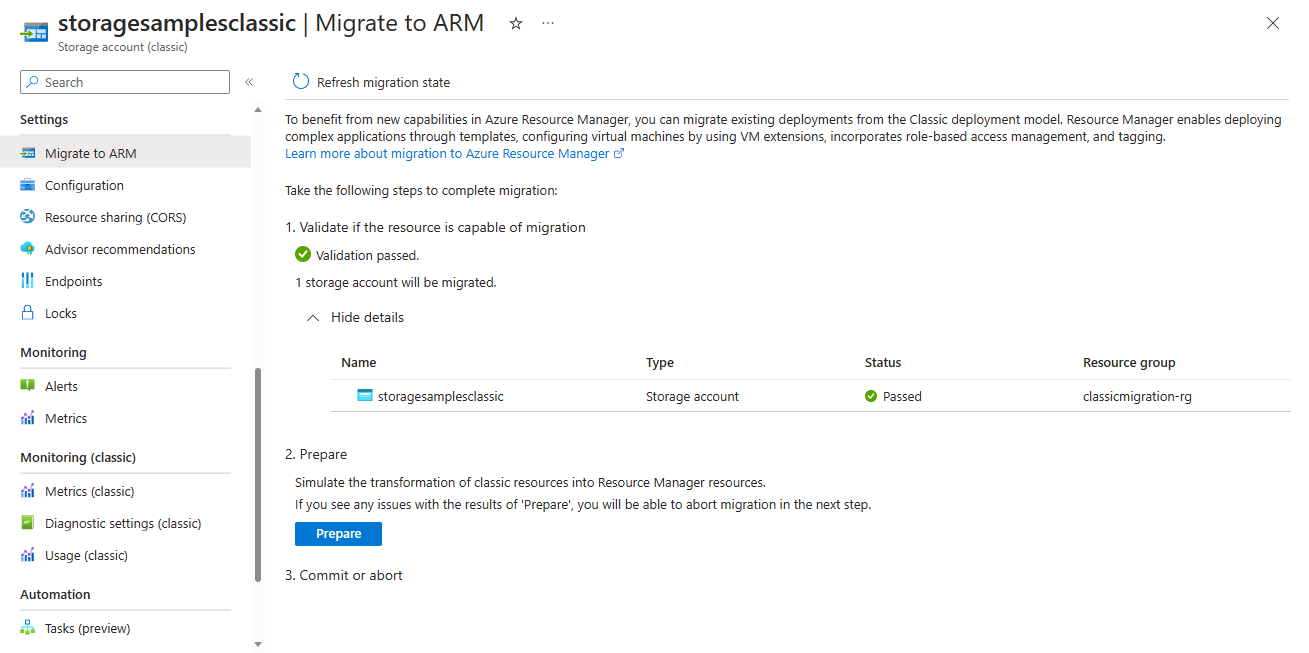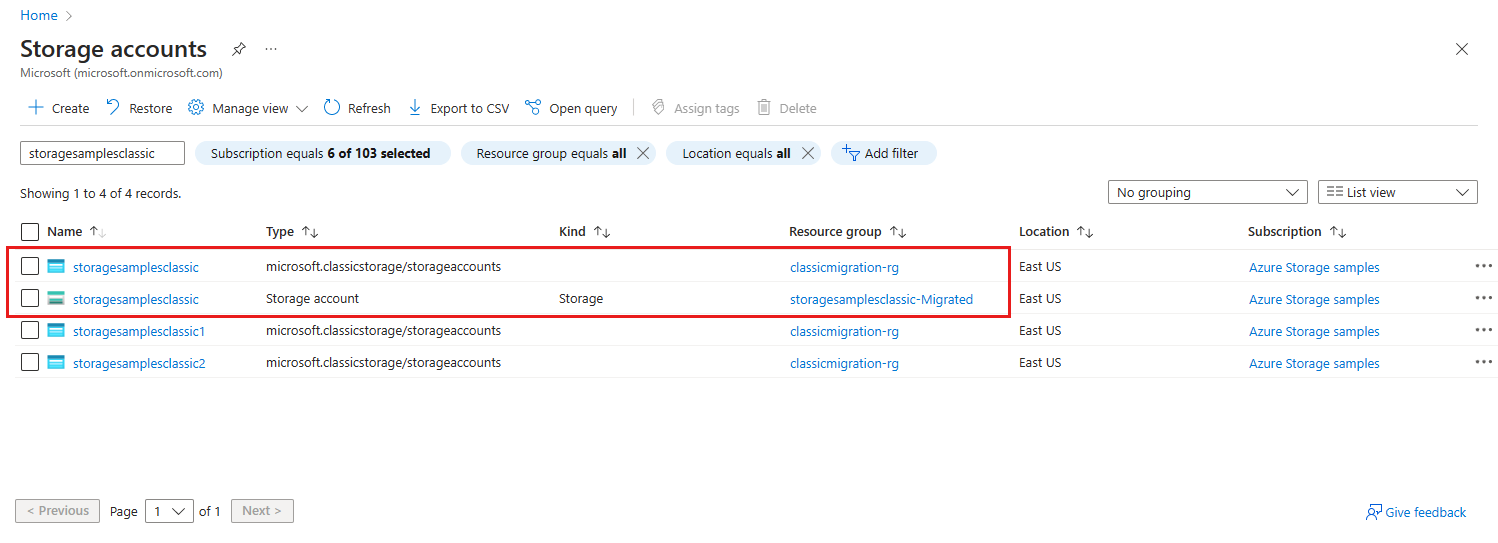Migrieren Ihrer klassischen Speicherkonten zu Azure Resource Manager
Microsoft wird klassische Speicherkonten am 31. August 2024 einstellen. Wenn Sie die Daten in klassischen Speicherkonten beibehalten möchten, müssen Sie sie bis zu diesem Datum zum Azure Resource Manager-Bereitstellungsmodell migrieren. Nachdem Sie Ihr Konto migriert haben, stehen alle Vorteile des Azure Resource Manager-Bereitstellungsmodells für dieses Konto zur Verfügung. Weitere Informationen zu den Bereitstellungsmodellen finden Sie unter Resource Manager-Bereitstellung und klassische Bereitstellung.
In diesem Artikel wird beschrieben, wie Sie Ihre klassischen Speicherkonten zum Azure Resource Manager-Bereitstellungsmodell migrieren. Weitere Informationen finden Sie unter Migrieren Ihrer klassischen Speicherkonten zu Azure Resource Manager bis zum 31. August 2024.
Übersicht über den Migrationsprozess
Bevor Sie mit der Migration beginnen, lesen Sie Verstehen der Migration von Speicherkonten vom klassischen Bereitstellungsmodell zu Azure Resource Manager, um eine Übersicht über den Vorgang zu erhalten.
Um Ihre klassischen Speicherkonten zu migrieren, sollten Sie Folgendes tun:
- Identifizieren Sie klassische Speicherkonten in Ihrem Abonnement.
- Suchen und Löschen Sie alle Datenträgerartefakte in klassischen Konten.
- Migrieren Sie Ihre klassischen Speicherkonten.
- Aktualisieren Sie Ihre Anwendungen für die Verwendung von Azure Resource Manager-APIs.
Identifizieren von klassischen Speicherkonten in Ihrem Abonnement
So listen Sie klassische Speicherkonten in Ihrem Abonnement mit dem Azure-Portal auf:
Suchen und Löschen aller Datenträgerartefakte in einem klassischen Konto
Klassische Speicherkonten können klassische (nicht verwaltete) Datenträger, VM-Images und Betriebssystemimages enthalten. Um das Konto zu migrieren, müssen Sie diese Artefakte zuerst löschen.
Wichtig
Wenn Sie klassische Datenträgerartefakte nicht zuerst löschen, schlägt die Migration möglicherweise fehl.
Weitere Informationen zum Migrieren nicht verwalteter Datenträger zu verwalteten Datenträgern finden Sie unter Migrieren nicht verwalteter Datenträger zu verwalteten Datenträgern.
Um Datenträgerartefakte über das Azure-Portal zu löschen, befolgen Sie diese Schritte:
Navigieren Sie zum Azure-Portal.
Suchen Sie oben in der Suchleiste nach Datenträger (klassisch), Betriebssystemimages (klassisch) oder VM-Images (klassisch), um klassische Datenträgerartefakte anzuzeigen.
Suchen Sie das zu löschende klassische Datenträgerartefakt, und wählen Sie es aus, um seine Eigenschaften anzuzeigen.
Wählen Sie die Schaltfläche Löschen aus, um das Datenträgerartefakt zu löschen.
Weitere Informationen zu Fehlern, die beim Löschen von Datenträgerartefakten auftreten können, und deren Behebung finden Sie unter Behandeln von Fehlern beim Löschen von klassischen Azure-Speicherkonten, Containern oder VHDs.
Migrieren eines klassischen Speicherkontos
Die Migration eines klassischen Speicherkontos umfasst vier Schritte:
Validieren. Während der Validierungsphase überprüft Azure das Speicherkonto, um sicherzustellen, dass es migriert werden kann.
Vorbereiten. In der Vorbereitungsphase erstellt Azure ein neues Speicherkonto vom Typ „Universell V1“ und warnt Sie bei eventuell aufgetretenen Problemen. Das neue Konto wird in einer neuen Ressourcengruppe in derselben Region wie Ihr klassisches Konto erstellt.
Zu diesem Zeitpunkt ist Ihr klassisches Speicherkonto noch vorhanden. Wenn Probleme gemeldet werden, können Sie diese korrigieren oder den Prozess abbrechen.
Manuelle Überprüfung. Es empfiehlt sich, eine manuelle Überprüfung des neuen Speicherkontos vorzunehmen, um sicherzustellen, dass die Ausgabe Ihren Erwartungen entspricht.
Committen oder abbrechen. Wenn Sie davon überzeugt sind, dass die Migration erfolgreich verlaufen ist, können Sie die Migration committen. Durch das Committen der Migration wird das klassische Speicherkonto endgültig gelöscht.
Wenn Probleme mit der Migration auftreten, können Sie die Migration an diesem Punkt abbrechen. Wenn Sie sich für den Abbruch entscheiden, werden die neue Ressourcengruppe und das neue Speicherkonto gelöscht. Ihr klassisches Konto bleibt verfügbar. Sie können alle Probleme beheben und die Migration erneut versuchen.
Weitere Informationen zum Migrationsprozess finden Sie unter Verstehen der Migration von Speicherkonten vom klassischen Bereitstellungsmodell zu Azure Resource Manager.
Hinweis
Bei Konten, die länger als 30 Tage im Migrationszustand Vorbereiten verbleiben, können die Migrationen in Ihrem Namen committet werden. Wenn Sie mehr als 30 Tage benötigen, um Ihre Migration zu Azure Resource Manager zu überprüfen, können Sie die aktuelle Migration abbrechen und erneut starten, wenn Sie soweit sind.
Sie können ein klassisches Speicherkonto im Azure-Portal oder über PowerShell zum Azure Resource Manager-Bereitstellungsmodell migrieren.
So migrieren Sie ein klassisches Speicherkonto über das Azure-Portal zum Azure Resource Manager-Bereitstellungsmodell :
Navigieren Sie zu Ihrem klassischen Speicherkonto im Azure-Portal.
Wählen Sie im Abschnitt Einstellungen die Option Zu ARM migrieren aus.
Wählen Sie Überprüfen aus, um die Durchführbarkeit der Migration ermitteln.
Wählen Sie nach einer erfolgreichen Validierung die Schaltfläche Vorbereiten aus, um die Migration zu simulieren.
Wenn der Vorbereitungsschritt erfolgreich abgeschlossen wurde, wird ein Link zur neuen Ressourcengruppe angezeigt. Wählen Sie diesen Link aus, um zur neuen Ressourcengruppe zu navigieren. Das migrierte Speicherkonto erscheint auf der Registerkarte Ressourcen auf der Seite Übersicht für die neue Ressourcengruppe.
An diesem Punkt können Sie die Konfiguration und die Daten im klassischen Speicherkonto mit dem neu migrierten Speicherkonto vergleichen. Beides wird in der Liste der Speicherkonten im Portal angezeigt. Sowohl das klassische Konto als auch das migrierte Konto haben denselben Namen.
Wenn Sie mit den Ergebnissen der Migration nicht zufrieden sind, wählen Sie Abbrechen aus, um das neue Speicherkonto und die neue Ressourcengruppe zu löschen. Sie können dann alle Probleme beheben und es erneut versuchen.
Wenn Sie bereit sind zum Committen, geben Sie zur Bestätigung ja ein, und wählen Sie dann Commit aus, um die Migration abzuschließen.
Wichtig
Nach Abschluss der Validierung kann es zu einer Verzögerung von einigen Minuten kommen, bevor die Schaltfläche „Vorbereiten“ aktiviert ist.
Aktualisieren Ihrer Anwendungen für die Verwendung von Azure Resource Manager-APIs
Nachdem Sie Ihr klassisches Speicherkonto zu Azure Resource Manager migriert haben, müssen Sie Ihre Anwendungen und Skripts für die Verwendung von Azure Resource Manager-APIs aktualisieren. Der Azure Storage-Ressourcenanbieter ist die Implementierung von Azure Resource Manager für Azure Storage.
Azure Storage stellt SDKs bereit, die den Aufruf der Azure Storage-Ressourcenanbieter-APIs erleichtern:
- Verwaltungsclientbibliothek für .NET
- Verwaltungsclientbibliothek für Java
- Verwaltungsclientbibliothek für JavaScript
- Verwaltungsclientbibliothek für Python
Sie können auch die aktuellen Versionen von Azure PowerShell und Azure CLI verwenden, um Ihre migrierten Speicherkonten zu verwalten:
Weitere Informationen zu Ressourcenanbietern in Azure Resource Manager finden Sie unter Ressourcenanbieter und Ressourcentypen.
Siehe auch
Feedback
Bald verfügbar: Im Laufe des Jahres 2024 werden wir GitHub-Issues stufenweise als Feedbackmechanismus für Inhalte abbauen und durch ein neues Feedbacksystem ersetzen. Weitere Informationen finden Sie unter https://aka.ms/ContentUserFeedback.
Feedback senden und anzeigen für