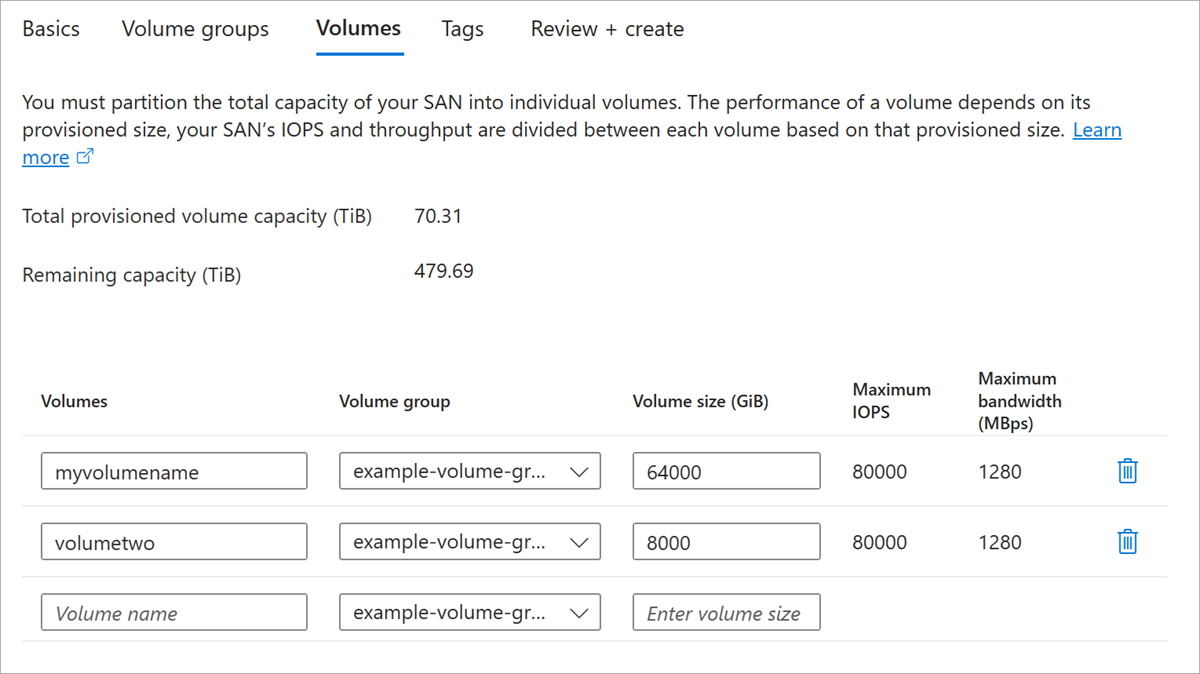In diesem Artikel wird erläutert, wie Sie ein elastic SAN bereitstellen und konfigurieren.
Voraussetzungen
- Wenn Sie Azure PowerShell verwenden, installieren Sie das neueste Azure PowerShell-Modul.
- Wenn Sie die Azure CLI verwenden, installieren Sie die neueste Version.
- Nachdem Sie die neueste Version installiert haben, führen Sie
az extension add -n elastic-san zum Installieren der Erweiterung für Elastic SAN aus.
Einschränkungen
Die folgende Liste enthält die Regionen, in denen Elastic SAN derzeit verfügbar ist, und zeigt, in welchen Regionen zonenredundanter Speicher (ZRS) sowie lokal redundanter Speicher (LRS) oder nur LRS unterstützt wird:
- Australien, Osten: LRS
- Brasilien, Süden: LRS
- Kanada, Mitte: LRS
- USA, Mitte: LRS
- Asien, Osten: LRS
- USA, Osten: LRS
- USA, Osten 2: LRS
- Frankreich, Mitte: LRS und ZRS
- Deutschland, Westen-Mitte: LRS
- Indien, Mitte: LRS
- Indien Süd- LRS
- Japan, Osten: LRS
- Südkorea, Mitte: LRS
- Europa, Norden: LRS und ZRS
- Norwegen, Osten: LRS
- Südafrika, Norden: LRS
- USA, Süden-Mitte: LRS
- Asien, Südosten: LRS
- Schweden, Mitte: LRS
- Schweiz, Norden: LRS
- VAE, Norden: LRS
- Vereinigtes Königreich, Süden: LRS
- Europa, Westen: LRS und ZRS
- USA, Westen 2: LRS und ZRS
- USA, Westen 3: LRS
Elastic SAN ist auch in den folgenden Regionen verfügbar, aber ohne Verfügbarkeitszone-Unterstützung. Verwenden Sie zum Bereitstellen in den folgenden Regionen entweder das Azure PowerShell-Modul oder die Azure CLI:
- Kanada, Osten: LRS
- Japan, Westen: LRS
- USA, Norden-Mitte: LRS
- Australien Central - LRS
- Australien Südost - LRS
- Südost-Brasilien - LRS
- Südkorea - LRS
- VAE, Mitte – LRS
- Schweiz West - LRS
- Deutschland Nord - LRS
- Frankreich Süd- LRS
- Norwegen West - LRS
- Schweden Süd - LRS
- USA, Westen-Mitte – LRS
- USA, Westen – LRS
- Vereinigtes Königreich, Westen – LRS
Um diese Regionen zu aktivieren, führen Sie den folgenden Befehl aus, um das erforderliche Featureflag zu registrieren:
Register-AzProviderFeature -FeatureName "EnableElasticSANRegionalDeployment" -ProviderNamespace "Microsoft.ElasticSan"
Erstellen des SAN
Melden Sie sich beim Azure-Portal an, und suchen Sie nach Elastic SAN.
Wählen Sie + Neuen SAN erstellen aus.
Füllen Sie auf der Seite „Allgemeine Informationen“ die entsprechenden Werte ein.
-
Der Elastic SAN-Name muss zwischen 3 und 24 Zeichen lang sein. Der Name darf nur Kleinbuchstaben, Zahlen, Bindestriche und Unterstriche enthalten und muss mit einem Buchstaben oder einer Zahl beginnen und enden. Vor und nach jedem Bindestrich und Unterstrich muss ein alphanumerisches Zeichen stehen.
Um eine optimale Leistung zu erzielen, sollte sich Ihr SAN in derselben Zone wie Ihre VM befinden.
Geben Sie die für Sie erforderliche Basiskapazität und jede beliebige zusätzliche Kapazität an. Wählen Sie dann „Weiter“ aus.
Durch eine Erhöhung der Basisgröße Ihres SAN werden dessen IOPS und Bandbreite vergrößert. Durch eine Erhöhung von zusätzlicher Kapazität wird nur die Gesamtgröße (Basisgröße+zusätzliche Größe) des SAN erhöht, aber keine IOPS oder Bandbreite vergrößert. Allerdings ist dies kostengünstiger als die Erhöhung der Basisgröße.
Wählen Sie Weiteraus.

Verwenden Sie den entsprechenden hier vorgestellten Beispielcode, um ein Elastic SAN zu erstellen, das lokal redundanten Speicher oder zonenredundanten Speicher verwendet. Ein Satz erstellt eine Elastic SAN-Instanz mit aktivierter automatischer Skalierung (Vorschau), und der andere erstellt eine Elastic SAN-Instanz mit deaktivierter automatischer Skalierung. Ersetzen Sie den gesamten Platzhaltertext durch Ihre eigenen Werte, und verwenden Sie in allen Beispielen in diesem Artikel die gleichen Variablen:
| Platzhalter |
Beschreibung |
<ResourceGroupName> |
Der Name der Ressourcengruppe, in der die Ressourcen bereitgestellt werden. |
<ElasticSanName> |
Der Name der zu erstellenden Elastic SAN-Instanz.
Der Elastic SAN-Name muss zwischen 3 und 24 Zeichen lang sein. Der Name darf nur Kleinbuchstaben, Zahlen, Bindestriche und Unterstriche enthalten und muss mit einem Buchstaben oder einer Zahl beginnen und enden. Vor und nach jedem Bindestrich und Unterstrich muss ein alphanumerisches Zeichen stehen. |
<ElasticSanVolumeGroupName> |
Der Name der zu erstellenden Elastic SAN-Volumegruppe. |
<VolumeName> |
Der Name des zu erstellenden Elastic SAN-Volumes. |
<Location> |
Die Region, in der die neuen Ressourcen erstellt werden. |
<Zone> |
Die Verfügbarkeitszone, in der das Elastic SAN erstellt wird.
Geben Sie dieselbe Verfügbarkeitszone an, in der auch Ihre Workload gehostet wird.
Verwenden Sie diese Option nur, wenn Elastic SAN lokal redundanten Speicher verwendet.
Es muss sich um eine im Zielspeicherort unterstützte Zone wie 1, 2 oder 3 handeln. |
<BaseSizeTib> |
Die Menge der bereitzustellenden Basiseinheiten. Für das PowerShell-Modul Az.ElasticSan, Version 1.5.0 und höher, ist dies ein optionaler Parameter mit Dem Standardwert 20. |
<ExtendedCapacitySizeTiB> |
Die Menge der bereitzustellenden reinen Kapazitätseinheiten. Für das PowerShell-Modul Az.ElasticSan, Version 1.5.0 und höher, ist dies ein optionaler Parameter mit Standardwert 0. |
<AutoScalePolicyEnforcement> |
Die Einstellung, die bestimmt, ob die automatische Skalierung für die Elastic SAN-Instanz aktiviert ist.
Dieser Wert ist optional, muss aber, wenn er übergeben wird, „Aktiviert“ oder „Deaktiviert“ sein. |
<UnusedSizeTiB> |
Die Kapazität (in TiB) Ihrer Elastic SAN-Instanz, die Sie frei und ungenutzt halten möchten. Wenn Sie mehr Platz als diesen Betrag verbrauchen, wird automatisch eine Hochskalierung ausgelöst, um Ihr SAN zu vergrößern. Dieser Parameter ist optional, aber erforderlich, um die automatische Skalierung zu aktivieren. |
<IncreaseCapacityUnitByTiB> |
Dieser Parameter legt die Menge (in TiB) zusätzlicher Kapazitätseinheiten fest, die Ihr SAN hochskaliert wird, wenn die automatische Skalierung ausgelöst wird. Dieser Parameter ist optional, aber erforderlich, um die automatische Skalierung zu aktivieren. |
<CapacityUnitScaleUpLimit> |
Dieser Parameter legt die maximale Kapazität (Größe) fest, auf die Ihr SAN bei der automatischen Skalierung vergrößert werden kann. Ihr SAN wird nicht automatisch über diese Größe skaliert. Dieser Parameter ist optional, aber erforderlich, um die automatische Skalierung zu aktivieren. |
<-PublicNetworkAccess> |
Dieser Parameter ermöglicht oder verbietet den Zugriff auf das öffentliche Netzwerk auf ElasticSan. Es ist optional, aber wenn es übergeben wird, muss es Enabled oder Disabled sein. Aktivieren Sie, wenn Sie Dienstendpunkte verwenden, deaktivieren Sie, wenn Sie ausschließlich private Endpunkte verwenden. |
Mit dem folgenden Befehl wird eine Elastic SAN-Instanz erstellt, die lokal redundanten Speicher ohne aktivierte automatische Skalierung verwendet.
# Define some variables.
$RgName = "<ResourceGroupName>"
$EsanName = "<ElasticSanName>"
$EsanVgName = "<ElasticSanVolumeGroupName>"
$VolumeName = "<VolumeName>"
$Location = "<Location>"
$Zone = <Zone>
# Connect to Azure
Connect-AzAccount
# Create the SAN.
New-AzElasticSAN -ResourceGroupName $RgName -Name $EsanName -AvailabilityZone $Zone -Location $Location -BaseSizeTib 100 -ExtendedCapacitySizeTiB 20 -SkuName Premium_LRS -PublicNetworkAccess Disabled
Mit dem folgenden Befehl wird eine Elastic SAN-Instanz erstellt, die lokal redundanten Speicher mit aktivierter automatischer Skalierung verwendet.
# Define some variables.
$RgName = "<ResourceGroupName>"
$EsanName = "<ElasticSanName>"
$EsanVgName = "<ElasticSanVolumeGroupName>"
$VolumeName = "<VolumeName>"
$Location = "<Location>"
$Zone = <Zone>
$AutoScalePolicyEnforcement = "Enabled"
$UnusedSizeTiB = <UnusedSizeTiB>
$IncreaseCapacityUnitByTiB = <IncreaseCapacityUnitByTiB>
$CapacityUnitScaleUpLimit = <CapacityUnitScaleUpLimit>
# Connect to Azure
Connect-AzAccount
# Create the SAN.
New-AzElasticSAN -ResourceGroupName $RgName -Name $EsanName -AvailabilityZone $Zone -Location $Location -BaseSizeTib 100 -ExtendedCapacitySizeTiB 20 -SkuName Premium_LRS -AutoScalePolicyEnforcement $AutoScalePolicyEnforcement -UnusedSizeTiB $UnusedSizeTiB -IncreaseCapacityUnitByTiB $IncreaseCapacityUnitByTiB -CapacityUnitScaleUpLimit $CapacityUnitScaleUpLimit -PublicNetworkAccess Disabled
Mit dem folgenden Befehl wird eine Elastic SAN-Instanz erstellt, die zonenredundanten Speicher ohne aktivierte automatische Skalierung verwendet.
# Define some variables.
$RgName = "<ResourceGroupName>"
$EsanName = "<ElasticSanName>"
$EsanVgName = "<ElasticSanVolumeGroupName>"
$VolumeName = "<VolumeName>"
$Location = "<Location>"
# Create the SAN
New-AzElasticSAN -ResourceGroupName $RgName -Name $EsanName -Location $Location -SkuName Premium_ZRS -PublicNetworkAccess Disabled
Verwenden Sie den entsprechenden hier vorgestellten Beispielcode, um ein Elastic SAN zu erstellen, das lokal redundanten Speicher oder zonenredundanten Speicher verwendet. Ein Satz erstellt eine Elastic SAN-Instanz mit aktivierter automatischer Skalierung (Vorschau), und der andere erstellt eine Elastic SAN-Instanz mit deaktivierter automatischer Skalierung. Ersetzen Sie den gesamten Platzhaltertext durch Ihre eigenen Werte, und verwenden Sie in allen Beispielen in diesem Artikel die gleichen Variablen:
| Platzhalter |
Beschreibung |
<ResourceGroupName> |
Der Name der Ressourcengruppe, in der die Ressourcen bereitgestellt werden. |
<ElasticSanName> |
Der Name der zu erstellenden Elastic SAN-Instanz.
Der Elastic SAN-Name muss zwischen 3 und 24 Zeichen lang sein. Der Name darf nur Kleinbuchstaben, Zahlen, Bindestriche und Unterstriche enthalten und muss mit einem Buchstaben oder einer Zahl beginnen und enden. Vor und nach jedem Bindestrich und Unterstrich muss ein alphanumerisches Zeichen stehen. |
<ElasticSanVolumeGroupName> |
Der Name der zu erstellenden Elastic SAN-Volumegruppe. |
<VolumeName> |
Der Name des zu erstellenden Elastic SAN-Volumes. |
<Location> |
Die Region, in der die neuen Ressourcen erstellt werden. |
<Zone> |
Die Verfügbarkeitszone, in der das Elastic SAN erstellt wird.
Geben Sie dieselbe Verfügbarkeitszone wie die Zone an, in der Ihre Workload gehostet wird.
Wird nur verwendet, wenn der Elastic SAN lokal redundanten Speicher verwendet.
Muss eine Zone sein, die im Zielspeicherort unterstützt wird, wie z. B. 1, 2 oder 3. |
<BaseSizeTib> |
Die Menge der bereitzustellenden Basiseinheiten. Bei der Azure CLI-Erweiterung elastic-san ab Version 1.3.0 ist dies ein optionaler Parameter mit dem Standardwert 20. |
<ExtendedCapacitySizeTiB> |
Die Menge der bereitzustellenden reinen Kapazitätseinheiten. Für die Azure CLI-Erweiterung elastic-san-Versionen 1.3.0 und höher ist dies ein optionaler Parameter mit Standardwert 0. |
<AutoScalePolicyEnforcement> |
Die Einstellung, die bestimmt, ob die automatische Skalierung für die Elastic SAN-Instanz aktiviert ist.
Dieser Wert ist optional, muss aber, wenn er übergeben wird, "Aktiviert" oder "Deaktiviert" sein. |
<UnusedSizeTiB> |
Die Kapazität (in TiB) Ihrer Elastic SAN-Instanz, die Sie frei und ungenutzt halten möchten. Wenn Sie mehr Platz als diesen Betrag verbrauchen, wird automatisch eine Hochskalierung ausgelöst, um Ihr SAN zu vergrößern. Dieser Parameter ist optional, aber erforderlich, um die automatische Skalierung zu aktivieren. |
<IncreaseCapacityUnitByTiB> |
Dieser Parameter legt die Menge (in TiB) zusätzlicher Kapazitätseinheiten fest, die Ihr SAN hochskaliert wird, wenn die automatische Skalierung ausgelöst wird. Dieser Parameter ist optional, aber erforderlich, um die automatische Skalierung zu aktivieren. |
<CapacityUnitScaleUpLimit> |
Dieser Parameter legt die maximale Kapazität (Größe) fest, auf die Ihr SAN bei der automatischen Skalierung vergrößert werden kann. Ihr SAN wird nicht automatisch über diese Größe skaliert. Dieser Parameter ist optional, aber erforderlich, um die automatische Skalierung zu aktivieren. |
<CapacityUnitScaleUpLimit> |
Dieser Parameter legt die maximale Kapazität (Größe) fest, auf die Ihr SAN bei der automatischen Skalierung vergrößert werden kann. Ihr SAN wird nicht automatisch über diese Größe skaliert. Dieser Parameter ist optional, aber erforderlich, um die automatische Skalierung zu aktivieren. |
<public-network-access> |
Dieser Parameter ermöglicht oder verbietet den Zugriff auf das öffentliche Netzwerk auf ElasticSan. Es ist optional, aber wenn es übergeben wird, muss es Enabled oder Disabled sein. Aktivieren Sie, wenn Sie Dienstendpunkte verwenden, deaktivieren Sie, wenn Sie ausschließlich private Endpunkte verwenden. |
Mit dem folgenden Befehl wird eine Elastic SAN-Instanz erstellt, die lokal redundanten Speicher ohne aktivierte automatische Skalierung verwendet.
# Define some variables.
RgName="<ResourceGroupName>"
EsanName="<ElasticSanName>"
EsanVgName="<ElasticSanVolumeGroupName>"
VolumeName="<VolumeName>"
Location="<Location>"
Zone=<Zone>
# Connect to Azure
az login
# Create an Elastic SAN
az elastic-san create -n $EsanName -g $RgName -l $Location --sku "{name:Premium_LRS,tier:Premium}" --availability-zones $Zone
Mit dem folgenden Befehl wird eine Elastic SAN-Instanz erstellt, die lokal redundanten Speicher mit aktivierter automatischer Skalierung verwendet.
# Define some variables.
RgName="<ResourceGroupName>"
EsanName="<ElasticSanName>"
EsanVgName="<ElasticSanVolumeGroupName>"
VolumeName="<VolumeName>"
Location="<Location>"
Zone=<Zone>
AutoScalePolicyEnforcement="Enabled"
UnusedSizeTiB="<UnusedSizeTiB>"
IncreaseCapacityUnitByTiB="<IncreaseCapacityUnitByTiB>"
CapacityUnitScaleUpLimit="<CapacityUnitScaleUpLimit>"
# Connect to Azure
az login
# Create an Elastic SAN
az elastic-san create -n $EsanName -g $RgName -l $Location --base-size-tib 100 --extended-capacity-size-tib 20 --sku "{name:Premium_LRS,tier:Premium}" --availability-zones $Zone --auto-scale-policy-enforcement $AutoScalePolicyEnforcement --unused-size-tib $UnusedSizeTiB --increase-capacity-unit-by-tib $IncreaseCapacityUnitByTiB --capacity-unit-scale-up-limit $CapacityUnitScaleUpLimitTiB
Mit dem folgenden Befehl wird eine Elastic SAN-Instanz erstellt, die zonenredundanten Speicher mit aktivierter automatischer Skalierung verwendet.
# Define some variables.
RgName="<ResourceGroupName>"
EsanName="<ElasticSanName>"
EsanVgName="<ElasticSanVolumeGroupName>"
VolumeName="<VolumeName>"
Location="<Location>"
az elastic-san create -n $EsanName -g $RgName -l $Location --base-size-tib 100 --extended-capacity-size-tib 20 --sku "{name:Premium_ZRS,tier:Premium}"
Erstellen von Volumegruppen
Nachdem Sie die grundlegenden Einstellungen konfiguriert und Ihren Speicher bereitgestellt haben, können Sie jetzt Volumegruppen erstellen. Volumegruppen sind ein Tool zum bedarfsgerechten Verwalten von Volumes. Einstellungen oder Konfigurationen, die auf eine Volumegruppe angewendet werden, gelten für alle ihr zugeordneten Volumes.
Wählen Sie + Volumengruppe erstellen aus, und geben Sie Ihrer Volumengruppe einen Namen.
- Der Name muss zwischen 3 und 63 Zeichen lang sein. Der Name darf nur Kleinbuchstaben, Zahlen und Bindestriche enthalten und muss mit einem Buchstaben oder einer Zahl beginnen und enden. Vor und nach jedem Bindestrich muss ein alphanumerisches Zeichen stehen. Der Name der Volumegruppe kann nach seiner Erstellung nicht mehr geändert werden.
Im Allgemeinen sollten Sie CRC-Schutz aktivieren, es sei denn, Sie werden diese Volumegruppe mit Azure VMware Solution verbinden oder eine Verbindung mit der Volumegruppe mit Clients herstellen, die Fedora oder die nachgeschalteten Linux-Distributionen wie RHEL, CentOS usw. verwenden.
Hinweis
CRC-Schutz ist derzeit nicht in Nord-Europa und Süd-Zentral-USA verfügbar.
Wählen Sie Weiter: Volumes aus.

Mit dem folgenden Beispielbefehl wird eine Elastic SAN-Volumegruppe in der zuvor erstellten Elastic SAN-Instanz erstellt. Verwenden Sie dieselben Variablen und Werte, die Sie beim Erstellen der Elastic SAN-Instanz definiert haben.
Wichtig
-EnforceDataIntegrityCheckForIscsi bestimmt, ob CRC-Schutz aktiviert ist oder nicht. Im Allgemeinen sollten Sie diese Funktion aktivieren, es sei denn, Sie verbinden diese Volumegruppe mit Azure VMware Solution oder stellen mit Clients, die Fedora oder dessen nachgeschaltete Linux-Distributionen wie RHEL, CentOS usw. verwenden, eine Verbindung zur Volumegruppe her. Das Skript hat die Funktion deaktiviert, setzen Sie sie auf $true, wenn Sie sie aktivieren möchten.
CRC-Schutz ist derzeit nicht in Nord-Europa und Süd-Zentral-USA verfügbar.
# Create the volume group, this script only creates one.
New-AzElasticSanVolumeGroup -ResourceGroupName $RgName -ElasticSANName $EsanName -Name $EsanVgName -EnforceDataIntegrityCheckForIscsi $false
Mit dem folgenden Beispielbefehl wird eine Elastic SAN-Volumegruppe in der zuvor erstellten Elastic SAN-Instanz erstellt. Verwenden Sie dieselben Variablen und Werte, die Sie beim Erstellen der Elastic SAN-Instanz definiert haben.
Wichtig
--data-integrity-check bestimmt, ob CRC-Schutz aktiviert ist oder nicht. Im Allgemeinen sollten Sie diese Funktion aktivieren, es sei denn, Sie verbinden diese Volumegruppe mit Azure VMware Solution oder stellen mit Clients, die Fedora oder dessen nachgeschaltete Linux-Distributionen wie RHEL, CentOS usw. verwenden, eine Verbindung zur Volumegruppe her. Das Skript hat die Funktion deaktiviert, setzen Sie sie auf true, wenn Sie sie aktivieren möchten.
CRC-Schutz ist derzeit nicht in Nord-Europa und Süd-Zentral-USA verfügbar.
az elastic-san volume-group create --elastic-san-name $EsanName -g $RgName -n $EsanVgName --data-integrity-check false
Erstellen von Volumes
Nachdem Sie das eigentliche SAN konfiguriert und mindestens eine Volumegruppe erstellt haben, können Sie jetzt Volumes erstellen.
Volumes sind nutzbare Partitionen der Gesamtkapazität des SAN. Sie müssen einen Teil dieser Gesamtkapazität als Volume zuordnen, um sie nutzen zu können. Nur die tatsächlichen Volumes können bereitgestellt und verwendet werden, nicht Volumegruppen.
Erstellen Sie Volumes, indem Sie einen Namen eingeben, eine entsprechende Volumegruppe auswählen und die Kapazität eingeben, die Sie für Ihr Volume zuordnen möchten.
Der Volumename ist ein Teil des iSCSI Qualified Name Ihres Volumes und kann nach seiner Erstellung nicht mehr geändert werden.
Wählen Sie Überprüfen und erstellen aus, und stellen Sie Ihr SAN bereit.
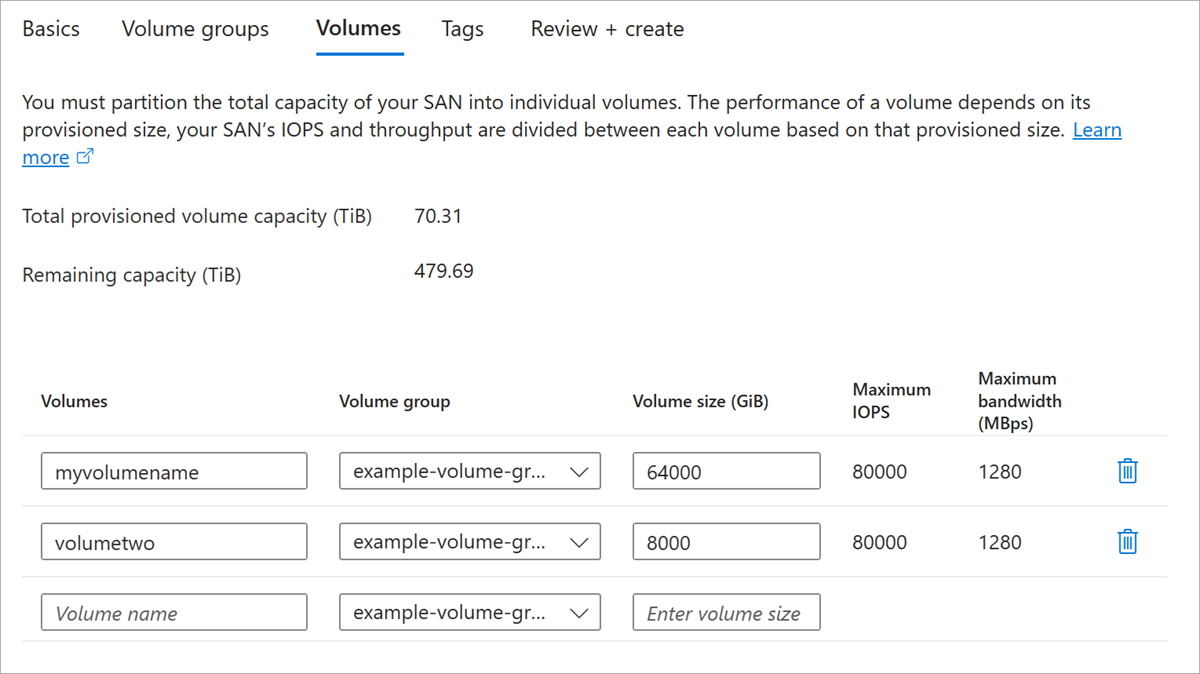
Mit dem folgenden Beispielbefehl wird ein einzelnes Volume in der zuvor erstellten Elastic SAN-Volumegruppe erstellt. Informationen zum Erstellen eines Batches von Volumes finden Sie unter Erstellen mehrerer Elastic SAN-Volumes. Verwenden Sie dieselben Variablen und Werte, die Sie beim Erstellen der Elastic SAN-Instanz definiert haben.
Wichtig
Der Volumename ist ein Teil des iSCSI Qualified Name Ihres Volumes und kann nach seiner Erstellung nicht mehr geändert werden.
Verwenden Sie dieselben Variablen, und führen Sie dann das folgende Skript aus:
# Create the volume, this command only creates one.
New-AzElasticSanVolume -ResourceGroupName $RgName -ElasticSanName $EsanName -VolumeGroupName $EsanVgName -Name $VolumeName -sizeGiB 2000
Wichtig
Der Volumename ist ein Teil des iSCSI Qualified Name Ihres Volumes und kann nach seiner Erstellung nicht mehr geändert werden.
Mit dem folgenden Beispielbefehl wird ein Elastic SAN-Volume in der zuvor erstellten Elastic SAN-Volumegruppe erstellt. Verwenden Sie dieselben Variablen und Werte, die Sie beim Erstellen der Elastic SAN-Instanz definiert haben.
az elastic-san volume create --elastic-san-name $EsanName -g $RgName -v $EsanVgName -n $VolumeName --size-gib 2000
Nächste Schritte
Nachdem Sie nun ein Elastic SAN bereitgestellt haben, konfigurieren Sie sein Netzwerk entweder mit privaten Endpunkten oder Dienstendpunkten.