Hinweis
Für den Zugriff auf diese Seite ist eine Autorisierung erforderlich. Sie können versuchen, sich anzumelden oder das Verzeichnis zu wechseln.
Für den Zugriff auf diese Seite ist eine Autorisierung erforderlich. Sie können versuchen, das Verzeichnis zu wechseln.
Azure-Dateifreigaben können in Linux-Distributionen mit dem SMB-Protokoll (Server Message Block) oder dem NFS-Protokoll (Network File System) eingebunden werden. Dieser Artikel konzentriert sich auf das Einbinden mit NFS. Ausführliche Informationen zum Einbinden von SMB-Dateifreigaben finden Sie unter Verwenden von Azure Files mit Linux. Ausführliche Informationen zu den einzelnen verfügbaren Protokollen finden Sie unter Azure-Dateifreigabeprotokolle.
Gilt für:
| Verwaltungsmodell | Abrechnungsmodell | Medienebene | Redundanz | KMU | NFS (falls abgekürzt von Network File System gemeint) |
|---|---|---|---|---|---|
| Microsoft.Storage | Bereitgestellt v2 | HDD (Standard) | Lokal (LRS) |
|
|
| Microsoft.Storage | Bereitgestellt v2 | HDD (Standard) | Zone (ZRS) |
|
|
| Microsoft.Storage | Bereitgestellt v2 | HDD (Standard) | Geo (GRS) |
|
|
| Microsoft.Storage | Bereitgestellt v2 | HDD (Standard) | GeoZone (GZRS) |
|
|
| Microsoft.Storage | Bereitgestellt v1 | SSD (Premium) | Lokal (LRS) |
|
|
| Microsoft.Storage | Bereitgestellt v1 | SSD (Premium) | Zone (ZRS) |
|
|
| Microsoft.Storage | Nutzungsbasierte Bezahlung | HDD (Standard) | Lokal (LRS) |
|
|
| Microsoft.Storage | Nutzungsbasierte Bezahlung | HDD (Standard) | Zone (ZRS) |
|
|
| Microsoft.Storage | Nutzungsbasierte Bezahlung | HDD (Standard) | Geo (GRS) |
|
|
| Microsoft.Storage | Nutzungsbasierte Bezahlung | HDD (Standard) | GeoZone (GZRS) |
|
|
Unterstützung
Zurzeit wird nur die NFS-Version 4.1 unterstützt. NFSv4.1-Freigaben werden nur im FileStorage-Speicherkontotyp unterstützt (nur Premium-Dateifreigaben).
Azure-NFS-Dateifreigaben unterstützen die meisten Features aus der Protokollspezifikation 4.1. Einige Funktionen werden nicht unterstützt, wie z. B. Kerberos-Authentifizierung, Delegierungen und Rückrufe aller Art.
Regionale Verfügbarkeit
NFS-Dateifreigaben werden in allen Regionen unterstützt, in denen SSD-Dateifreigaben unterstützt werden. Siehe Azure Files-Redundanzunterstützung für SSD-Dateifreigaben.
Schritt 1: Konfigurieren der Netzwerksicherheit
Der Zugriff auf NFS-Dateifreigaben ist nur über vertrauenswürdige Netzwerke möglich. Derzeit besteht die einzige Möglichkeit zum Sichern der Daten in Ihrem Speicherkonto in der Verwendung eines virtuellen Netzwerks und anderer Netzwerksicherheitseinstellungen. Andere Tools zum Schützen von Daten, einschließlich Kontoschlüsselautorisierung, Microsoft Entra-Sicherheit und Zugriffssteuerungslisten (Access Control Lists, ACLs), können nicht zum Autorisieren einer NFSv4.1-Anforderung verwendet werden.
Wichtig
Das NFSv4.1-Protokoll wird an Port 2049 ausgeführt. Wenn Sie eine Verbindung aus einem lokalen Netzwerk heraus herstellen, stellen Sie sicher, dass Ihr Client die ausgehende Kommunikation über den Port 2049 zulässt. Wenn Sie Zugriff auf bestimmte VNets gewähren, stellen Sie sicher, dass alle netzwerksicherheitsgruppen, die diesen VNets zugeordnet sind, keine Sicherheitsregeln enthalten, die eingehende Kommunikation über Port 2049 blockieren.
Erstellen eines privaten Endpunkts oder Dienstendpunkts
Zur Verwendung von NFS-Azure-Dateifreigaben müssen Sie entweder einen privaten Endpunkt erstellen (empfohlen) oder den Zugriff auf den öffentlichen Endpunkt einschränken.
Deaktivieren der sicheren Übertragung
Führen Sie die folgenden Schritte aus, um die sichere Übertragung auf Ihrem Speicherkonto zu deaktivieren. Alternativ können Sie die Verschlüsselung während der Übertragung (Vorschau) aktivieren.
Melden Sie sich beim Azure-Portal an und greifen Sie auf das Speicherkonto zu, das die von Ihnen erstellte NFS-Freigabe enthält.
Wählen Sie Konfiguration aus.
Wählen Sie für Sichere Übertragung erforderlich die Einstellung Deaktiviert aus.
Wählen Sie Speichern aus.
Aktivieren des Hybridzugriffs über VPN oder ExpressRoute (optional)
Verwenden Sie eine der folgenden Netzwerklösungen, um den Hybridzugriff auf eine NFS-Azure-Dateifreigabe zu aktivieren:
- Konfigurieren eines P2S-VPN (Point-to-Site)
- Konfigurieren eines S2S-VPN (Site-to-Site)
- Konfigurieren von ExpressRoute
Schritt 2: Bereitstellen einer NFS Azure-Dateifreigabe
Sie können die Freigabe mithilfe des Azure-Portals einbinden. Sie können auch einen Datensatz in der Datei /etc/fstab erstellen, um die Freigabe bei jedem Starten des Linux-Servers oder der VM automatisch einzubinden.
Einbinden einer NFS-Freigabe mithilfe des Azure-Portals
Sie können die Linux-Einbindungsoption nconnect verwenden, um die Leistung für NFS-Azure-Dateifreigaben im großen Stil zu verbessern. Weitere Informationen finden Sie unter Verbessern der NFS-Azure-Dateifreigabeleistung.
Nachdem die Dateifreigabe erstellt wurde, wählen Sie die Freigabe und dann Verbindungsherstellung über Linux aus.
Geben Sie den zu verwendenden Einbindungspfad ein, und kopieren Sie dann das Skript.
Stellen Sie eine Verbindung mit dem Client her, und verwenden Sie das bereitgestellte Einbindungsskript. Im Skript sind nur die erforderlichen Bereitstellungsoptionen enthalten, aber Sie können weitere empfohlenen Bereitstellungsoptionenhinzufügen.
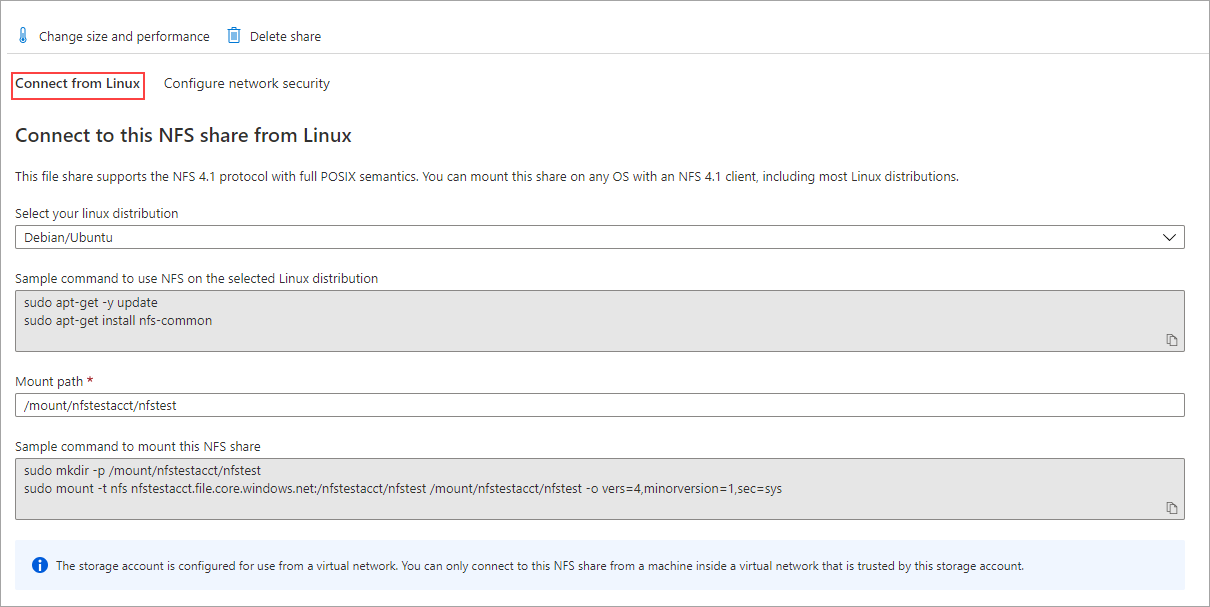
Die NFS-Dateifreigabe wird jetzt bereitgestellt.
Einbinden einer NFS-Freigabe mithilfe von „/etc/fstab“
Wenn die NFS-Dateifreigabe bei jedem Starten des Linux-Servers oder der VM automatisch eingebunden werden soll, erstellen Sie einen Datensatz in der Datei /etc/fstab für Ihre Azure-Dateifreigabe. Ersetzen Sie YourStorageAccountName und FileShareName durch Ihre Angaben.
<YourStorageAccountName>.file.core.windows.net:/<YourStorageAccountName>/<FileShareName> /media/<YourStorageAccountName>/<FileShareName> nfs vers=4,minorversion=1,_netdev,nofail,sec=sys 0 0
Für weitere Informationen geben Sie den Befehl man fstab an der Linux-Befehlszeile ein.
Einbindungsoptionen
Die folgenden Bereitstellungsoptionen werden empfohlen oder sind erforderlich, wenn NFS Azure-Dateifreigaben bereitgestellt werden.
| Bereitstellungsoption | Empfohlener Wert | Beschreibung |
|---|---|---|
vers |
4 | Erforderlich. Gibt die zu verwendende Version des NFS-Protokolls an. Azure Files unterstützt nur NFSv4.1. |
minorversion |
1 | Erforderlich. Gibt die Nebenversion des NFS-Protokolls an. Einige Linux-Distributionen erkennen Nebenversionen im Parameter vers nicht. Anstelle von vers=4.1 verwenden Sie daher vers=4,minorversion=1. |
sec |
sys | Erforderlich. Gibt den Sicherheitstyp an, der beim Authentifizieren einer NFS-Verbindung verwendet werden soll. Bei der Einstellung sec=sys werden lokale UNIX-UIDs und -GIDs verwendet, die AUTH_SYS zum Authentifizieren von NFS-Vorgängen verwenden. |
rsize |
1048576 | Empfohlen. Legt die maximale Anzahl von Byte fest, die in einem einzelnen NFS-Lesevorgang übertragen werden sollen. Die Angabe der maximalen Höhe von 1.048.576 Byte führt in der Regel zu der besten Leistung. |
wsize |
1048576 | Empfohlen. Legt die maximale Anzahl von Byte fest, die in einem einzelnen NFS-Schreibvorgang übertragen werden sollen. Die Angabe der maximalen Höhe von 1.048.576 Byte führt in der Regel zu der besten Leistung. |
noresvport |
Nicht zutreffend | Empfohlen für Kernel unter 5.18. Weist den NFS-Client an, beim Kommunizieren mit einem NFS-Server für den Bereitstellungspunkt einen nicht privilegierten Quellport zu verwenden. Durch Angabe der Bereitstellungsoption noresvport können Sie sicherstellen, dass Ihre NFS-Freigabe nach einem erneuten Verbindungsaufbau unterbrechungsfrei verfügbar ist. Die Verwendung dieser Option wird empfohlen, um hohe Verfügbarkeit zu erzielen. |
actimeo |
30–60 | Empfohlen. Wenn Sie actimeo festlegen, werden die Optionen acregmin, acregmax, acdirmin und acdirmax alle auf denselben Wert festgelegt. Die Verwendung eines Werts unter 30 Sekunden kann zu Leistungsbeeinträchtigungen führen, weil Attributcaches für Dateien und Verzeichnisse zu schnell ablaufen. Es wird empfohlen, actimeo auf einen Wert zwischen 30 und 60 Sekunden festzulegen. |
nconnect |
4 | Empfohlen. Nconnect erhöht die Leistung, indem es mehrere TCP-Verbindungen zwischen dem Client und Ihrer NFS-Freigabe nutzt. Es wird empfohlen, die Mount-Optionen mit der optimalen Einstellung nconnect=4 zu konfigurieren. Derzeit gibt es keine Vorteile mit mehr als vier Kanälen bei der Implementierung von nconnect in Azure Files. |
Schritt 3: Überprüfen der Konnektivität
Wenn beim Einbinden ein Fehler auftritt, wurde Ihr privater Endpunkt möglicherweise nicht ordnungsgemäß eingerichtet, oder es kann darauf nicht zugegriffen werden. Ausführliche Informationen zum Überprüfen der Konnektivität finden Sie unter Überprüfen der Konnektivität.
Momentaufnahmen von NFS-Dateifreigaben
Kunden, die NFS-Azure-Dateifreigaben verwenden, können Momentaufnahmen der Dateifreigaben erstellen. Mit dieser Funktion können Benutzer ein Rollback für ganze Dateisysteme vornehmen oder Dateien wiederherstellen, die versehentlich gelöscht oder beschädigt wurden. Weitere Informationen finden Sie unter Verwenden von Freigabemomentaufnahmen mit Azure Files.
Nächster Schritt
- Wenn Probleme auftreten, finden Sie unter Behandeln von Problemen mit Azure-NFS-Dateifreigaben weitere Informationen.
