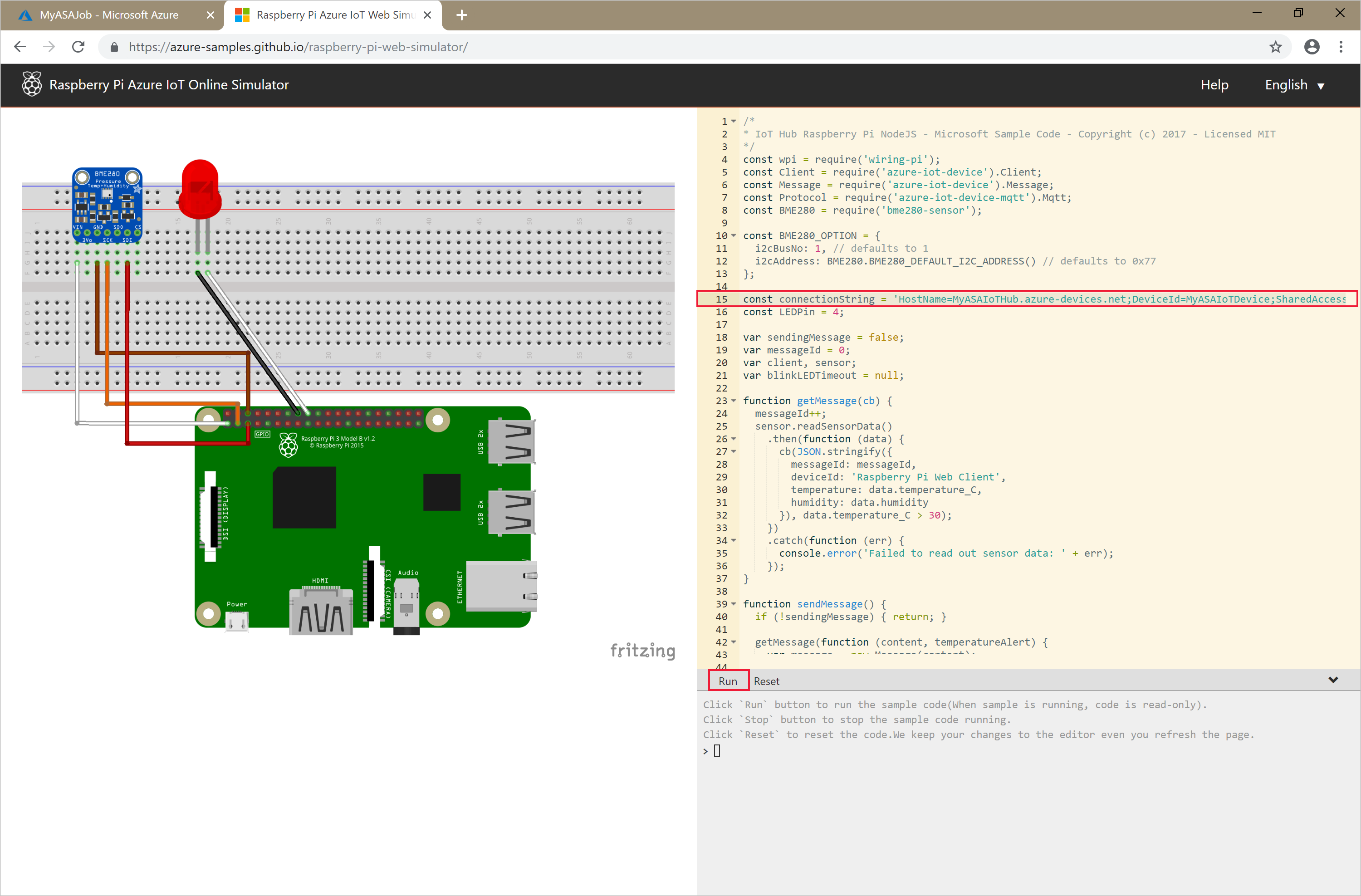Schnellstart: Erstellen eines Stream Analytics-Auftrags mithilfe des Azure-Portals
In diesem Schnellstart wird gezeigt, wie Sie einen Stream Analytics-Auftrag im Azure-Portal erstellen. In dieser Schnellstartanleitung definieren Sie einen Stream Analytics-Auftrag, der Echtzeit-Streamingdaten liest und Nachrichten filtert, bei denen die Temperatur über 27 liegt. Der Stream Analytics-Auftrag liest Daten von IoT Hub, transformiert die Daten und schreibt die Ausgabedaten in einen Container in einem Azure-Blobspeicher. Die in dieser Schnellstartanleitung verwendeten Eingabedaten werden von einem Raspberry Pi-Onlinesimulator generiert.
Voraussetzungen
Wenn Sie kein Azure-Abonnement besitzen, können Sie ein kostenloses Konto erstellen.
Vorbereiten der Eingabedaten
Vor dem Definieren des Stream Analytics-Auftrags sollten Sie die Eingabedaten vorbereiten. Die Echtzeit-Sensordaten werden an IoT-Hub übertragen; IoT-Hub wird später als Auftragseingabe konfiguriert. Führen Sie die folgenden Schritte aus, um die für den Auftrag erforderlichen Eingabedaten vorzubereiten:
Melden Sie sich beim Azure-Portal an.
Wählen Sie Ressource erstellen.

Auf der Seite Ressource erstellen wählen Sie Internet der Dinge>IoT Hub aus.

Führen Sie auf der Seite IoT Hub die folgenden Schritte aus:
- Wählen Sie für Abonnement Ihr Azure-Abonnement aus.
- Wählen Sie für Ressourcengruppe eine bestehende Ressourcengruppe aus, oder erstellen Sie eine neue Ressourcengruppe.
- Geben Sie für IoT Hub-Name einen Namen für Ihren IoT Hub ein.
- Wählen Sie für Region die Region aus, die Ihnen am nächsten liegt.
- Wählen Sie für Tarif die Option Free aus, wenn sie für Ihr Abonnement noch verfügbar ist. Weitere Informationen finden Sie unter IoT Hub – Preise.
- Behalten Sie für Tägliches Nachrichtenlimit den Standardwert bei.
- Klicken Sie auf Weiter: Netzwerk aus (im unteren Bereich der Seite).

Klicken Sie auf Überprüfen + erstellen. Überprüfen Sie die Informationen zu IoT Hub, und wählen Sie Erstellen aus. Die Erstellung der IoT Hub-Instanz kann mehrere Minuten dauern. Sie können den Fortschritt im Bereich Benachrichtigungen überwachen.
Nachdem die Ressource (IoT Hub) erstellt wurde, wählen Sie Zu Ressource wechseln, um zur IoT Hub-Seite zu navigieren.
Wählen Sie auf der Seite IoT Hub im linken Menü die Option Geräte und dann die Option + Gerät hinzufügen aus.
Geben Sie eine Geräte-ID ein, und wählen Sie Speichern aus.

Sobald das Gerät erstellt ist, sollten Sie das Gerät in der Liste IoT-Geräte sehen. Wählen Sie die Schaltfläche Aktualisieren auf der Seite aus, wenn Sie es nicht sehen.
Wählen Sie in der Liste Ihr Gerät aus.
Wählen Sie auf der Geräteseite die Schaltfläche „Kopieren“ neben Primäre Verbindungszeichenfolge aus, und speichern Sie die Kopie in einem Editor, um sie später zu verwenden.
Erstellen eines Blobspeichers
Klicken Sie in der linken oberen Ecke des Azure-Portals auf Ressource erstellen>Speicher>Speicherkonto.
Geben Sie im Bereich Speicherkonto erstellen einen Speicherkontonamen, den Standort und die Ressourcengruppe ein. Wählen Sie den gleichen Standort und die gleiche Ressourcengruppe wie für die von Ihnen erstellte IoT Hub-Instanz. Wählen Sie anschließend unten auf der Seite Überprüfen aus.
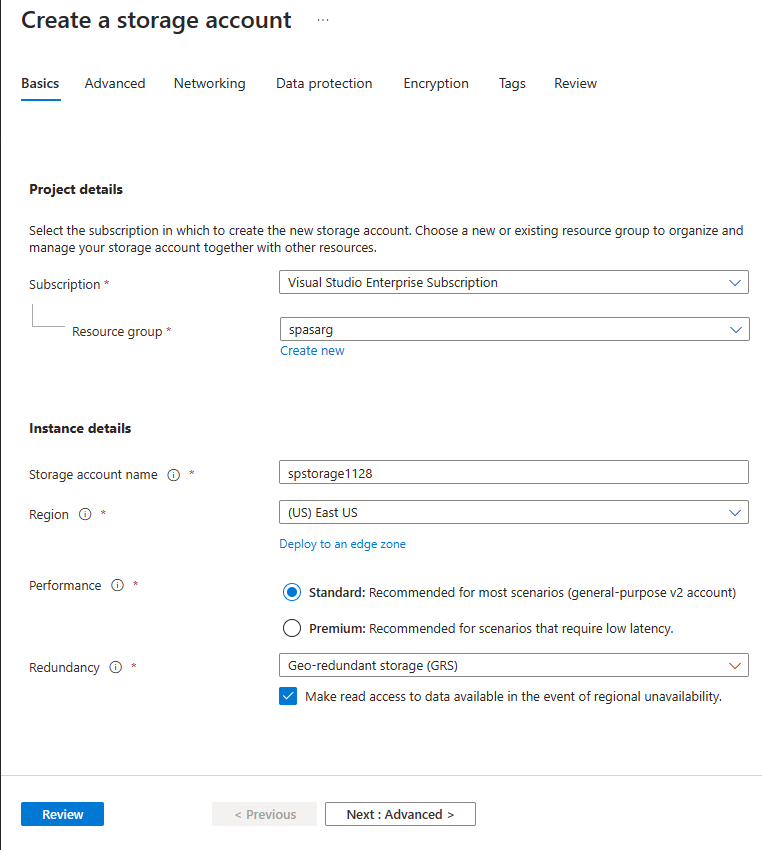
Auf der Seite Überprüfen überprüfen Sie Ihre Einstellungen und wählen Erstellen aus, um das Konto zu erstellen.
Nachdem die Ressource erstellt wurde, wählen Sie Zu Ressource wechseln aus, um zur Seite Speicherkonto zu navigieren.
Wählen Sie auf der Seite Speicherkonto im linken Menü die Option Container und dann die Option + Container aus.

Geben Sie auf der Seite Neuer Container einen Namen für Ihren Container ein, z. B. container1, und wählen Sie Erstellen aus.
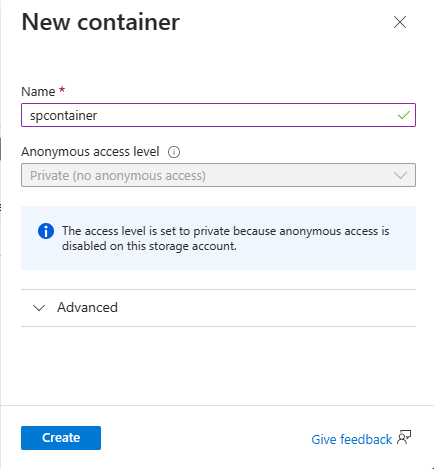
Erstellen eines Stream Analytics-Auftrags
- Melden Sie sich auf einer separaten Registerkarte desselben Browserfensters oder in einem separaten Browserfenster beim Azure-Portal an.
- Klicken Sie im Azure-Portal links oben auf Ressource erstellen.
- Klicken Sie in der Ergebnisliste auf Analytics>Stream Analytics-Auftrag. Wenn Stream Analytics-Auftrag in der Liste nicht angezeigt wird, suchen Sie Stream Analytics-Auftrag mithilfe des Suchfelds im Thema, und wählen Sie es aus den Suchergebnissen aus.
- Führen Sie auf der Seite Neuer Stream Analytics-Auftrag die folgenden Schritte aus:
Wählen Sie für Abonnement Ihr Azure-Abonnement aus.
Wählen Sie für Ressourcengruppe die gleiche Ressource aus, die Sie bereits in diesem Schnellstart verwendet haben.
Geben Sie für Name einen Namen für den Auftrag ein. Der Stream Analytics-Auftragsname darf nur alphanumerische Zeichen, Bindestriche und Unterstriche enthalten und muss zwischen 3 und 63 Zeichen lang sein.
Bestätigen Sie für Hostingumgebung, dass Cloud ausgewählt ist. Für Stream Analytics-Aufträge ist eine Cloud- oder Edge-Bereitstellung möglich. Mit der Option „Cloud“ können Sie die Bereitstellung in der Azure-Cloud vornehmen, und mit der Option Edge können Sie die Bereitstellung auf einem IoT Edge-Gerät vornehmen.
Für Streamingeinheiten wählen Sie 1 aus. Streamingeinheiten sind die Computingressourcen, die für die Ausführung eines Auftrags erforderlich sind. Informationen zum Skalieren von Streamingeinheiten finden Sie im Artikel Überblick über Streamingeinheiten und Informationen zu Anpassungen.
Wählen Sie am unteren Rand der Seite die Option Bewerten + erstellen aus.
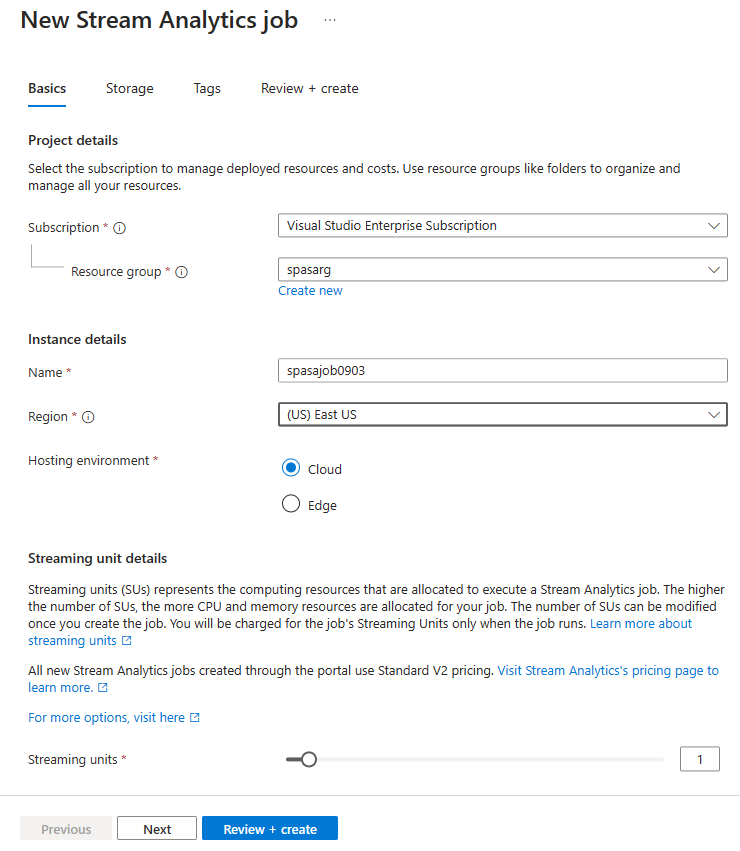
- Überprüfen Sie auf der Seite Überprüfen und erstellen die Einstellungen und wählen Sie Erstellen aus, um eine Stream Analytics-Seite zu erstellen.
- Wählen Sie auf der Seite für die Bereitstellung die Option Zu Ressource wechseln aus, um zur Seite Stream Analytics-Auftrag zu navigieren.
Konfigurieren einer Auftragseingabe
In diesem Abschnitt konfigurieren Sie eine IoT Hub-Geräteeingabe für den Stream Analytics-Auftrag. Verwenden Sie die im vorherigen Abschnitt der Schnellstartanleitung erstellte IoT Hub-Instanz.
Wählen Sie auf der Seite Stream Analytics-Auftrag die Option Eingaben unter Auftragstopologie im linken Menü aus.
Wählen Sie auf der Seite Eingaben die Option Eingabe hinzufügen>IoT Hub aus.
Führen Sie auf der Seite IoT Hub die folgenden Schritte aus:
Geben Sie für Eingabealias entsprechend IoTHubEingang ein.
Wählen Sie für Abonnement das Abonnement mit dem IoT Hub aus, den Sie zuvor erstellt haben. Dieser Schnellstart setzt voraus, dass Sie den IoT Hub im selben Abonnement erstellt haben.
Wählen Sie für IoT Hub Ihren IoT Hub aus.
Wählen Sie Speichern aus, um die Eingabeeinstellungen für den Stream Analytics-Auftrag zu speichern.

Konfigurieren der Auftragsausgabe
Wählen Sie jetzt Ausgaben unter Auftragstopologie im linken Menü aus.
Wählen Sie auf der Seite Ausgaben die Option Ausgabe hinzufügen>Blobspeicher/ADLS Gen2 aus.

Führen Sie auf der Seite Neue Ausgabe für Blobspeicher/ADLS Gen2 die folgenden Schritte aus:
Geben Sie für Ausgabealias entsprechend BlobOutput ein.
Wählen Sie für Abonnement das Abonnement mit dem Azure-Speicherkonto aus, das Sie zuvor erstellt haben. Dieser Schnellstart setzt voraus, dass Sie das Speicherkonto im selben Abonnement erstellt haben.
Wählen Sie für Speicherkonto Ihr Speicherkonto aus.
Wählen Sie für Container Ihren Blobcontainer aus, wenn er nicht bereits ausgewählt ist.
Wählen Sie für Authentifizierungsmodus die Option Verbindungszeichenfolge aus.
Wählen Sie Speichern unten auf der Seite aus, um die Ausgabeeinstellungen zu speichern.

Definieren der Transformationsabfrage
Wählen Sie jetzt Abfrage unter Auftragstopologie im linken Menü aus.
Geben Sie die folgende Abfrage in das Abfragefenster ein. In diesem Beispiel liest die Abfrage die Daten aus IoT Hub und kopiert sie in eine neue Datei im Blob.
SELECT * INTO BlobOutput FROM IoTHubInput WHERE Temperature > 27Wählen Sie Abfrage speichern auf der Symbolleiste aus.
Ausführen des IoT-Simulators
Öffnen Sie den Raspberry Pi-Azure IoT-Onlinesimulator.
Ersetzen Sie den Platzhalter in Zeile 15 durch die zuvor gespeicherte Verbindungszeichenfolge für das Azure IoT Hub-Gerät.
Klicken Sie auf Run (Ausführen). In der Ausgabe sollten nun die Sensordaten und -nachrichten angezeigt werden, die an Ihre IoT Hub-Instanz gesendet werden.
Starten des Stream Analytics-Auftrags und Überprüfen der Ausgabe
Kehren Sie zur Übersichtsseite des Auftrags im Azure-Portal zurück, und wählen Sie Auftrag starten aus.

Bestätigen Sie auf der Seite Auftrag starten, dass Jetzt für Startzeit der Auftragsausgabe ausgewählt ist, und wählen Sie dann Starten unten auf der Seite aus.

Suchen Sie nach wenigen Minuten im Portal das Speicherkonto und den Container, den Sie als Ausgabe für den Auftrag konfiguriert haben. Sie sehen nun die Ausgabedatei im Container. Beim ersten Mal dauert es einige Minuten, bis der Auftrag gestartet wird. Nach dem Start wird er weiterhin ausgeführt, während die Daten eingehen.
Wählen Sie die Datei und dann auf der Seite Blob die Option Bearbeiten aus, um den Inhalt der Datei anzuzeigen.
Bereinigen von Ressourcen
Löschen Sie die Ressourcengruppe, den Stream Analytics-Auftrag und alle dazugehörigen Ressourcen, wenn Sie sie nicht mehr benötigen. Durch das Löschen des Auftrags verhindern Sie, dass Kosten für die vom Auftrag verbrauchten Streamingeinheiten anfallen. Wenn Sie den Auftrag in Zukunft verwenden möchten, können Sie ihn beenden und später bei Bedarf neu starten. Wenn Sie diesen Auftrag nicht mehr verwenden möchten, löschen Sie alle Ressourcen, die im Rahmen dieser Schnellstartanleitung erstellt wurden:
Klicken Sie im Azure-Portal im Menü auf der linken Seite auf Ressourcengruppen und dann auf den Namen der erstellten Ressource.
Klicken Sie auf der Seite mit Ihrer Ressourcengruppe auf Löschen, geben Sie im Textfeld den Namen der zu löschenden Ressource ein, und klicken Sie dann auf Löschen.
Nächste Schritte
In dieser Schnellstartanleitung haben Sie einen einfachen Stream Analytics-Auftrag mit dem Azure-Portal bereitgestellt. Stream Analytics-Aufträge können auch mit PowerShell, Visual Studio und Visual Studio Code bereitgestellt werden.
Wenn Sie Informationen zum Konfigurieren anderer Eingabequellen sowie zum Ausführen der Echtzeiterkennung benötigen, lesen Sie den folgenden Artikel: