Exportieren und Verwalten von Stream Analytics-Aufträgen in Visual Studio Code
Mit der Azure Stream Analytics-Erweiterung (ASA) für Visual Studio Code können Sie Stream Analytics-Aufträge nahtlos in der Cloud verwalten. Die Erweiterung kann auf Windows-, Mac- und Linux-Plattformen verwendet werden. Mit der ASA-Erweiterung können Sie Folgendes ausführen:
- Erstellen, Starten und Beenden eines Cloudauftrags in Azure
- Exportieren vorhandener Aufträge auf einen lokalen Computer
- Auflisten von Aufträgen und Anzeigen von Auftragsentitäten
- Anzeigen und Debuggen von Aufträgen mithilfe von Auftragsdiagramm und Monitor
Exportieren von Aufträgen auf den lokalen Computer
- Öffnen Sie VS Code, und wählen Sie das Azure-Symbol auf der Aktivitätsleiste aus. Wenn Sie die ASA-Erweiterung noch nicht installiert haben, befolgen Sie diese Anleitung, um die Installation durchzuführen.
- Wählen Sie STREAM ANALYTICS im Explorer aus, um den zu exportierenden Auftrag zu suchen.
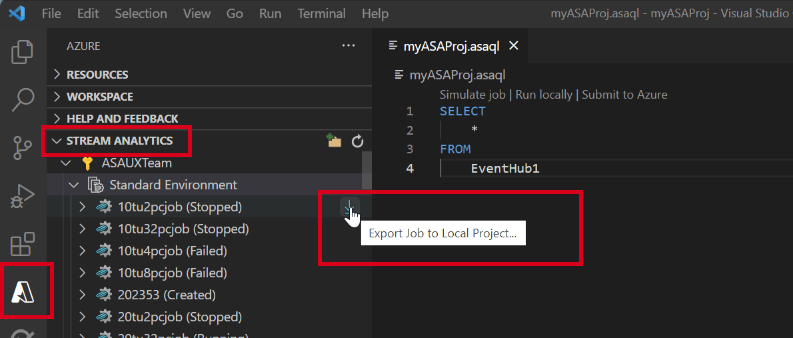
Auflisten von Aufträgen und Anzeigen von Auftragsentitäten
In der Auftragsansicht können Sie mit Azure Stream Analytics-Aufträgen aus Visual Studio arbeiten.
Klicken Sie auf der Aktivitätsleiste von Visual Studio Code auf das Azure-Symbol, und erweitern Sie dann den Knoten Stream Analytics. Ihre Aufträge sollten unter Ihren Abonnements angezeigt werden.
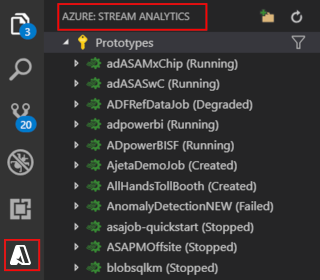
Erweitern Sie Ihren Auftragsknoten, und Sie können die Auftragsabfrage, Konfiguration, Eingaben, Ausgaben und Funktionen öffnen und anzeigen.
Klicken Sie mit der rechten Maustaste auf Ihren Auftragsknoten, und wählen Sie den Knoten Auftragsansicht im Portal öffnen aus, um die Auftragsansicht im Azure-Portal zu öffnen.
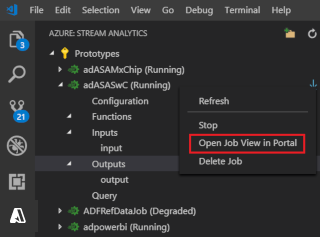
Anzeigen des Auftragsdiagramms und Debuggen im Auftragsmonitor
Sie können den Auftragsmonitor in Visual Studio Code verwenden, um Ihre Azure Stream Analytics-Aufträge anzuzeigen und Probleme damit zu behandeln.
Anzeigen von Auftragsdiagramm und Auftragszusammenfassung
Wählen Sie Auftragsmonitor aus. Ihr Auftragsmonitor sollte angezeigt werden, und das Auftragsdiagramm sollte automatisch geladen werden.
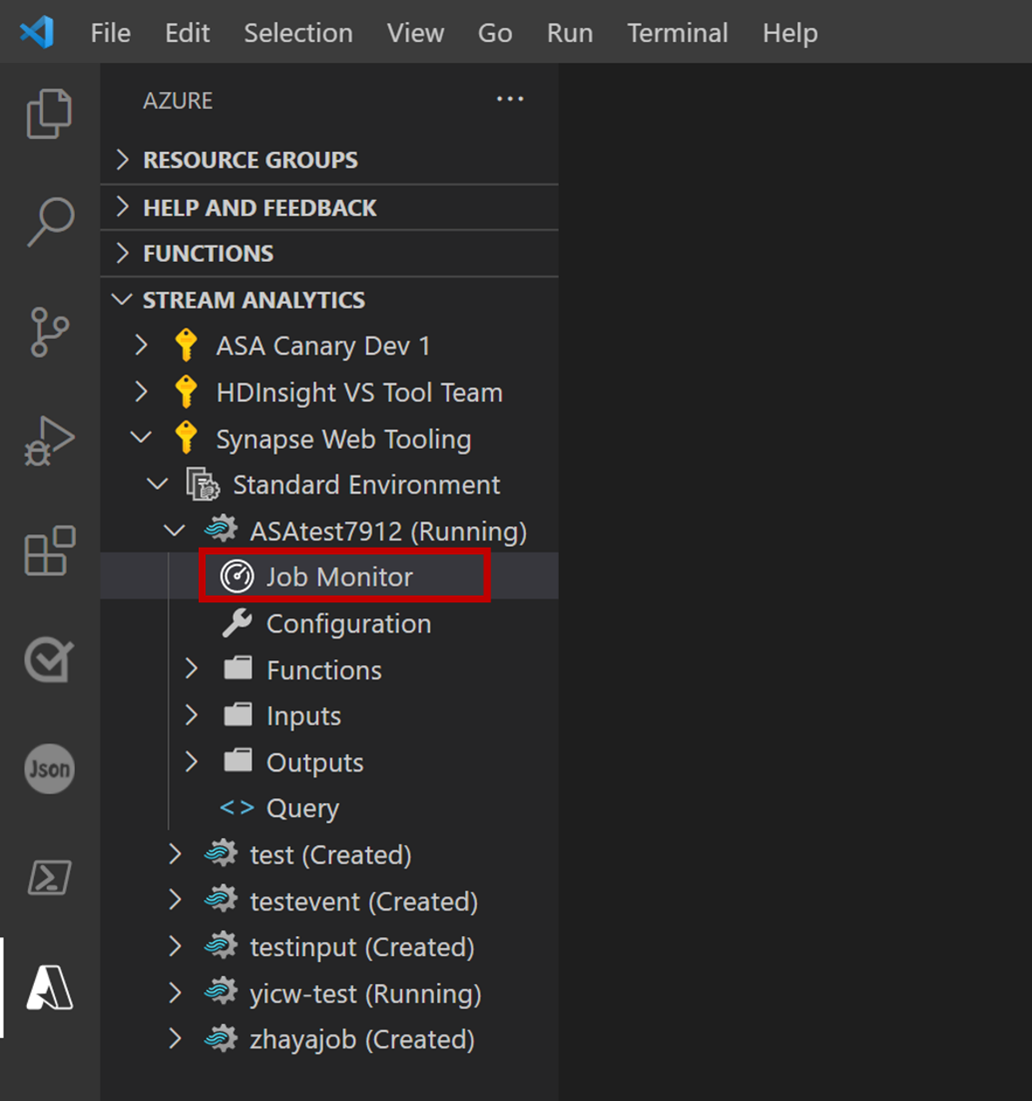
Sie können ihr Auftragsdiagramm anzeigen und auf Auftragszusammenfassung klicken, um Eigenschaften und Informationen Ihres Auftrags anzuzeigen.
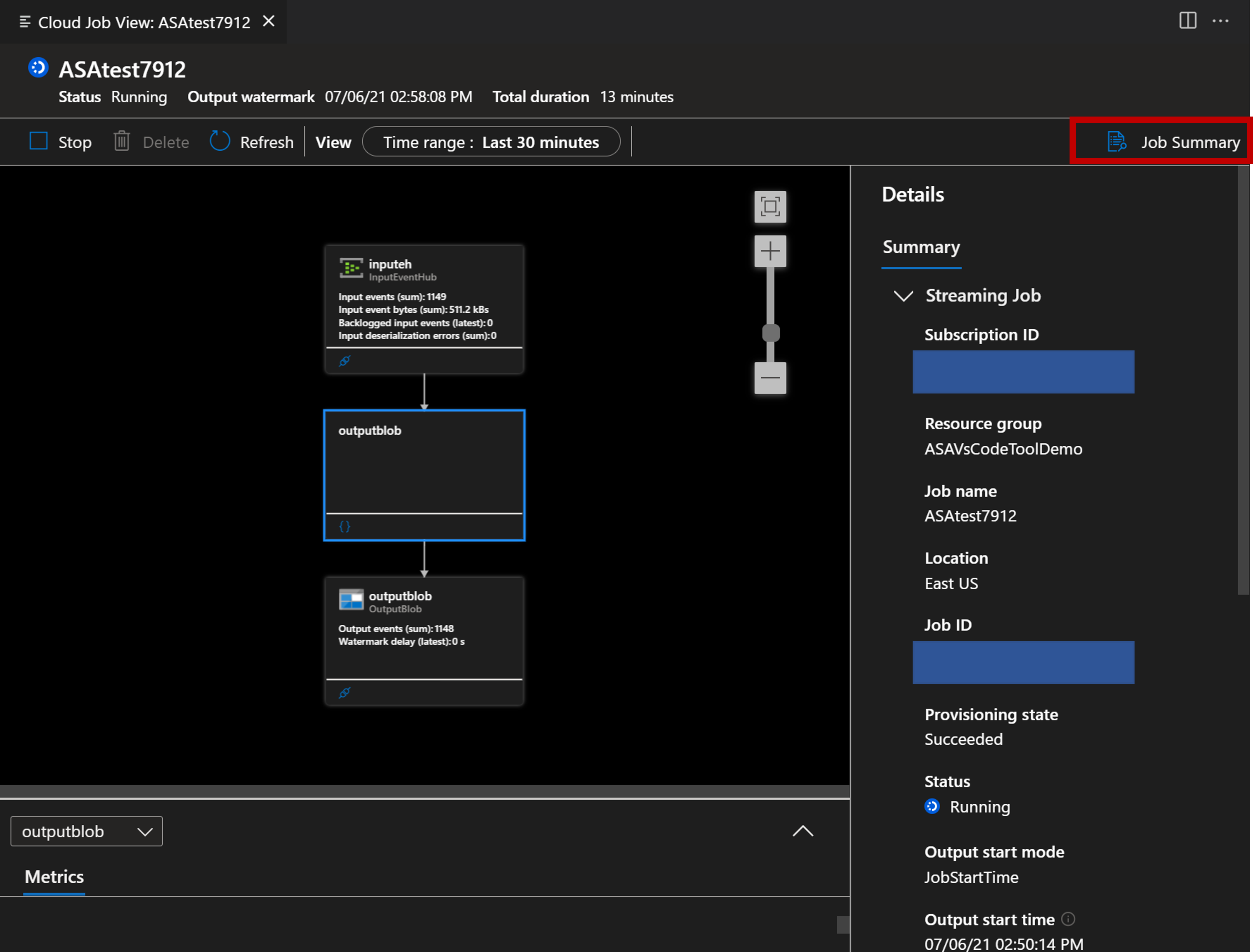
Sie können auf die Schaltfläche Verbindung testen klicken, um die Verbindung mit Ihrer Eingabe und Ausgabe zu testen.
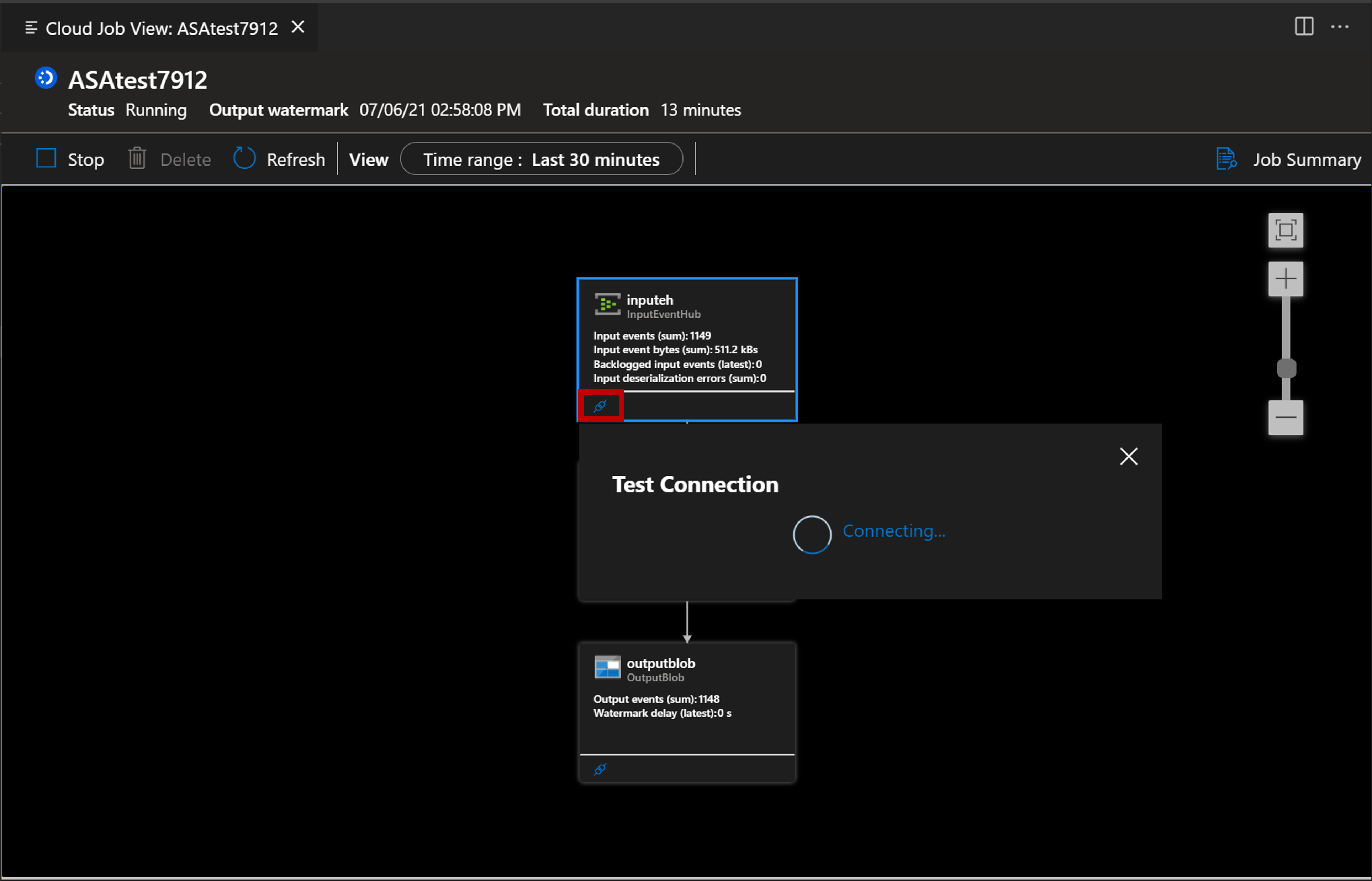
Sie können auch auf die Schaltfläche Skript suchen klicken, um Ihre Abfrage anzuzeigen.
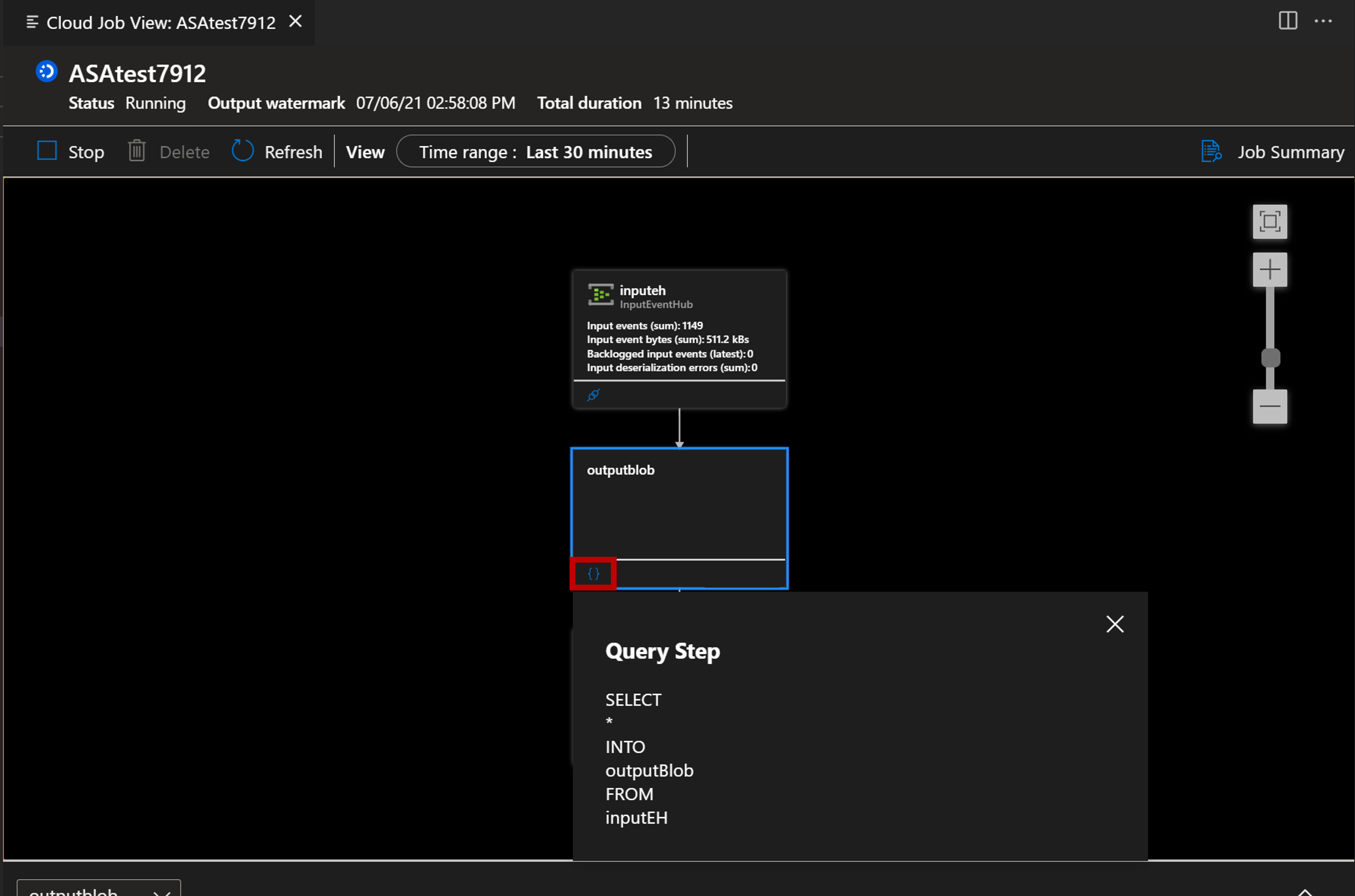
Überwachen und Debuggen mit Metriken
Klicken Sie auf die Pfeilschaltfläche, um den Bereich „Metriken“ zu öffnen.
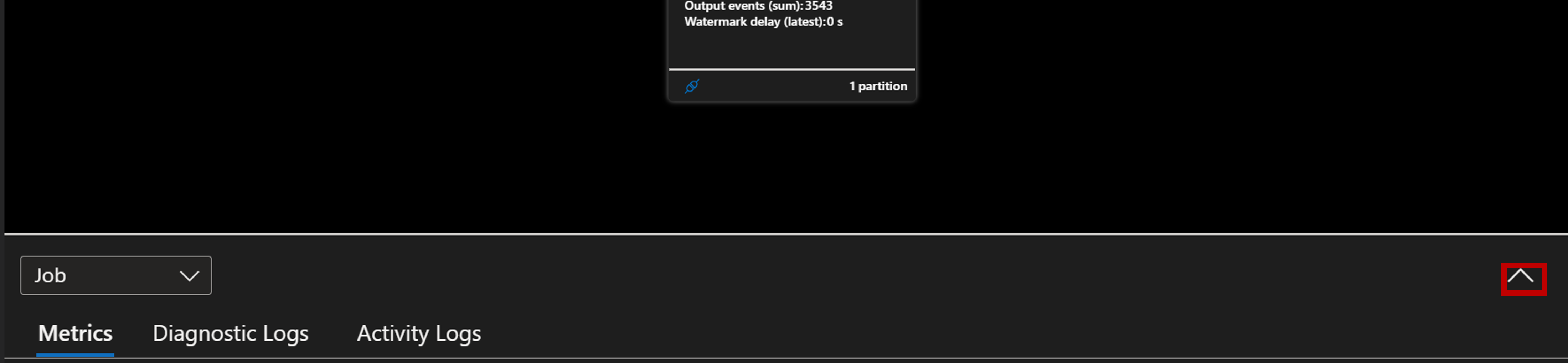
Sie können damit interagieren und Ihren Auftrag mit wichtigen Metriken analysieren, was im Diagramm angezeigt wird. Sie können Metriken auf Auftragsebene oder Metriken auf Knotenebene anzeigen. Sie können außerdem entscheiden, welche Metriken im Diagramm angezeigt werden sollen.
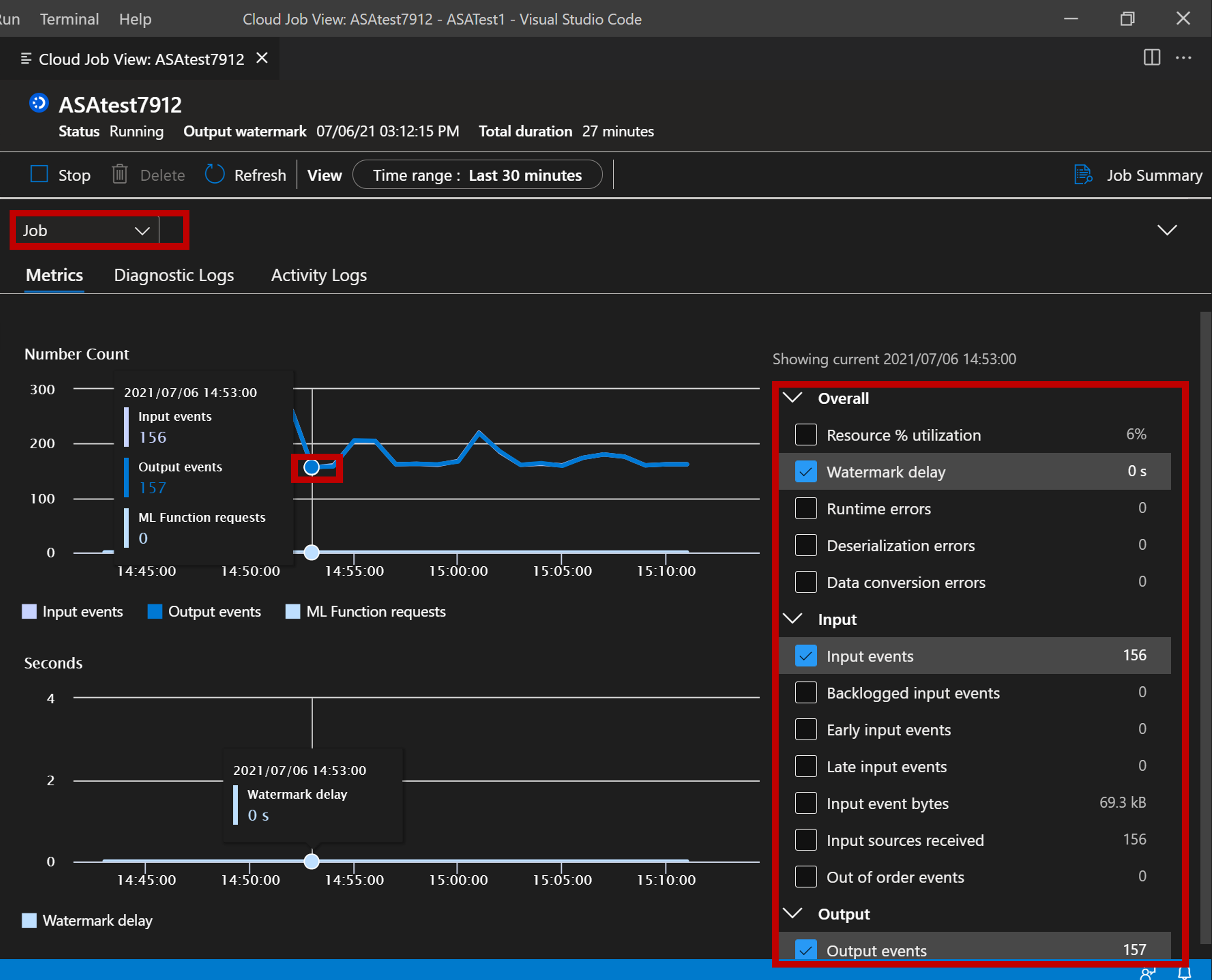
Debuggen mit Diagnoseprotokollen und Aktivitätsprotokollen
Sie können die Diagnoseprotokolle und Aktivitätsprotokolle Ihres Auftrags zur Problembehandlung anzeigen.
Wählen Sie die Registerkarte Diagnoseprotokolle aus.
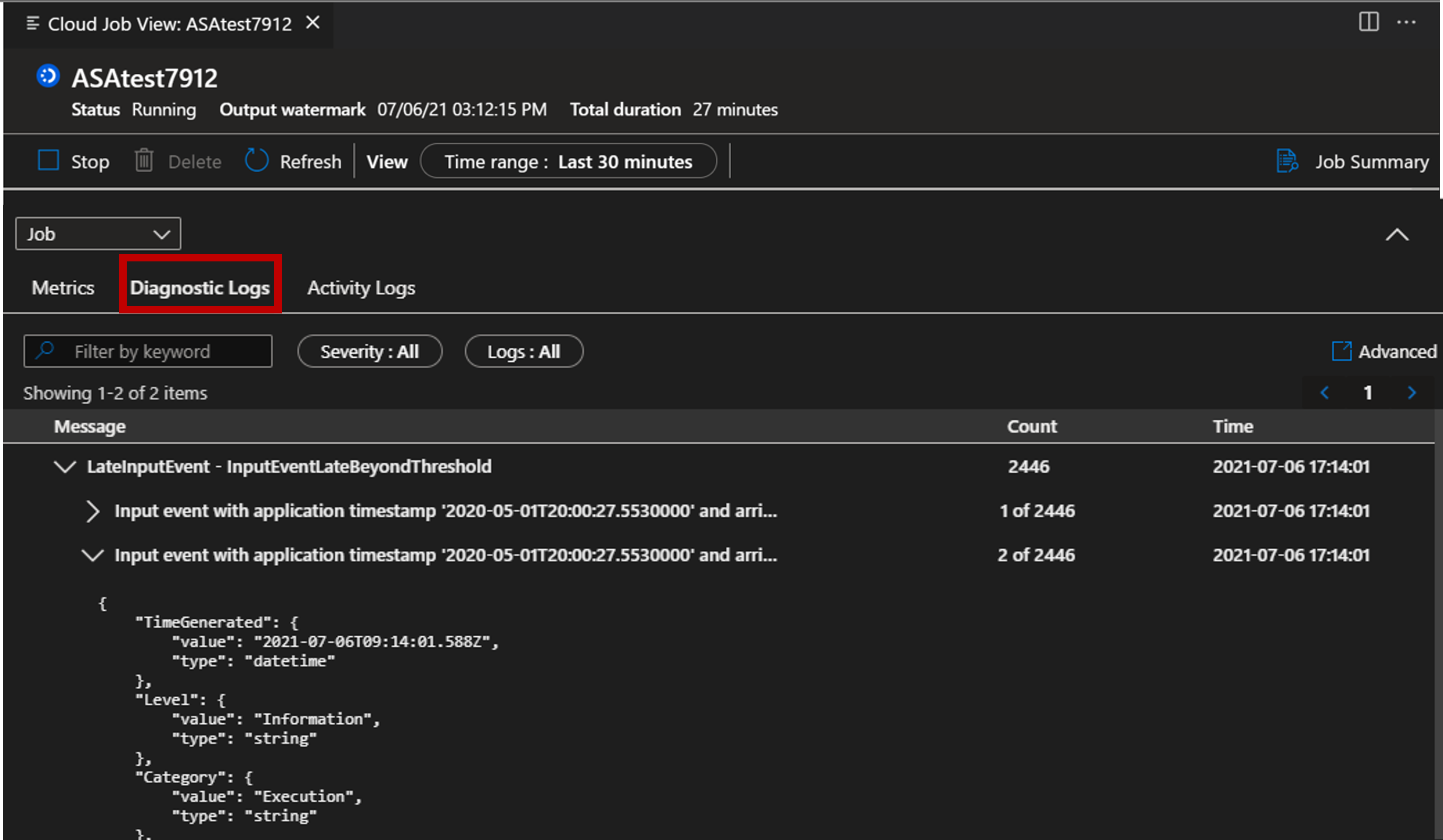
Wählen Sie die Registerkarte Aktivitätsprotokolle aus.
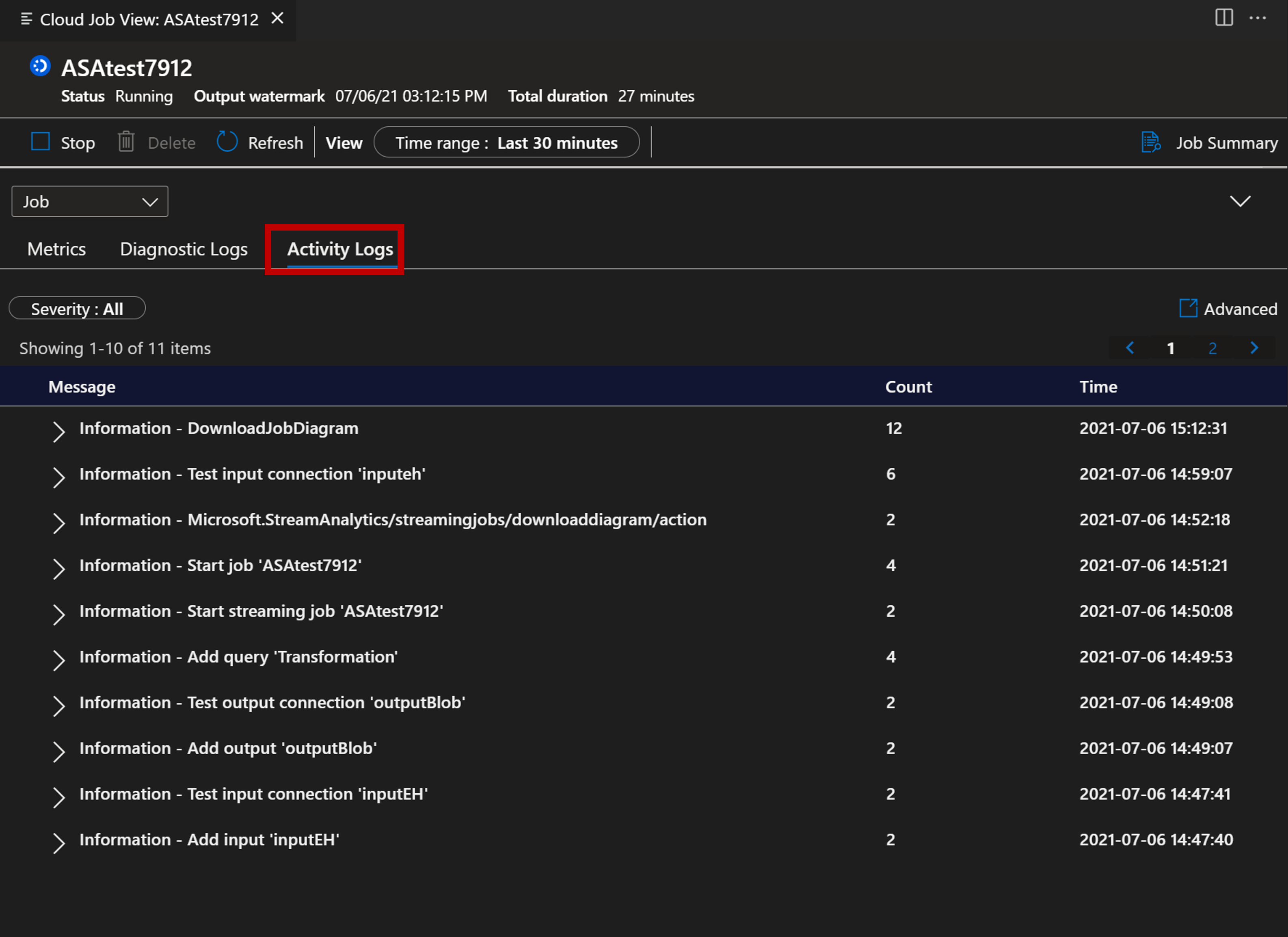
Nächste Schritte
Feedback
Bald verfügbar: Im Laufe des Jahres 2024 werden wir GitHub-Issues stufenweise als Feedbackmechanismus für Inhalte abbauen und durch ein neues Feedbacksystem ersetzen. Weitere Informationen finden Sie unter https://aka.ms/ContentUserFeedback.
Feedback senden und anzeigen für