Verwenden von Azure Stream Analytics beim dediziertem SQL-Pool in Azure Synapse Analytics
Azure Stream Analytics ist ein vollständig verwalteter Dienst, der eine geringe Latenz, hohe Verfügbarkeit und eine skalierbare komplexe Ereignisverarbeitung durch das Streaming von Daten in der Cloud bietet. Die Grundlagen finden Sie unter Einführung in Azure Stream Analytics. In Erste Schritte mit Azure Stream Analytics können Sie sich dann mit dem Erstellen einer End-to-End-Lösung mit Stream Analytics vertraut machen.
In diesem Artikel erfahren Sie, wie Sie Ihren dedizierten SQL-Pool als Ausgabesenke für Datenerfassung mit hohem Durchsatz bei Azure Stream Analytics-Aufträgen verwenden.
Voraussetzungen
Ein Azure Stream Analytics-Auftrag. Zum Erstellen eines Azure Stream Analytics-Auftrags führen Sie die folgenden Schritte im Tutorial Erste Schritte mit Azure Stream Analytics aus:
Erstellen einer Event Hubs-Eingabe
Konfigurieren und starten Sie die Ereignisgenerator-Anwendung. Diese App sendet Daten von einem Client über Ihre Event Hubs. Die JSON-Struktur der Daten sieht wie folgt aus:
{ RecordType: "", SystemIdentity: "", FileNum: , SwitchNum: "", CallingNum: "", CallingIMSI: "", CalledNum: "", CalledIMSI: "", DateS: "", TimeS: "", TimeType: , CallPeriod: , CallingCellID: "", CalledCellID: "", ServiceType: "", Transfer: , IncomingTrunk: "", OutgoingTrunk: "", MSRN: "", CalledNum2: "", FCIFlag: "", callrecTime: "", EventProcessedUtcTime: "", PartitionId: , EventEnqueuedUtcTime: "" }Bereitstellen eines Stream Analytics-Auftrags
Festlegen der Auftragseingabe und -abfrage
Dedizierter SQL-Pool – Führen Sie zum Erstellen eines neuen dedizierten SQL-Pools die Schritte aus, die Sie finden im Schnellstart: Erstellen eines dedizierten SQL-Pools.
Festlegen der Streamingausgabe an Ihren dedizierten SQL-Pool
Schritt 1
Navigieren Sie im Azure-Portal zu Ihrem Stream Analytics Auftrag, und klicken Sie im Menü Auftragstopologie auf Ausgaben.
Schritt 2
Klicken Sie auf die Schaltfläche Hinzufügen, und wählen Sie im Dropdownmenü die Option Azure Synapse Analytics aus.
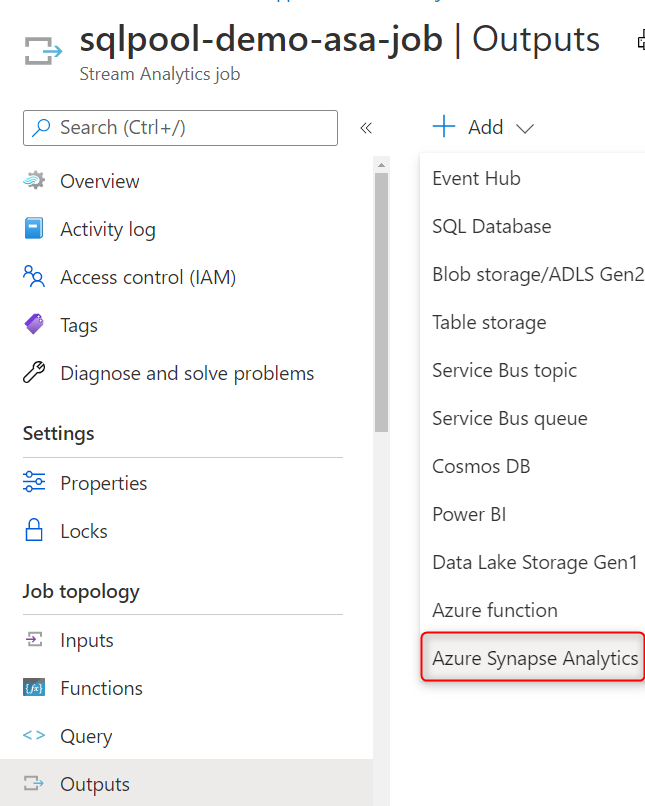
Schritt 3
Geben Sie die folgenden Werte ein:
- Ausgabealias: Geben Sie einen Anzeigenamen für diese Auftragsausgabe ein.
- Abonnement:
- Befindet sich Ihr dedizierter SQL-Pool im selben Abonnement wie der Stream Analytics-Auftrag, klicken Sie auf Azure Synapse Analytics aus Abonnements auswählen.
- Befindet sich Ihr dedizierter SQL-Pool in einem anderen Abonnement, klicken Sie auf „Azure Synapse Analytics-Einstellungen manuell angeben“.
- Datenbank: Wählen Sie in der Dropdownliste die Zieldatenbank aus.
- Benutzername: Geben Sie den Benutzernamen eines Kontos mit Schreibberechtigungen für die Datenbank an.
- Kennwort: Geben Sie das Kennwort für das angegebene Benutzerkonto an.
- Tabelle: Geben Sie den Namen der Zieltabelle in der Datenbank an.
- Klicken Sie auf die Schaltfläche Speichern.
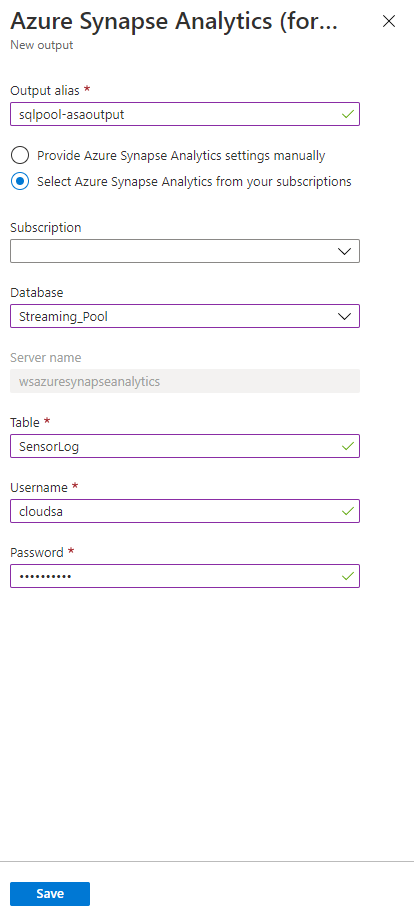
Schritt 4
Bevor Sie einen Test ausführen können, müssen Sie die Tabelle in Ihrem dedizierten SQL-Pool erstellen. Führen Sie das folgende Skript für die Tabellenerstellung mithilfe von SQL Server Management Studio (SSMS) oder mit Ihrem bevorzugten Abfragetool aus.
CREATE TABLE SensorLog
(
RecordType VARCHAR(2)
, SystemIdentity VARCHAR(2)
, FileNum INT
, SwitchNum VARCHAR(50)
, CallingNum VARCHAR(25)
, CallingIMSI VARCHAR(25)
, CalledNum VARCHAR(25)
, CalledIMSI VARCHAR(25)
, DateS VARCHAR(25)
, TimeS VARCHAR(25)
, TimeType INT
, CallPeriod INT
, CallingCellID VARCHAR(25)
, CalledCellID VARCHAR(25)
, ServiceType VARCHAR(25)
, [Transfer] INT
, IncomingTrunk VARCHAR(25)
, OutgoingTrunk VARCHAR(25)
, MSRN VARCHAR(25)
, CalledNum2 VARCHAR(25)
, FCIFlag VARCHAR(25)
, callrecTime VARCHAR(50)
, EventProcessedUtcTime VARCHAR(50)
, PartitionId int
, EventEnqueuedUtcTime VARCHAR(50)
)
WITH (DISTRIBUTION = ROUND_ROBIN)
Schritt 5
Klicken Sie im Azure-Portal für Ihren Stream Analytics-Auftrag auf den Auftragsnamen. Klicken Sie im Bereich _Ausgabedetails auf die Schaltfläche Testen_.
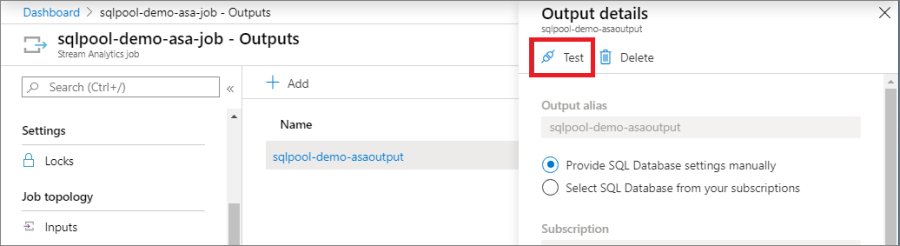 Wenn die Verbindung mit der Datenbank erfolgreich hergestellt wurde, wird im Portal eine entsprechende Meldung angezeigt.
Wenn die Verbindung mit der Datenbank erfolgreich hergestellt wurde, wird im Portal eine entsprechende Meldung angezeigt.
Schritt 6
Klicken Sie unter Auftragstopologie auf das Menü Abfrage_, und ändern Sie die Abfrage so, dass Daten in die von Ihnen erstellte Stream-Ausgabe eingefügt werden. Klicken Sie auf die Schaltfläche Ausgewählte Abfrage testen, um die Abfrage zu testen. Klicken Sie auf die Schaltfläche Abfrage speichern, wenn der Abfragetest erfolgreich war.
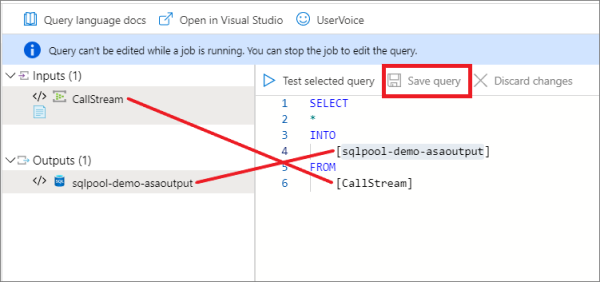
Schritt 7
Starten Sie den Azure Stream Analytics-Auftrag. Klicken Sie im Menü Übersicht auf die Schaltfläche Starten.
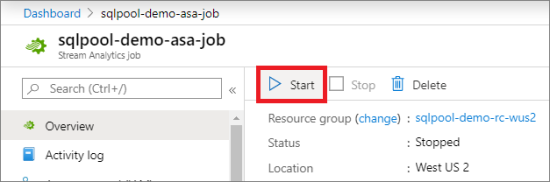
Klicken Sie im Bereich „Auftrag starten“ auf die Schaltfläche Starten.
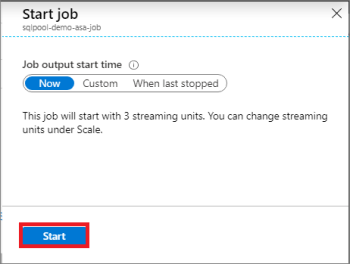
Nächste Schritte
Einen Überblick über die Integration finden Sie unter Integrieren anderer Dienste. Weitere Tipps zur Entwicklung finden Sie unter Entwurfsentscheidungen und Programmiertechniken für dedizierte SQL-Pools.