Tutorial: Verwenden eines serverlosen SQL-Pools mit Power BI Desktop und Erstellen eines Berichts
In diesem Tutorial lernen Sie Folgendes:
- Erstellen einer Demodatenbank
- Erstellen der für den Bericht verwendeten Ansicht
- Herstellen einer Verbindung zwischen Power BI Desktop und einem serverlosen SQL-Pool
- Erstellen eines Berichts anhand einer Ansicht
Voraussetzungen
Zum Durchführen dieses Tutorials benötigen Sie Folgendes:
- Power BI Desktop – Zum Visualisieren der Daten und zum Erstellen eines Berichts erforderlich.
- Azure Synapse-Arbeitsbereich – Zum Erstellen von Datenbank, externer Datenquelle and Ansicht erforderlich.
Optional:
- Ein SQL-Abfragetool wie Azure Data Studio oder SQL Server Management Studio (SSMS)
Werte für die folgenden Parameter:
| Parameter | BESCHREIBUNG |
|---|---|
| Adresse des Dienstendpunkts des serverlosen SQL-Pools | Wird als Servername verwendet. |
| Region des Dienstendpunkts des serverlosen SQL-Pools | Wird verwendet, um den in den Beispielen verwendeten Speicher zu bestimmen. |
| Benutzername und Kennwort für den Endpunktzugriff | Wird für den Zugriff auf den Endpunkt verwendet. |
| Datenbank zum Erstellen von Ansichten | Die Datenbank wird als Ausgangspunkt in den Beispielen verwendet. |
1\. Erstellen der Datenbank
Erstellen Sie für die Demoumgebung eine eigene Demodatenbank. Sie verwenden diese Datenbank zum Anzeigen von Metadaten und nicht zum Speichern tatsächlicher Daten.
Führen Sie das folgende T-SQL-Skript (Transact-SQL) aus, um die Demodatenbank zu erstellen (und ggf. eine vorhandene Datenbank zu löschen):
-- Drop database if it exists
DROP DATABASE IF EXISTS Demo
GO
-- Create new database
CREATE DATABASE [Demo];
GO
2 – Erstellen einer Datenquelle
Eine Datenquelle wird vom Dienst für den serverlosen SQL-Pool für den Zugriff auf Dateien im Speicher benötigt. Erstellen Sie die Datenquelle für ein Speicherkonto, das sich in derselben Region wie Ihr Endpunkt befindet. Der serverlose SQL-Pool kann zwar auf Speicherkonten aus verschiedenen Regionen zugreifen, die Leistung ist jedoch besser, wenn sich Speicher und Endpunkt in der gleichen Region befinden.
Führen Sie zum Erstellen der Datenquelle das folgende T-SQL-Skript (Transact-SQL) aus:
-- There is no credential in data source. We are using public storage account which doesn't need a secret.
CREATE EXTERNAL DATA SOURCE AzureOpenData
WITH ( LOCATION = 'https://azureopendatastorage.blob.core.windows.net/')
3\. Vorbereiten der Ansicht
Führen Sie das folgende T-SQL-Skript (Transact-SQL) aus, um die Ansicht auf der Grundlage der externen, für Power BI vorgesehenen Demodaten zu erstellen:
Erstellen Sie die Ansicht usPopulationView mit der folgenden Abfrage in der Datenbank Demo:
DROP VIEW IF EXISTS usPopulationView;
GO
CREATE VIEW usPopulationView AS
SELECT
*
FROM
OPENROWSET(
BULK 'censusdatacontainer/release/us_population_county/year=20*/*.parquet',
DATA_SOURCE = 'AzureOpenData',
FORMAT='PARQUET'
) AS uspv;
Die Demodaten enthalten die folgenden Datasets:
US-amerikanische Bevölkerung nach Geschlecht und Ethnie für jeden US-amerikanischen Bezirk, erstellt auf der Grundlage der Erhebungen aus den Jahren 2000 und 2010 im Parquet-Format.
| Ordnerpfad | BESCHREIBUNG |
|---|---|
| /release/ | Übergeordneter Ordner für Daten im Demospeicherkonto |
| /release/us_population_county/ | Datendateien mit der US-amerikanischen Bevölkerung im Parquet-Format, mithilfe des Hive-/Hadoop-Partitionierungsschemas nach Jahr partitioniert |
4\. Erstellen eines Power BI-Berichts
Erstellen Sie anhand der folgenden Schritte den Bericht für Power BI Desktop:
Öffnen Sie die Power BI Desktop-Anwendung, und wählen Sie Daten abrufen aus.
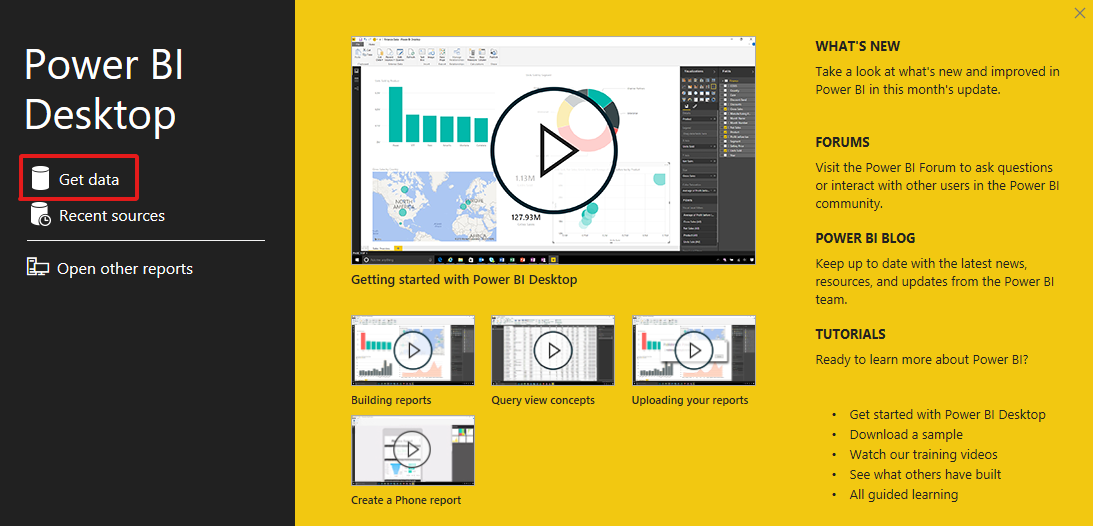
Wählen Sie Azure>Azure SQL-Datenbank aus.
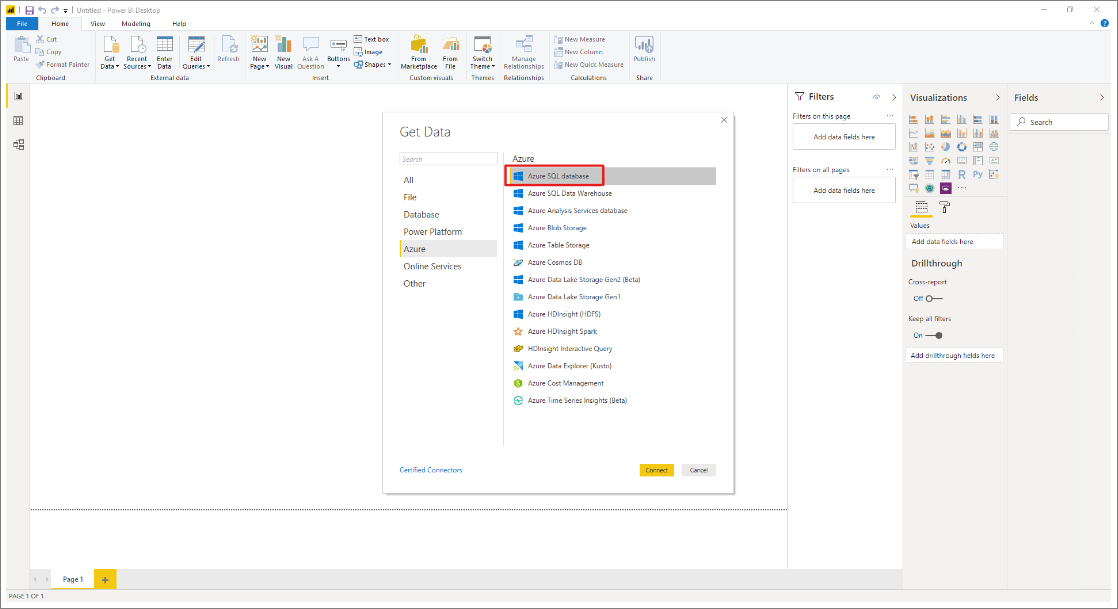
Geben Sie in das Feld Server den Namen des Servers ein, auf dem sich die Datenbank befindet, und geben Sie dann als Datenbanknamen
Demoein. Wählen Sie die Option Importieren und dann OK aus.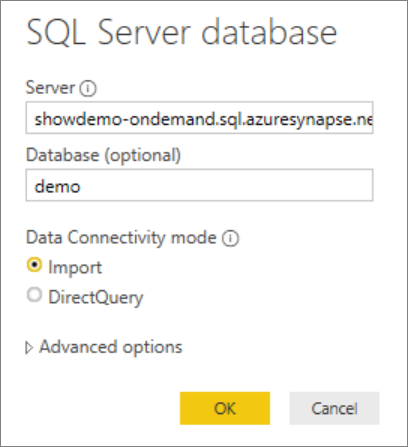
Wählen Sie die bevorzugte Authentifizierungsmethode aus:
Beispiel für AAD
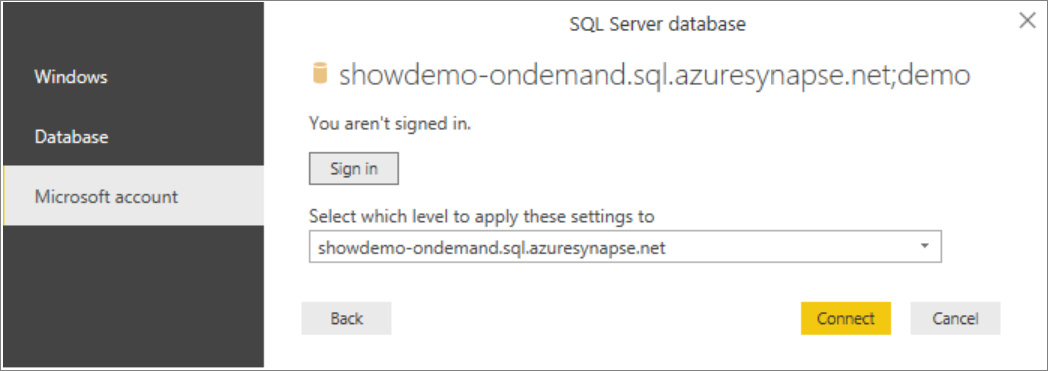
Beispiel für SQL-Anmeldung: Geben Sie Ihren Benutzernamen und Ihr Kennwort ein:
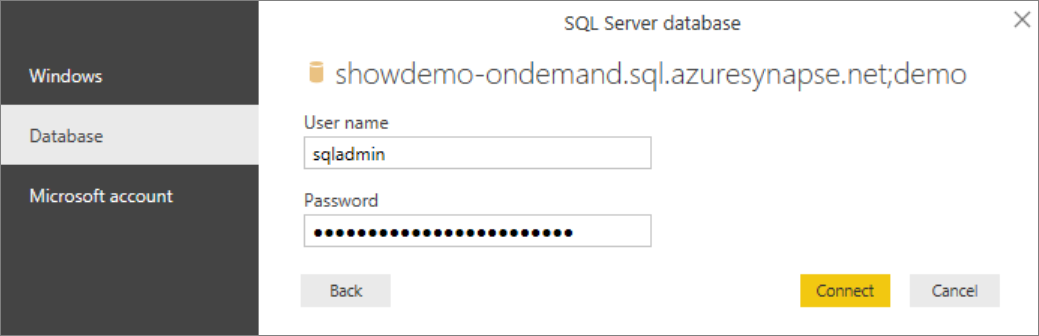
Wählen Sie die Ansicht
usPopulationViewund dann Laden aus.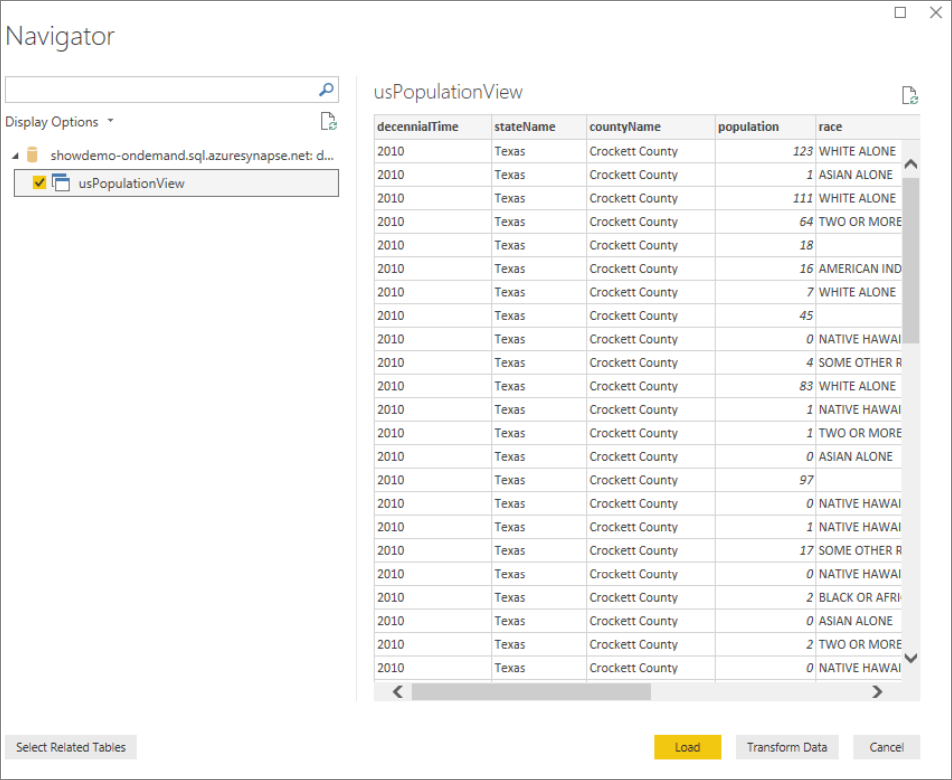
Warten Sie, bis der Vorgang abgeschlossen ist. Anschließend wird ein Popup mit dem Hinweis
There are pending changes in your queries that haven't been appliedangezeigt. Wählen Sie Änderungen übernehmen aus.
Warten Sie, bis das Dialogfeld Abfrageänderungen übernehmen nicht mehr angezeigt wird. Das kann einige Minuten dauern.
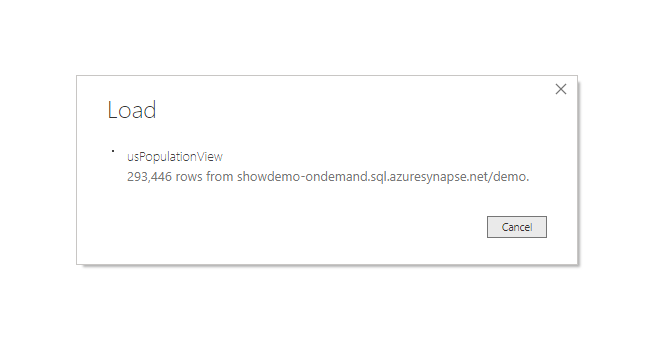
Wählen Sie nach Abschluss des Ladevorgangs die folgenden Spalten in der angegebenen Reihenfolge aus, um den Bericht zu erstellen:
- countyName
- Auffüllung
- stateName
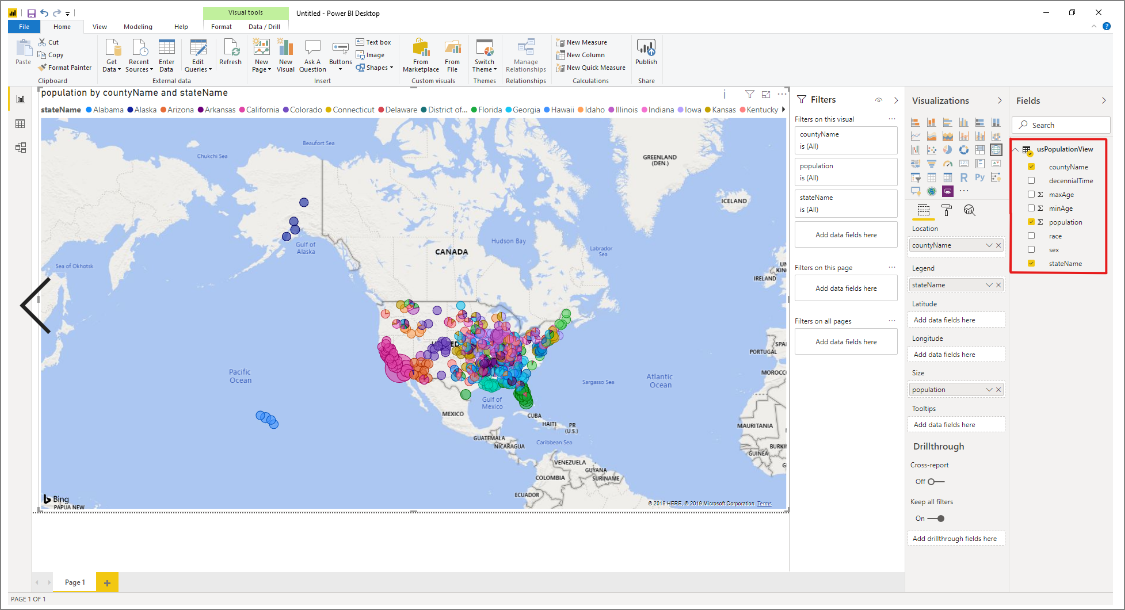
Bereinigen von Ressourcen
Wenn Sie diesen Bericht nicht mehr benötigen, löschen Sie die Ressourcen mit den folgenden Schritten:
Löschen der Anmeldeinformationen für das Speicherkonto
DROP EXTERNAL DATA SOURCE AzureOpenDataLöschen der Ansicht
DROP VIEW usPopulationView;Löschen der Datenbank
DROP DATABASE Demo;
Nächste Schritte
Fahren Sie mit dem Artikel zum Abfragen von Speicherdateien fort, um zu erfahren, wie Sie Speicherdateien mithilfe von Synapse SQL abfragen.