Konfigurieren von Azure Synapse Link für SQL Server 2022 mit Netzwerksicherheit
Dieser Artikel enthält eine Anleitung zum Konfigurieren von Azure Synapse Link für SQL Server 2022 mit Netzwerksicherheit. Bevor Sie diesen Vorgang beginnen, sollten Sie wissen, wie Sie Azure Synapse Link für SQL Server 2022 erstellen und starten. Entsprechende Informationen finden Sie unter Erste Schritte mit Azure Synapse Link für SQL Server 2022.
Erstellen eines Arbeitsbereichs mit verwaltetem virtuellem Netzwerk ohne Datenexfiltration
In diesem Abschnitt erstellen Sie einen Azure Synapse-Arbeitsbereich mit einem aktivierten verwalteten virtuellen Netzwerk. Sie aktivieren ein verwaltetes virtuelles Netzwerk und wählen dann Nein aus, um ausgehenden Datenverkehr vom Arbeitsbereich zu einem beliebigen Ziel zu erlauben. Eine Übersicht finden Sie unter Azure Synapse Analytics: verwaltetes virtuelles Netzwerk.

Melden Sie sich beim Azure-Portal an.
Öffnen Sie Synapse Studio, wechseln Sie zu Verwalten, und wählen Sie Integration Runtimes und dann AutoResolvingIntegrationRuntime aus.
Wählen Sie im Popupfenster die Registerkarte Virtuelles Netzwerk aus, und aktivieren Sie dann Interaktives Authoring.

Erstellen Sie im Bereich Integrieren eine Link-Verbindung, um Daten von Ihrer SQL Server 2022-Instanz in den Azure Synapse SQL-Pool zu replizieren.


Starten Sie Ihre Link-Verbindung.
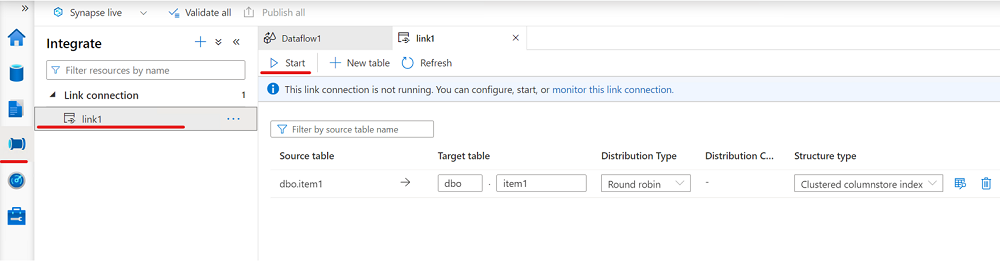
Erstellen eines Arbeitsbereichs mit verwaltetem virtuellem Netzwerk mit Datenexfiltration
In diesem Abschnitt erstellen Sie einen Azure Synapse-Arbeitsbereich mit aktiviertem verwalteten virtuellen Netzwerk. Sie aktivieren ein verwaltetes virtuelles Netzwerk und wählen Ja aus, um den ausgehenden Datenverkehr von dem Arbeitsbereich mit verwaltetem virtuellem Netzwerk auf Ziele über verwaltete private Endpunkte zu beschränken. Eine Übersicht finden Sie unter Azure Synapse Analytics: verwaltetes virtuelles Netzwerk.

Melden Sie sich beim Azure-Portal an.
Öffnen Sie Synapse Studio, wechseln Sie zu Verwalten, und wählen Sie Integration Runtimes und dann AutoResolvingIntegrationRuntime aus.
Wählen Sie im Popupfenster die Registerkarte Virtuelles Netzwerk aus, und aktivieren Sie dann Interaktives Authoring.

Erstellen Sie einen verknüpften Dienst, der eine Verbindung mit Ihrer SQL Server 2022-Instanz herstellt.
Informationen dazu finden Sie im Abschnitt „Erstellen eines verknüpften Diensts für Ihre SQL Server 2022-Quelldatenbank“ unter Erste Schritte mit Azure Synapse Link für SQL Server 2022.
Fügen Sie eine Rollenzuweisung hinzu, um sicherzustellen, dass Sie die Berechtigungen für die verwaltete Identität Ihres Azure Synapse-Arbeitsbereichs auch dem Azure Data Lake Storage Gen2-Speicherkonto erteilt haben, das als Zielzone verwendet wird.
Informationen dazu finden Sie im Abschnitt „Erstellen eines verknüpften Diensts zum Herstellen einer Verbindung mit Ihrer Zielzone auf Azure Data Lake Storage Gen2“ unter Erste Schritte mit Azure Synapse Link für SQL Server 2022.
Erstellen Sie einen verknüpften Dienst, der eine Verbindung mit Ihrem Azure Data Lake Storage Gen2-Speicher (Zielzone) mit aktiviertem verwalteten privaten Endpunkt herstellt.
a. Erstellen Sie einen verwalteten privaten Endpunkt im verknüpften Dienst für den Azure Data Lake Storage Gen2-Speicher.

b. Schließen Sie die Erstellung des verwalteten privaten Endpunkts im verknüpften Dienst für Azure Data Lake Storage Gen2-Speicher ab.

c. Wechseln Sie zum Azure-Portal für Ihren Azure Data Lake Storage Gen2-Speicher als Zielzone, und genehmigen Sie dann die Verbindungen mit privaten Endpunkten.

d. Schließen Sie die Erstellung des verknüpften Diensts für Azure Data Lake Storage Gen2-Speicher ab.

Erstellen Sie einen vom Blobtyp verwalteten privaten Endpunkt in der Zielzone.
a. Navigieren Sie zur Seite Verwaltete private Endpunkte, und wählen Sie + Neu aus.

b. Geben Sie im Bereich Neuer verwalteter privater EndpunktBlob in das Suchfeld ein, und wählen Sie dann Azure Blob Storage aus.

c. Schließen Sie die Erstellung des verwalteten privaten Endpunkts für Azure Blob Storage ab.
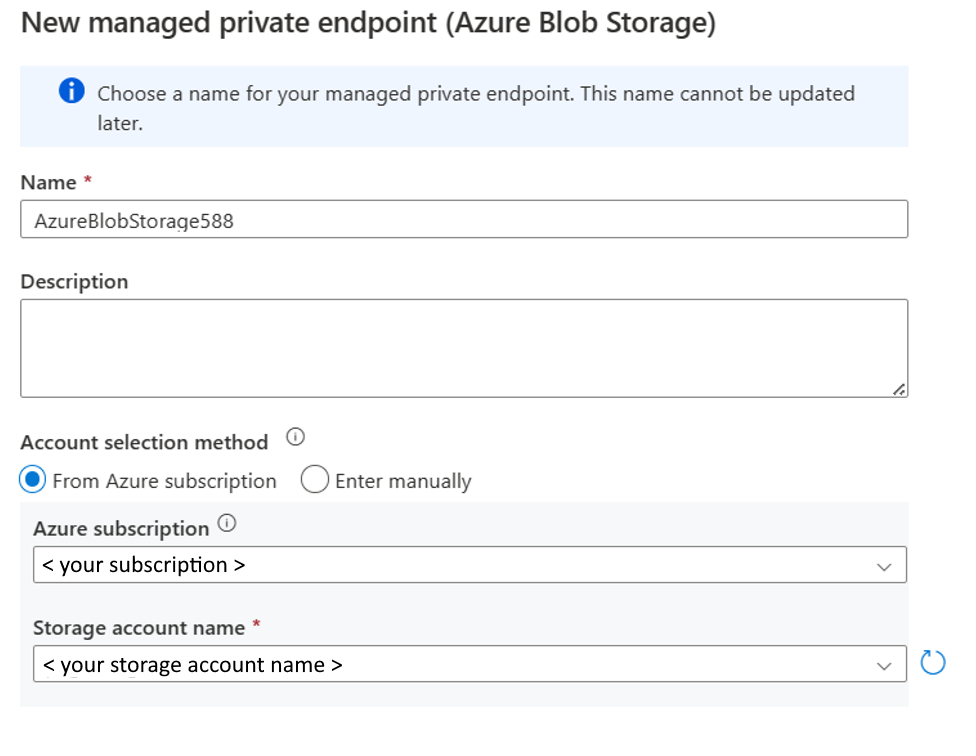
d. Nachdem Sie einen privaten Azure Blob Storage-Endpunkt erstellt haben, wechseln Sie zu Ihrer Netzwerkseite „Azure Data Lake Storage Gen2“, und genehmigen Sie ihn.

Falls Ihre SQL Server 2022-Instanz auf einem virtuellen Computer (VM) installiert ist und Ihr Azure Storage-Konto für den Öffentlichen Netzwerkzugriff deaktiviert ist, können Sie einen privaten Speicherendpunkt vom Subressourcentyp Blob erstellen, um eine sichere Kommunikation zwischen Ihrem virtuellen Computer, SQL Server und Azure Storage sicherzustellen. Weitere Informationen finden Sie im Tutorial: Herstellen einer Verbindung mit einem Speicherkonto mithilfe eines privaten Azure-Endpunkts.
Sie können nun im Bereich Integrieren eine Link-Verbindung erstellen, um Daten von Ihrer SQL Server 2022-Instanz in den Azure Synapse SQL-Pool zu replizieren.


Starten Sie Ihre Link-Verbindung.
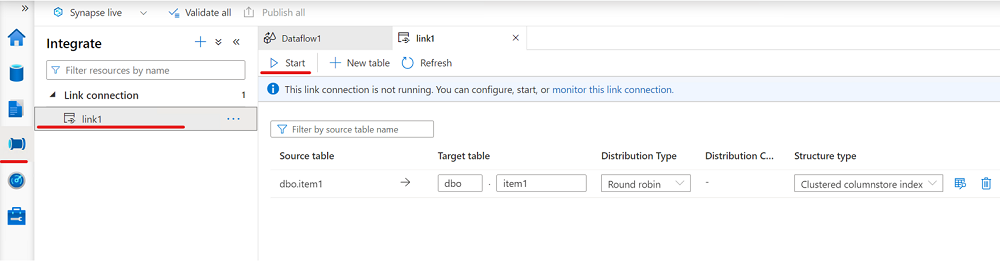
Nächste Schritte
Wenn Sie anstelle einer SQL Server 2022-Instanz eine andere Datenbank verwenden, empfehlen wir die folgende Lektüre: